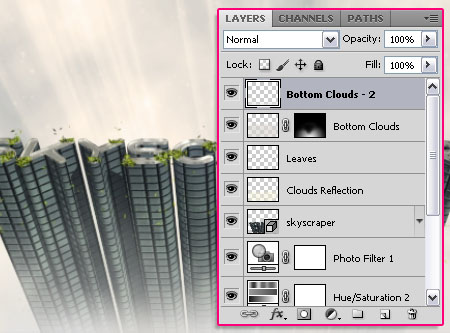3D небоскрёб в форме букв в Photoshop CS6. Часть 2
Шаг 1
Создайте новый слой под 3D текстом, выберите цвета #ffffff и #86a2f6 и примените фильтр Облака (Фильтр > Рендеринг > Облака) (Filter > Render > Clouds).
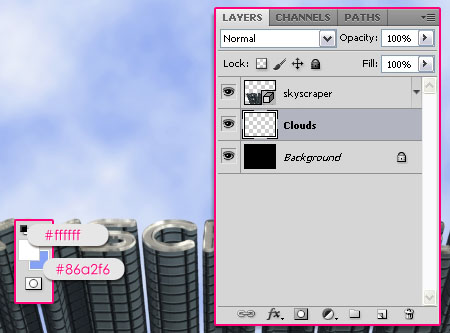
Примените фильтр Мокрая бумага (Фильтр > Эскиз > Мокрая бумага) (Filter > Sketch > Water Paper):
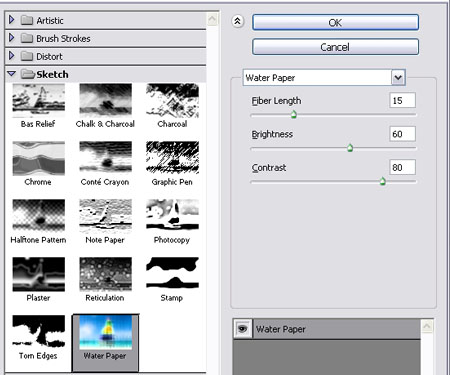
Контрастность облаков будет увеличена.

Примените фильтр Размытие по Гауссу (Фильтр > Размытие > Размытие по Гауссу) (Filter > Blur > Gaussian Blur).
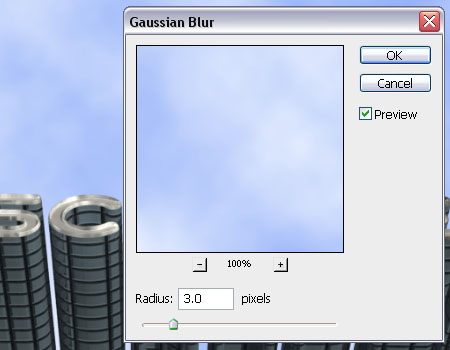
Шаг 2
Создайте корректирующий слой Цветовой тон/Насыщенность (Hue/Saturation):
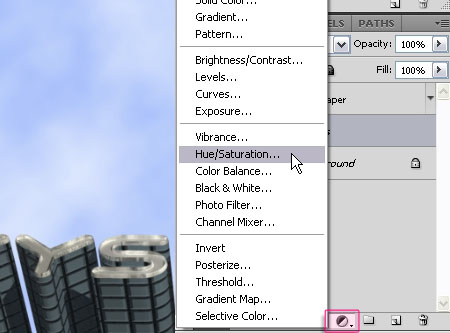
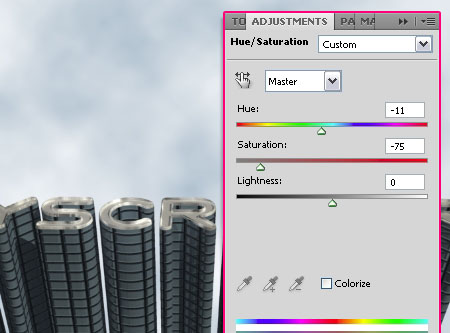
Создайте корректирующий слой Фотофильтр (Photo Filter):
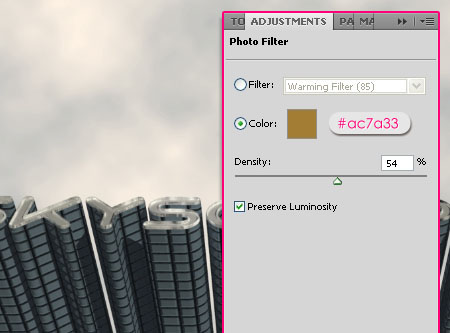
Установите кисти световых лучей, создайте новый слой над облаками и нарисуйте белые лучи. Назовите слой «Rays».
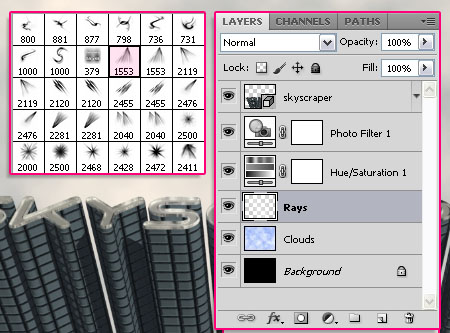
Создайте копию слоя лучей и установите её режим наложения на Линейный свет (Linear Light).
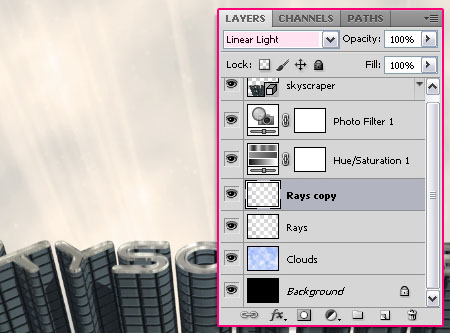
Шаг 3
Создайте новый слой, выберите цвет #f4edd3 и нарисуйте туманность при помощи этих кистей.
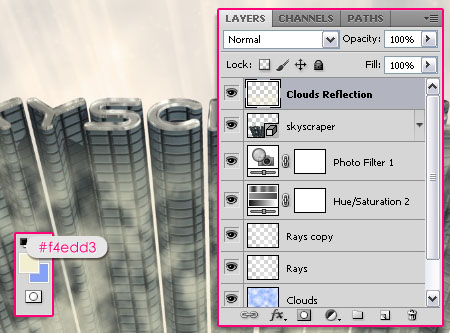
Установите режим наложения Перекрытие (Overlay).
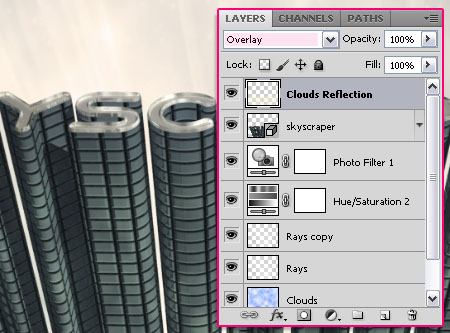
Выберите цвета #777d00 и #425f29 и создайте новый слой «Leaves» поверх остальных. Если же вы работаете с телефона, но ваш любимец HTC Diamind 2 перестал работать, советуем отнести его в ремонт https://www.remfon.ru/remont-telefonov/htc/remont-htc-diamond-2.html. Там побеспокоятся о вашей связи и времени.
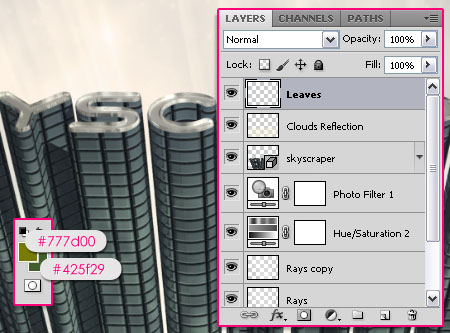
Нарисуйте листья при помощи этих кистей. Затем установите ещё один набор кистей и нарисуйте больше листьев.
Цвет листьев можно изменить при помощи корректирующего слоя Цветовой тон/Насыщенность (Hue/Saturation): измените Тон (Hue) на -5.

Шаг 4
Выберите цвета #e3dcd2 и #e5e5e5 и создайте новый слой «Bottom Clouds» поверх остальных.
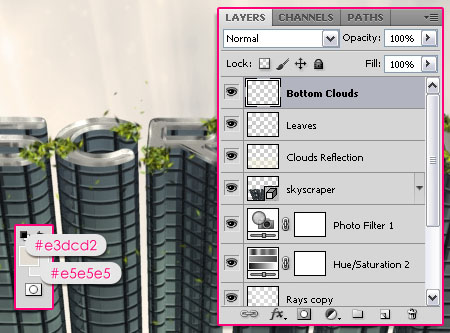
Обрисуйте текст кистями облаков.

Добавьте маску к слою облаков.
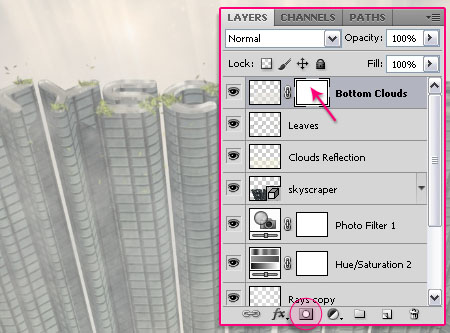
Выберите инструмент Градиент (Gradient Tool) (G) и настройте его так:
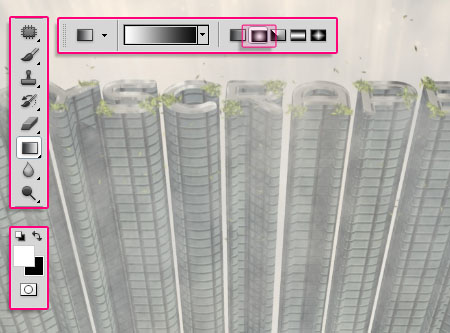
На маске протяните градиент, как показано на скриншоте.
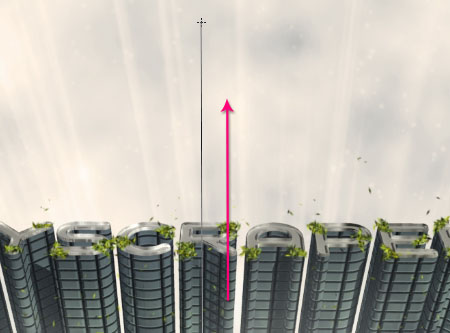
Выберите инструмент Ластик (Eraser Tool) (E) и сотрите некоторые участки облаков.

Создайте новый слой поверх остальных и назовите его «Bottom Clouds – 2». Выберите цвета #e3dcd2 и #e5e5e5 и добавьте больше облаков при помощи этих кистей.