Тёмная картина с человеком под сильным дождём в Фотошопе
Конечный результат:
Ресурсы урока:
Большое здание
Бизнесмен
Космические кисти
Шаг 1
Создайте новый документ в Фотошопе (Ctrl + N) размером 800х1187 пикселей с чёрным фоном. Откройте изображение зданий в отдельном документе и удалите фон. Затем перенесите здания в наш документ инструментом Перемещение (Move Tool) (V).

Сейчас мы смягчим края зданий. Выделите пиксели слоя со зданиями (удерживая Ctrl, кликните на миниатюре слоя). Затем нажмите Ctrl + Alt + R, чтобы перейти к коррекции краёв выделения. Введите следующие значения и нажмите ОК.

Инвертируйте выделение (Ctrl + Shift + I) и нажмите Delete. Края здания будут более плавно переходить к фону.

Выберите инструмент Размытие (Blur Tool) и в настройках установите Интенсивность (Strength) на 30%. Обрисуйте участки, отмеченные стрелками на скриншоте. Этот приём поможет сфокусировать внимание человека на верхней части здания.
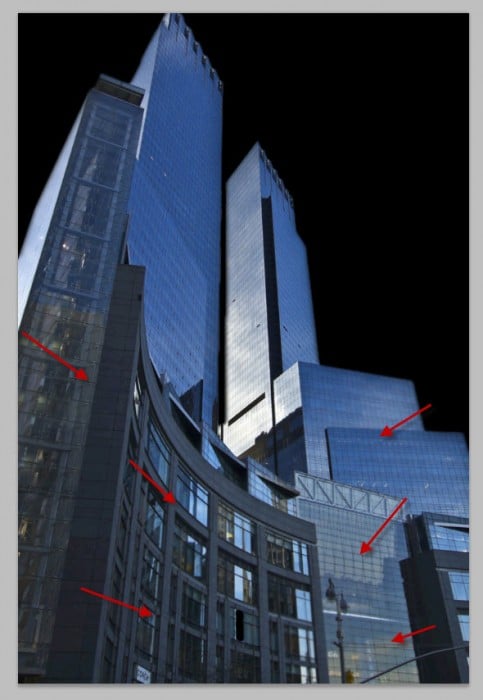
Над слоем со зданиями создайте несколько корректирующих слоёв с обтравочными масками (Ctrl + Alt + G). Кликните на иконке чёрно-белого круга в нижней части палитры слоёв и выберите нужный пункт.
Чёрно-белое (Black & White):

Уровни (Levels):

Чёрной кистью с мягкими краями обрисуйте маску этого корректирующего слоя так:

Кривые (Curves):

Результат:
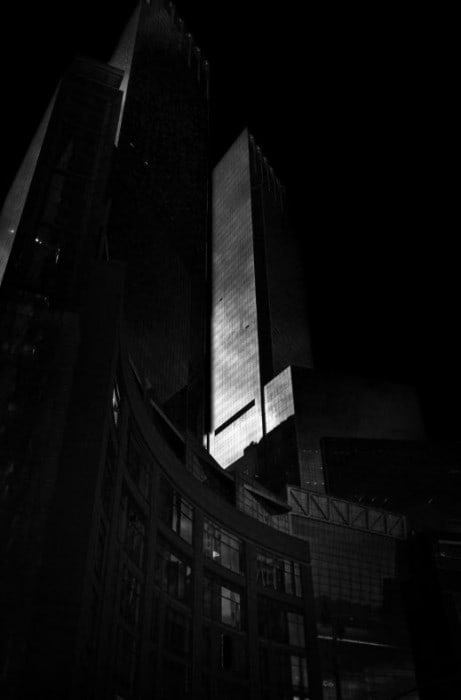
Шаг 2
Дополнительно можно добавить несколько светлых пятен вокруг здания. Используйте для этого белую мягкую кисть. Когда мы завершим работу, эти огоньки будут хорошо смотреться.

Откройте фотографию бизнесмена и отделите его от фона. Перенесите человека в наш документ и расположите в центре холста. Инструментом Свободное трансформирование (Ctrl + T) измените его размер.

Для слоя с человеком создайте несколько корректирующих слоёв с обтравочными масками.
Чёрно-белое (Black & White):

Уровни (Levels):

Обрисуйте маску этого слоя, как показано ниже. По краям появится свечение, будто перед человеком находится источник света.
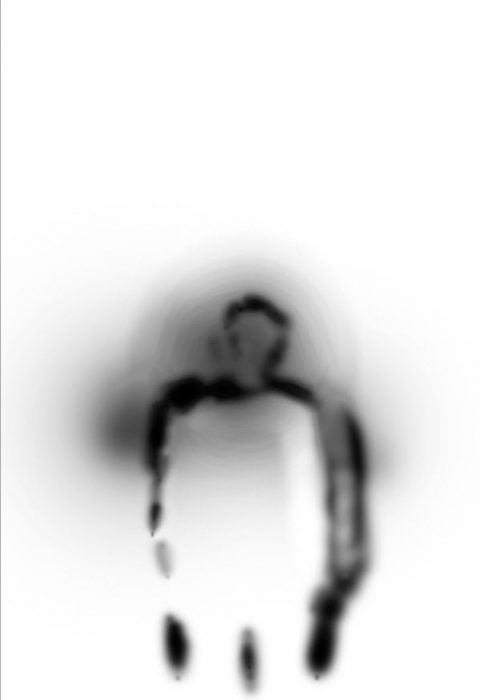
Кривые (Curves):
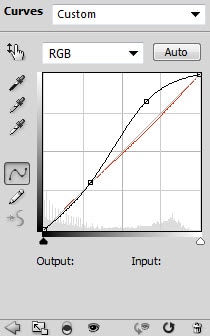
Результат:

Шаг 3
Добавим планету в углу холста. Создайте новый слой (Ctrl + Shift + N) под слоем зданий. Инструментом Овальная область (Elliptical Marquee Tool) (M) создайте круглое выделение.

Загрузите космические кисти в Фотошоп (смотрите инструкцию здесь). Выберите кисть, показанную ниже.

Внутри выделенной области нарисуйте узор.

Инструментом Ластик (Eraser Tool) (E) с мягкими краями подотрите луну в отмеченных местах.

Создайте новый слой под планетой и нарисуйте туманность другой кистью из набора.

Шаг 4
Сейчас нужно нарисовать дождь. Для этого нам нужно создать кисть. Создайте новый документ с белым фоном (размер не важен). Создайте новый слой и выберите 1-пиксельную кисть с жёсткими краями.

Создайте новый слой, зажмите Shift и нарисуйте небольшую линию.
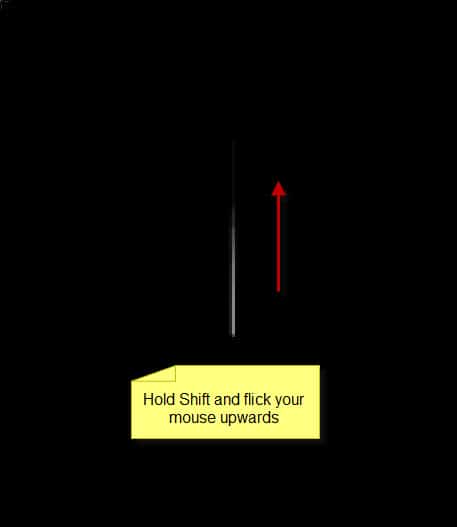
Инструментом Свободное трансформирование (Ctrl + T) наклоните линию.

Скройте фоновый слой и перейдите в меню Изображение > Тримминг (Image > Trim) и настройте, как показано ниже. Нажмите ОК.

После этого холст будет обрезан по форме линии. Нажмите Ctrl + A, чтобы выделить линию.

Перейдите в меню Редактирование > Определить кисть (Edit > Define Brush Preset) и сохраните кисть под именем «rain brush».
Вернитесь в наш основной документ, выберите эту кисть и откройте палитру кистей (F5). Настройте её так:
Динамика формы (Shape Dynamics):

Рассеивание (Scattering):

Другая динамика (Other Dynamics):

Также установите все остальные галочки, как на верхнем скриншоте.
Создайте новый слой и нарисуйте дождь. Угол дождя зависит от настроек кисти (F5).

Создайте новый слой под слоем с человеком. Выберите обычную белую кисть с мягкими краями. В настройках установите Нажим (Flow) и Непрозрачность (Opacity) на 20%. Сделайте отмеченные участки светлее.

На плечах нужно нарисовать брызги. Используйте для этого кисть брызг. В настройках установите нажим и непрозрачность на 30%. Лишние брызги сотрите при помощи инструмента Ластик (Eraser Tool) (E).


Шаг 5
Перейдите в меню Слой > Выполнить сведение (Layer > Flatten Image). Создайте копию полученного слоя (Ctrl + J) и примените к ней фильтр Умная резкость (Фильтр > Усиление резкости > Умная резкость) (Filter > Sharpen > Smart Sharpen).

Конечно же, всё изображение не должно быть резким. Поэтому добавьте пиксельную маску и обрисуйте её чёрной кистью, как показано ниже.

Также можете попробовать фильтр Контурная резкость (Unsharp Mask) вместо Умной резкости (Smart Sharpen).

Создайте новый слой и установите его Режим наложения на Осветление основы (Color Dodge). Мягкой кистью обрисуйте голубым цветом следующие участки:


Конечный результат:

Знаю, что сейчас многие увлекаются онлайн играми, и поисковой запрос купить золото в diablo 3 является одним из самых популярных. Предлагаю ознакомиться с условиями и лучшими предложениями, чтобы сэкономить и приобрести лучший вариант.









