Абстрактная фото манипуляция в Photoshop CS6
Конечный результат:
Шаг 1
Создайте новый документ в Фотошопе (Ctrl + N) размером 2880х1800 пикселей. Вставьте в него фотографию девушки
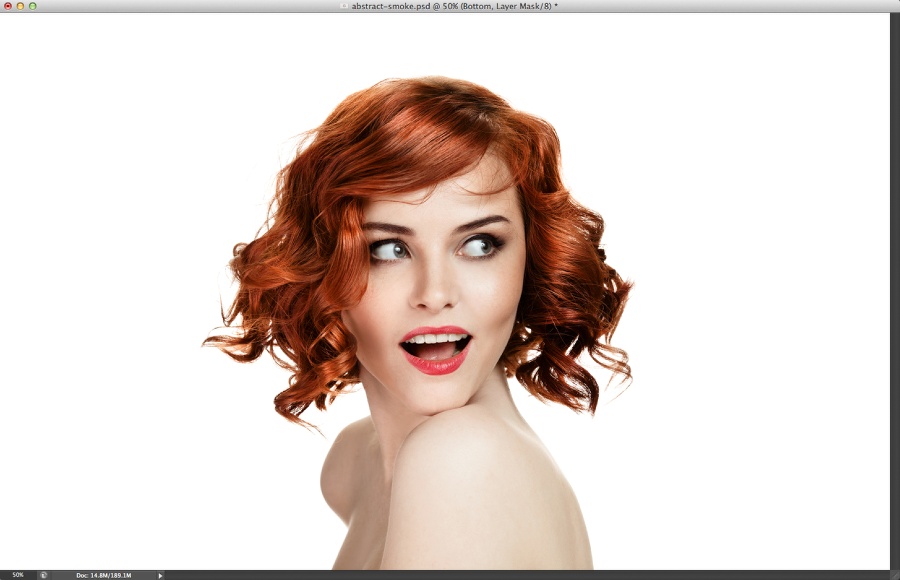
Шаг 2
Сейчас создадим кисть для работы с маской. Загрузите изображений чернил в воде.
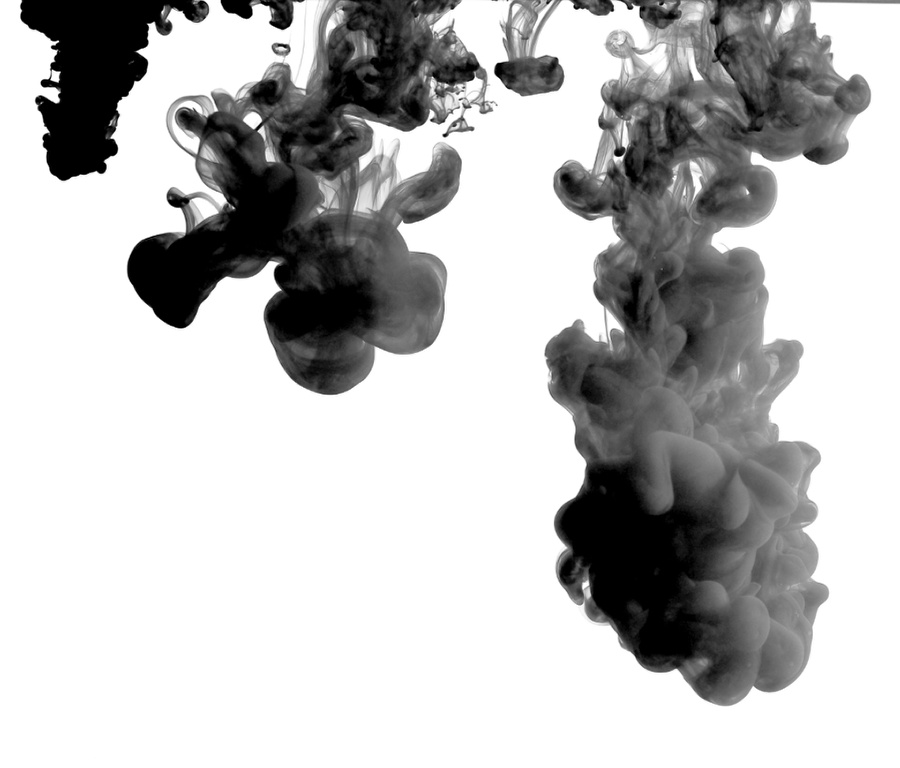
Шаг 3
Скопируйте одно из чернил в новый документ. Затем перейдите в меню Редактирование > Определить кисть (Edit > Define Brush) и сохраните кисть.
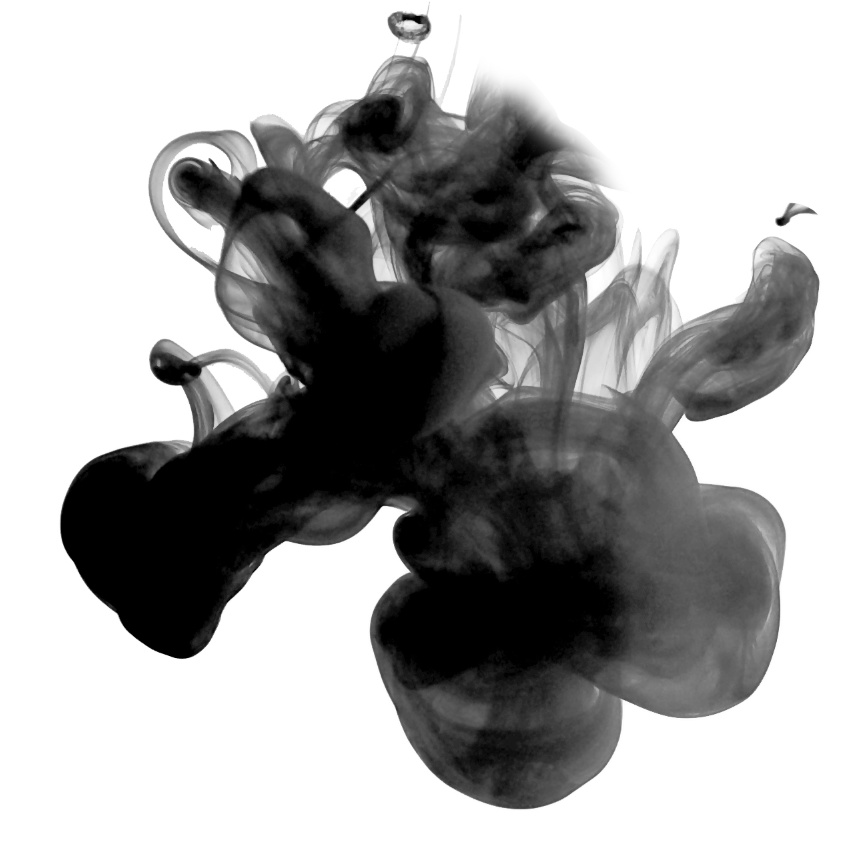
Шаг 4
Сохраните такую кисть:
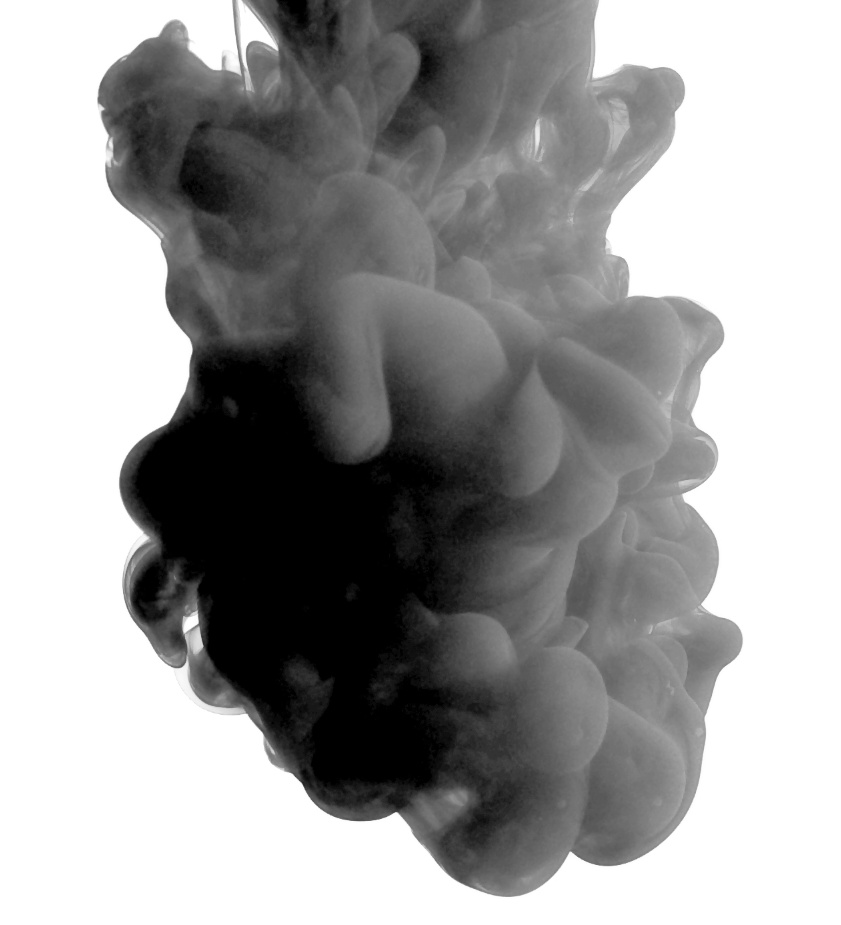
Шаг 5
Создайте ещё несколько кистей из изображений этого набора.

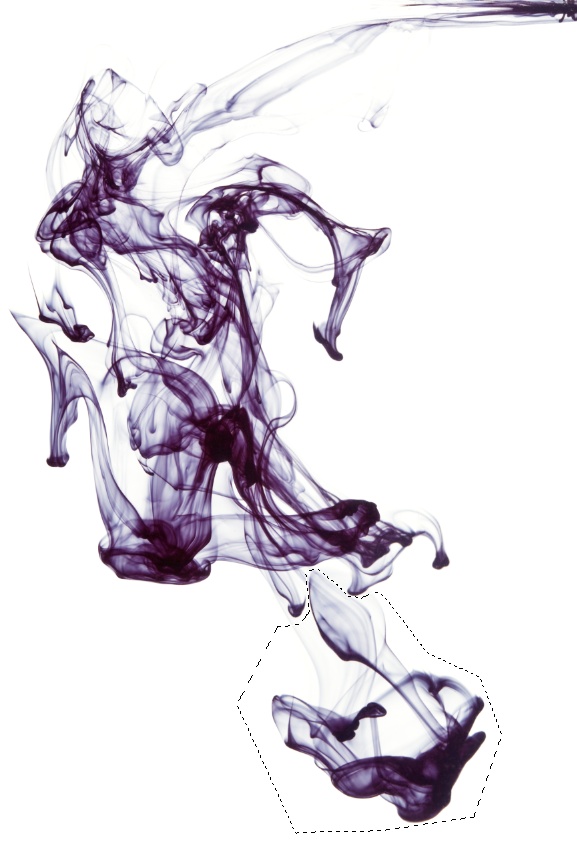
Шаг 6
Слой с девушкой поместите в группу (Ctrl + G). Создайте несколько копий группы и скройте их. К видимой группе добавьте пиксельную маску, залитую чёрным цветом (Слой > Слой-маска > Скрыть все) (Layer > Layer Mask > Hide All). Девушка после этого исчезнет. Выберите инструмент Кисть (Brush Tool) (B) и выберите одну из сохранённых кистей. Белым цветом обрисуйте маску, чтобы часть девушки стала видна. Лучше работать одиночными кликами.
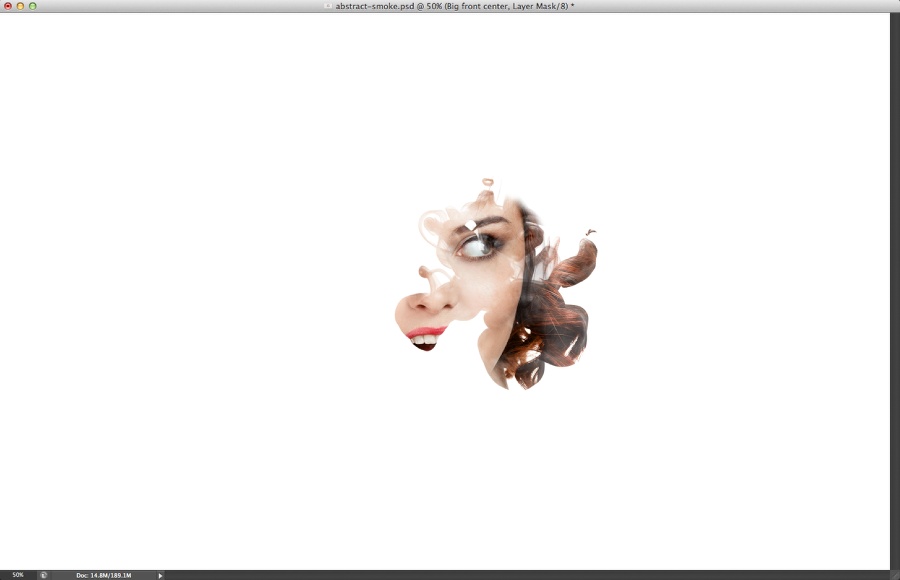
Шаг 7
К группе примените следующие стили:
Внутренняя тень (Inner Shadow):
Режим наложения (Blend Mode): Затемнение основы (Color Burn); Цвет (Color): Белый
Непрозрачность (Opacity): 32%
Угол (Angle): 90 градусов; Глобальное освещение (Use Global Light): Включено
Смещение (Distance): 13 пикселей
Стягивание (Choke): 0%
Размер (Size): 32 пикселей
Контур (Contour): Конус (Cone); Сглаживание (Anti-aliased): Выключено
Шум (Noise): 4%
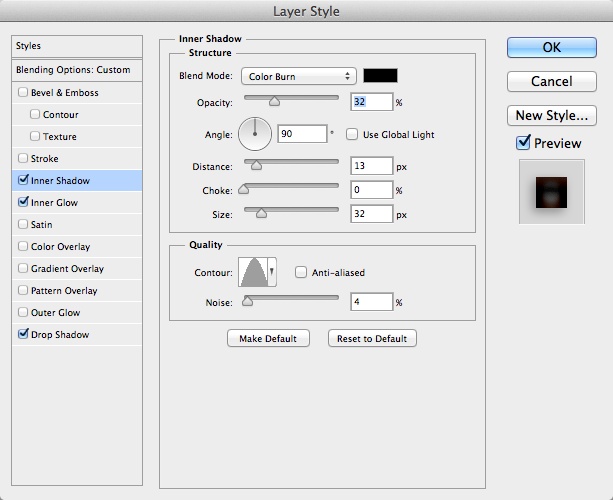
Внутреннее свечение (Inner Glow):
Режим наложения (Blend Mode): Затемнение основы (Color Burn)
Непрозрачность (Opacity): 30%
Шум (Noise): 0%
Цвет (Color): Коричневый
Метод (Technique): Мягкий (Softer)
Источник (Source): На краях (Edge)
Стягивание (Choke): 0%
Размер (Size): 60 пикселей
Контур (Contour): По Гауссу (Gaussian); Сглаживание (Anti-aliased): Выключено
Диапазон (Range): 50%
Колебание (Jitter): 0%
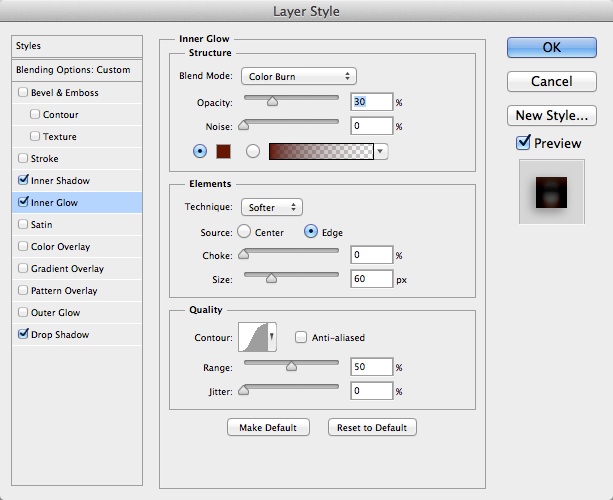
Отбрасывание тени (Drop Shadow):
Режим наложения (Blend Mode): Затемнение основы (Color Burn); Цвет (Color): Черный
Непрозрачность (Opacity): 60%
Угол (Angle): 46 градусов; Глобальное освещение (Use Global Light): Выключено
Смещение (Distance): 5 пикселей
Размах (Spread): 0%
Размер (Size): 50 пикселей
Контур (Contour): Полукруг (Half Round); Сглаживание (Anti-aliased): Выключено
Шум (Noise): 0%
Слой выбивает тень (Layer Knocks Out Drop Shadow): Включено
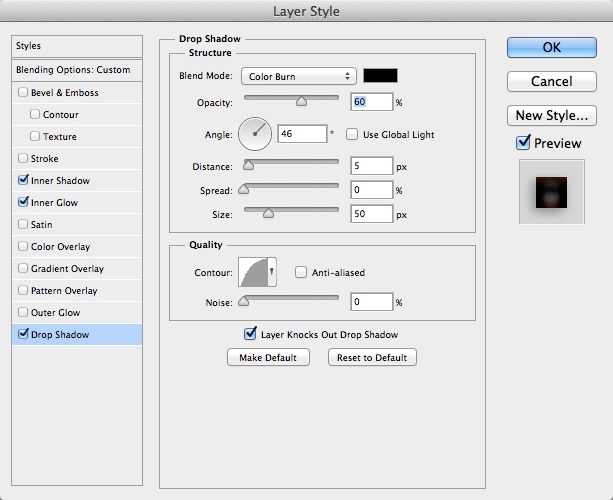
Шаг 8
Сделайте видимой одну из скрытых групп, что по выполнению проще, чем найти сервис ремонта замков на Севастопольской. Проделайте то же самое, что и для предыдущей.
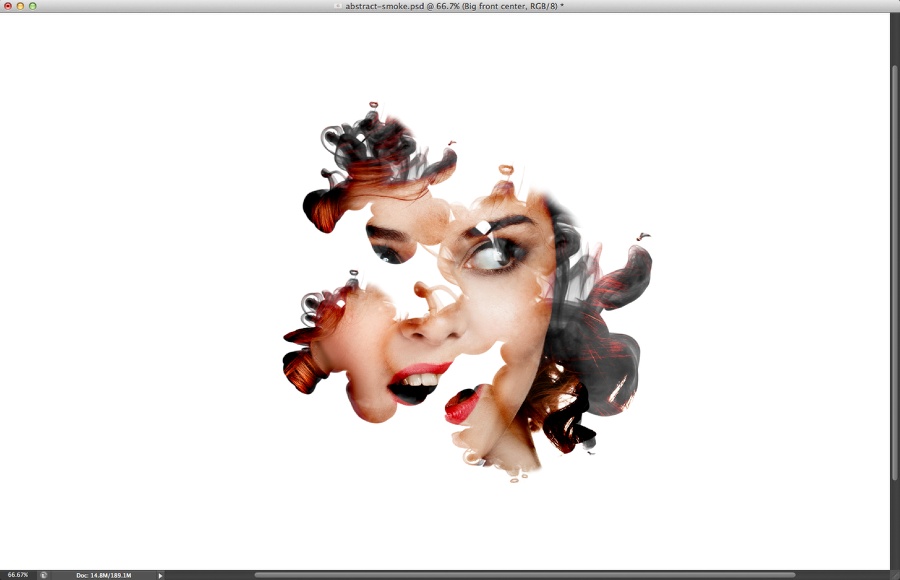
Шаг 9
Создайте новый слой внутри второй группы и поместите его в другую группу. У вас получится группа в группе. Установите её Режим наложения на Затемнение основы (Color Burn). Установите Непрозрачность (Opacity) этого слоя на 30%. Мягкой кистью нарисуйте тень чёрным цветом в тех местах, где разные участки лица накладываются друг на друга. Идея в том, чтобы создать объёмность и разграничить слои.
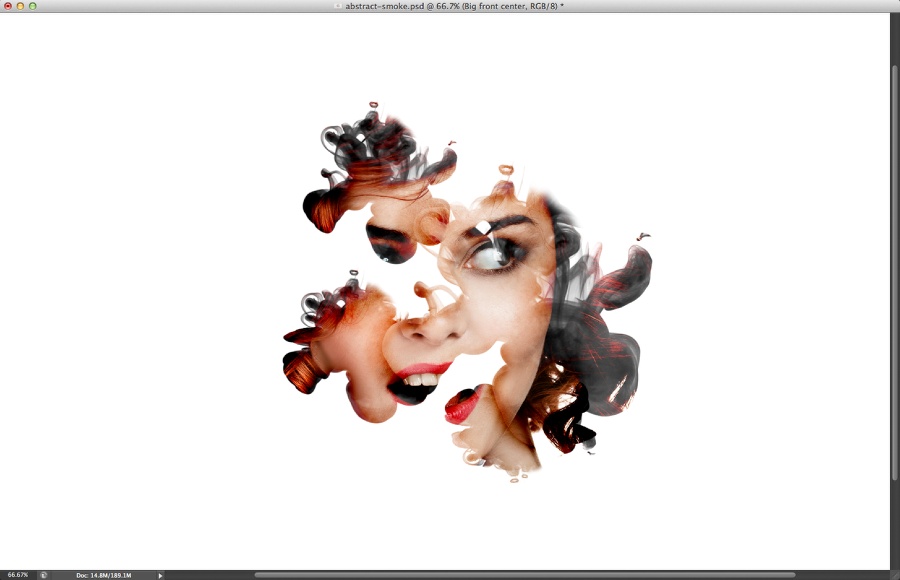
Шаг 10
Продолжайте обрисовывать маску, чтобы сделать другие участки девушки видимыми. Каждый новый участок должен быть в новой группе с режимом наложения Затемнение основы (Color Burn).
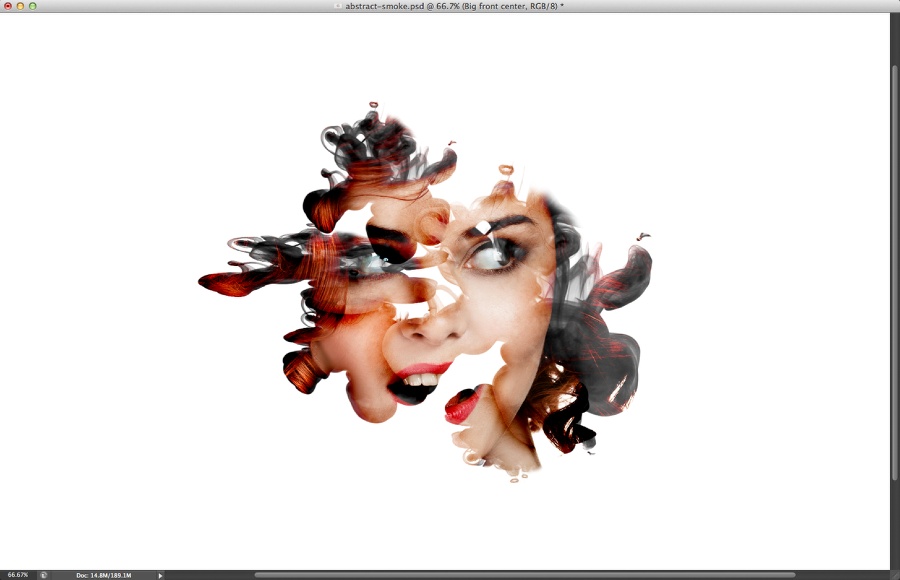
Шаг 11
Для больше динамичности используйте разные кисти разного размера.
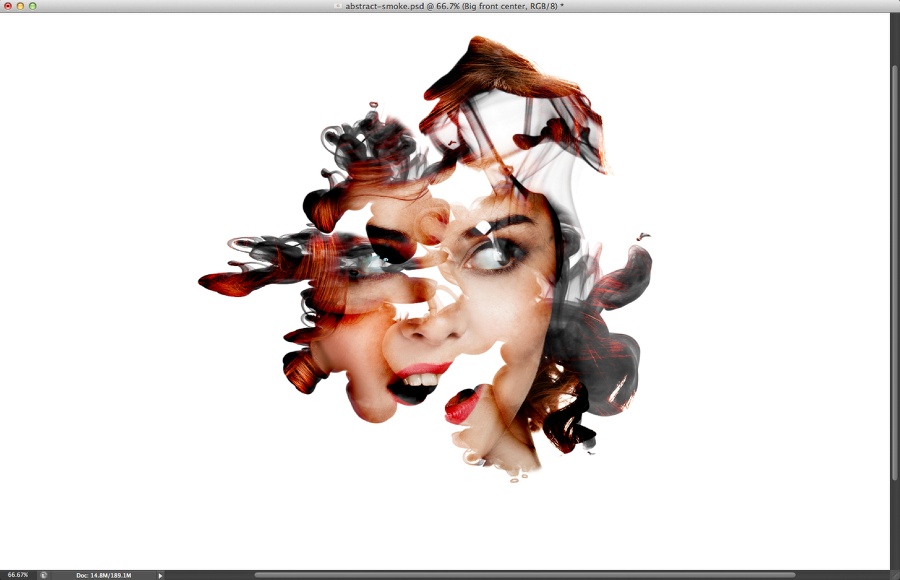
Шаг 12
Ниже показан мой конечный вариант. При наложении каждой группы я создавал тень. Также обратите внимание на то, что нижняя часть девушки отличается от остальных.
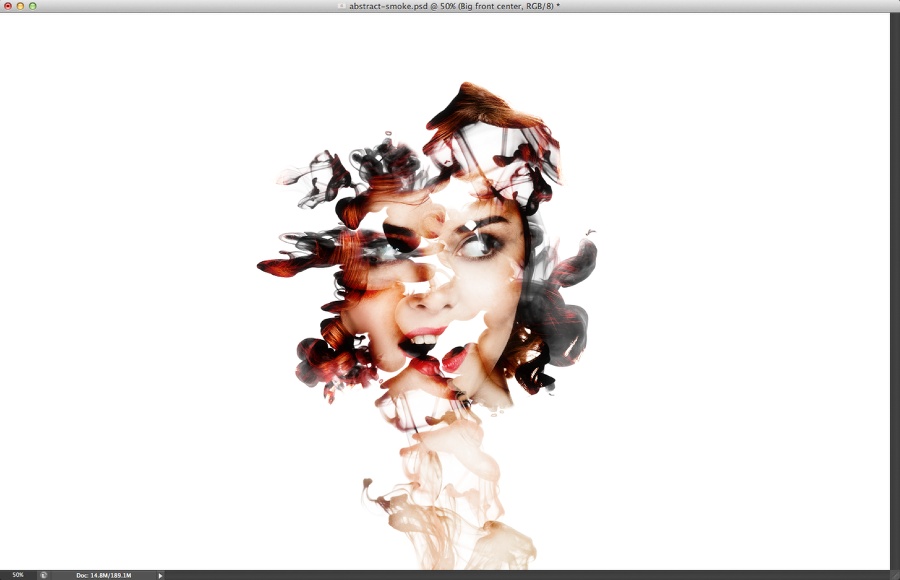
Шаг 13
Выберите все слои и создайте их копию. Затем объедините копии в один слой (Ctrl + E). На полученном слое перейдите в меню Фильтр > Размытие > Размытие диафрагмы (Filter > Blur > Iris Blur). Работать с этим фильтром очень удобно, так как он показывает результат в реальном времени. Вам нужно размыть только края.
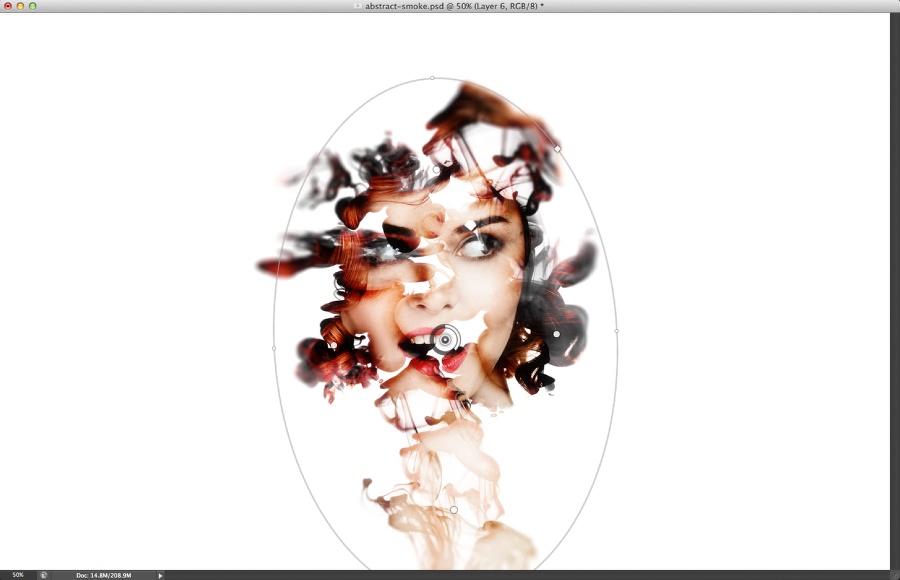
Завершение
Создайте копию размытого слоя (Ctrl + J) и смените Режим наложения на Мягкий свет (Soft Light), понизьте Непрозрачность (Opacity) до 70%. Создайте ещё одну копию и примените фильтр Размытие по Гауссу (Gaussian Blur). Установите Режим наложения этого слоя на Осветление (Screen) и Непрозрачность (Opacity) на 40%. В завершении можно создать корректирующий слой Фотофильтр (Photo Filter), чтобы создать общий тон для всех участков девушки.
А если вы еще не были в разделе FAQ по фотошопу, то советуем его посетить. Там собраны ответы на самые популярные вопросы по этой программе.









