Старая фотография с трещинами в Фотошопе
Откройте фотографию, которую будете обрабатывать в Фотошопе. Нужно сделать её чёрно-белой. Через иконку чёрно-белого круга в нижней части палитры слоёв создайте корректирующий слой Чёрно-белое (Black & White).
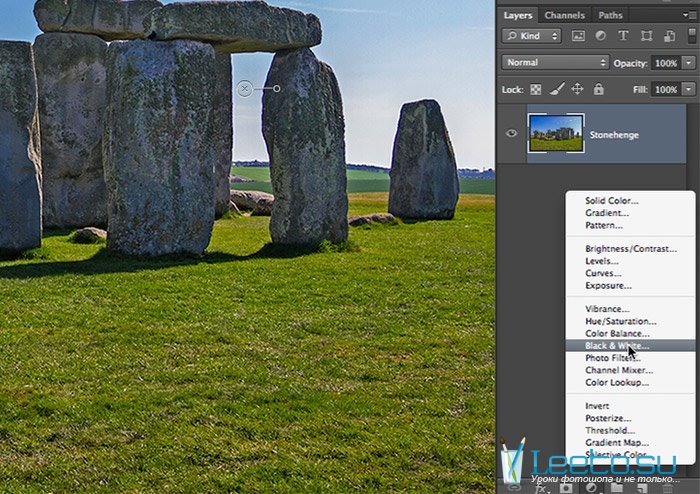
Нужно ослабить контрастность фотографии, ведь старые камеры не могли охватить такой тоновый диапазон как современные. Создайте корректирующий слой Яркость/Контрастность (Brightness/Contrast).
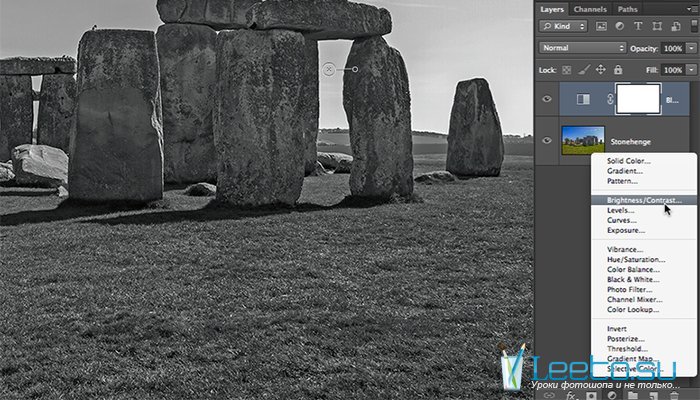
В настройках корректирующего слоя включите функцию Использовать прежние (Use Legacy) и уменьшите Контрастность (Contrast).
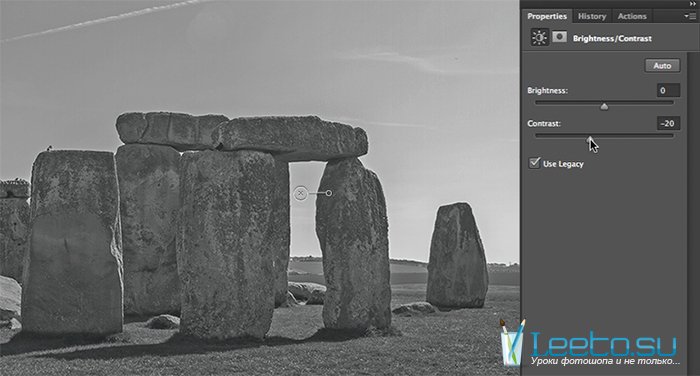
Нужно создать выцветшие пятна, которые часто встречаются на старых фотографиях. Для начала создайте новый слой (Ctrl + Shift + N).
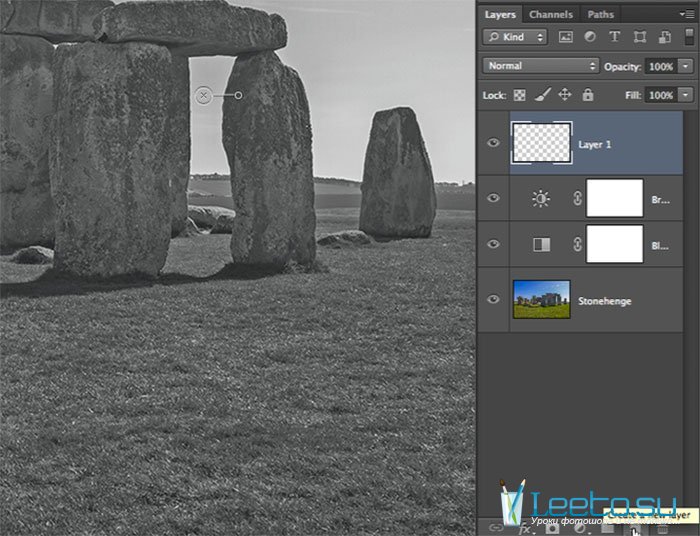
Установите цвета по умолчанию (D) и примените фильтр Облака (Фильтр > Рендеринг > Облака) (Filter > Render > Clouds).
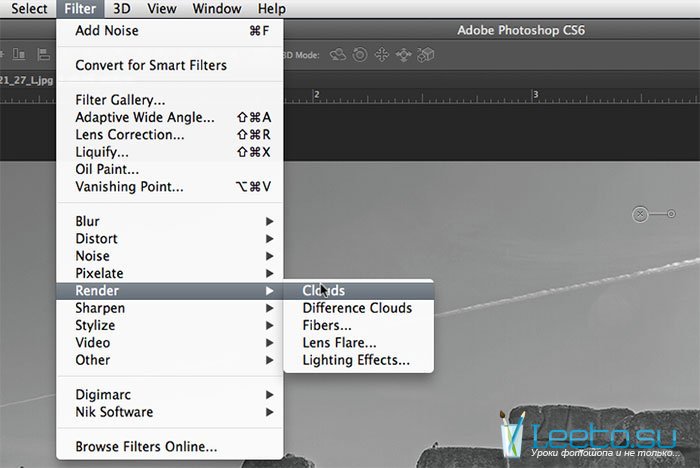
На облачной текстуре будет преобладать белый цвет. Нам нужно уменьшить его количество.

Перейдите к коррекции Уровни (Изображение > Коррекции > Уровни) (Image > Adjustments > Levels). Сдвиньте ползунок средних тонов вправо.
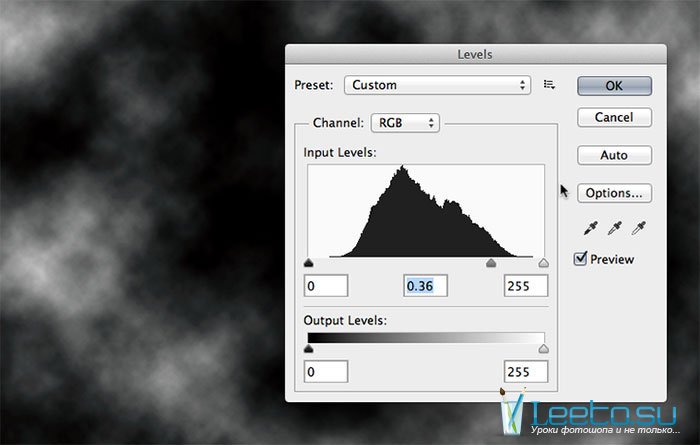
Установите Режим наложения слоя облаков на Осветление основы (Color Dodge) и понизьте Непрозрачность (Opacity) до 20%.
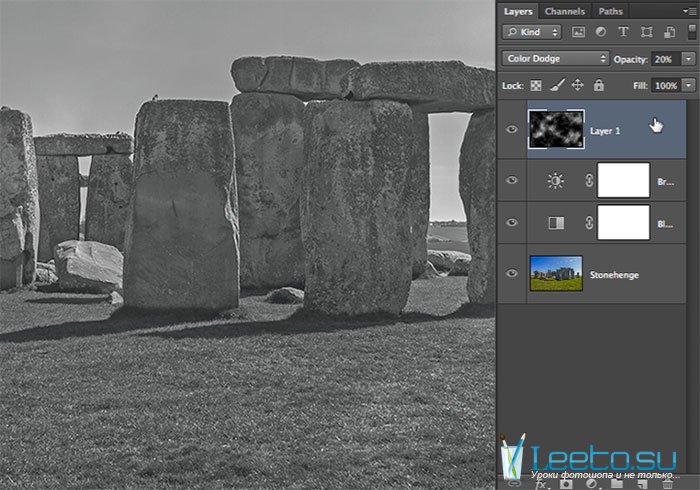
Вставьте эту текстуру в наш документ.

Кликните дважды на слое с трещинами, чтобы открыть Параметры наложения (Blending Options). При помощи функции Наложение (Blend If) мы скроем тёмные участки слоя, оставив только трещины.
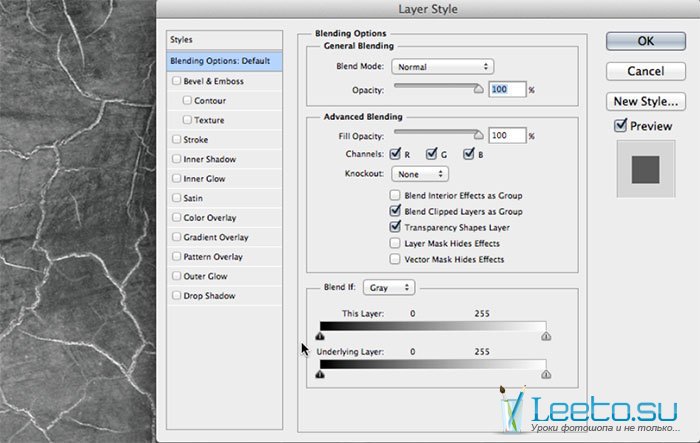
В этой секции есть две полоски. Верхняя отвечает за текущий слой, нижняя – за нижний. Так как нам нужно скрыть тёмные участки, передвиньте чёрный ползунок вправо к светлой части полоски.
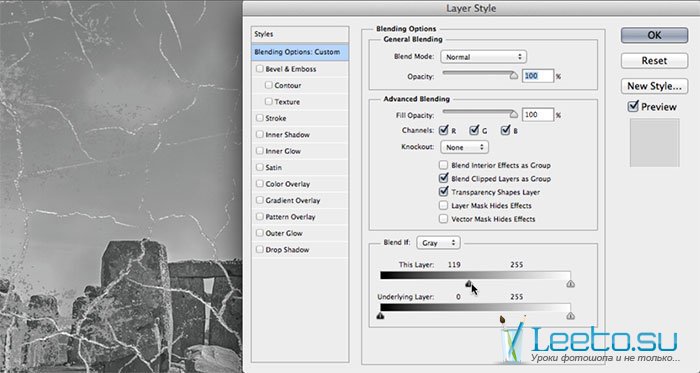
Сейчас мы разделим чёрный ползунок. Удерживая Alt, сдвиньте одну из его половинок.
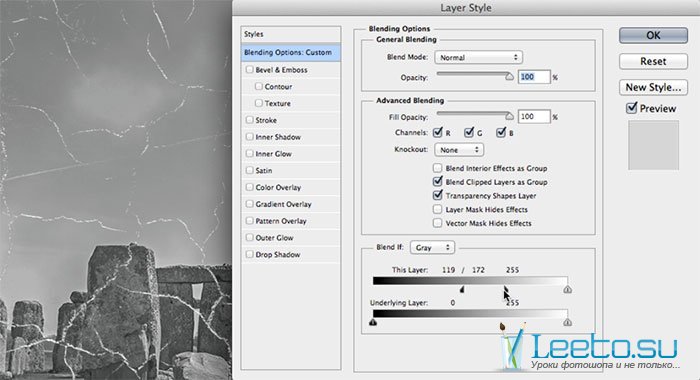
Установите Режим наложения слоя с трещинами на Яркий свет (Vivid Light) и понизьте непрозрачность слоя.
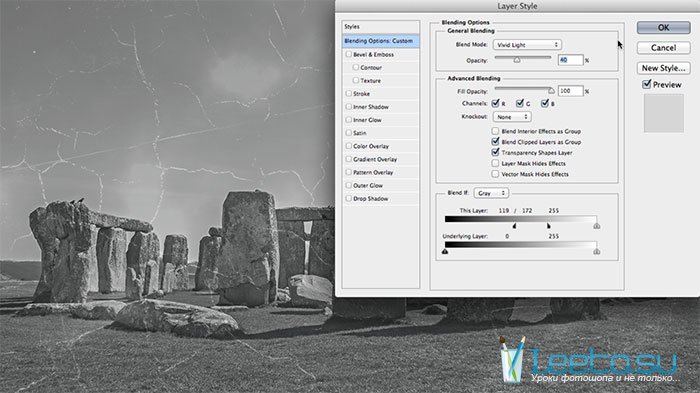
Выберите слой с фотографией и преобразуйте его в смарт-объект (Фильтр > Преобразовать для смарт-фильтров) (Filter > Convert for Smart Filters).
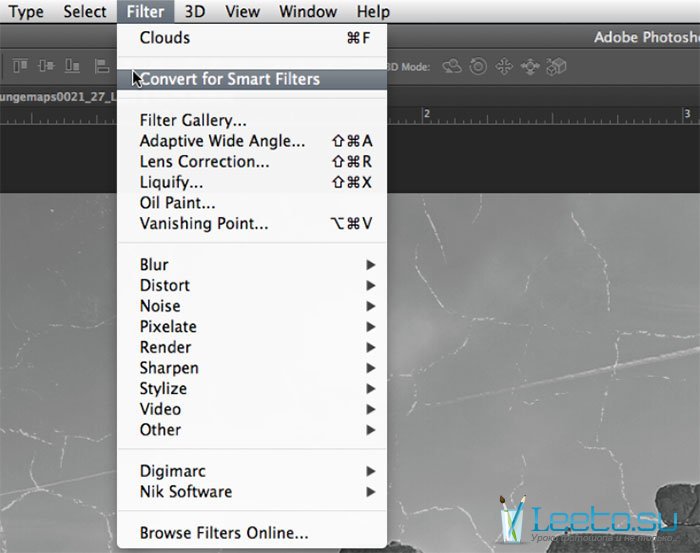
Примените фильтр шума (Фильтр > Шум > Добавить шум) (Filter > Noise > Add Noise).
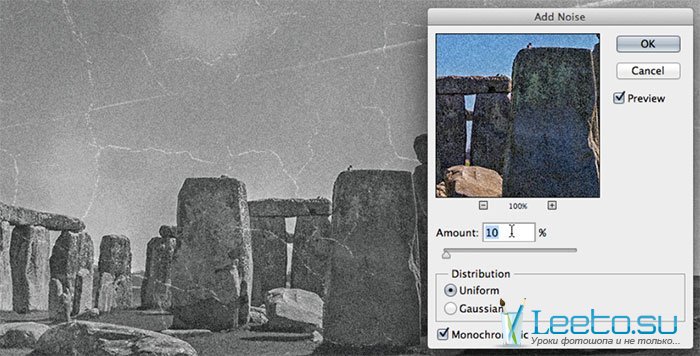
К слою с фотографией примените стиль Внутренняя тень (Inner Shadow) через иконку fx в нижней части палитры слоёв. Режим – Затемнение основы.
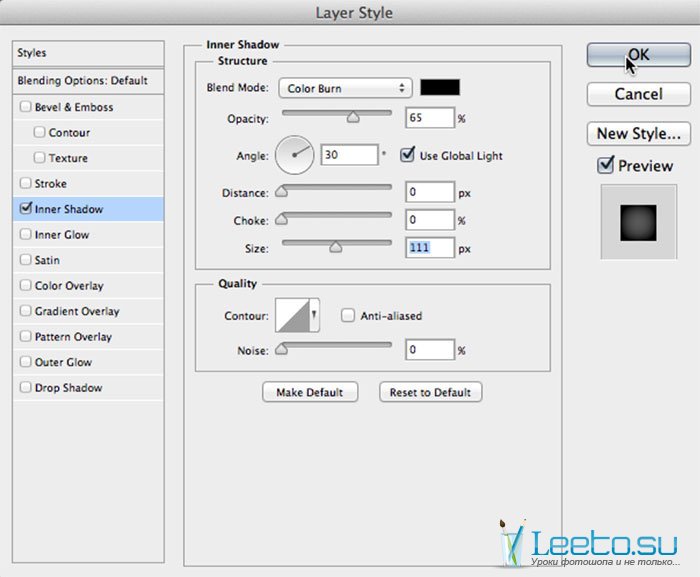
На этом мы заканчиваем урок. Дополнительно можете проделать любые манипуляции. Например, добавьте коричневый оттенок или изменить Режим наложения корректирующего слоя Чёрно-белое (Black & White) на Жёсткий свет (Hard Light), чтобы вернуть цветные участки, сохранив стиль «Ретро».









