Падший ангел с одним крылом в Фотошопе
Конечный результат:

Ресурсы урока:
Человек
Скалистая текстура
Крыло
Огонь
Шаг 1
Создайте новый документ в Фотошопе (Ctrl + N) размером 800х1300 пикселей с чёрным фоном. Затем откройте изображение скалистой текстуры в отдельном окне и инструментом Прямоугольная область (Rectangular Marquee Tool) (M) выделите небольшой участок, как показано на скриншоте.

Инструментом Перемещение (Move Tool) (V) перенесите выделенную часть текстуры в наш документ. Активируйте инструмент Свободное трансформирование (Ctrl + T), кликните правой кнопкой мыши на холсте и выберите режим Перспектива (Perspective). Измените форму текстуры, чтобы она стала поверхностью земли.
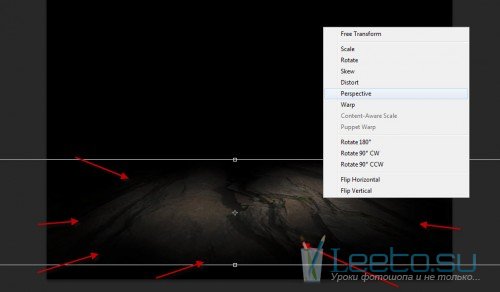
Над слоем с текстурой создайте пару корректирующих слоёв через иконку чёрно-белого круга в нижней части палитры слоёв:
Чёрно-белое (Black & White):
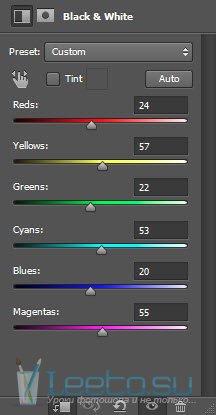
Уровни (Levels):
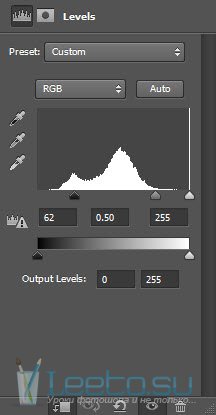
Создайте новый слой поверх корректирующих и выберите инструмент Кисть (Brush Tool) (B) с жёсткими краями. Чёрным цветом нарисуйте узор на текстуре, чтобы создать неровности на поверхности земли.

Выберите красный цвет и нарисуйте огненные линии.

Выберите кисть облаков, понизьте её Непрозрачность (Opacity) до 40% и нарисуйте узор, как показано на скриншоте. Используйте режим Деформации (Редактирование – Трансформирование – Деформация) (Edit – Transform – Warp), чтобы искривить облако.
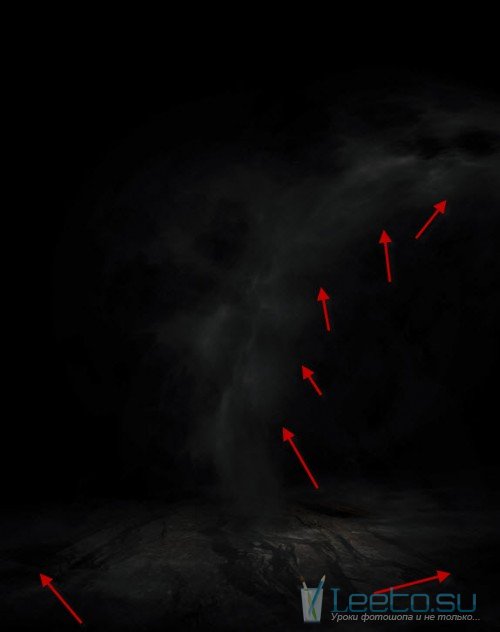
Шаг 2
Сейчас мы добавим ту же скалистую текстуру на фон. Вставьте её в наш документ и инструментом Свободное трансформирование (Ctrl + T) измените размер.
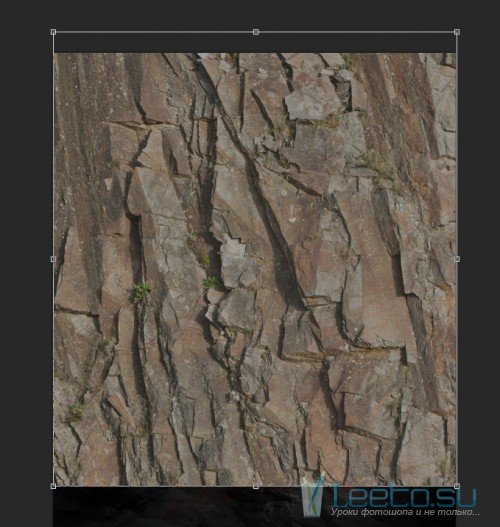
Выберите инструмент Ластик (Eraser Tool) (E) с мягкими краями и сотрите некоторые участки текстуры.
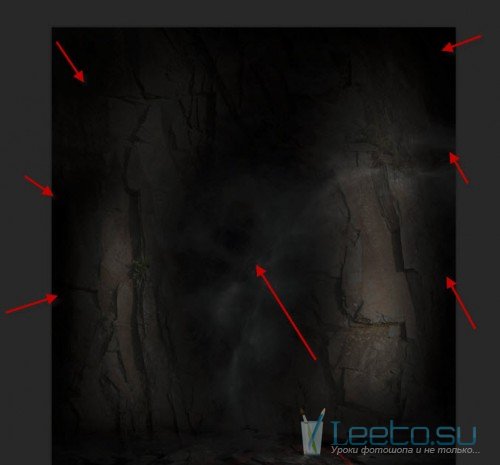
Создайте над слоем с фоновой текстурой три корректирующих слоя с обтравочными масками (Ctrl + Alt + G):
Чёрно-белое (Black & White):
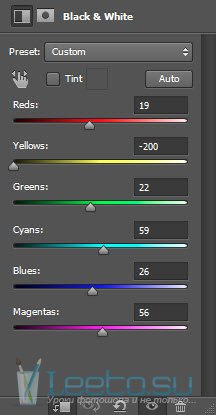
Уровни (Levels):
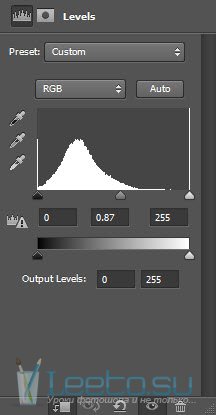
Кривые (Curves):
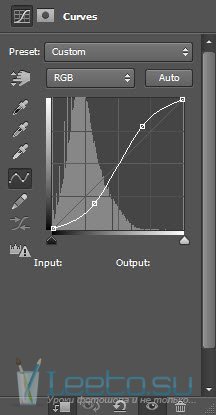
Результат:
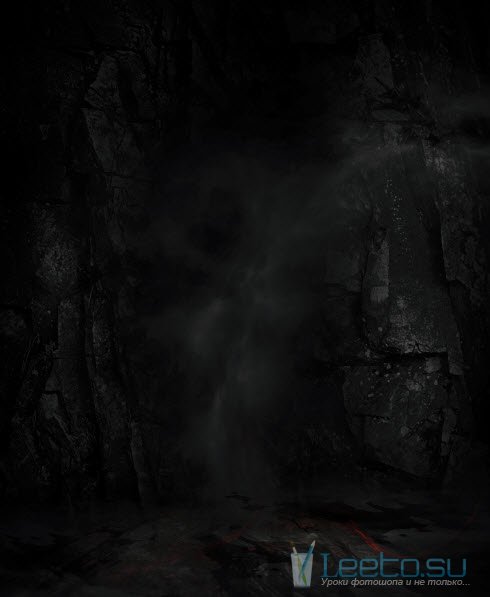
Шаг 3
Откройте фотографию человека в Фотошопе. Вырежьте его в наш документ любым удобным способом. Проще всего это будет сделать инструментом Быстрое выделение (Quick Selection Tool) (W).

Мягким ластиком подотрите края человека.

Создайте для человека несколько корректирующих слоёв:
Чёрно-белое (Black & White):
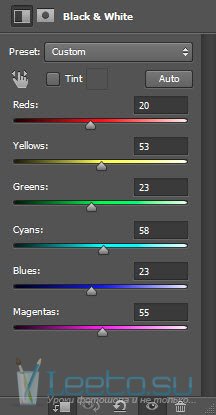
Выберите чёрную кисть и на маске обрисуйте отмеченные на скриншоте участки.

Уровни (Levels):
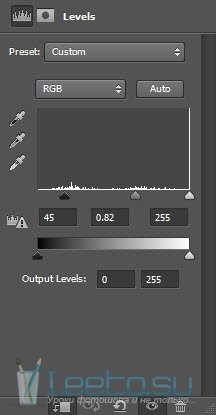
Кривые (Curves):
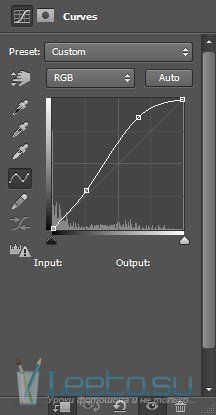
Результат:

Шаг 4
Вставьте скалистую текстуру в наш документ ещё раз, уменьшите её и расположите поверх человека.
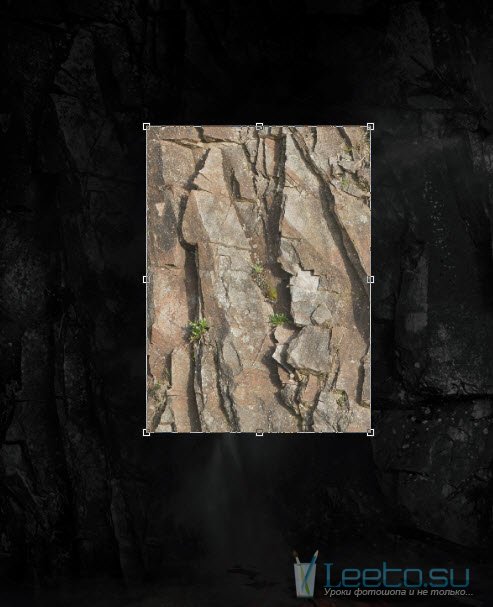
Установите Режим наложения текстуры на Перекрытие (Overlay):
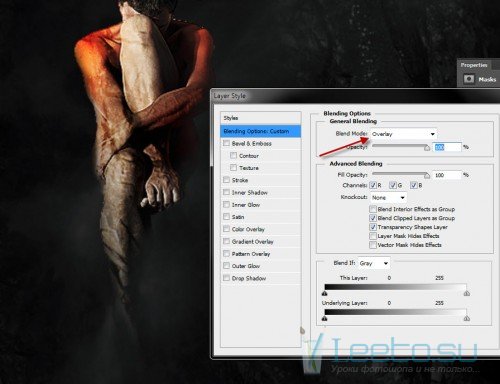
Вырежьте крыло в наш документ и расположите его позади человека.

Мягким ластиком подотрите края крыла.

Создайте для крыла два корректирующих слоя:
Чёрно-белое (Black & White):
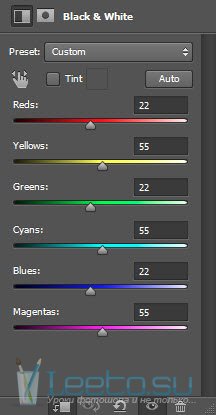
Уровни (Levels):
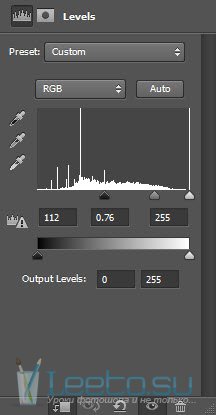
Результат:

Шаг 5
Откройте изображение огня в Фотошопе. Инструментом Волшебная палочка (Magic Wand Tool) (W) выделите чёрный фон. Затем инвертируйте выделение (Ctrl + Shift + I), чтобы выделить пламя.

Перенесите пламя в наш документ, создайте несколько копий (Ctrl +J) и расположите их поверх ангела. Поэкспериментируйте с режимами наложения (Осветление, Перекрытие, Осветление основы) и посмотрите, как будет изменяться огонь.

Вернитесь в документ с огнём и выделите отдельные участки инструментом Быстрое выделение (Quick Selection Tool) (W).

Перенесите выделенные участки огня в наш документ и измените их форму при помощи фильтра Пластика (Фильтр – Пластика) (Filter – Liquify).
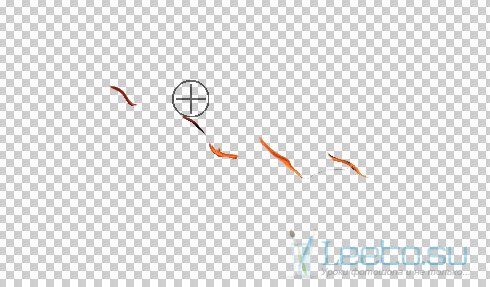
Создайте несколько копий огоньков и расположите их в разных местах на холсте.

Шаг 6
Сведите все слои (Слой > Выполнить сведение) (Layer – Flatten Image). Создайте копию полученного слоя (Ctrl + J) и примените к ней фильтр Размытие в движении (Фильтр > Размытие > Размытие в движении) (Filter > Blur > Motion Blur).
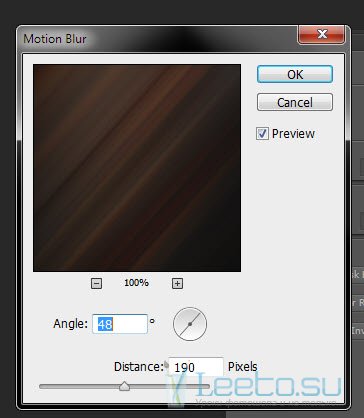
Добавьте маску к размытому слою (кликните на иконке маски в нижней части палитры слоёв) и чёрным цветом скройте размытие с некоторых участков.
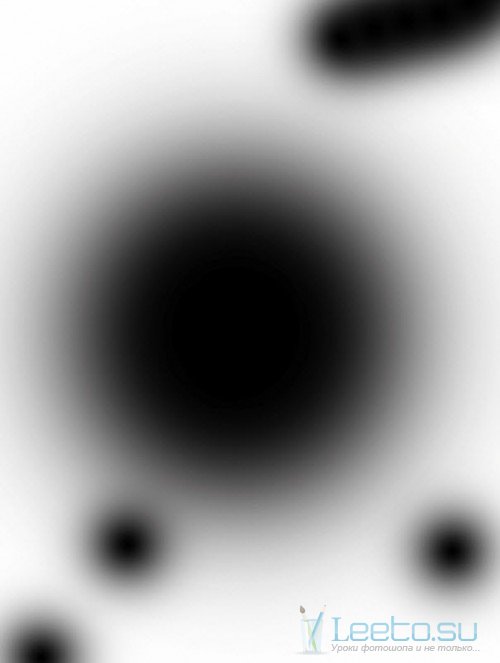

В завершении добавьте немного цвета при помощи корректирующего слоя Цветовой баланс (Color Balance).









