Мягкие жёлтые тона на фотографии в фотошопе
Превью:

Шаг 1
Откройте эту фотографию в Фотошопе. Назовите слой "girl_1” и сделайте его копию (Ctrl +J). Переименуйте её в "girl_1 overlay”.
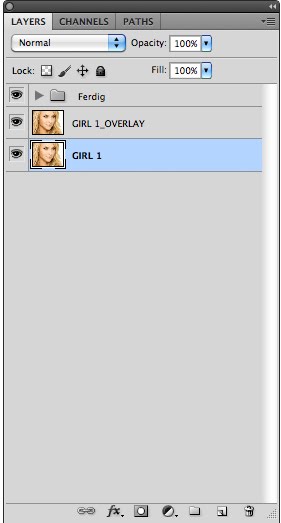
Шаг 2
Выберите слой "girl_1” и перейдите в меню Фильтр – Размытие – Размытие по поверхности (Filter – Blur – Surface Blur), введите значения, показанные ниже:
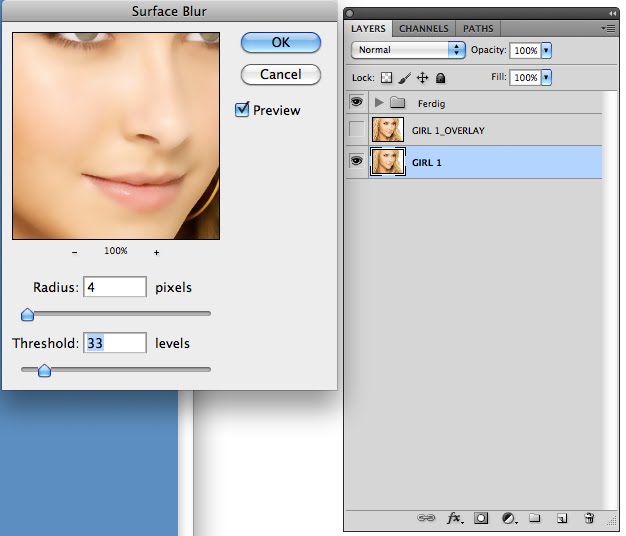
Шаг 3
Теперь выберите слой "girl_1 overlay” и установите его Режим наложения – Перекрытие (Overlay). Объедините оба слоя с девушкой (Ctrl +E). Вы должны получить такой результат:

Шаг 4
В этом шаге результат будет зависеть от Ваших предпочтений. Выберите инструмент Затемнитель (Burn Tool) (O) и на панели настроек сверху установите значение Экспозиции (Exposure) – 10%, кисть инструмента должна быть мягкой (значение Жёсткости (Hardness) – 0%). Обрисуйте те области изображения, которые на Ваш взгляд должны быть темнее.
Потом выберите инструмент Осветлитель (Dodge Tool) (O) и обрисуйте те области, которые должны быть светлыми.
Мой результат:

Шаг 5
Сделайте копию слоя, который у Вас есть (Ctrl + J) и установите её Режим наложения – Умножение (Multiply), Непрозрачность (Opacity) – 20%. Выберите нижний слой и перейдите в меню Изображение – Коррекции – Уровни (Image – Adjustments – Levels). Настройте эту коррекцию на своё усмотрение в зависимости от той контрастности, которую Вы хотите. Я использовал значения: 0; 0,80; 240.
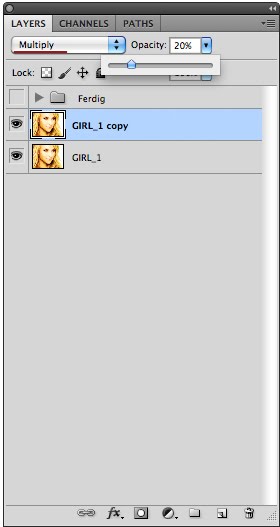
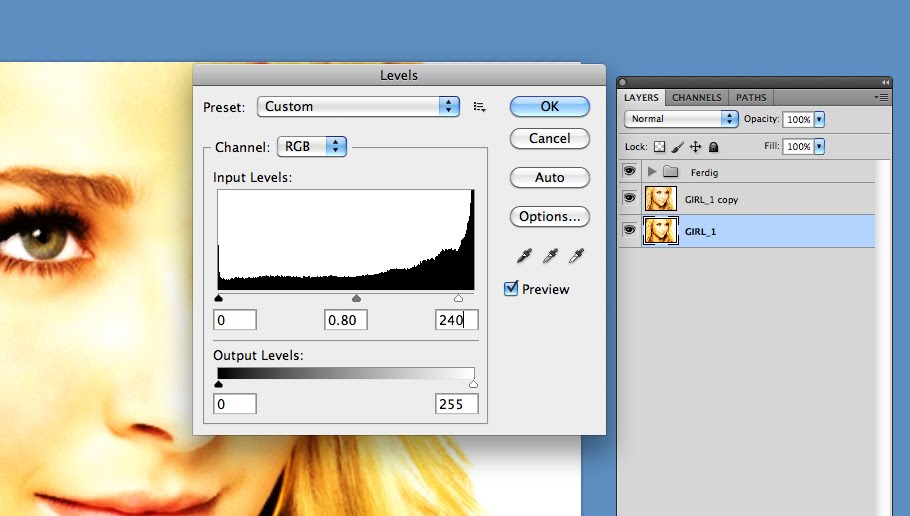
Шаг 6
Объедините Ваши слои (Ctrl + E). На изображении немного преобладают красные тона. Чтобы это исправить перейдите в меню Изображение – Новый корректирующий слой – Кривые (Layer – New Adjustment Layer – Curves). Настройте, как показано ниже:
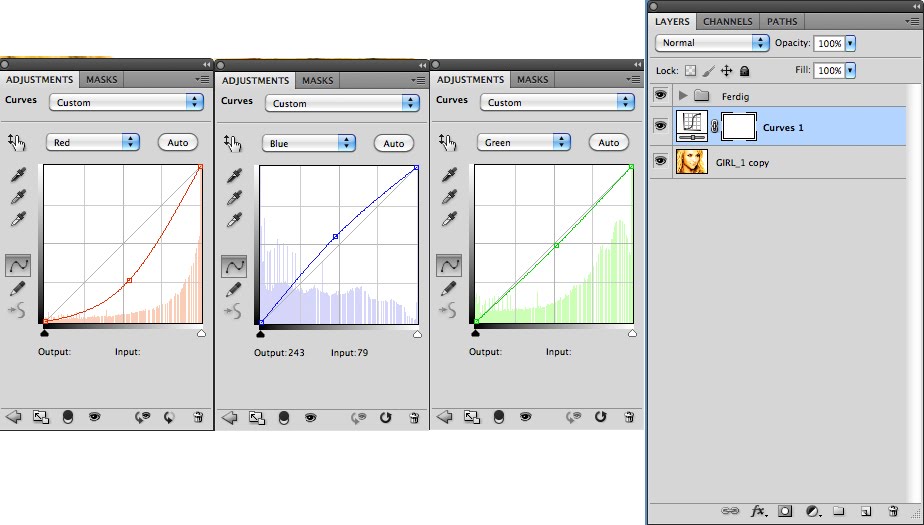
У Вас должен получиться такой результат:

Шаг 7
Теперь изменим цвет глаз девушки. Создайте новый слой (Ctrl + Shift + N) (либо кликните на иконке создания нового слоя в нижней части палитры слоёв) над корректирующим слоем Кривые (Curves), созданном в предыдущем шаге. Выберите инструмент Кисть (Brush Tool): Жёсткость (Hardness) – 100%, размер должен быть равен размеру глаза девушки. Выберите цвет по своему усмотрению. Я выбрал зелёный. Кликните один раз на каждом глазу, чтобы получилось примерно такое изображение:

Шаг 8
Установите Непрозрачность (Opacity) слоя с зелёными точками – 20% (или больше, если хотите, чтоб цвет глаз был насыщеннее), Режим наложения – Цветность (Color).
В завершении можете поработать инструментами Осветлитель (Dodge Tool) и Затемнитель (Burn Tool) вокруг глаз и внутри них, чтобы сильнее выделить их.

Перевод: Хегай Глеб
Также читайте урок про световые линии в фотошопе.

Шаг 1
Откройте эту фотографию в Фотошопе. Назовите слой "girl_1” и сделайте его копию (Ctrl +J). Переименуйте её в "girl_1 overlay”.
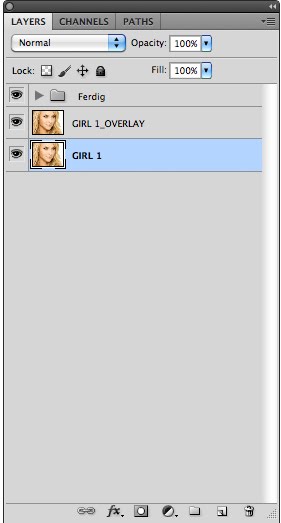
Шаг 2
Выберите слой "girl_1” и перейдите в меню Фильтр – Размытие – Размытие по поверхности (Filter – Blur – Surface Blur), введите значения, показанные ниже:
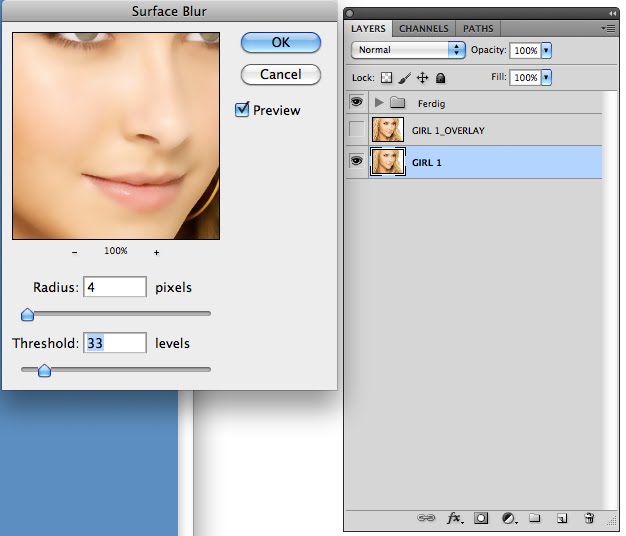
Шаг 3
Теперь выберите слой "girl_1 overlay” и установите его Режим наложения – Перекрытие (Overlay). Объедините оба слоя с девушкой (Ctrl +E). Вы должны получить такой результат:

Шаг 4
В этом шаге результат будет зависеть от Ваших предпочтений. Выберите инструмент Затемнитель (Burn Tool) (O) и на панели настроек сверху установите значение Экспозиции (Exposure) – 10%, кисть инструмента должна быть мягкой (значение Жёсткости (Hardness) – 0%). Обрисуйте те области изображения, которые на Ваш взгляд должны быть темнее.
Потом выберите инструмент Осветлитель (Dodge Tool) (O) и обрисуйте те области, которые должны быть светлыми.
Мой результат:

Шаг 5
Сделайте копию слоя, который у Вас есть (Ctrl + J) и установите её Режим наложения – Умножение (Multiply), Непрозрачность (Opacity) – 20%. Выберите нижний слой и перейдите в меню Изображение – Коррекции – Уровни (Image – Adjustments – Levels). Настройте эту коррекцию на своё усмотрение в зависимости от той контрастности, которую Вы хотите. Я использовал значения: 0; 0,80; 240.
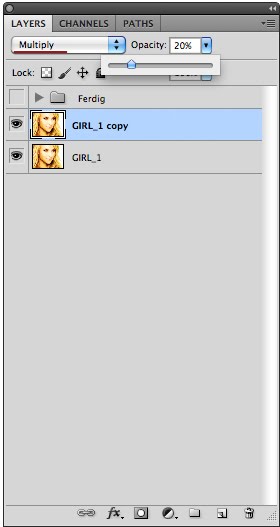
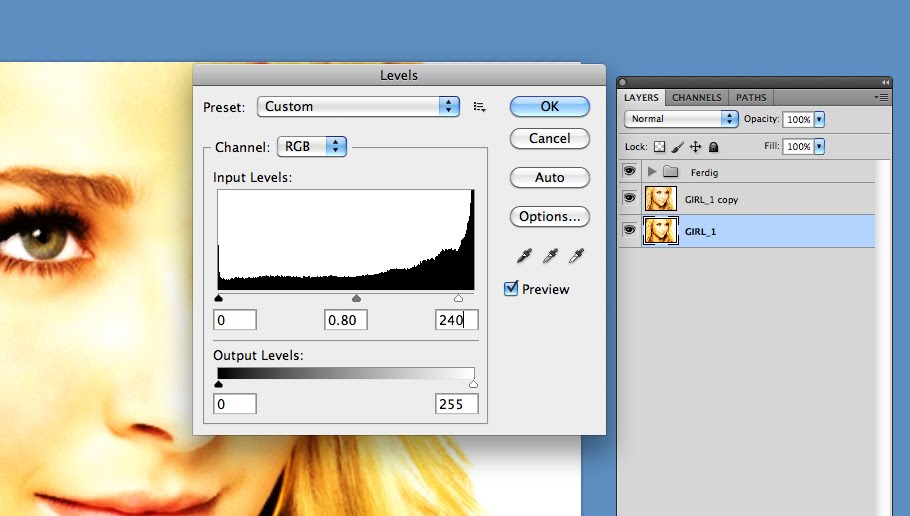
Шаг 6
Объедините Ваши слои (Ctrl + E). На изображении немного преобладают красные тона. Чтобы это исправить перейдите в меню Изображение – Новый корректирующий слой – Кривые (Layer – New Adjustment Layer – Curves). Настройте, как показано ниже:
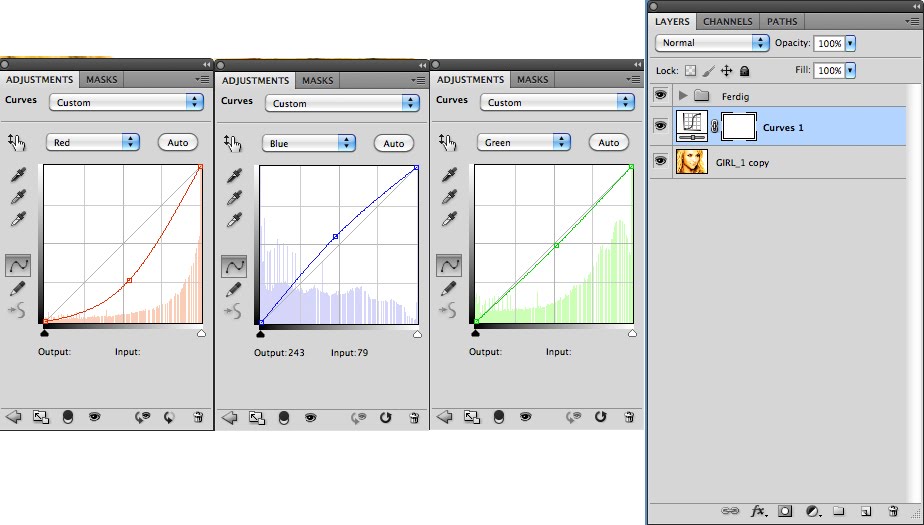
У Вас должен получиться такой результат:

Шаг 7
Теперь изменим цвет глаз девушки. Создайте новый слой (Ctrl + Shift + N) (либо кликните на иконке создания нового слоя в нижней части палитры слоёв) над корректирующим слоем Кривые (Curves), созданном в предыдущем шаге. Выберите инструмент Кисть (Brush Tool): Жёсткость (Hardness) – 100%, размер должен быть равен размеру глаза девушки. Выберите цвет по своему усмотрению. Я выбрал зелёный. Кликните один раз на каждом глазу, чтобы получилось примерно такое изображение:

Шаг 8
Установите Непрозрачность (Opacity) слоя с зелёными точками – 20% (или больше, если хотите, чтоб цвет глаз был насыщеннее), Режим наложения – Цветность (Color).
В завершении можете поработать инструментами Осветлитель (Dodge Tool) и Затемнитель (Burn Tool) вокруг глаз и внутри них, чтобы сильнее выделить их.

Перевод: Хегай Глеб
Также читайте урок про световые линии в фотошопе.








