Ослепительный эффект в фотошопе
Конечный результат:

Шаг 1
Найдите фотографию с девушкой в интернете, либо используйте мою. Откройте её в Фотошопе и извлеките девушку из фона. Для этого можно воспользоваться несколькими способами. Я предлагаю два: при помощи инструмента Перо (Pen Tool) (P) или маски слоя.
Первый способ: Кликните дважды на фоновом слое, чтобы разблокировать его. Инструментом Перо (Pen Tool) (P) в режиме Контуров (Paths) обрисуйте девушку. Преобразуйте контур в выделение (Ctrl + Enter), инвертируйте его (Ctrl + Shift + I) и нажмите Delete, чтобы избавиться от фона.
Второй способ: Кликните дважды на фоновом слое, чтобы разблокировать его. Добавьте маску слоя (кликните на иконке маски в нижней части палитры слоёв, которая отмечена на скриншоте ниже). Выберите инструмент Кисть (Brush Tool) (B) и чёрным цветом обрисуйте фон девушки. Чёрный цвет должен скрыть пиксели слоя.
Используйте любой удобным Вам способ.
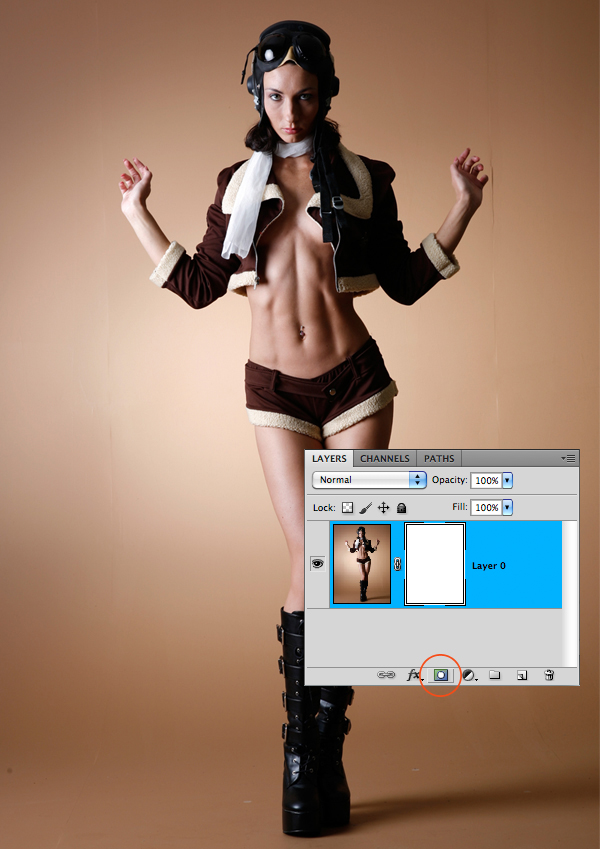

Шаг 2
Чтобы сделать девушку чёрно-белой, воспользуйтесь коррекцией Цветовой тон/Насыщенность (Изображение > Коррекции > Цветовой тон/Насыщенность) (Image > Adjustments > Hue/Saturation). Передвиньте ползунок Насыщенность (Saturation) влево. Либо просто воспользуйтесь функцией обесцвечивания (Ctrl + Shift + U).
Создайте новый слой (Ctrl + Shift + N) и расположите его под слоем с фотографией в палитре слоёв. Инструментом Заливка (Paint Bucket Tool) (G) залейте его белым цветом.
Перейдите на слой с девушкой и инструментом Свободное трансформирование (Ctrl + T) измените размер девушки, удерживая клавишу Shift для сохранения пропорций.
Шаг 3
Сделайте копию слоя с девушкой (Ctrl + J) и создайте для неё обтравочную маску (Ctrl + Alt + G). На верхнем слое должна появиться стрелка, указывающая вниз.
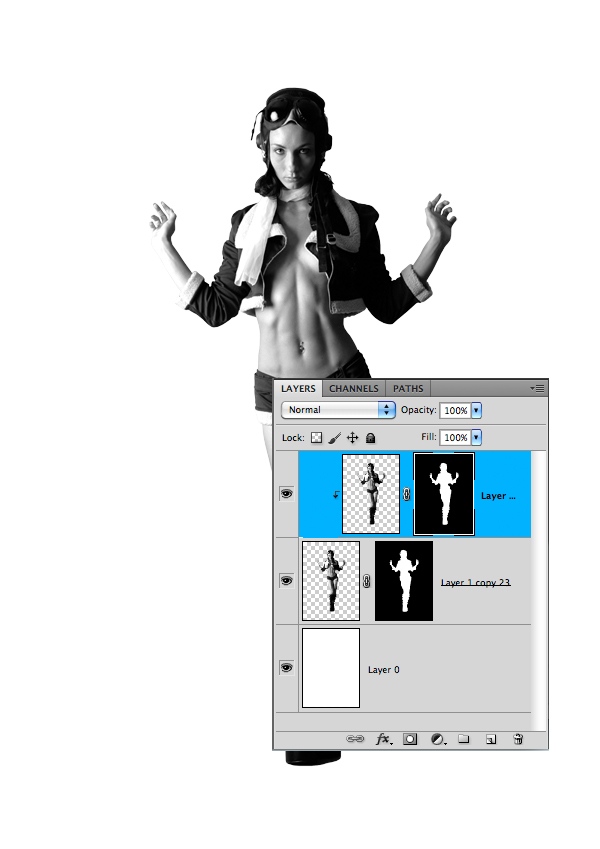
Шаг 4
Перейдите на верхний слой и затем к коррекции Тени/Света (Изображение > Коррекции > Тени/Света) (Image > Adjustments > Shadows/Highlights). Кликните на Дополнительные параметры (Show More Options) и настройте так:
Тени (Shadows): Эффект (Amount): 100
Коррекция (Adjustments): Контрастность средних тонов (Midtone Contrast): -100
Шаг 5
Примените фильтр Размытие по гауссу (Фильтр > Размытие > Размытие по гауссу) (Filter > Blur > Gaussian Blur): Радиус (Radius) – около 3 пикселей. Установите Режим наложения (Blending Mode) на Замена светлым (Lighten) и Непрозрачность (Opacity) на 70%.
Выберите чёрную кисть и на маске верхнего слоя обрисуйте лицо, чтобы оно не было размытым. Результат должен быть таким:
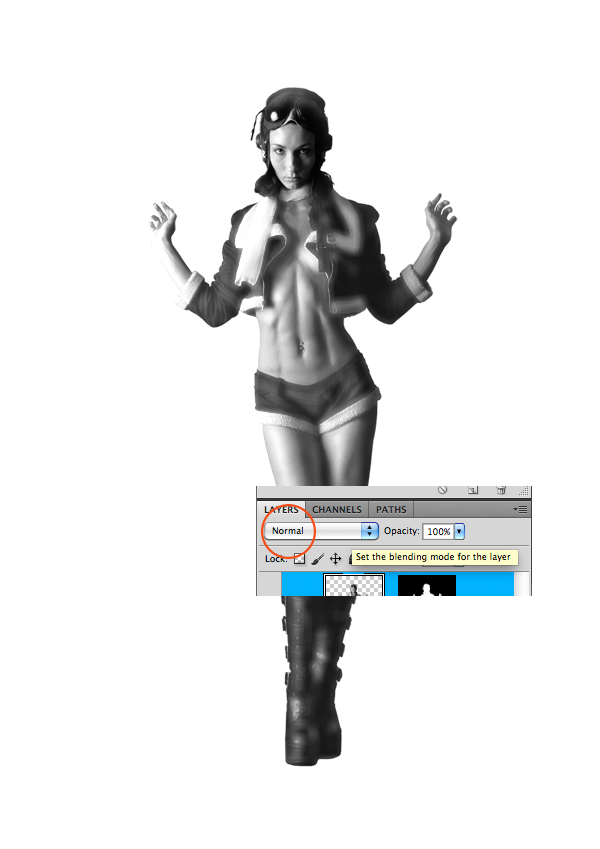
Шаг 6
Сделайте копию оригинального слоя с девушкой (Ctrl + J) и расположите его поверх остальных слоёв. Создайте для него обтравочную маску (Ctrl + Alt + G). Перейдите к коррекции Тени/Света (Изображение > Коррекции > Тени/Света) (Image > Adjustments > Shadows/Highlights) и настройте, как показано ниже. Установите Режим наложения (Blending Mode) этого слоя на Замена светлым (Lighten).
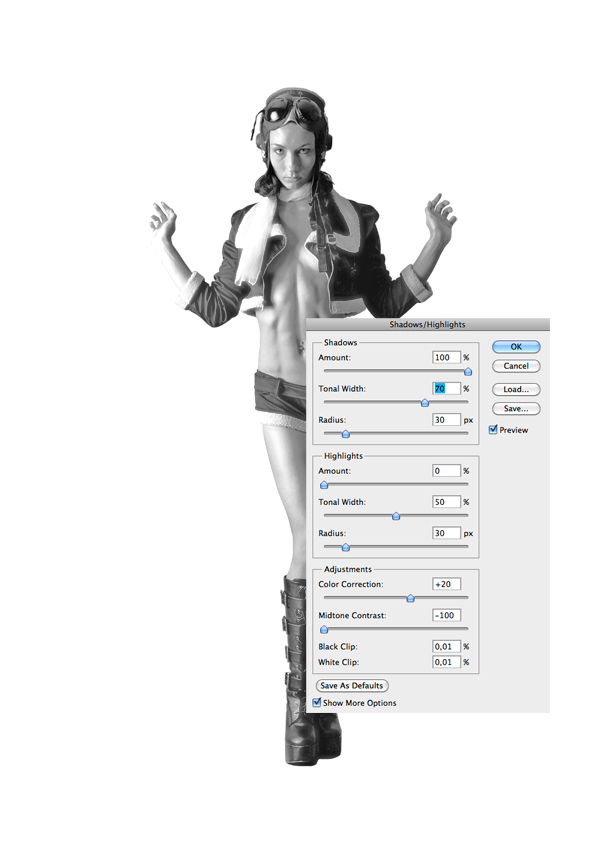
Шаг 7
Сделайте копию верхнего слоя (Ctrl + J). Сейчас мы займёмся правой рукой девушки. Выберите чёрную кисть и обрисуйте всё кроме руки. Перейдите к коррекции Кривые (Изображение > Коррекции > Кривые) (Image > Adjustments >Curves) и настройте, как показано ниже. Если рука будет недостаточно светлой, смените Режим наложения (Blending Mode) на Замена светлым (Lighten). Сделайте копию этого слоя (Ctrl + J), выберите её и оригинал, и объедините их в один (Ctrl + E). Сохраните обтравочную маску на слое (Ctrl + Alt + G).
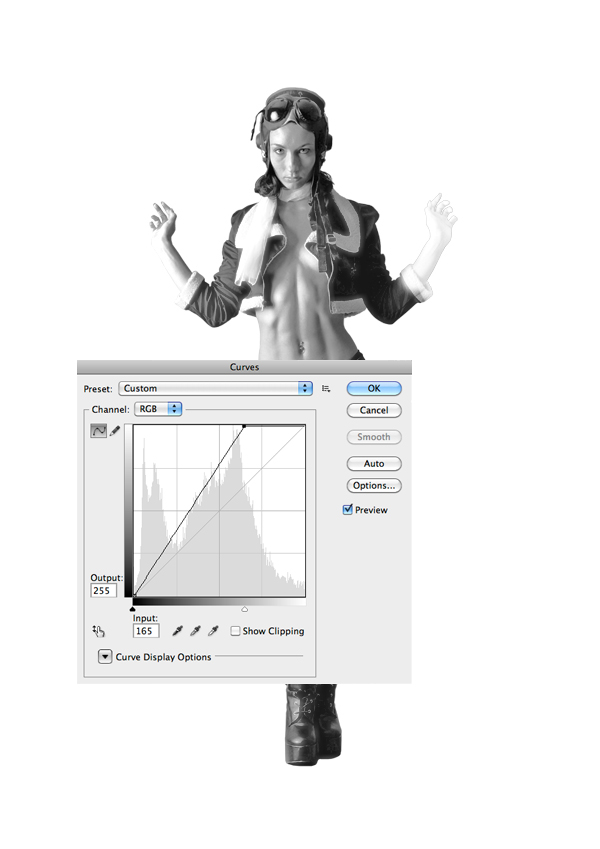
Шаг 8
При помощи инструмента Заливка (Paint Bucket Tool) (G) залейте фоновый слой чёрным цветом. Можно также воспользоваться стилем Наложение цвета (Color Overlay): кликните дважды на фоновом слое, чтобы открыть окно стилей и примените нужный стиль.
Теперь переходим к добавлению всплесков. Откройте изображение белого всплеска в отдельном документе. Затем перейдите в меню Выделение > Цветовой диапазон (Select > Color Range). Сделайте выделение чёрного фона, затем инвертируйте его (Ctrl + Shift + I) и перетащите в наш документ при помощи инструмента Перемещение (Move Tool) (V). Обесцветьте слой с всплеском (Ctrl + Shift + U).
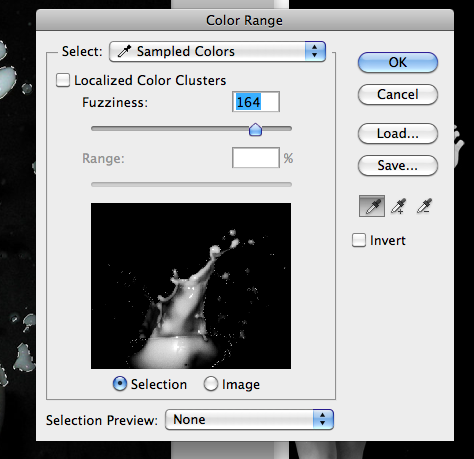
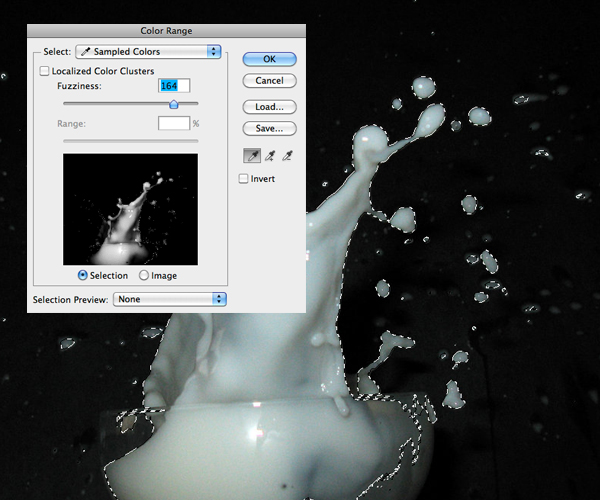

Шаг 9
Чтобы всплеск лучше сочетался с ботинком девушки, мы воспользуемся маской слоя. Слой со всплеском должен быть поверх остальных. Добавьте к нему маску слоя и чёрной кистью поправьте форму всплеска. Поэкспериментируйте с Непрозрачностью (Opacity) слоя, чтобы добиться нужного освещения.


Шаг 10
Добавьте ещё пару всплесков. Можете сделать копию уже имеющегося и изменить его форму при помощи маски и инструмента Свободное трансформирование (Ctrl + T).

Шаг 11
При помощи кистей брызг обрисуйте девушку на отдельном слое.

Шаг 12
Займёмся фоном. Создайте новый слой (Ctrl + Shift + N) над фоновым слое. Инструментом Лассо (Lasso Tool) (L) сделайте выделение треугольной формы, как показано ниже. Инструментом Кисть (Brush Tool) (B) с мягкими краями обрисуйте край выделения, как показано ниже. Нужно рисовать за пределами выделения, чтобы только край кисти был виден внутри выделения.
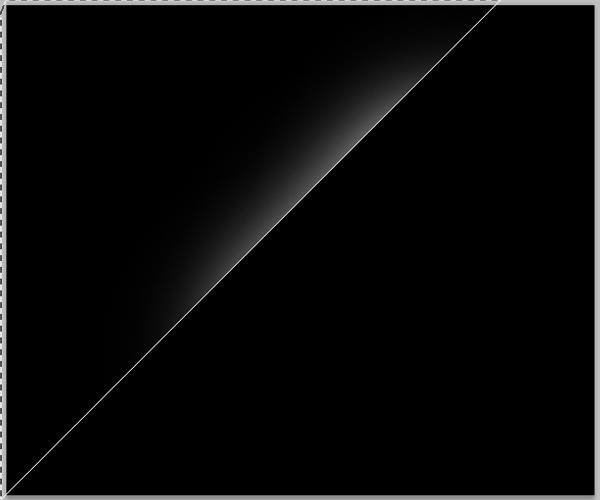

Шаг 13
Вернёмся к слою с основным фоновым цветом. Кликните дважды на нём и примените стиль Наложение градиента (Gradient Overlay).
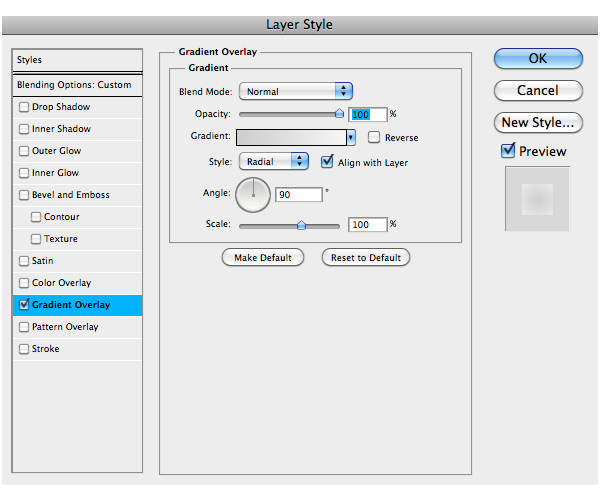

Шаг 14
Добавьте несколько всплесков на фон позади девушки. Затем создайте треугольники и круги на фоне. Понизьте Непрозрачность (Opacity) слоёв с этими фигурами. Я создал их при помощи инструмента Лассо (Lasso Tool) (L).


Шаг 15
Я добавил ещё несколько шаров на фон при помощи Adobe Illustrator. Потом вставил их в наш документ и установил Режим наложения (Blending Mode) на Осветление (Screen).
При помощи чёрной кисти с мягкими краями нарисуйте тень сзади.


Шаг 16
Сейчас создадим световые линии. Инструментом Эллипс (Ellipse Tool) (U) создайте тонкий вертикальный овал. Примените к нему фильтр Размытие в движении (Фильтр > Размытие > Размытие в движении) (Filter > Blur > Motion Blur). Сделайте копию слоя, чтобы усилить свечение. Инструментом Свободное трансформирование (Ctrl + T) сожмите её вертикально и расположите в центре большой линии. Примените фильтр размытия в движении и фильтр Размытие по гауссу (Фильтр > Размытие > Размытие по гауссу) (Filter > Blur > Gaussian Blur).
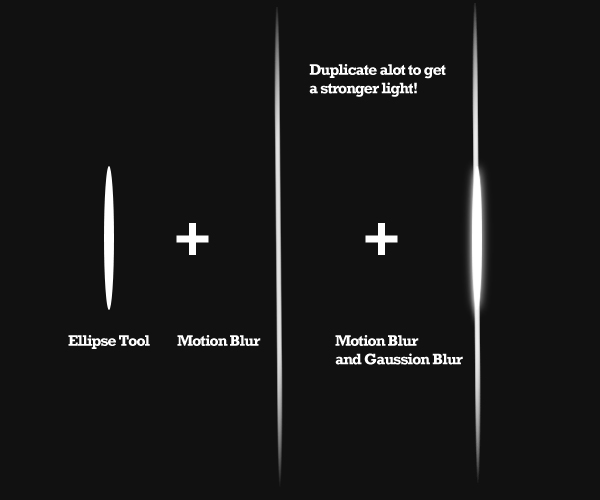
Инструментом Свободное трансформирование (Ctrl + T) поверните её диагонально. Сделайте несколько копий линии и измените размер. Расположите, как показано ниже.

Шаг 17
Нарисуйте несколько звёзд и белой кистью белым цветом усильте свечение. Создайте два новых слоя и расположите их поверх остальных.
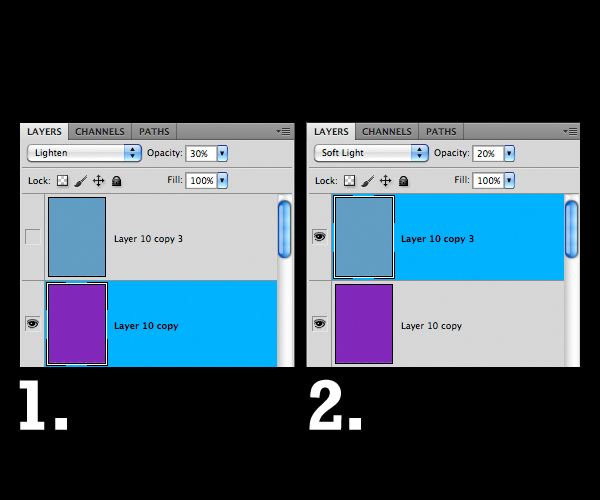
Шаг 18
Рука девушки выглядит немного странно. Поэтому создайте новый слой над девушкой и создайте обтравочную маску (Ctrl + Alt + G). Белым цветом обрисуйте правую руку, чтобы убрать границу руки.

Перевод: Глеб Хегай








