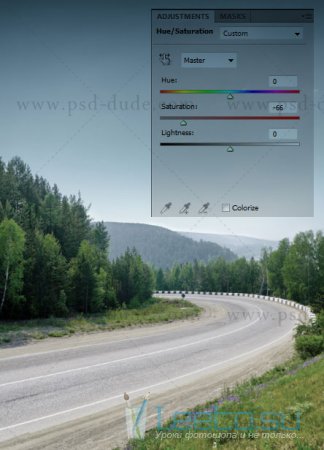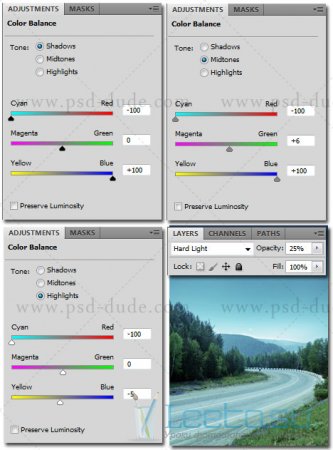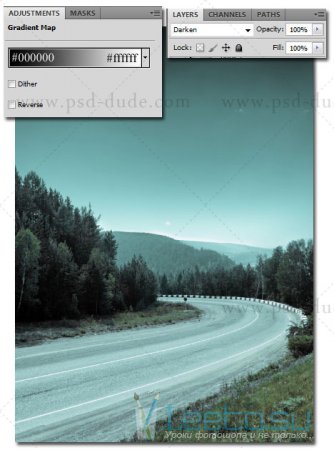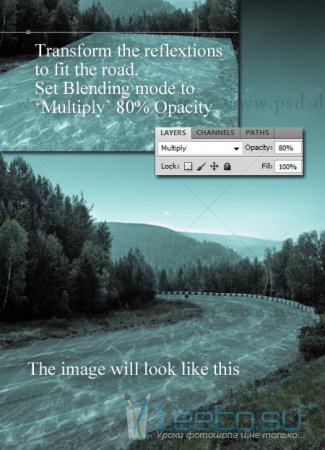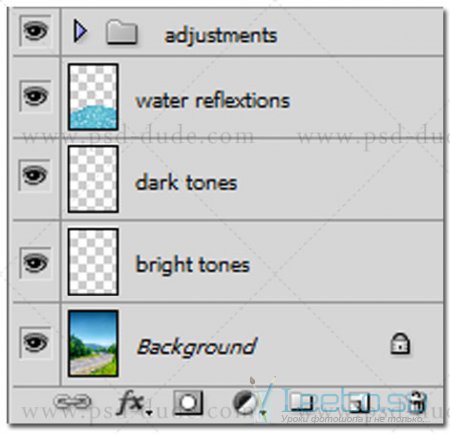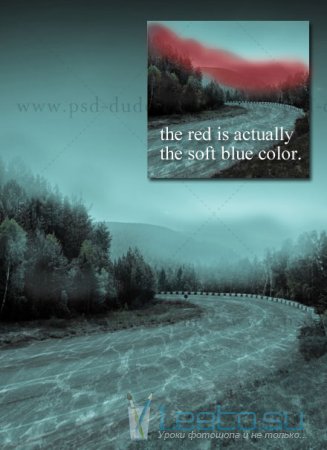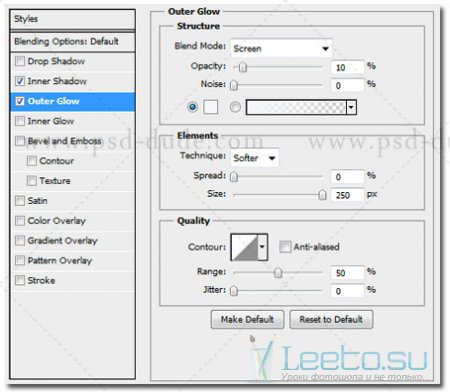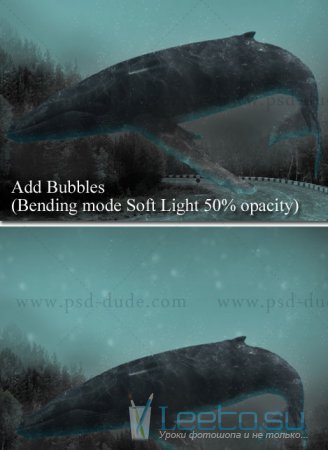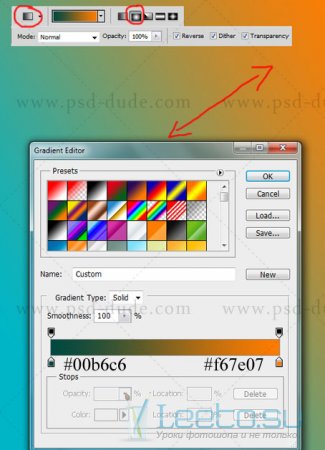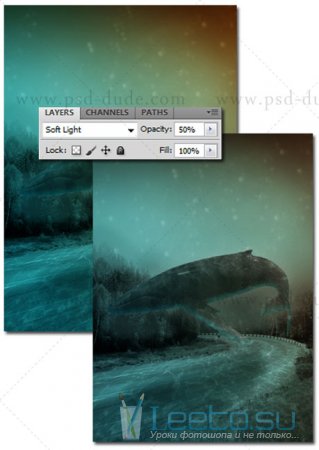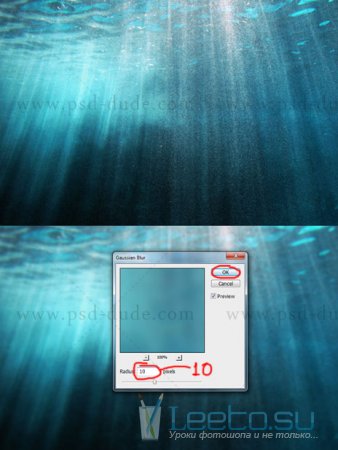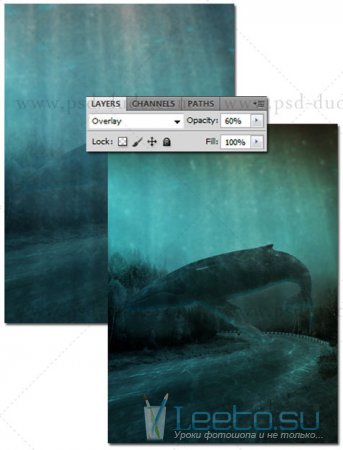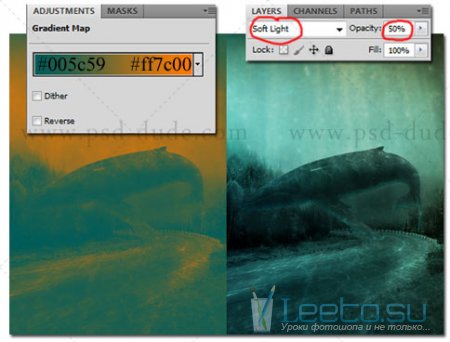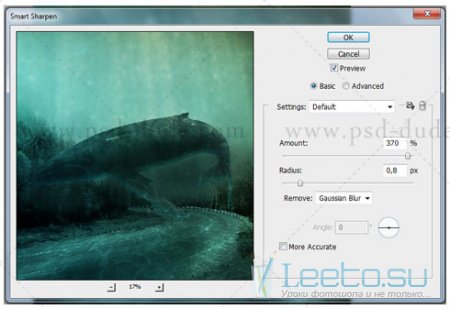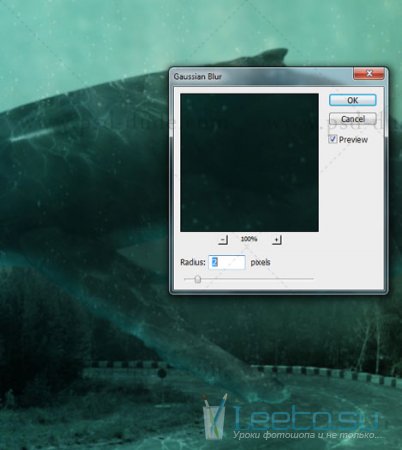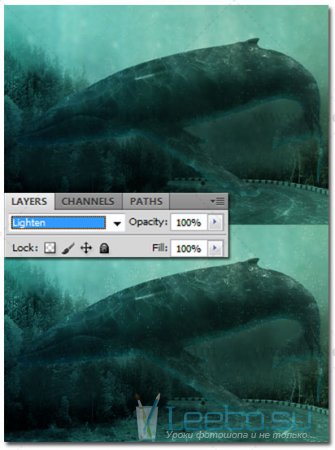Сюрреалистичная подводная сцена в Фотошопе
Конечный результат:
Шаг 1
Откройте фотографию дороги (бесплатная альтернатива).
Создайте несколько корректирующих слоёв через иконку чёрно-белого круга в нижней части палитры слоёв:
Цветовой тон/Насыщенность (Hue/Saturation)
Цветовой баланс (Color Balance): Режим наложения – Жёсткий свет (Hard Light), Непрозрачность (Opacity) – 25%.
Карта градиента (Gradient Map): Режим наложения – Замена тёмным (Darken).
Объедините все корректирующие слои в группу (Ctrl + G).
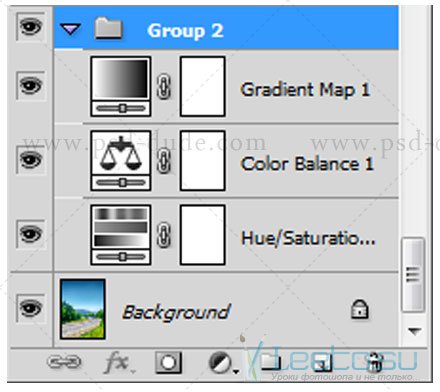
Шаг 2
Вставьте изображение воды (бесплатная альтернатива) в наш документ. Расположите слой с водой прямо под группой корректирующих слоёв.
Установите Режим наложения слоя с водой на Умножение (Multply) и понизьте непрозрачность до 80%. Затем активируйте инструмент Свободное трансформирование (Ctrl + T), кликните правой кнопкой мыши на холсте и выберите режим Искажение (Distort). Измените перспективу водяной текстуры, чтобы она стала поверхностью дороги.
Шаг 3
Создайте два слоя под слоем воды. Назовите их «dark toies» и «bright tones».
Выберите инструмент Кисть (Brush Tool) (B) с мягкими краями с 30% непрозрачностью. Обрисуйте верхушки деревьев цветом #7ab9b9, как показано на скриншоте ниже.
Обрисуйте чёрным цветом другие участки изображения (смотрите на скриншот ниже).
Шаг 4
Откройте фотографию кита (бесплатная альтернатива) в Фотошопе. Отделите кита от фона любым удобным инструментом. Попробуйте инструмент Быстрое выделение (Quick Selection Tool) (W), так как кит почти во всех местах тёмный. Если У Вас это не получится, поработайте инструментом Перо (Pen Tool) (P).
Инструментом Затемнитель (Burn Tool) (O) затемните светлый участок.
Шаг 5
Перенесите кита в наш документ и расположите поверх группы корректирующих слоёв. Назовите слой «Main Whale». Кликните на нём дважды, чтобы открыть окно стилей, и настройте так:
Внутренняя тень (Inner Shadow):
Режим наложения (Blend Mode): Мягкий свет (Soft LIght); Цвет (Color): #72c1c5
Непрозрачность (Opacity): 100%
Угол (Angle): -90 градусов; Глобальное освещение (Use Global Light): Включено
Смещение (Distance): 35 пикселей
Стягивание (Choke): 0%
Размер (Size): 54 пикселя
Контур (Contour): Линейный (Linear); Сглаживание (Anti-aliased): Выключено
Шум (Noise): 0%
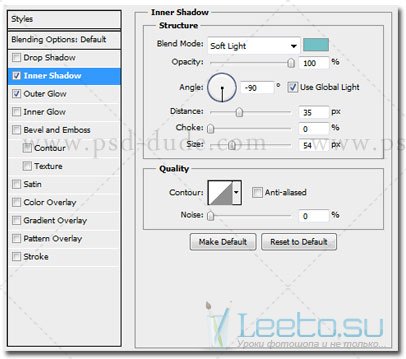
Внешнее свечение (Outer Glow):
Режим наложения (Blend Mode): Осветление (Screen)
Непрозрачность (Opacity): 10%
Шум (Noise): 0%
Цвет (Color): Белый
Метод (Technique): Мягкий (Softer)
Размах (Spread): 0%
Размер (Size): 250 пикселей
Контур (Contour): Линейный (Linear); Сглаживание (Anti-aliased): Выключено
Диапазон (Range): 50%
Колебание (Jitter): 0%
Шаг 6
Создайте новый слой «Shadow» под слоем «Main Whale». Большой мягкой кистью с 20% непрозрачностью нарисуйте тень от кита на дороге.
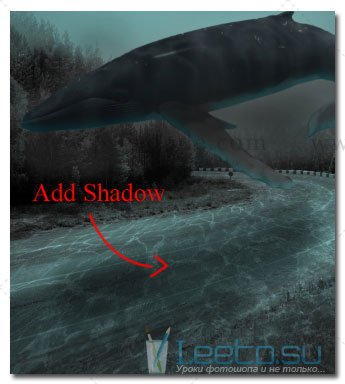
Вставьте текстуру водяных отражений в наш документ ещё раз. Расположите её поверх кита и назовите слой «Reflection Whale». Обесцветьте текстуру (Ctrl + Shift + U) и создайте обтравочную маску (Ctrl + Alt + G), чтобы оставить водяные отражения только на ките. Установите Режим наложения на Перекрытие (Overlay).
Шаг 7
Создайте новый слой поверх остальных и назовите его «Bubbles 1». Выберите кисть пузырей и белым цветом нарисуйте маленькие пузыри на ките и вокруг него.Установите Режим наложения этого слоя на Мягкий свет (Soft Light) и понизьте непрозрачность до 50%.
Создайте слой «Bubbles 2» и нарисуйте пузыри большого размера над китом. Примените к ним фильтр Размытие по Гауссу (Фильтр > Размытие > Размытие по Гауссу) (Filter > Blur > Gaussian Blur). Установите Режим наложения на Мягкий свет (Soft Light).
Шаг 8
Создайте новый слой поверх остальных и назовите его «Color». Выберите инструмент Градиент (Gradient Tool) (G) и настройте его, как показано на скриншоте. Залейте холст, как показано на скриншоте.
Установите Режим наложения слоя «Color» на Мягкий свет (Soft Light) и понизьте непрозорачность до 50%.
Шаг 9
Откройте изображение лучей света в Фотошопе и примените фильтр Размытие по Гауссу (Фильтр > Размытие > Размытие по Гауссу) (Filter > Blur > Gaussian Blur) со значением 10 пикселей.
Создайте новый слой в основном документе и назовите его «Light Rays». Вставьте на него изображение размытых лучей. Понизьте непрозрачность слоя до 60% и установите Режим наложения на Перекрытие (Overlay). Инструментом Свободное трансформирование (Ctrl + T) растяните лучи на весь холст.
Шаг 10
Поверх всех слоёв создайте корректирующий слой Кривые (Curves), чтобы сделать всю картину светлее.
Создайте корректирующий слой Карта градиента (Gradient Map). Установите Режим наложения на Мягкий света (Soft Light) и понизьте непрозрачность до 50%.
Шаг 11
Сведите все слои на один отдельный (Ctrl + Shfit + Alt + E). Примените к полученному слою фильтр Умная резкость (Фильтр > Усиление резкости > Умная резкость) (Filter > Sharpen > Smart Sharpen).
Частицы станут более чёткими.
Создайте копию слоя с резкостью (Ctrl + J) и назовите его «Soft Blur». Примените фильтр Размытие по Гауссу (Gaussian Blur) со значением 2 пикселя.
Установите Режим наложения слоя «Soft Blur» на Замена светлым (Lighten). Благодаря этому пузыри станут слегка светиться.
Шаг 12
В завершении поработайте над тенями и светлыми участками. Используйте инструменты Затемнитель (Burn Tool) (O) и Осветлитель (Dodge Tool) (O). На следующем скриншоте я отметил места, которым нужно уделить внимание.
Дополнительно можете нарисовать световые лучи при помощи этих кистей.