Фотографию в карандашный рисунок в Фотошопе
Конечный результат:

Шаг 1
Откройте в Фотошопе текстуру бумаги. Её цвет не так важен, Вы сможете обесцветить её при помощи корректирующего слоя Цветовой тон/Насыщенность (Hue/Saturation).
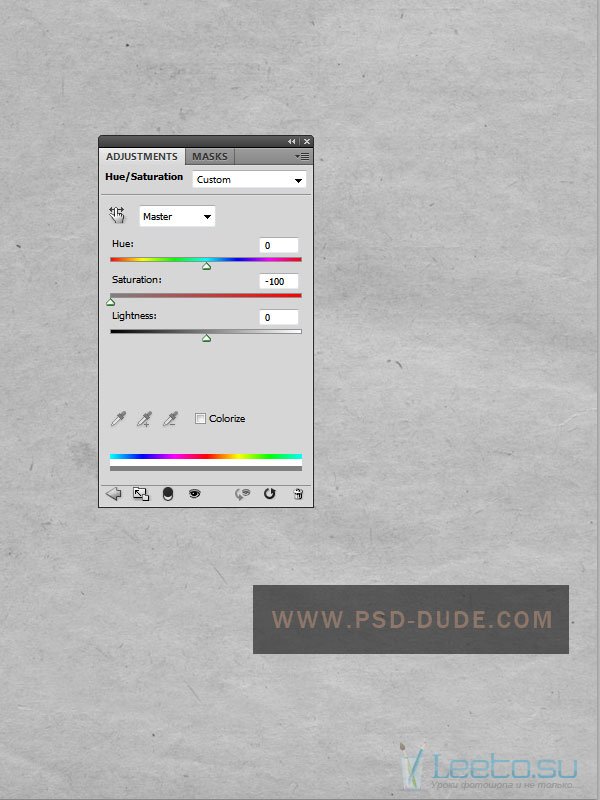
Шаг 2
Теперь нам нужно найти фотографию, для которой мы будем создавать эффект. Я использовал эту фотографию. Вставьте её в наш документ и назовите слой «girl 1». Установите цвета по умолчанию (D) и создайте три копии слоя девушки (Ctrl + J). Назовите их «girl 2» - «girl 4». Выберите слой «girl 2» и примените фильтр Линогравюра (Фильтр – Эскиз – Линогравюра) (Filter – Sketch – Stamp):
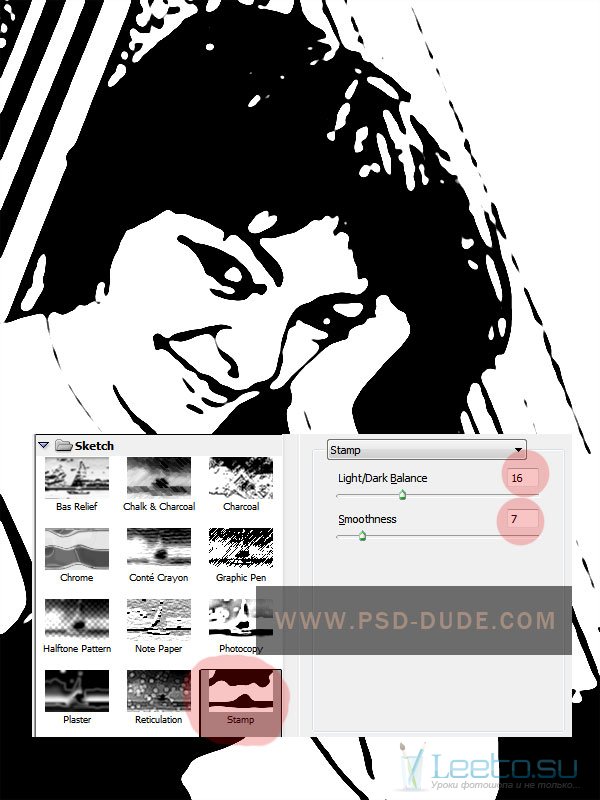
К слою «girl 3» примените тот же фильтр, но с другими значениями:
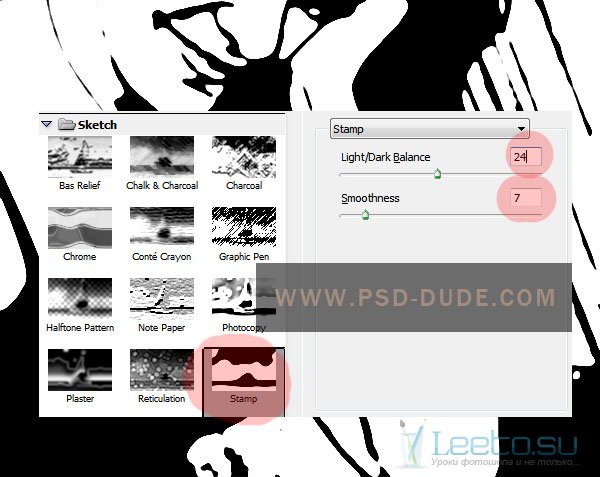
Кликните дважды на слое «girl 2», чтобы открыть Параметры наложения (Blending Options). Передвиньте белый ползунок на градиентной полоске, как показано на скриншоте.
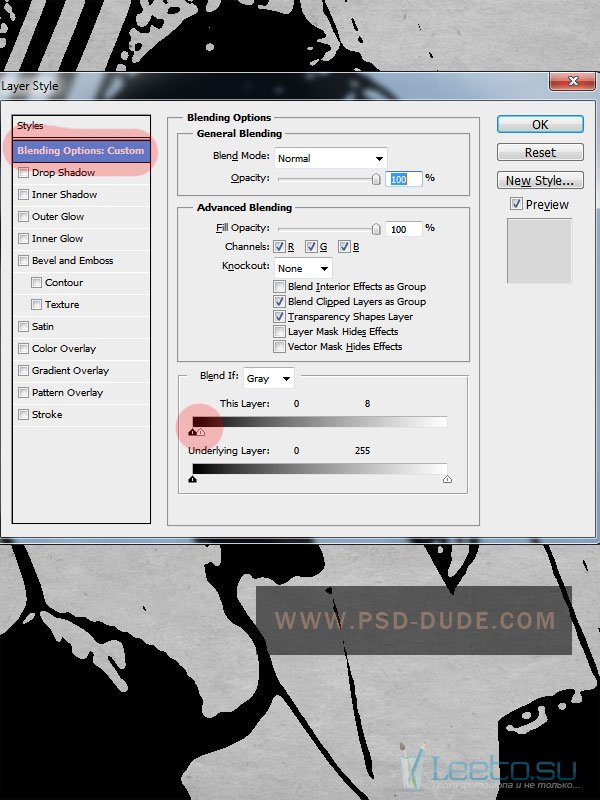
Кликните правой кнопкой мыши на слое «girl 2» и выберите пункт Преобразовать в смарт-объект (Convert to Smart Object). Сделайте то же самое и для слоя «girl 3».
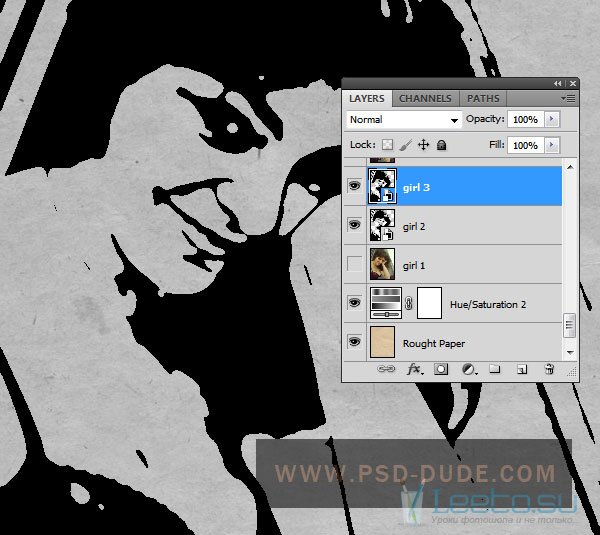
Шаг 3
Сейчас нам нужен узор карандашных линий. Вы можете нарисовать его самостоятельно или скачать здесь. К слою «girl 2» примените стиль Наложение узора (Pattern Overlay):
Режим наложения (Blend Mode): Нормальный (Normal)
Непрозрачность (Opacity): 100%
Масштаб (Scale): 57%
Связать со слоем (Link with Layer): Включено
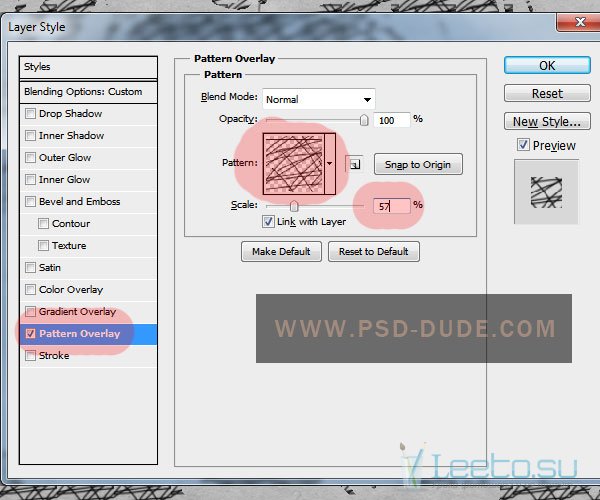
К слою «girl 3» примените тот же стиль, но уменьшите масштаб.
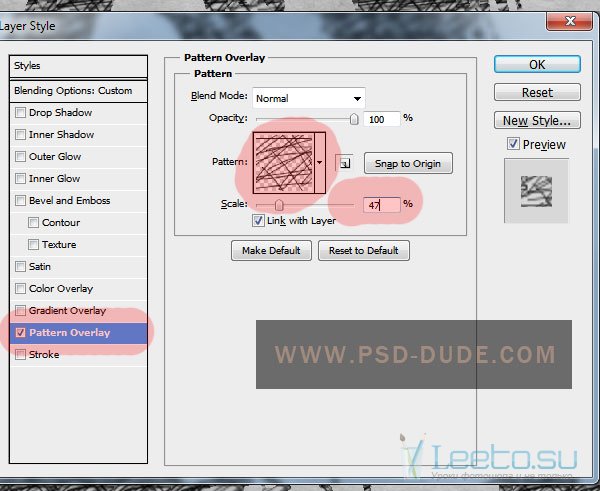
Шаг 4
Примените к слою «girl 4» фильтр Фотокопия (Фильтр – Эскиз – Фотокопия) (Filter – Sketch – Photocopy).
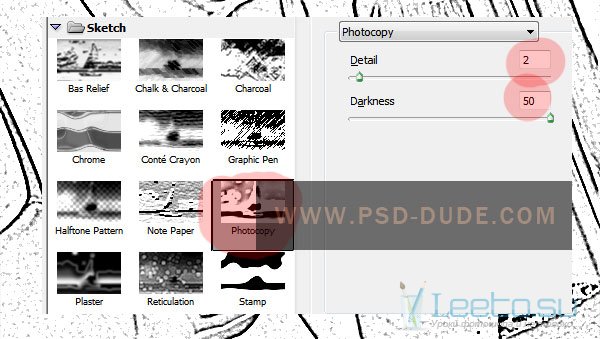
Установите Режим наложения слоя «girl 4» на Умножение (Multiply).
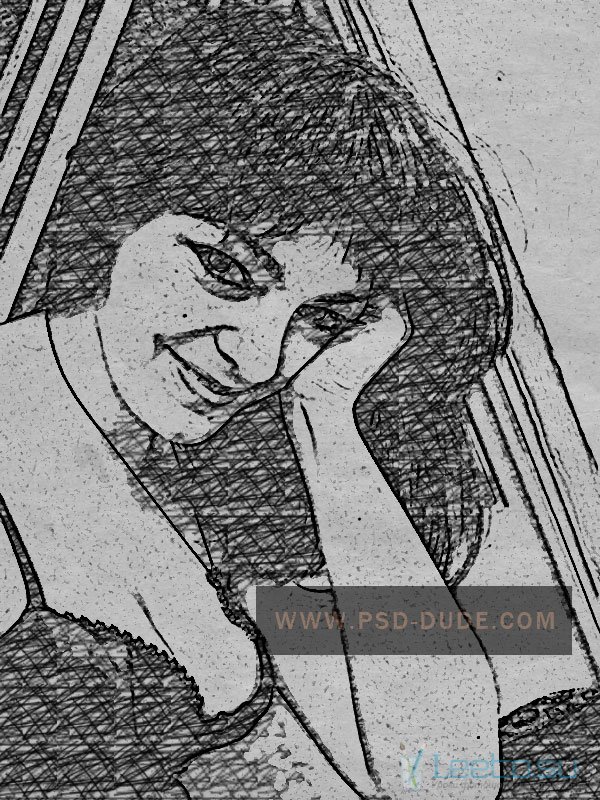
Шаг 5
Поднимите слой «girl 1» на самый верх палитры слоёв и установите его Режим наложения на Осветление (Screen). Создайте для этого слоя два корректирующих:
Яркость/Контрастность (Brightness/Contrast): 78 / -50.
Цветовой тон/Насыщенность (Hue/Saturation): 0 / -100 / 0.
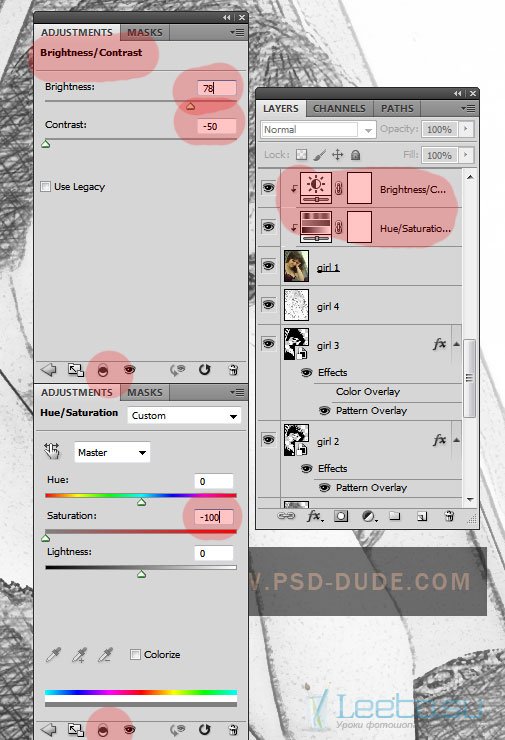
Вставьте текстуру грубой бумаги поверх всех слоёв и обесцветьте её. Установите Режим наложения на Умножение (Multiply). Если Вы захотите изменить силу нажима карандаша и цвет линий, используйте корректирующий слой Яркость/Контрастность (Brightness/Contrast).
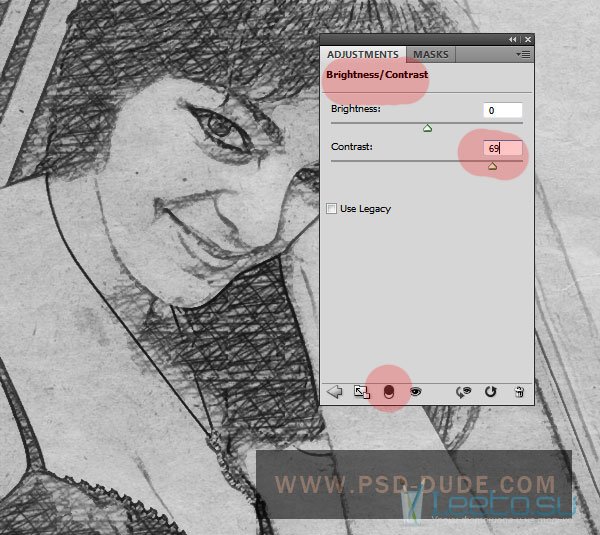
На этом мы заканчиваем наш урок. В качестве альтернативы карандашному узору можете использовать специальные кисти или всё вместе.

Если Вы не обесцветите слой «girl 1», то у Вас получится цветной карандашный рисунок. Вы также можете создать корректирующий слой Цветовой тон/Насыщенность (Hue/Saturation), чтобы добавить цвет.

Подводя итог, хотелось бы порекомендовать одну хорошую компанию. Собственно мы переносим сайты на Битрикс, причём делаем это быстро и качественно. Так что обращайтесь!








