Мозаика из фотографии в Фотошопе
Привет, дорогой друг! Сегодня мы расскажем, как сделать мозаику из фотографии в нашей любимой программе Adobe Photoshop!

Девушка
Текстура дерева
Откройте фотографию девушки на пляже в Фотошопе. Создайте новый слой (Ctrl + Shift + Alt + N) и залейте его цветом #a2a2a2. Назовите слой «background».

Выберите инструмент Кисть (Brush Tool) (B) и в настройках понизьте его Непрозрачность (Opacity) до 10%. Чёрным цветом обрисуйте края холста.

Кликните дважды на фоновом слое, чтобы разблокировать его. Нажмите ОК в появившемся окне.
Фоновые слои – это специальные слои, которые Фотошоп создаёт автоматически при создании нового файла. Они по умолчанию заблокированы и имеют ряд ограничений, например, их нельзя переместить в палитре слоёв.
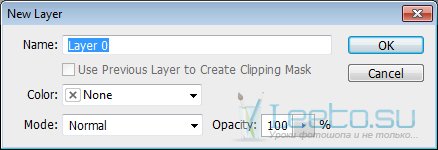
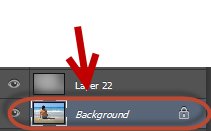
Перенесите фоновый слой с фотографией на передний план (Ctrl + ]).
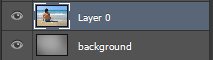

Сейчас нам нужно установить дополнительный плагин, который поможет нам создать мозаику. Скачайте его по этой ссылке и извлеките из архива файл «Puzzle.psd».
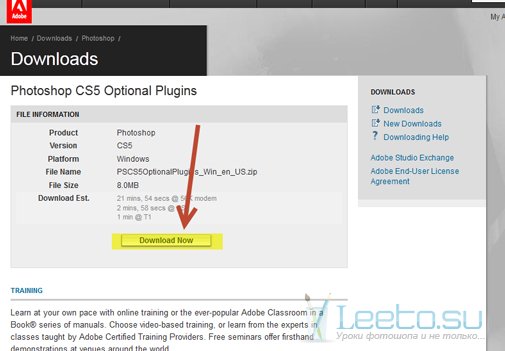
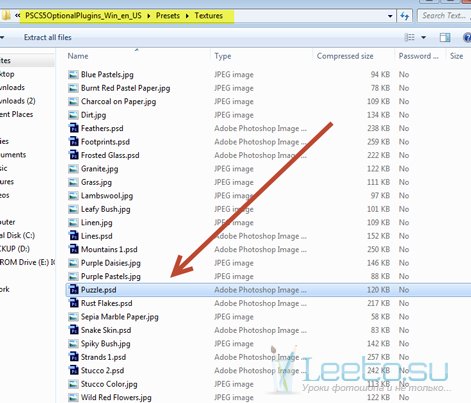
Перейдите в меню Фильтр > Галерея фильтров (Filter > Filter Gallery). В категории Текстура (Texture) выберите фильтр Текстуризатор (Texturizer). Нажмите на иконке, отмеченное на следующем скриншоте, и выберите пункт Загрузить текстуру (Load Texture), выберите файл «Jigsaw.psd».
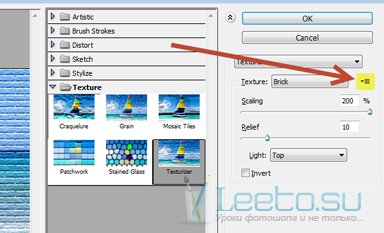
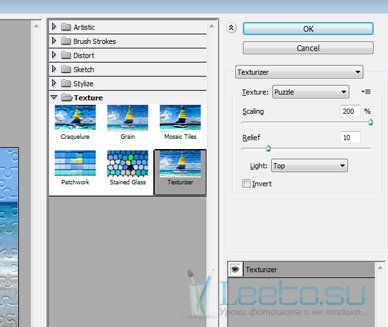
Нужно удалить часть мозаики. Для этого мы воспользуемся инструментом Перо (Pen Tool) (P), так как простые инструменты выделения не подойдут из-за сложной формы элементов мозаики. Нарисуйте такой контур:

Нажмите Ctrl + Enter, чтобы преобразовать контур в выделение.

К слою с девушкой добавьте маску (Слой > Слой-маска > Показать все) (Layer > Layer Mask > Reveal All).
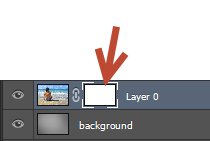
На маске залейте выделение чёрным цветом, чтобы скрыть левую часть мозаики.

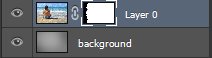
Выделите верхнюю часть фотографии и скройте её, используя маску.


Используя ту же технику, скройте отдельные элементы мозаики.

Давайте вырежем один из элементов и положим его поверх рисунка. Инструментом Перо (Pen Tool) (P) выделите его.

Преобразуйте контур в выделение (Ctrl + Enter).
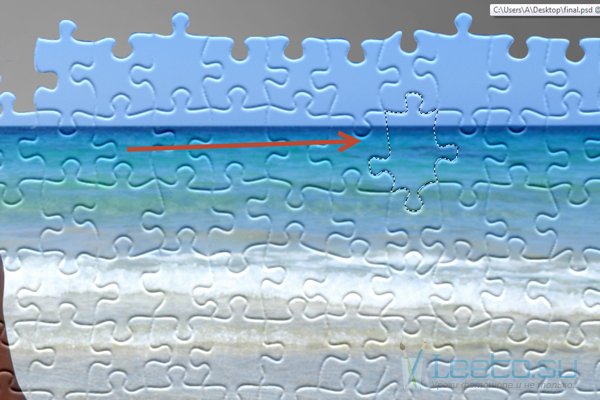
Находясь на слое с девушкой, нажмите Ctrl + J, чтобы скопировать элемент мозаики на отдельный слой. Назовите его «puzzle 1».
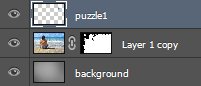
Нужно удалить скопированный элемент мозаики с фотографии, иначе у нас ничего не получится. На маске слоя с фотографией залейте выделенный кусочек мозаики чёрным цветом. Вы не увидите никаких изменений, так как скрытую часть фотографии перекрывает слой с отдельным элементом мозаики. Чтобы увидеть результат, Вам нужно выключить верхний слой.
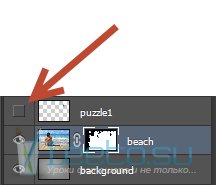

Вырежьте ещё несколько элементов мозаики и назовите слои «puzzle 2» - «puzzle 4».

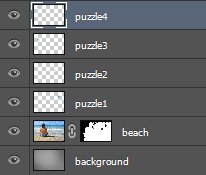
Инструментом Свободное трансформирование (Ctrl + T) поверните элементы мозаики и расположите их, как показано на скриншоте.


Чтобы сделать мозаику объёмной, нужно добавить тень. Выделите маску слоя с фотографией (удерживая Ctrl, кликните на миниатюре маски).
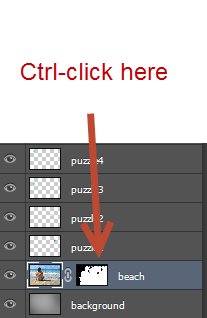

Создайте новый слой и залейте выделение чёрным цветом. Назовите слой «shadow».
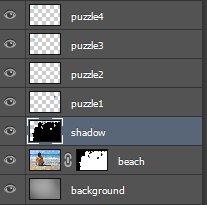

Кликните дважды на слое «shadow», чтобы открыть окно стилей. Сначала уменьшите Заливку (Fill Opacity) до 0%.
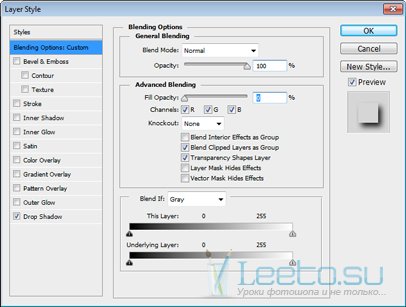
Затем примените фильтр Отбрасывание тени (Drop Shadow):
Режим наложения (Blend Mode): Умножение (Multiply); Цвет (Color): Черный
Непрозрачность (Opacity): 87%
Угол (Angle): 127 градусов; Глобальное освещение (Use Global Light): Включено
Смещение (Distance): 8 пикселей
Размах (Spread): 0%
Размер (Size): 10 пикселей
Контур (Contour): Линейный (Linear); Сглаживание (Anti-aliased): Выключено
Шум (Noise): 0%
Слой выбивает тень (Layer Knocks Out Drop Shadow): Включено
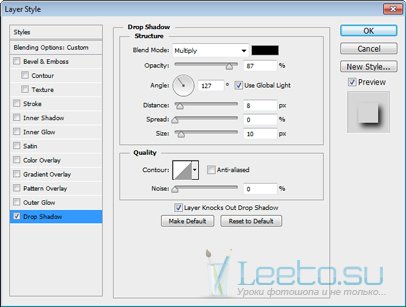

Сделайте то же самое для 4 кусочков мозаики. Вы можете просто скопировать стиль при помощи перетаскивания при зажатой клавише Ctrl.
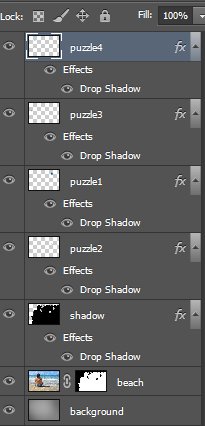

В завершении урока замените серый фон на текстуру дерева, предоставленную в начале урока. Для этого откройте текстуру в Фотошопе, выделите весь холст (Ctrl + A), скопируйте его (Ctrl + C) и вставьте в основной документ (Ctrl + V). Новый слой с деревом должен находиться над слоем с серой заливкой.
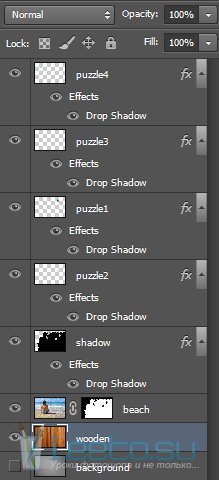

Заинтересован в продвижении в социальных сетях? Советуем обратиться к профессионалам компании krwork! Они предлагают SMM услуги по раскрутке бренда в «Вконтакте», FaceBook и др.
Конечный результат:

Ресурсы урока:
Девушка
Текстура дерева
Шаг 1
Откройте фотографию девушки на пляже в Фотошопе. Создайте новый слой (Ctrl + Shift + Alt + N) и залейте его цветом #a2a2a2. Назовите слой «background».

Шаг 2
Выберите инструмент Кисть (Brush Tool) (B) и в настройках понизьте его Непрозрачность (Opacity) до 10%. Чёрным цветом обрисуйте края холста.

Шаг 3
Кликните дважды на фоновом слое, чтобы разблокировать его. Нажмите ОК в появившемся окне.
Фоновые слои – это специальные слои, которые Фотошоп создаёт автоматически при создании нового файла. Они по умолчанию заблокированы и имеют ряд ограничений, например, их нельзя переместить в палитре слоёв.
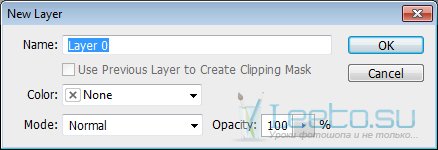
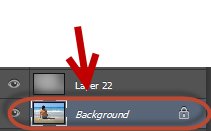
Перенесите фоновый слой с фотографией на передний план (Ctrl + ]).
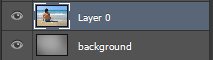

Шаг 4
Сейчас нам нужно установить дополнительный плагин, который поможет нам создать мозаику. Скачайте его по этой ссылке и извлеките из архива файл «Puzzle.psd».
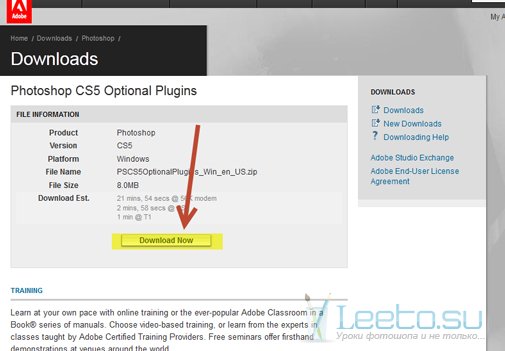
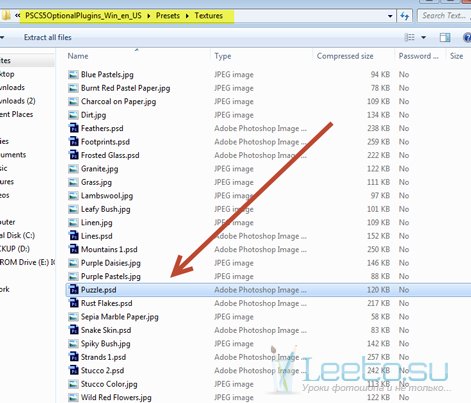
Шаг 5
Перейдите в меню Фильтр > Галерея фильтров (Filter > Filter Gallery). В категории Текстура (Texture) выберите фильтр Текстуризатор (Texturizer). Нажмите на иконке, отмеченное на следующем скриншоте, и выберите пункт Загрузить текстуру (Load Texture), выберите файл «Jigsaw.psd».
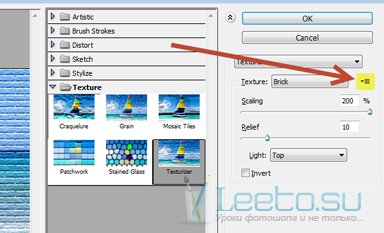
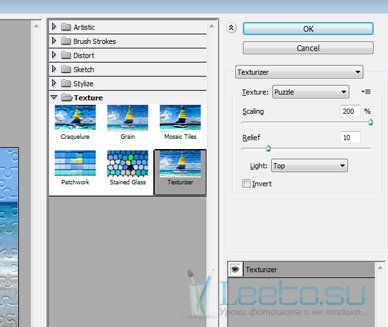
Шаг 6
Нужно удалить часть мозаики. Для этого мы воспользуемся инструментом Перо (Pen Tool) (P), так как простые инструменты выделения не подойдут из-за сложной формы элементов мозаики. Нарисуйте такой контур:

Шаг 7
Нажмите Ctrl + Enter, чтобы преобразовать контур в выделение.

К слою с девушкой добавьте маску (Слой > Слой-маска > Показать все) (Layer > Layer Mask > Reveal All).
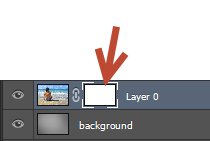
Шаг 8
На маске залейте выделение чёрным цветом, чтобы скрыть левую часть мозаики.

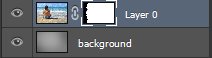
Шаг 9
Выделите верхнюю часть фотографии и скройте её, используя маску.


Шаг 10
Используя ту же технику, скройте отдельные элементы мозаики.

Шаг 11
Давайте вырежем один из элементов и положим его поверх рисунка. Инструментом Перо (Pen Tool) (P) выделите его.

Шаг 12
Преобразуйте контур в выделение (Ctrl + Enter).
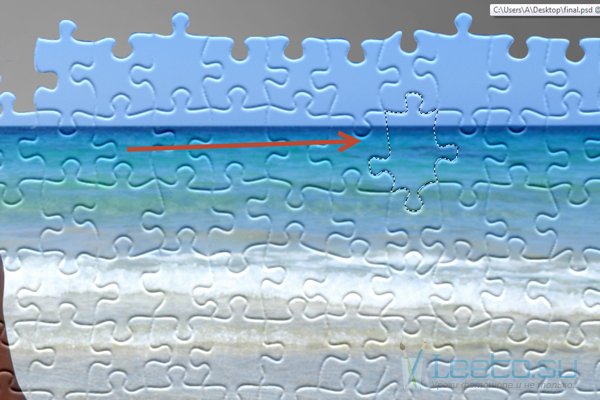
Шаг 13
Находясь на слое с девушкой, нажмите Ctrl + J, чтобы скопировать элемент мозаики на отдельный слой. Назовите его «puzzle 1».
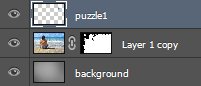
Шаг 14
Нужно удалить скопированный элемент мозаики с фотографии, иначе у нас ничего не получится. На маске слоя с фотографией залейте выделенный кусочек мозаики чёрным цветом. Вы не увидите никаких изменений, так как скрытую часть фотографии перекрывает слой с отдельным элементом мозаики. Чтобы увидеть результат, Вам нужно выключить верхний слой.
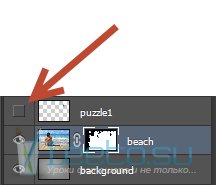

Шаг 15
Вырежьте ещё несколько элементов мозаики и назовите слои «puzzle 2» - «puzzle 4».

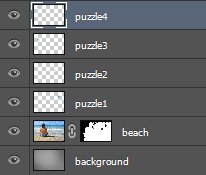
Шаг 16
Инструментом Свободное трансформирование (Ctrl + T) поверните элементы мозаики и расположите их, как показано на скриншоте.


Шаг 17
Чтобы сделать мозаику объёмной, нужно добавить тень. Выделите маску слоя с фотографией (удерживая Ctrl, кликните на миниатюре маски).
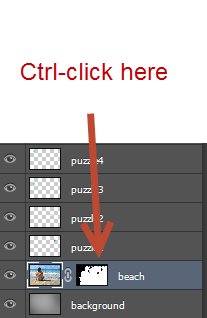

Создайте новый слой и залейте выделение чёрным цветом. Назовите слой «shadow».
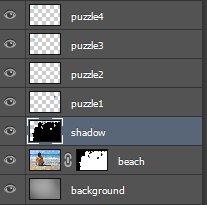

Кликните дважды на слое «shadow», чтобы открыть окно стилей. Сначала уменьшите Заливку (Fill Opacity) до 0%.
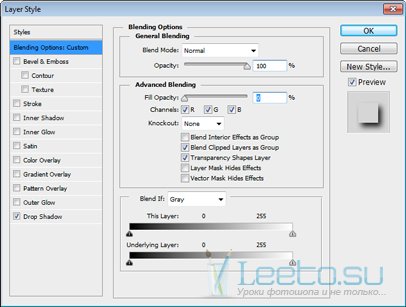
Затем примените фильтр Отбрасывание тени (Drop Shadow):
Режим наложения (Blend Mode): Умножение (Multiply); Цвет (Color): Черный
Непрозрачность (Opacity): 87%
Угол (Angle): 127 градусов; Глобальное освещение (Use Global Light): Включено
Смещение (Distance): 8 пикселей
Размах (Spread): 0%
Размер (Size): 10 пикселей
Контур (Contour): Линейный (Linear); Сглаживание (Anti-aliased): Выключено
Шум (Noise): 0%
Слой выбивает тень (Layer Knocks Out Drop Shadow): Включено
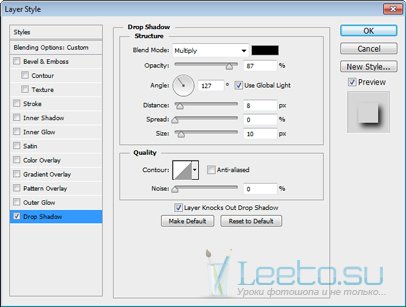

Шаг 18
Сделайте то же самое для 4 кусочков мозаики. Вы можете просто скопировать стиль при помощи перетаскивания при зажатой клавише Ctrl.
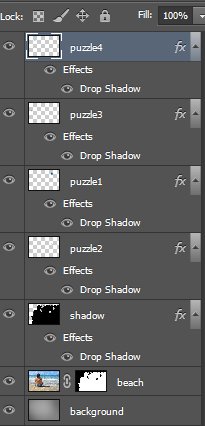

В завершении урока замените серый фон на текстуру дерева, предоставленную в начале урока. Для этого откройте текстуру в Фотошопе, выделите весь холст (Ctrl + A), скопируйте его (Ctrl + C) и вставьте в основной документ (Ctrl + V). Новый слой с деревом должен находиться над слоем с серой заливкой.
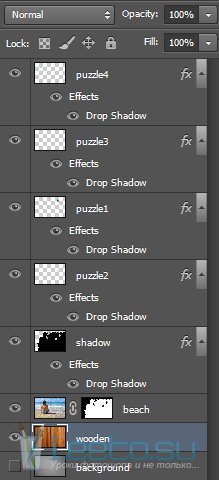

Заинтересован в продвижении в социальных сетях? Советуем обратиться к профессионалам компании krwork! Они предлагают SMM услуги по раскрутке бренда в «Вконтакте», FaceBook и др.








