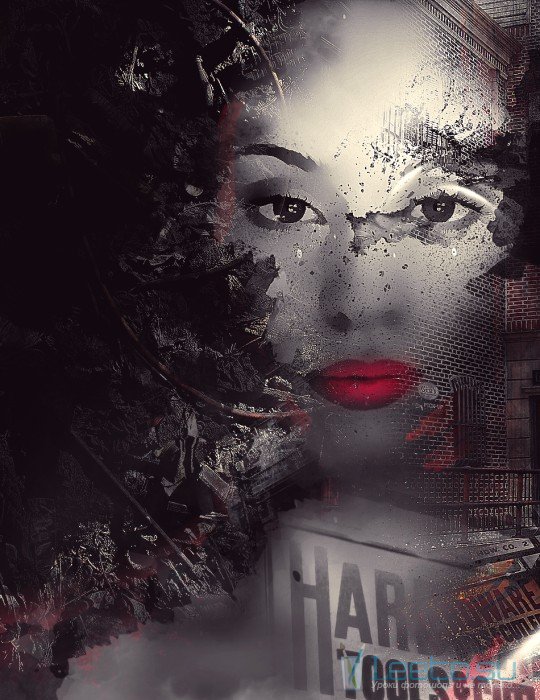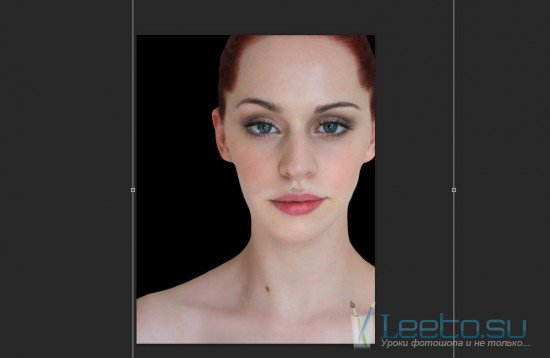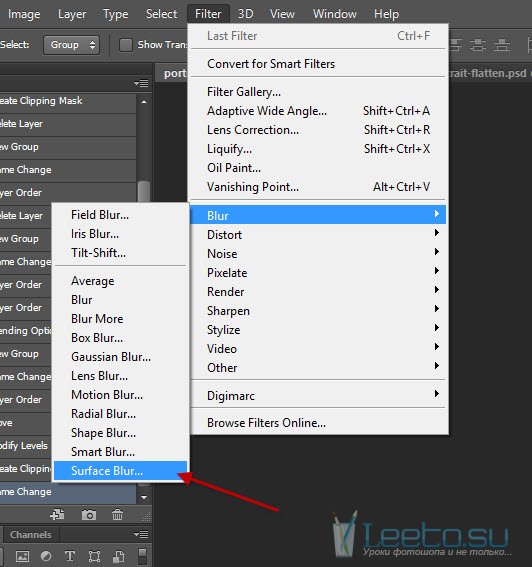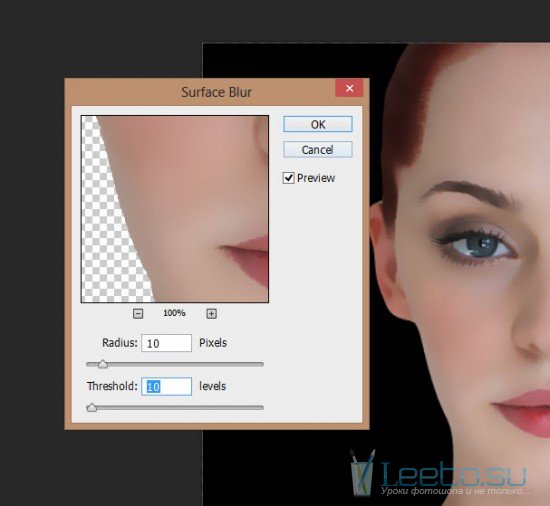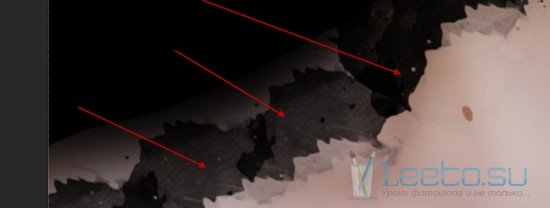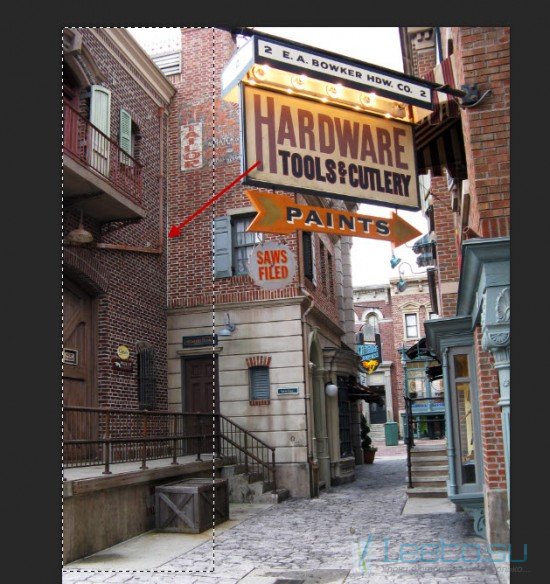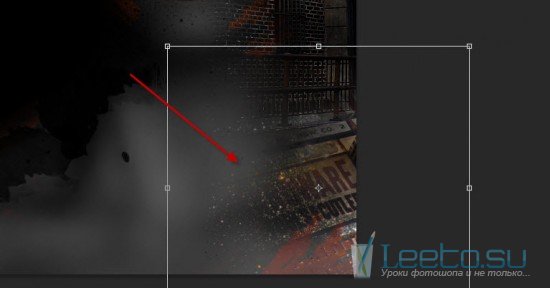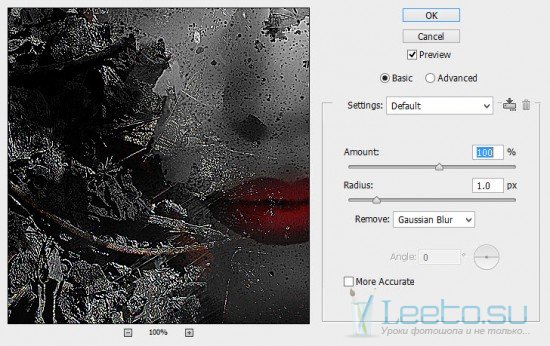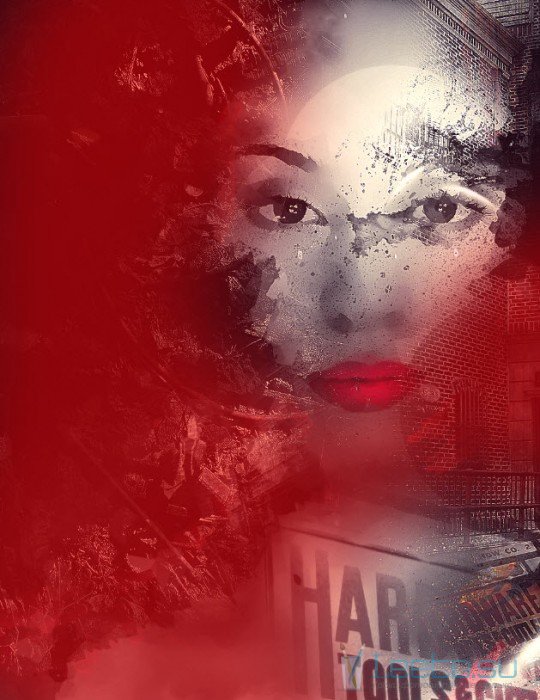Абстрактная картина в стиле Urban
Конечный результат:
Ресурсы урока:
Девушка
Переулок
Мусор
Гранжевые кисти
Шаг 1
Создайте новый документ в Фотошопе размером 950х1230 пикселей с чёрным фоном. Откройте фотографию девушки в отдельном окне Фотошопа и вырежьте её в созданный документ.
Разгладьте кожу девушки при помощи фильтра Размытие по поверхности (Фильтр > Размытие > Размытие по поверхности) (Filter > Blur > Surface Blur).
Результат:
Шаг 2
К слою с девушкой добавьте маску и гранжевыми кистями сотрите часть девушки, как показано ниже.
Создайте для девушки следующие корректирующие слои:
Чёрно-белое (Black & White):
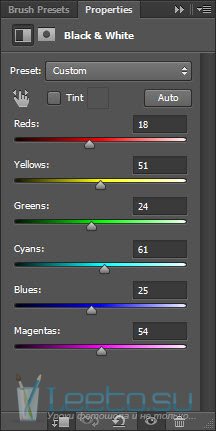
Уровни (Levels):
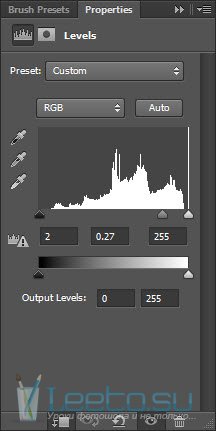
Результат:
Шаг 3
Откройте фотографию городского переулка в Фотошопе. Инструментом Прямоугольная область (Rectangular Marquee Tool) (M) выделите левую часть.
Инструментом Перемещение (Move Tool) (V) перенесите выделенную часть фотографии в основной документ. Расположите здание под девушкой. Создайте для здания следующие корректирующие слои:
Чёрно-белые (Black & White):
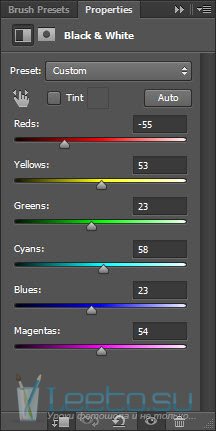
Обрисуйте маску этого слоя, как показано ниже.
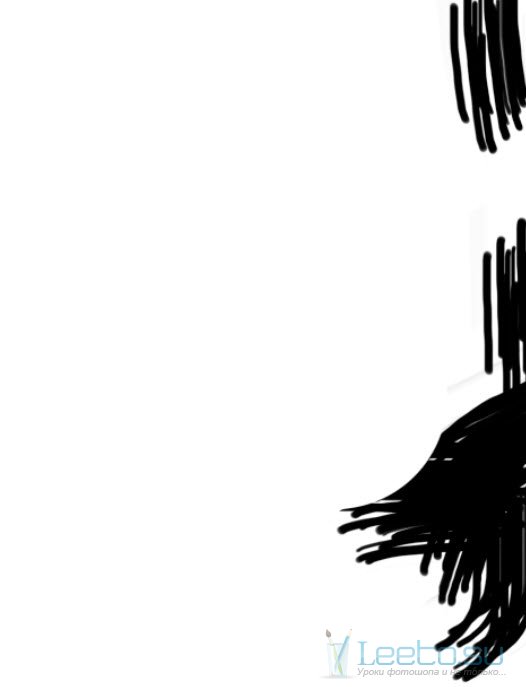
Уровни (Levels):
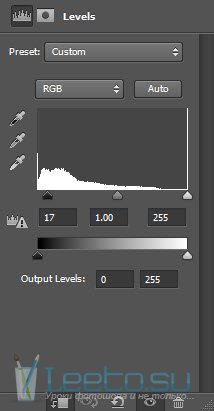
Выделите вывеску.
Расположите вывеску в правом нижнем углу и установите Режим наложения на Перекрытие (Overlay).
Шаг 4
Откройте фотографию металлолома и выделите небольшой участок.
Перенесите металл в наш документ и измените его форму в режиме Деформации (Редактирование > Трансформирование > Деформация) (Edit > Transform > Warp).
Создайте для металла корректирующий слой Уровни (Levels):
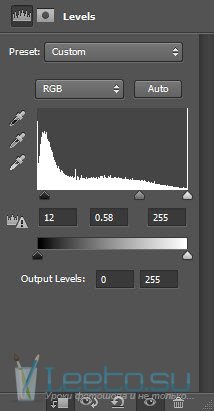
Результат:
Скопируйте ещё несколько небольших участков металла.
Шаг 5
Сведите все слои (Слой > Выполнить сведение) (Layer > Flatten Image). Создайте копию полученного слоя (Ctrl + J) и примените к ней фильтр Умная резкость (Фильтр > Усиление резкости > Умная резкость) (Filter > Sharpen > Smart Sharpen).
Добавьте маску к верхнему слою и сотрите всё, кроме лица.
Поверх всех слоёв создайте несколько корректирующих:
Выборочная коррекция цвета (Selective Color):
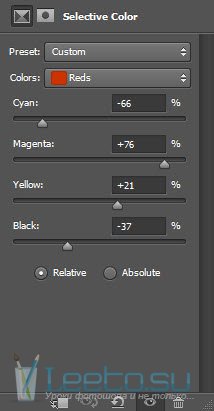
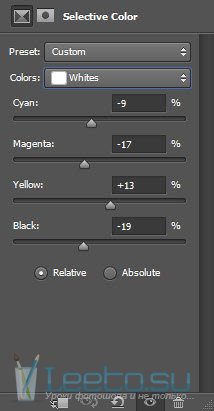
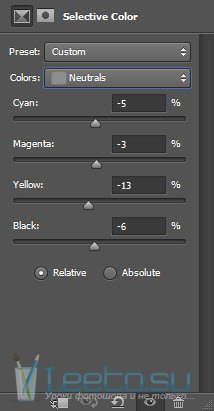
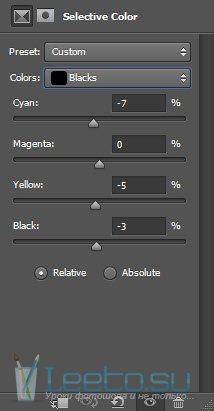
Цветовой баланс (Color Balance):
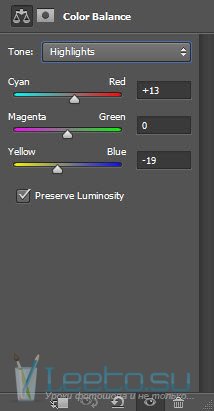
Дополнительно я решил добавить большую вывеску. Режим наложения – Перекрытие (Overlay).