Создание водяного текста в Фотошопе
Помню как-то приходилось рисовать водяной текст . Ух я тогда намучался в фотошопе. Но в этом уроке не так всё сложно! Всего лишь 5 шагов или 15 минут вашего драгоценного времени.
Вода
Кисти воды
Шрифт «Coolvetica»
Создайте новый документ в Фотошопе (Ctrl + N) с чёрным фоном. Добавьте шрифт «Coolvetica» в общую библиотеку и выберите инструмент Горизонтальный текст (Horizontal Type Tool) (T). Используя этот шрифт, напишите что-нибудь большими буквами. Инструментом Свободное трансформирование (Ctrl + T) поверните текст.

Кликните дважды на текстовом слое, чтобы открыть окно стилей. Примените следующие стили:
Тиснение (Bevel & Emboss):
Стиль (Style): Внутренний скос (Inner Bevel)
Метод (Technique): Плавное (Smooth)
Глубина (Depth): 480%
Направление (Direction): Вверх (Up)
Размер (Size): 1 пикселей
Смягчение (Soften): 0 пикселей
Угол (Angle): 63
Глобальное освещение (Use Global Light): Включено
Высота (Altitude): 42
Контур глянца (Gloss Contour): Линейный (Linear); Сглаживание (Anti-aliased): Выключено
Режим подсветки (Highlight Mode): Осветление (Screen); Цвет (Color): Белый; Непрозрачность (Opacity): 92%
Режим тени (Shadow Mode): Умножение (Multiply); Цвет (Color): Чёрный; Непрозрачность (Opacity): 75%.
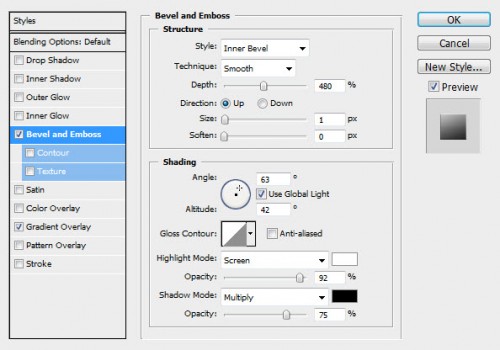
Наложение градиента (Gradient Overlay):
Режим наложения (Blend Mode): Нормальный (Normal)
Непрозрачность (Opacity): 100%
Градиент (Gradient): чёрно-белый; Инверсия (Reverse): Выключено
Стиль (Style): Линейный (Linear); Выровнять по слою (Align with Layer): Включено
Угол (Angle): 106
Масштаб (Scale): 100%

Результат после применения стилей:

В этом шаге мы создадим поверхность воды. Импортируйте кисти воды в Фотошоп. Выберите инструмент Кисть (Brush Tool) (B), создайте новый слой (Ctrl + Shift + N) и нарисуйте немного капель. Инструментом Свободное трансформирование (Ctrl + T) поверните слой.
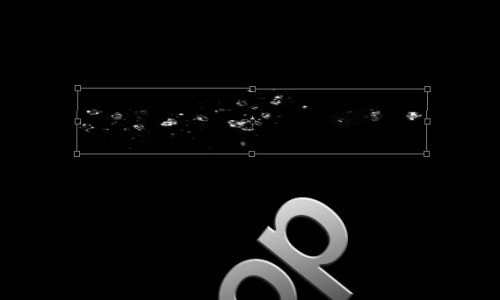
Находясь на слое с каплями воды, перейдите в меню Фильтр > Пластика (Filter > Liquify). Выберите инструмент Деформация (Forward Warp Tool) (W) и превратите капли в линии.
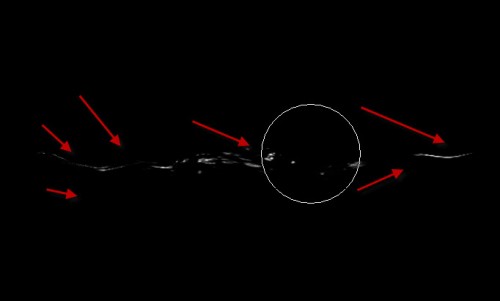
Выберите инструмент Ластик (Eraser Tool) (E) и подотрите края воды.

Результат:

Сейчас мы создадим абстрактные линии вокруг текста и на поверхности воды. Выберите инструмент Кисть (Brush Tool) (B), кликните правой кнопкой мыши на холсте и настройте так:
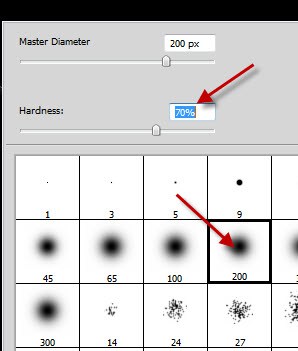
Создайте новый слой (Ctrl + Shift + N) и нарисуйте точку. Затем перейдите в меню Фильтр > Пластика (Filter > Liquify) и превратите точку в линию при помощи инструмента деформации.

Создайте несколько копий абстрактной линии, поверните её при помощи инструмента Свободное трансформирование (Ctrl + T) и расположите на вокруг текста. Все эти слои линий должны быть под текстовым слоем (за исключением слоя линии на поверхности воды).

Создайте ещё несколько копий и расположите их над текстом. Обратите внимание на то, что размер линии не одинаковый, как и Непрозрачность (Opacity) слоёв с ними.

Откройте изображение воды в отдельном документе Фотошопа. Инструментом Быстрое выделение (Quick Selection Tool) (W) создайте выделение участка, отмеченного на следующем скриншоте.

Скопируйте выделение (Ctrl + C), вернитесь в основной документ и вставьте его (Ctrl + V). Инструментом Свободное трансформирование (Ctrl + T) измените размер участка воды и поверните его. При помощи инструмента Ластик (Eraser Tool) (E) с мягкими краями, чтобы стереть часть воды и проявить текст. Чтобы полностью не стереть воду, понизьте Непрозрачность (Opacity) инструмента.

Для слоя с участком воды создайте несколько корректирующих слоёв. Для каждого корректирующего слоя нужно создать обтравочную маску. Для этого кликните на слое правой кнопкой мыши и выберите пункт Создать обтравочную маску (Create Clipping Mask) или воспользуйтесь сочетанием клавиш Ctrl + Alt + G.
Корректирующий слой Уровни (Слой > Новый корректирующий слой > Уровни) (Layer > New Adjustment Layer > Levels):

Корректирующий слой Чёрно-белое (Слой > Новый корректирующий слой > Чёрно-белое) (Layer > New Adjustment Layer > Black & White):

Установите Режим наложения (Blending Mode) слоя с водой на Точечный свет (Pin Light).

Маленьким ластиком сотрите участки воды, отмеченные на следующем скриншоте.

Дополнительно я создал пару копий слоя с текстурой воды и расположил их вокруг текста, используя свой замечательный игровой компьютер. Размер каждого слоя, скорее всего, нужно будет изменить, чтобы покрыть все участки текста.
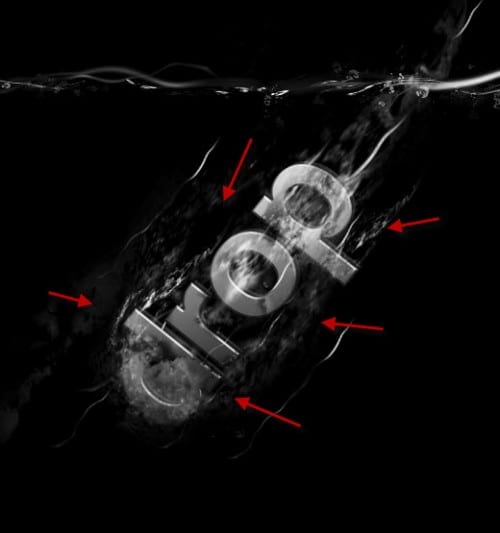
Над поверхность воды добавьте всплеск при помощи кисти, предоставленной в начале урока. Используйте инструмент трансформирования для изменения размера и наклона.

При помощи кисти дыма или фильтра Облака (Clouds) добавьте дым в отмеченных участках. Используйте выделение с растушевкой для мягких краёв облаков при применении фильтра.

Создайте несколько корректирующих слоёв для добавления цвета.
Конечный результат:
Ресурсы урока:
Вода
Кисти воды
Шрифт «Coolvetica»
Шаг 1
Создайте новый документ в Фотошопе (Ctrl + N) с чёрным фоном. Добавьте шрифт «Coolvetica» в общую библиотеку и выберите инструмент Горизонтальный текст (Horizontal Type Tool) (T). Используя этот шрифт, напишите что-нибудь большими буквами. Инструментом Свободное трансформирование (Ctrl + T) поверните текст.

Кликните дважды на текстовом слое, чтобы открыть окно стилей. Примените следующие стили:
Тиснение (Bevel & Emboss):
Стиль (Style): Внутренний скос (Inner Bevel)
Метод (Technique): Плавное (Smooth)
Глубина (Depth): 480%
Направление (Direction): Вверх (Up)
Размер (Size): 1 пикселей
Смягчение (Soften): 0 пикселей
Угол (Angle): 63
Глобальное освещение (Use Global Light): Включено
Высота (Altitude): 42
Контур глянца (Gloss Contour): Линейный (Linear); Сглаживание (Anti-aliased): Выключено
Режим подсветки (Highlight Mode): Осветление (Screen); Цвет (Color): Белый; Непрозрачность (Opacity): 92%
Режим тени (Shadow Mode): Умножение (Multiply); Цвет (Color): Чёрный; Непрозрачность (Opacity): 75%.
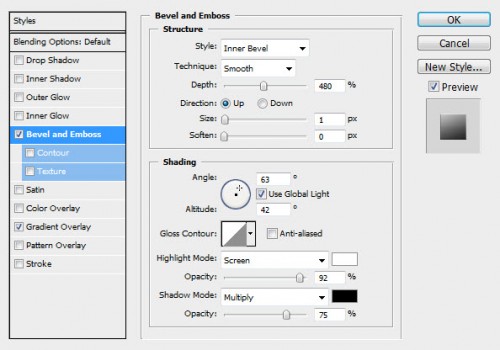
Наложение градиента (Gradient Overlay):
Режим наложения (Blend Mode): Нормальный (Normal)
Непрозрачность (Opacity): 100%
Градиент (Gradient): чёрно-белый; Инверсия (Reverse): Выключено
Стиль (Style): Линейный (Linear); Выровнять по слою (Align with Layer): Включено
Угол (Angle): 106
Масштаб (Scale): 100%

Результат после применения стилей:

Шаг 2
В этом шаге мы создадим поверхность воды. Импортируйте кисти воды в Фотошоп. Выберите инструмент Кисть (Brush Tool) (B), создайте новый слой (Ctrl + Shift + N) и нарисуйте немного капель. Инструментом Свободное трансформирование (Ctrl + T) поверните слой.
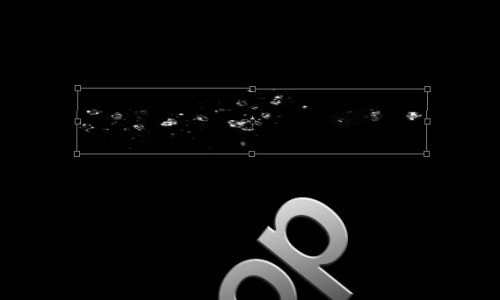
Находясь на слое с каплями воды, перейдите в меню Фильтр > Пластика (Filter > Liquify). Выберите инструмент Деформация (Forward Warp Tool) (W) и превратите капли в линии.
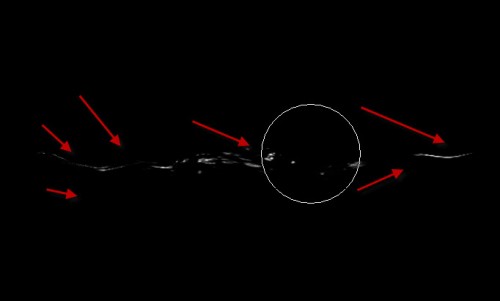
Выберите инструмент Ластик (Eraser Tool) (E) и подотрите края воды.

Результат:

Шаг 3
Сейчас мы создадим абстрактные линии вокруг текста и на поверхности воды. Выберите инструмент Кисть (Brush Tool) (B), кликните правой кнопкой мыши на холсте и настройте так:
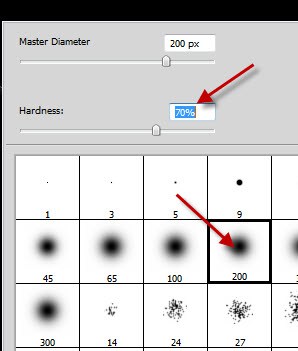
Создайте новый слой (Ctrl + Shift + N) и нарисуйте точку. Затем перейдите в меню Фильтр > Пластика (Filter > Liquify) и превратите точку в линию при помощи инструмента деформации.

Создайте несколько копий абстрактной линии, поверните её при помощи инструмента Свободное трансформирование (Ctrl + T) и расположите на вокруг текста. Все эти слои линий должны быть под текстовым слоем (за исключением слоя линии на поверхности воды).

Создайте ещё несколько копий и расположите их над текстом. Обратите внимание на то, что размер линии не одинаковый, как и Непрозрачность (Opacity) слоёв с ними.

Шаг 4
Откройте изображение воды в отдельном документе Фотошопа. Инструментом Быстрое выделение (Quick Selection Tool) (W) создайте выделение участка, отмеченного на следующем скриншоте.

Скопируйте выделение (Ctrl + C), вернитесь в основной документ и вставьте его (Ctrl + V). Инструментом Свободное трансформирование (Ctrl + T) измените размер участка воды и поверните его. При помощи инструмента Ластик (Eraser Tool) (E) с мягкими краями, чтобы стереть часть воды и проявить текст. Чтобы полностью не стереть воду, понизьте Непрозрачность (Opacity) инструмента.

Для слоя с участком воды создайте несколько корректирующих слоёв. Для каждого корректирующего слоя нужно создать обтравочную маску. Для этого кликните на слое правой кнопкой мыши и выберите пункт Создать обтравочную маску (Create Clipping Mask) или воспользуйтесь сочетанием клавиш Ctrl + Alt + G.
Корректирующий слой Уровни (Слой > Новый корректирующий слой > Уровни) (Layer > New Adjustment Layer > Levels):

Корректирующий слой Чёрно-белое (Слой > Новый корректирующий слой > Чёрно-белое) (Layer > New Adjustment Layer > Black & White):

Установите Режим наложения (Blending Mode) слоя с водой на Точечный свет (Pin Light).

Маленьким ластиком сотрите участки воды, отмеченные на следующем скриншоте.

Шаг 5
Дополнительно я создал пару копий слоя с текстурой воды и расположил их вокруг текста, используя свой замечательный игровой компьютер. Размер каждого слоя, скорее всего, нужно будет изменить, чтобы покрыть все участки текста.
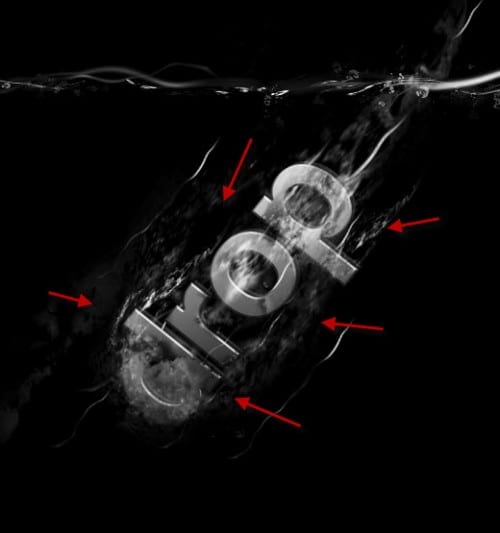
Над поверхность воды добавьте всплеск при помощи кисти, предоставленной в начале урока. Используйте инструмент трансформирования для изменения размера и наклона.

При помощи кисти дыма или фильтра Облака (Clouds) добавьте дым в отмеченных участках. Используйте выделение с растушевкой для мягких краёв облаков при применении фильтра.

Создайте несколько корректирующих слоёв для добавления цвета.









