Абстрактный текстовый эффект в Фотошопе
В этом уроке я покажу Вам, как создать абстрактный текстовый эффект при помощи инструмента Перо, а затем украсить его гранжевыми кистями. Инструментом Перо мы будем рисовать линии, похожие на волосы и применять гранжевые кисти, чтобы добиться потрясающего гранжевого эффекта.
Этот урок относится к среднему уровню сложности, и даже если будут возникать трудности – не бойтесь пробовать!
Примечание: этот урок был выполнен в версии программы CS6 – поэтому, внешний вид диалоговых окон может отличаться от Ваших. Некоторые кисти присутствуют только в Photoshop CS6.

Гранжевая кист
Кисти брызг
Создайте новый документ (Ctrl + N) размером 1200px * 600 пикселей со светло-серым фоном. Инструментом Кисть (Brush Tool) с мягкими краями нарисуйте белое пятно в центре документа:

Создайте новый слой (Shift + Ctrl + N)и нарисуйте на нем текстуру при помощи гранжевой кисти. Трансформируйте кисть так, чтобы она лежала на фоне, также, как должны идеально подходить свадебные кольца.
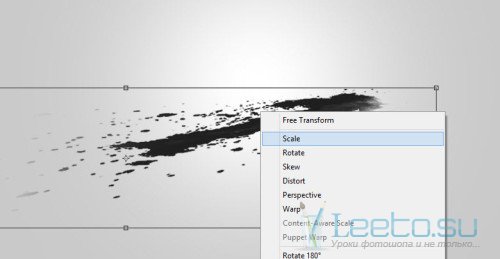
Используя любой шрифт, напишите текст.

Кликните правой кнопкой мыши по текстовому слою и выберите пункт Преобразовать в смарт-объект (Сonvert to Smart Object).
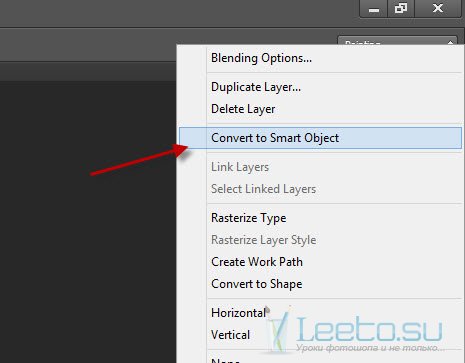
Исказите слой с текстом, как показано ниже:
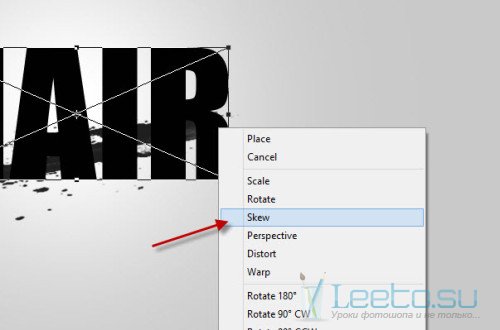
Результат:

Используйте гранжевые кисти в качестве ластика.
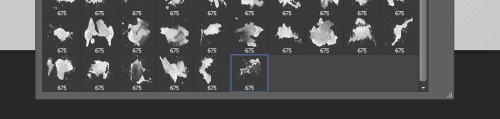
Выберите инструмент Ластик (Eraser Tool) и установите для него значения, которые Вы видите на скриншоте:

К текстовому слою добавьте маску и начните стирать части букв:

Пройдитесь ластиком по всему тексту – нужно добиться вот такого эффекта:

Теперь добавим к изображению линии из волос. Выберите инструмент Перо (Pen Tool) и нарисуйте кривую, как показано ниже:

Выберите из палитры кистей стандартную круглую кисть, снова активируйте инструмент Перо (Pen Tool), кликните правой кнопкой мыши по контуру и выберите пункт Выполнить обводку контура. В появившемся окне выберите кисть и включите флажок Имитировать нажим.
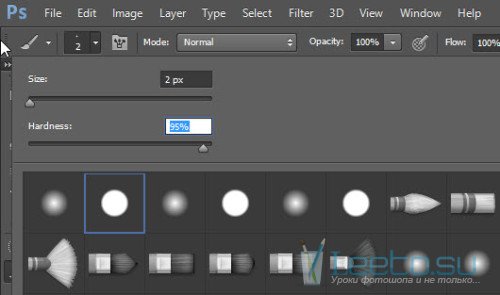
После того, как линия обведена кистью, дублируйте слой с ней несколько раз (Ctrl + J). Все слои с линиями поместите в группу (Ctrl + G). Используя инструмент Свободное трансформирование (Free Transform Tool), придайте слоям с линиями похожую форму:
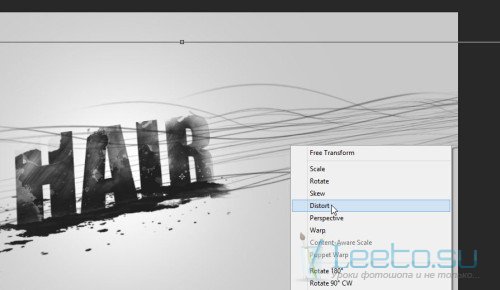
Добавьте больше линий на текст:
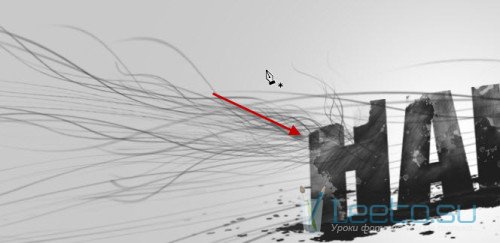
Используя кисть, добавьте несколько брызг на текст:

Предлагаю немного оживить текст: выберите кисть размером 3 пикселя и с жесткостью 60%.
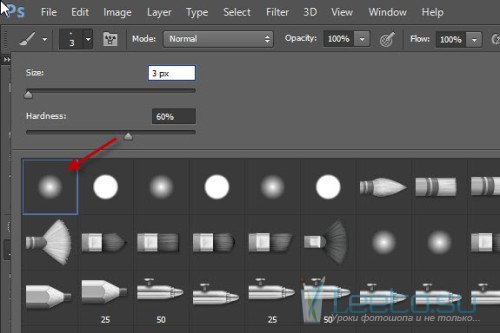
Теперь нарисуйте произвольные линии вокруг текста:

Можно также добавить несколько брызг на серый фон:

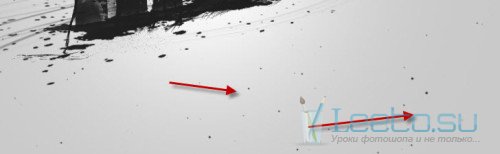
Результат:

Мы почти закончили! Для финального штриха, объедините все слои вместе (Ctrl + E) и дублируйте получившийся слой (Ctrl + J). К дубликату примените фильтр Цветная плитка (Patchwork) с теми параметрами, которые показаны на скриншоте:
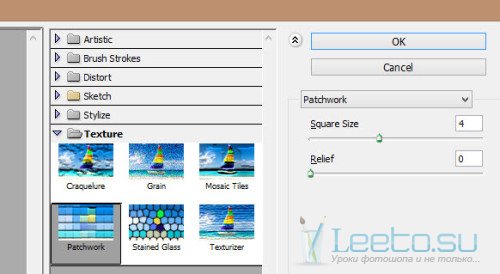
Вот так выглядит изображение после применения фильтра:

При помощи режима Быстрая маска (Quick Mask) (Q), закрасьте слой, оставив видимой половину текста:

Теперь добавьте цвет изображению при помощи корректирующих слоев:
Выборочная коррекция цвета (Selective Color):
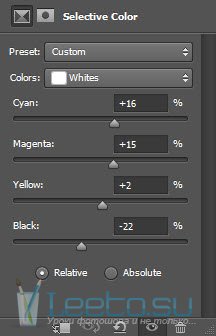
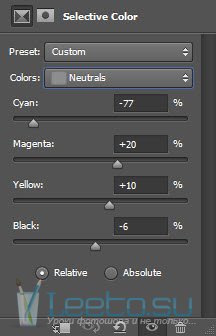
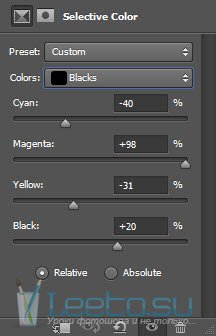
Слой-маска на корректирующем слое Выборочная коррекция цвета (Selective Color):

Также, добавьте корректирующий слой Кривые (Curves):
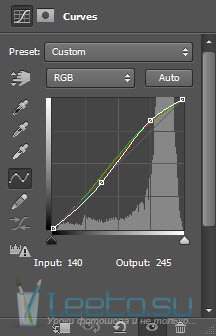
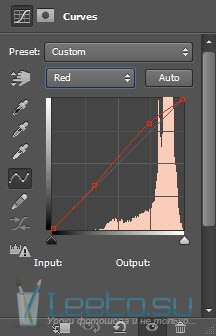
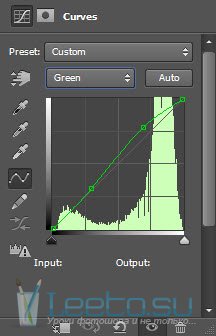

Этот урок относится к среднему уровню сложности, и даже если будут возникать трудности – не бойтесь пробовать!
Примечание: этот урок был выполнен в версии программы CS6 – поэтому, внешний вид диалоговых окон может отличаться от Ваших. Некоторые кисти присутствуют только в Photoshop CS6.
Конечный результат:

Ресурсы урока:
Гранжевая кист
Кисти брызг
Шаг 1
Создайте новый документ (Ctrl + N) размером 1200px * 600 пикселей со светло-серым фоном. Инструментом Кисть (Brush Tool) с мягкими краями нарисуйте белое пятно в центре документа:

Создайте новый слой (Shift + Ctrl + N)и нарисуйте на нем текстуру при помощи гранжевой кисти. Трансформируйте кисть так, чтобы она лежала на фоне, также, как должны идеально подходить свадебные кольца.
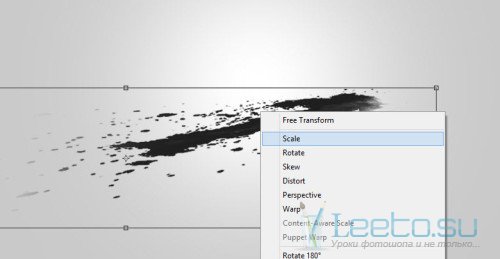
Шаг 2
Используя любой шрифт, напишите текст.

Кликните правой кнопкой мыши по текстовому слою и выберите пункт Преобразовать в смарт-объект (Сonvert to Smart Object).
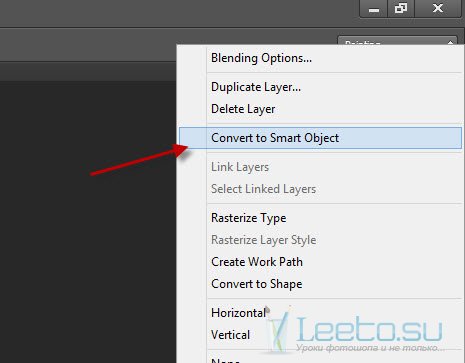
Исказите слой с текстом, как показано ниже:
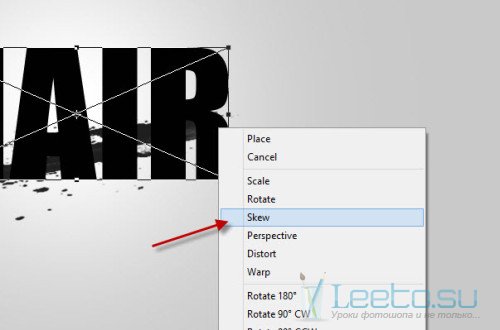
Результат:

Шаг 3
Используйте гранжевые кисти в качестве ластика.
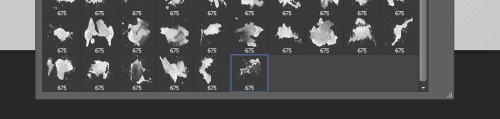
Выберите инструмент Ластик (Eraser Tool) и установите для него значения, которые Вы видите на скриншоте:

К текстовому слою добавьте маску и начните стирать части букв:

Пройдитесь ластиком по всему тексту – нужно добиться вот такого эффекта:

Шаг 4
Теперь добавим к изображению линии из волос. Выберите инструмент Перо (Pen Tool) и нарисуйте кривую, как показано ниже:

Выберите из палитры кистей стандартную круглую кисть, снова активируйте инструмент Перо (Pen Tool), кликните правой кнопкой мыши по контуру и выберите пункт Выполнить обводку контура. В появившемся окне выберите кисть и включите флажок Имитировать нажим.
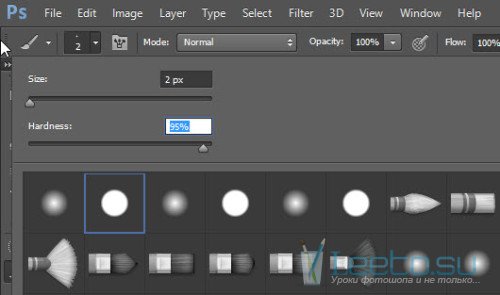
После того, как линия обведена кистью, дублируйте слой с ней несколько раз (Ctrl + J). Все слои с линиями поместите в группу (Ctrl + G). Используя инструмент Свободное трансформирование (Free Transform Tool), придайте слоям с линиями похожую форму:
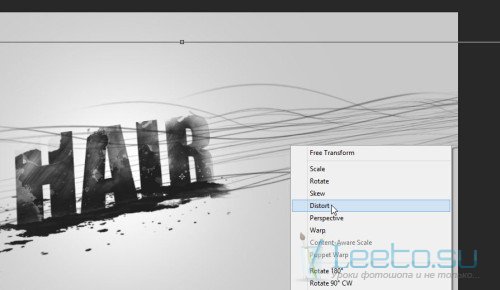
Добавьте больше линий на текст:
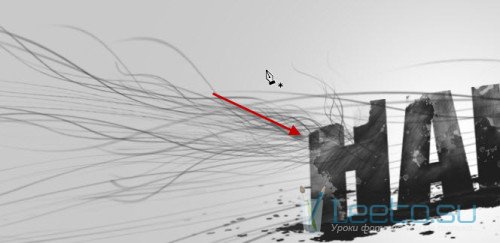
Используя кисть, добавьте несколько брызг на текст:

Шаг 5
Предлагаю немного оживить текст: выберите кисть размером 3 пикселя и с жесткостью 60%.
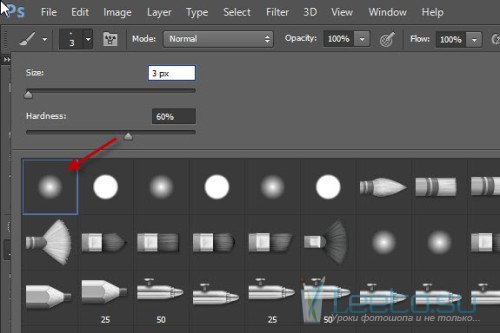
Теперь нарисуйте произвольные линии вокруг текста:

Можно также добавить несколько брызг на серый фон:

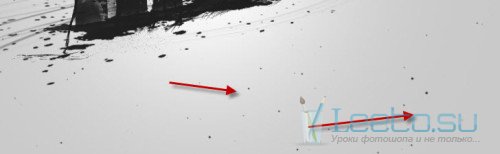
Результат:

Шаг 6
Мы почти закончили! Для финального штриха, объедините все слои вместе (Ctrl + E) и дублируйте получившийся слой (Ctrl + J). К дубликату примените фильтр Цветная плитка (Patchwork) с теми параметрами, которые показаны на скриншоте:
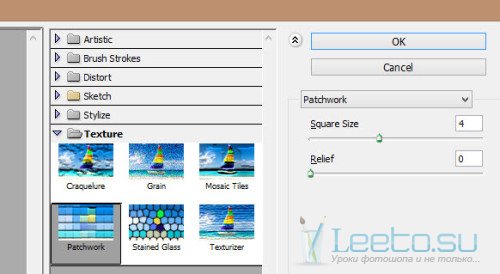
Вот так выглядит изображение после применения фильтра:

При помощи режима Быстрая маска (Quick Mask) (Q), закрасьте слой, оставив видимой половину текста:

Теперь добавьте цвет изображению при помощи корректирующих слоев:
Выборочная коррекция цвета (Selective Color):
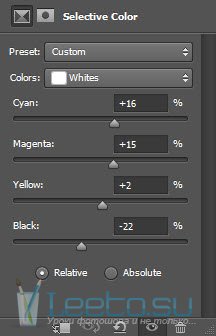
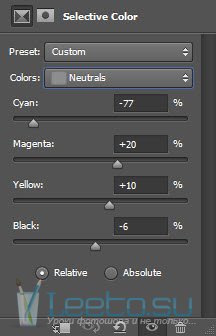
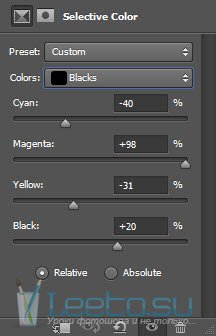
Слой-маска на корректирующем слое Выборочная коррекция цвета (Selective Color):

Также, добавьте корректирующий слой Кривые (Curves):
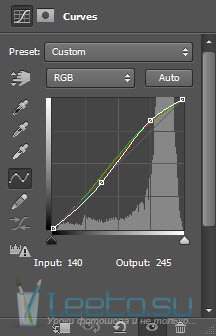
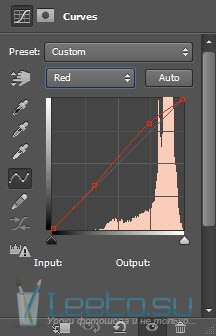
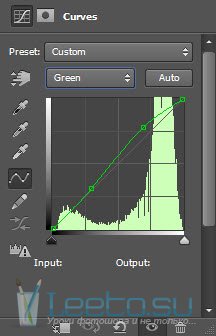
Конечный результат:









