Городской постер в Photoshop CS5
Преветсвую вас, дорогие посетители. Сегодня мы будем заниматься созданием постера в фотошопе.

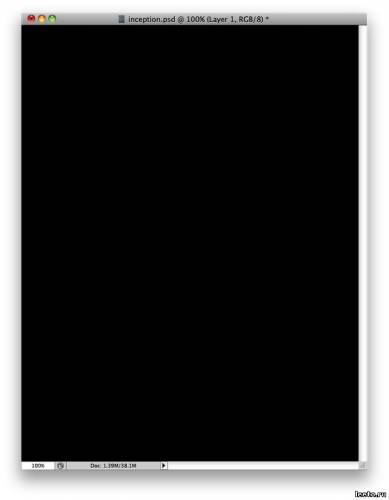
Откройте Photoshop(если у вас нет программы, вы можете скачать Photoshop по ссылке) и создайте новый документ. Залейте фон чёрным.
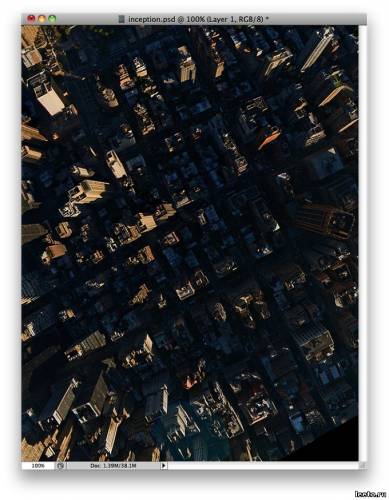
Далее найдём изображение, где есть изображение города сверху. Здесь я схитрил. Зашёл на карту Нью Йорка, и тупо спринскринтил. Можете сделать то же самое.
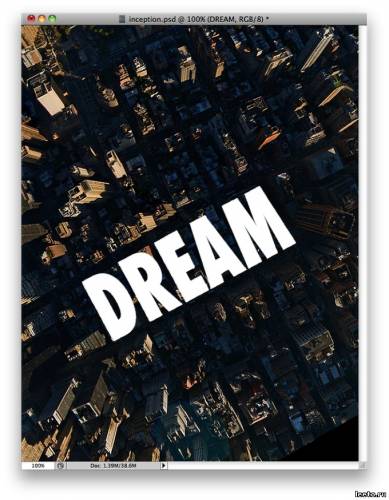
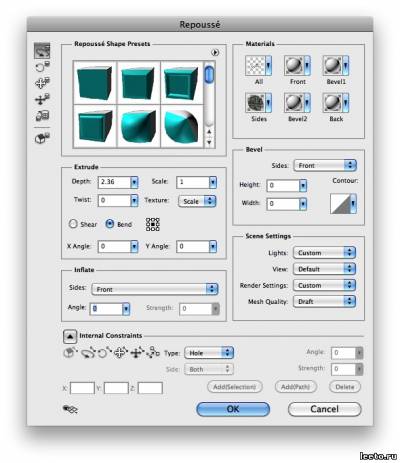
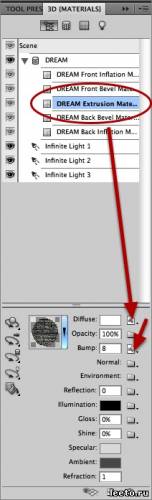
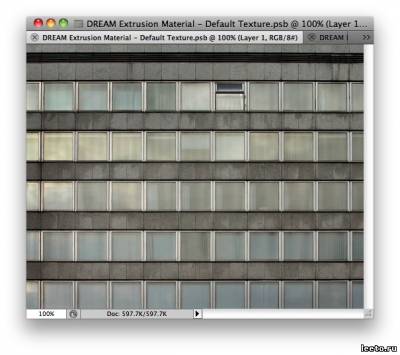
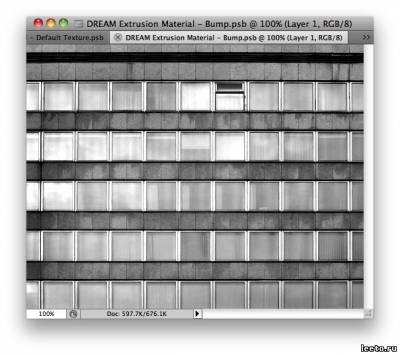
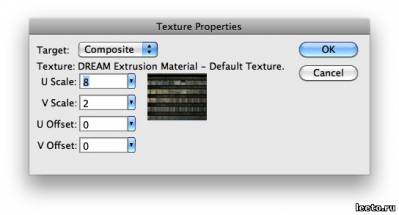
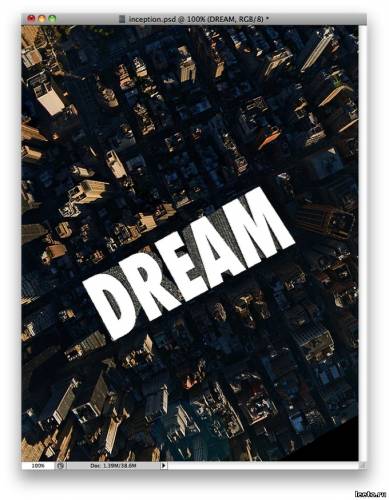
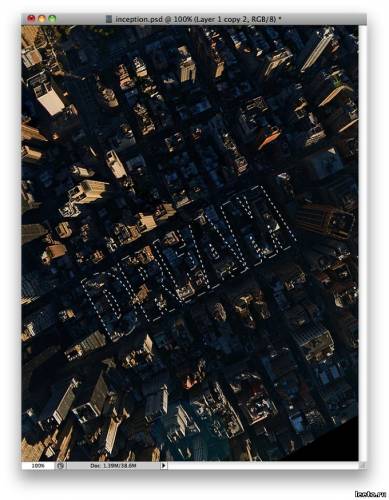
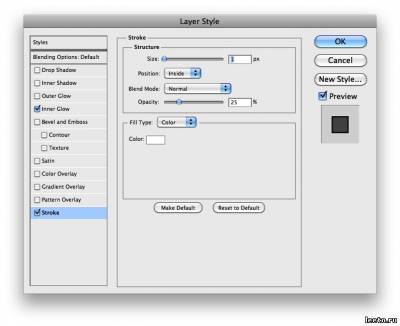
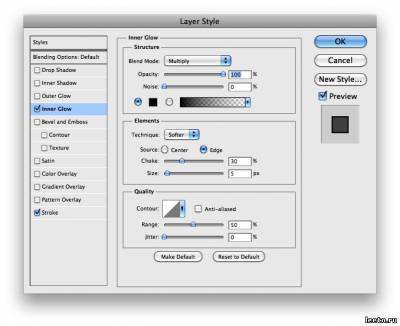
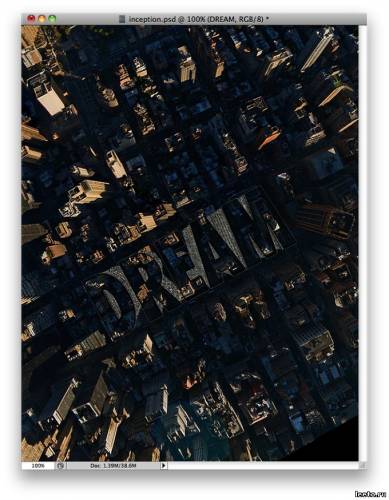

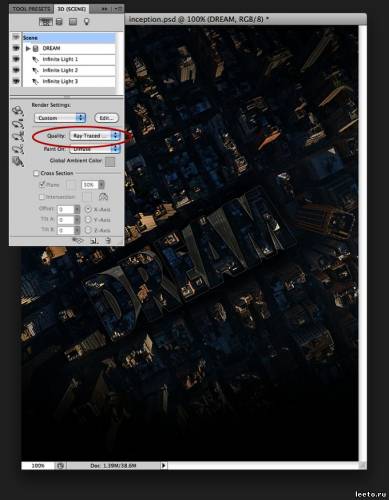
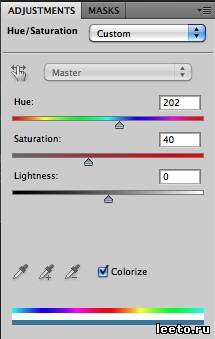

Вот и всё. Урок закончен. Мы с вами научились работать с 3D инструментами в Adobe Photoshop CS5, что поможет нам работать с многими объектами. Желаем удачи, с вами был Leeto и видео уроки фотошопа!

Шаг 1
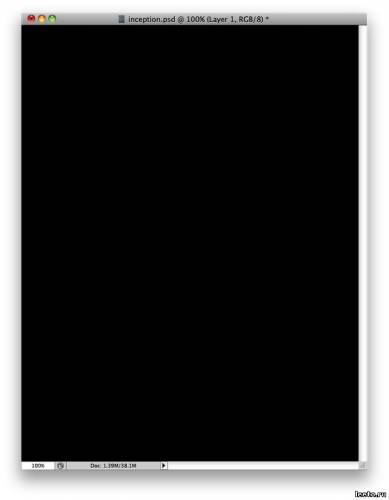
Откройте Photoshop(если у вас нет программы, вы можете скачать Photoshop по ссылке) и создайте новый документ. Залейте фон чёрным.
Шаг 2
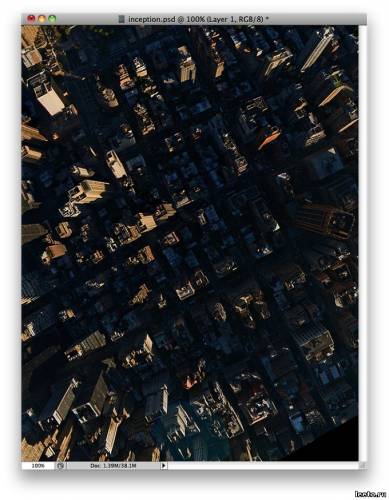
Далее найдём изображение, где есть изображение города сверху. Здесь я схитрил. Зашёл на карту Нью Йорка, и тупо спринскринтил. Можете сделать то же самое.
Шаг 3
Далее с помощью Type Tool (T) напечатаем текст "DREAM" (шрифт Futura Condensed). Повернуте так, как требуется.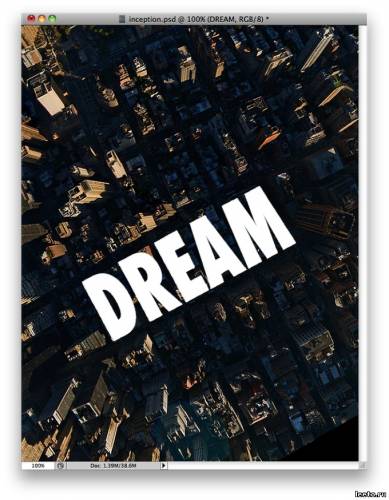
Шаг 4
Далее нажмите 3D>Repousse. Измените Depth до 2.4.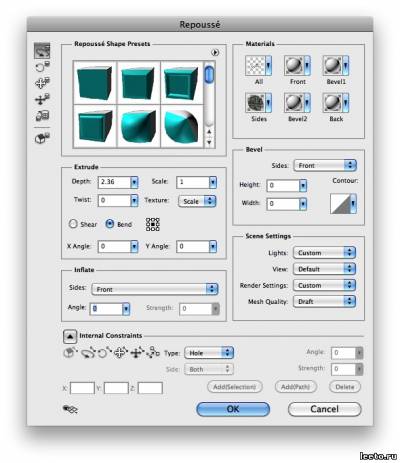
Шаг 5
После Window>3D чтобы 3D панель появилась в Photoshop. Нажмите на DREAM и затем выбирете DREAM Extrusion Material, чтобы редактировать его материал. Нажмите на меленькую иконку папки Diffuse Color и выбирете New Texture. После этого нажмите еще раз на иконку и редактируйте текстуру, в новом окне.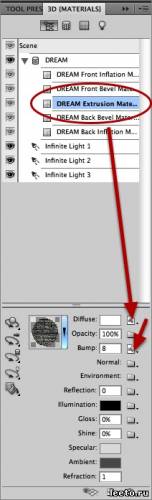
Шаг 6
Google помог найти мне изображение здания. Далее просто его редактируем под себя.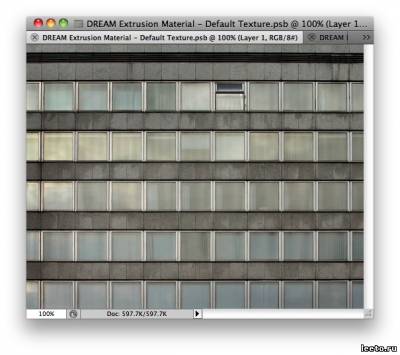
Шаг 7
Повторите действия из Шаг 5. Конвиртируйте изображение в тёмный. Помот поменяйте Bump на 8.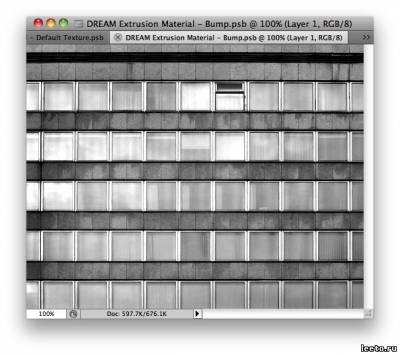
Шаг 8
Для обеих Difuse и Bump, нажмите на иконку текстуры и выбирите Texture Properties. Для U Scale -8 и V Scale - 2.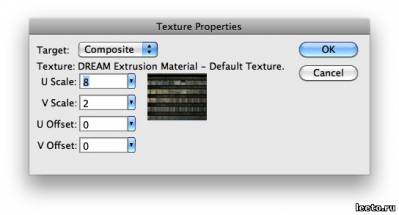
Шаг 9
Вот, что получилось.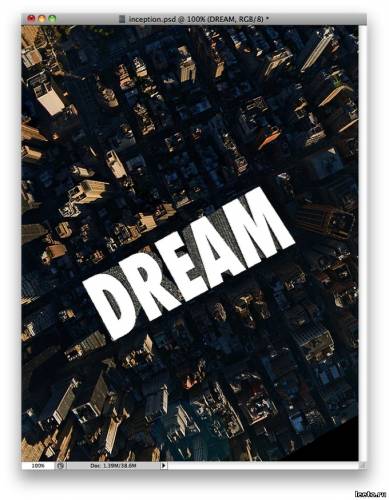
Шаг 10
Продублируйте слой и переместите его поверх остальных. Далее сделайте выделение 3D объекта. Нажмите Layer>Layer Mask>Reveall Selection.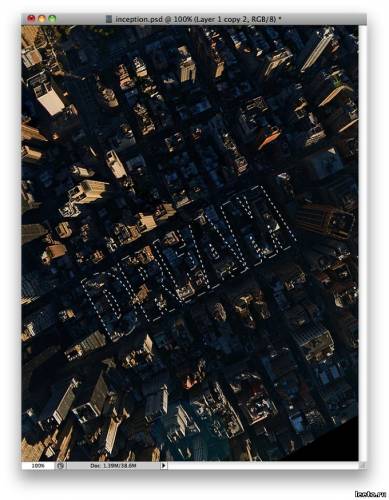
Шаг 11
После Layer>Layer Style>Stroke. Size - 1 и Opacity - 25%.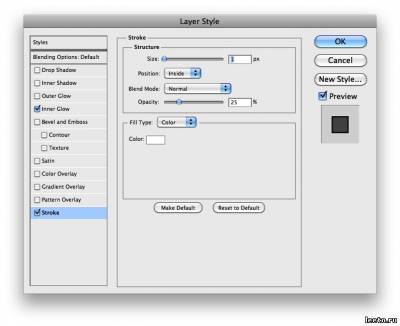
Шаг 12
Выбираем Inner Glow и меняем Blend Mode на Multiply, Opacity - 100%, Choke - 30% и Size - 5px.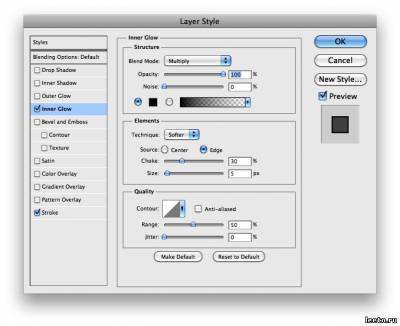
Шаг 13
Вот результат.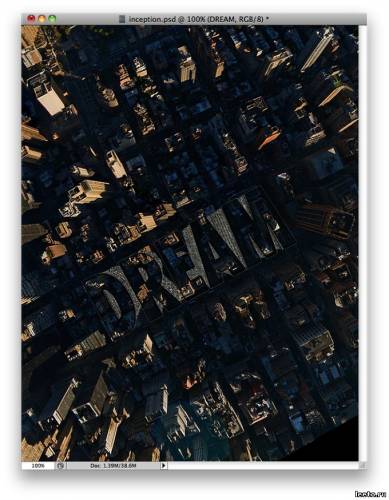
Шаг 14
Выбирете последний слой и нажмите Layer>Layer Mask>Reveal All. С помощью (Brush Tool (B)) очень мягкой кисти чёрного цвета, затемним бока.
Шаг 15
Чтобы добиться максимального сходства, идём в 3D панель и выбираем Scene, затем вокруг Render Settings, измените Quality to Ray Traced Final.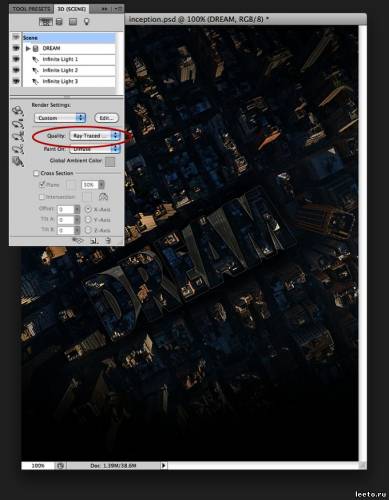
Шаг 16
Берём слой, который находится поверх остальных и идём в Layer>New Adjustment Layer>Hue and Saturation. Отмечаем Colorize меняем значение Hue до 200, Saturation - 40 и Lightness - 0.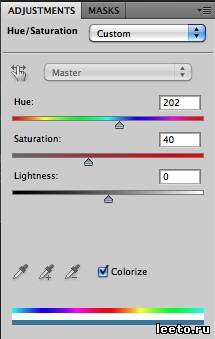
Заключение

Вот и всё. Урок закончен. Мы с вами научились работать с 3D инструментами в Adobe Photoshop CS5, что поможет нам работать с многими объектами. Желаем удачи, с вами был Leeto и видео уроки фотошопа!








