Создание винной бутылки в Photoshop CS6. Часть 2
Первая часть.
Мы закончили работу над освещением. Теперь займёмся материалами, которые и сделают бутылку реалистичной. Мы создали бутылку при помощи экструзии контура, поэтому сконцентрируемся на материале экструзии. В панели 3D выберите все материалы кроме Материала экструзии (Extrusion Material) и установите их непрозрачность на 0%.
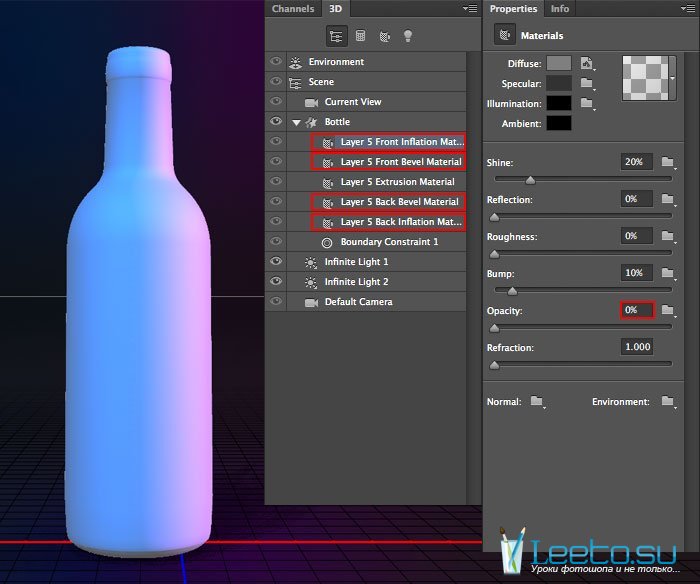
Сперва займёмся базовыми свойствами материала.
Рассеивание (Diffuse) – основной цвет бутылки, в данном случае – зелёный.
Цвет блика (Specular) – этот цвет поможет выделить цвета освещения, которое мы добавили ранее.
Свечение (Shine) – так как нам нужно создать заметное сияние на бутылке, то значения 75% будет достаточно. Чем ниже это значение, тем более рассеянным будемт свет.
Отражение (Reflection) – этот параметр контролирует отражения на поверхности бутылки.
Рельеф (Bump) – этот параметр добавляет или уменьшает рельефность текстуры.
Непрозрачность (Opacity) – этот параметр контролирует степень прозрачности бутылки.
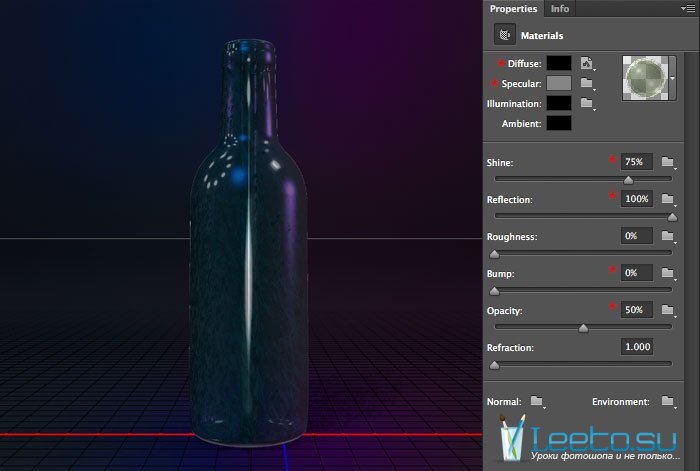
Нужно создать текстуру, которую мы наложим на поверхность бутылки. Кликните на иконке папки справа от параметра Рассеивание (Diffusion) и выберите пункт Новая текстура (New Texture). Размер документа для текстуры должен быть равен размеру основного холста.
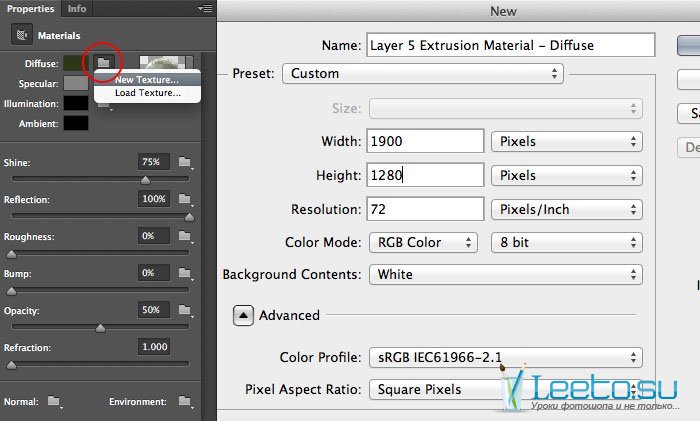
Когда текстура бутылки будет готова, сохраните её и вернитесь в основной документ. Кликните на той же иконке папки и выберите пункт Редактировать текстуру (Edit Texture). Мы сможем добавить разные детали на текстуру, например, капли воды, воду, цвет.
Начнём с капель воды. Выберите инструмент Кисть (Brush Tool) (B) и перейдите в палитру кистей (F5), настройте, как показано ниже.
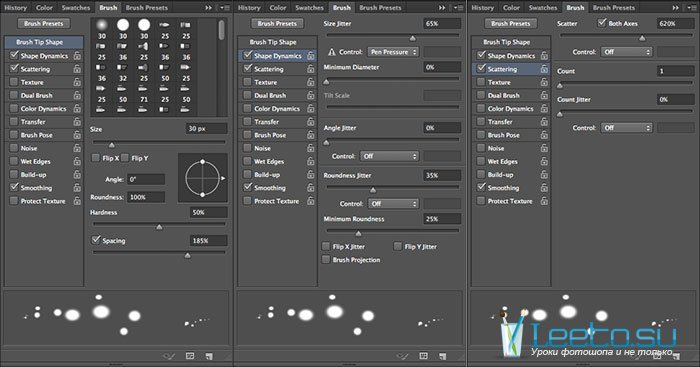
Создайте новый слой (Ctrl + Shift + N) и нарисуйте как можно больше капель. Цвет не важен, так как мы его удалим. Я использовал чёрный потому, что он хорошо заметен на белом фоне.
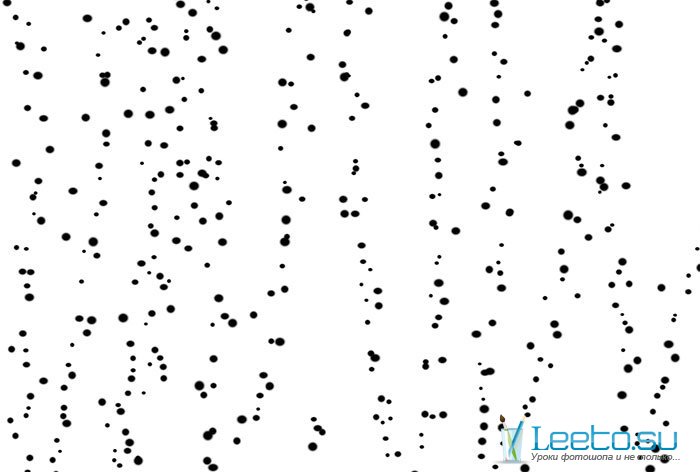
Понизьте Заливку (Fill) слоя с каплями до 0% и примените следующие стили:
Тиснение (Bevel & Emboss):
Стиль (Style): Внутренний скос (Inner Bevel)
Метод (Technique): Плавное (Smooth)
Глубина (Depth): 120%
Направление (Direction): Вверх (Up)
Размер (Size): 10 пикселей
Смягчение (Soften): 0 пикселей
Угол (Angle): 120 градусов
Глобальное освещение (Use Global Light): Выключено
Высота (Altitude): 60 градусов
Контур глянца (Gloss Contour): Перевёрнутый конус (Cone – Inverted); Сглаживание (Anti-aliased): Включено
Режим подсветки (Highlight Mode): Осветление (Screen); Цвет (Color): Белый; Непрозрачность (Opacity): 100%
Режим тени (Shadow Mode): Мягкий свет (Soft Light); Цвет (Color): Чёрный; Непрозрачность (Opacity): 25%.
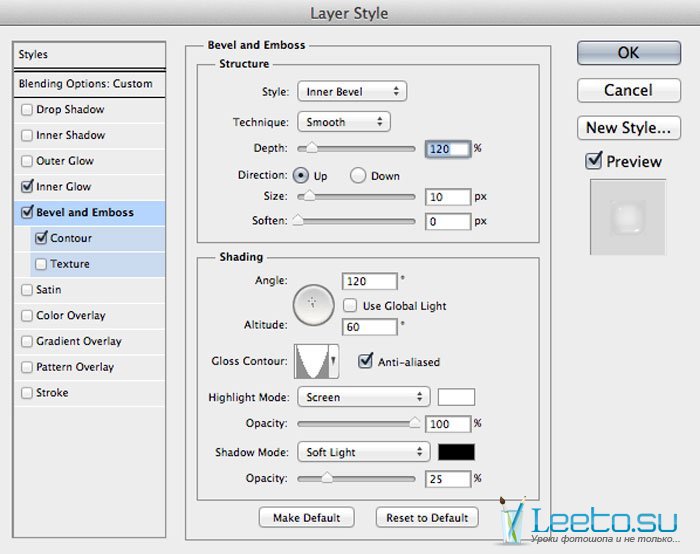
Контур (Contour):
Контур (Contour): Перевёрнутый конус (Cone – Inverted), Сглаживание (Anti-aliased): Включено
Диапазон (Range): 100%
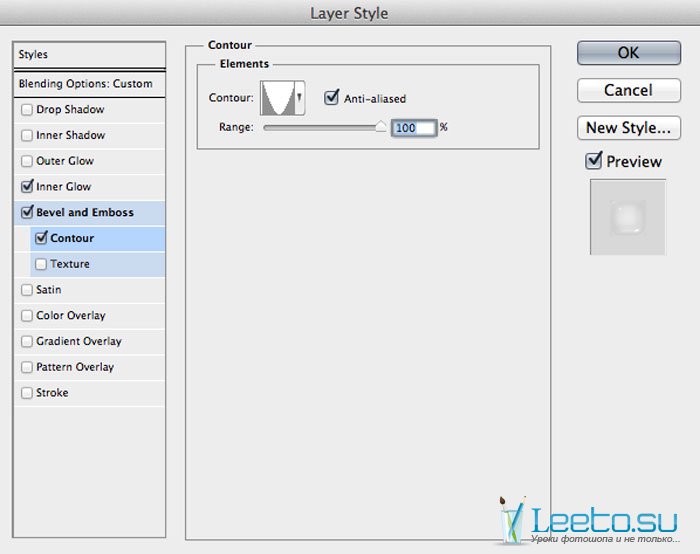
Внутреннее свечение (Inner Glow):
Режим наложения (Blend Mode): Мягкий свет (Soft LIght)
Непрозрачность (Opacity): 100%
Шум (Noise): 0%
Цвет (Color): Белый
Метод (Technique): Мягкий (Softer)
Источник (Source): Из центра (Center)
Стягивание (Choke): 0%
Размер (Size): 16 пикселей
Контур (Contour): Линейный (Linear); Сглаживание (Anti-aliased): Выключено
Диапазон (Range): 35%
Колебание (Jitter): 0%
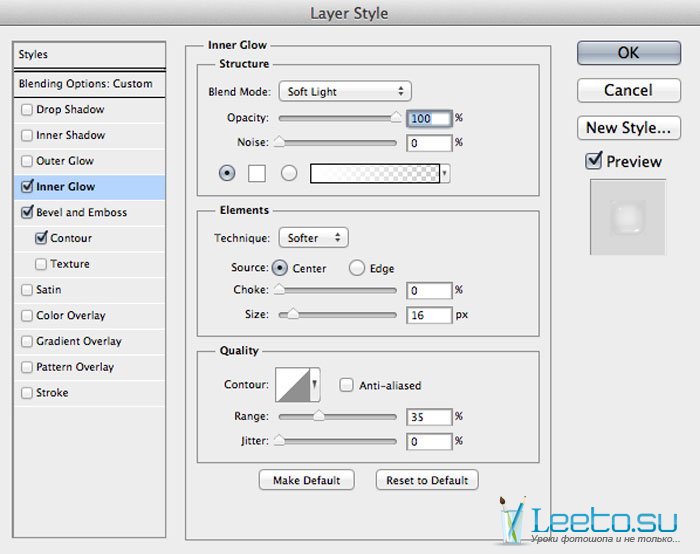
После применения стилей на холсте будет трудно что-то различить. Скройте фоновый слой и сохраните документ (Ctrl + S).

Вернитесь в основной документ и Вы увидите результат.

Нужно отрендерить изображение, чтобы увидеть конечный результат после всех настроек в панели 3D. Перейдите в меню 3D > Рендеринг (3D > Render).

Чтобы улучшить бутылку мы проделаем ещё пару шагов. Выберите пункт Окружающая среда (Environment) и измените следующие параметры.
Интенсивность цвет (Color Intensity). Она усилит свет, созданный при помощи картинки.
Непрозрачность отражений (Reflections Opacity). Измените степень видимости отражений на бутылке.
Плавность отражений (Reflections Roughness). Этот параметр смягчит края отражений.
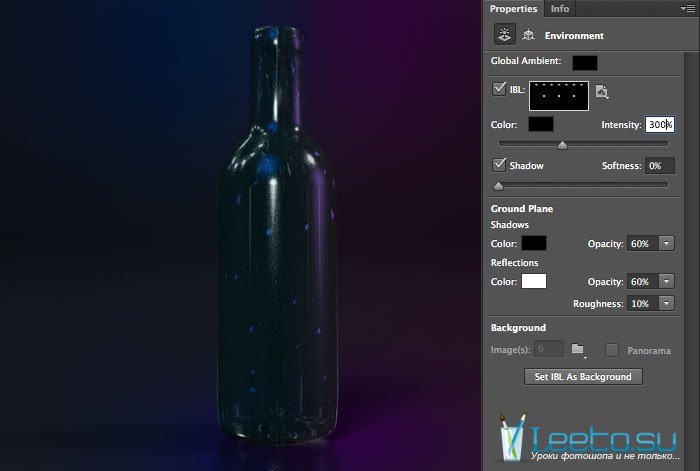
Если Вам покажется, что бутылка слишком толстая, выберите объект в панели 3D и измените Глубину экструзии (Extrusion Depth).
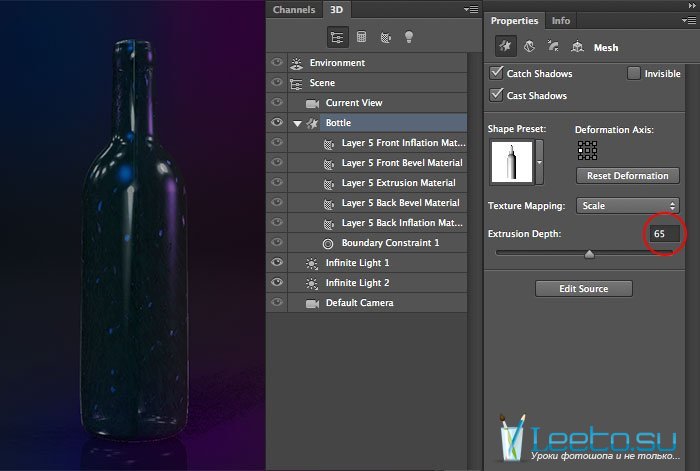
Чтобы увеличить количество капель воды, выберите Материал экструзии (Extrusion Material) и выберите пункт Редактировать UV-свойства (Edit the UV Properties). Увеличьте Масштаб U и V.
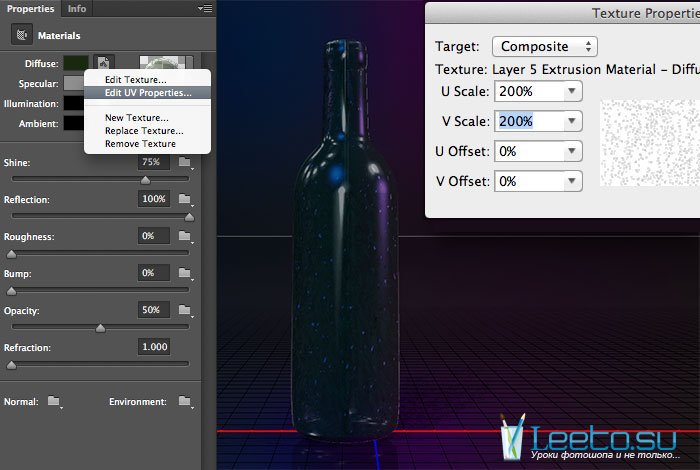
Порой что-то нарисовать самому очень сложно или долго. Поэтому мастера фотошопа советуют вам векторный клипарт скачать бесплатно, потому как его качество не уступает только что нарисованной графике!
Материалы
Мы закончили работу над освещением. Теперь займёмся материалами, которые и сделают бутылку реалистичной. Мы создали бутылку при помощи экструзии контура, поэтому сконцентрируемся на материале экструзии. В панели 3D выберите все материалы кроме Материала экструзии (Extrusion Material) и установите их непрозрачность на 0%.
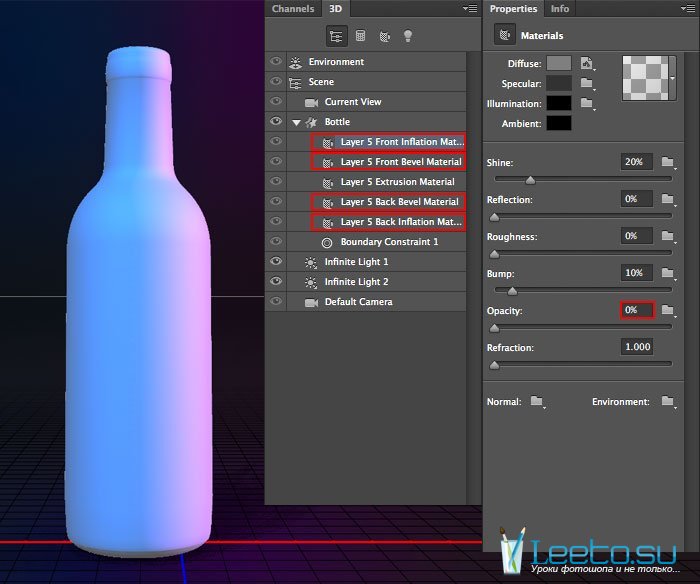
Сперва займёмся базовыми свойствами материала.
Рассеивание (Diffuse) – основной цвет бутылки, в данном случае – зелёный.
Цвет блика (Specular) – этот цвет поможет выделить цвета освещения, которое мы добавили ранее.
Свечение (Shine) – так как нам нужно создать заметное сияние на бутылке, то значения 75% будет достаточно. Чем ниже это значение, тем более рассеянным будемт свет.
Отражение (Reflection) – этот параметр контролирует отражения на поверхности бутылки.
Рельеф (Bump) – этот параметр добавляет или уменьшает рельефность текстуры.
Непрозрачность (Opacity) – этот параметр контролирует степень прозрачности бутылки.
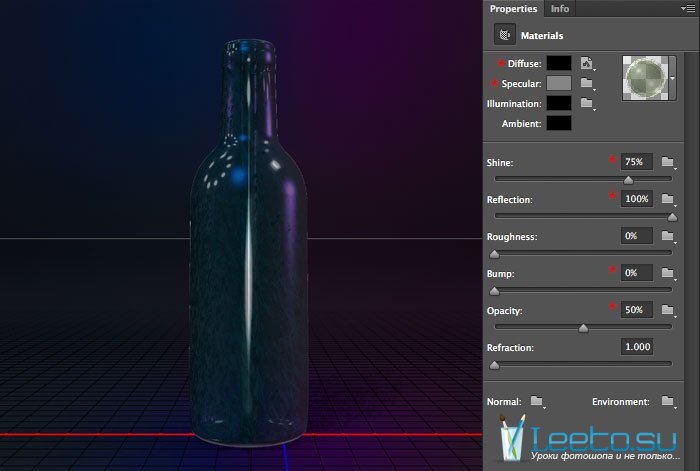
Текстура
Нужно создать текстуру, которую мы наложим на поверхность бутылки. Кликните на иконке папки справа от параметра Рассеивание (Diffusion) и выберите пункт Новая текстура (New Texture). Размер документа для текстуры должен быть равен размеру основного холста.
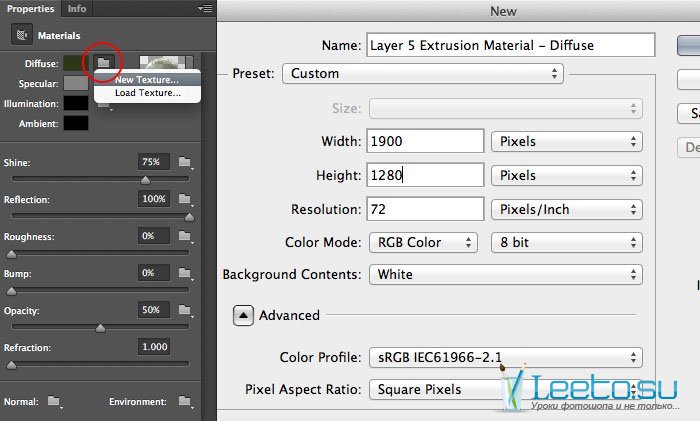
Когда текстура бутылки будет готова, сохраните её и вернитесь в основной документ. Кликните на той же иконке папки и выберите пункт Редактировать текстуру (Edit Texture). Мы сможем добавить разные детали на текстуру, например, капли воды, воду, цвет.
Начнём с капель воды. Выберите инструмент Кисть (Brush Tool) (B) и перейдите в палитру кистей (F5), настройте, как показано ниже.
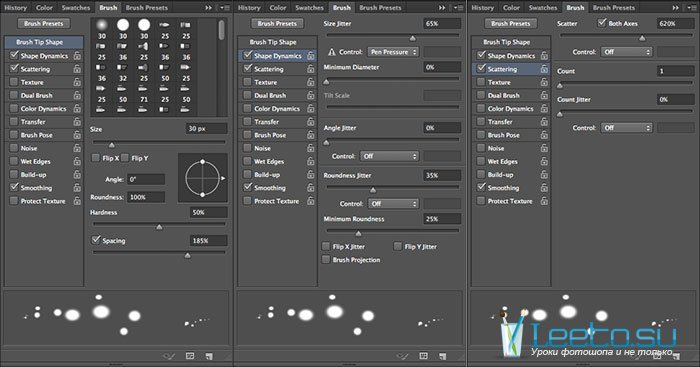
Создайте новый слой (Ctrl + Shift + N) и нарисуйте как можно больше капель. Цвет не важен, так как мы его удалим. Я использовал чёрный потому, что он хорошо заметен на белом фоне.
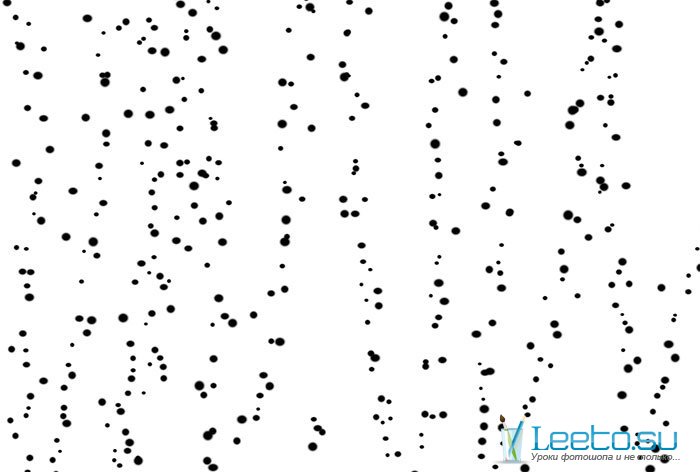
Понизьте Заливку (Fill) слоя с каплями до 0% и примените следующие стили:
Тиснение (Bevel & Emboss):
Стиль (Style): Внутренний скос (Inner Bevel)
Метод (Technique): Плавное (Smooth)
Глубина (Depth): 120%
Направление (Direction): Вверх (Up)
Размер (Size): 10 пикселей
Смягчение (Soften): 0 пикселей
Угол (Angle): 120 градусов
Глобальное освещение (Use Global Light): Выключено
Высота (Altitude): 60 градусов
Контур глянца (Gloss Contour): Перевёрнутый конус (Cone – Inverted); Сглаживание (Anti-aliased): Включено
Режим подсветки (Highlight Mode): Осветление (Screen); Цвет (Color): Белый; Непрозрачность (Opacity): 100%
Режим тени (Shadow Mode): Мягкий свет (Soft Light); Цвет (Color): Чёрный; Непрозрачность (Opacity): 25%.
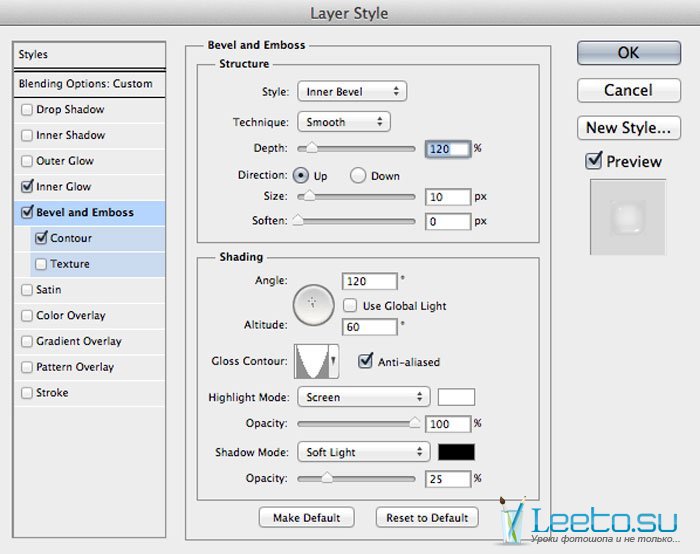
Контур (Contour):
Контур (Contour): Перевёрнутый конус (Cone – Inverted), Сглаживание (Anti-aliased): Включено
Диапазон (Range): 100%
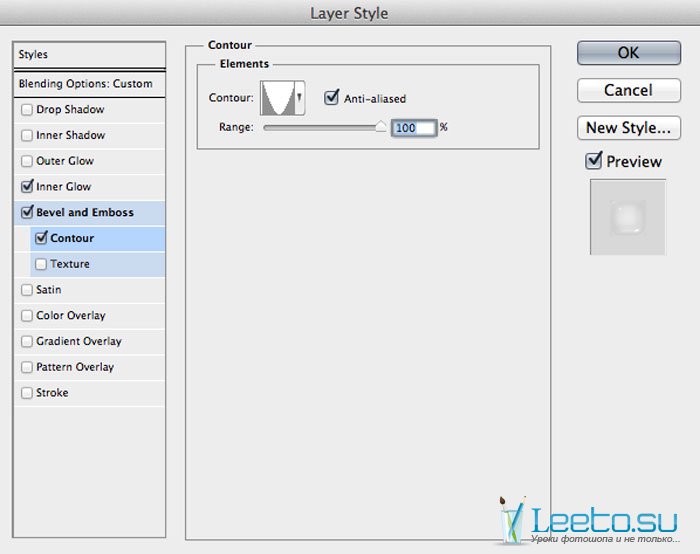
Внутреннее свечение (Inner Glow):
Режим наложения (Blend Mode): Мягкий свет (Soft LIght)
Непрозрачность (Opacity): 100%
Шум (Noise): 0%
Цвет (Color): Белый
Метод (Technique): Мягкий (Softer)
Источник (Source): Из центра (Center)
Стягивание (Choke): 0%
Размер (Size): 16 пикселей
Контур (Contour): Линейный (Linear); Сглаживание (Anti-aliased): Выключено
Диапазон (Range): 35%
Колебание (Jitter): 0%
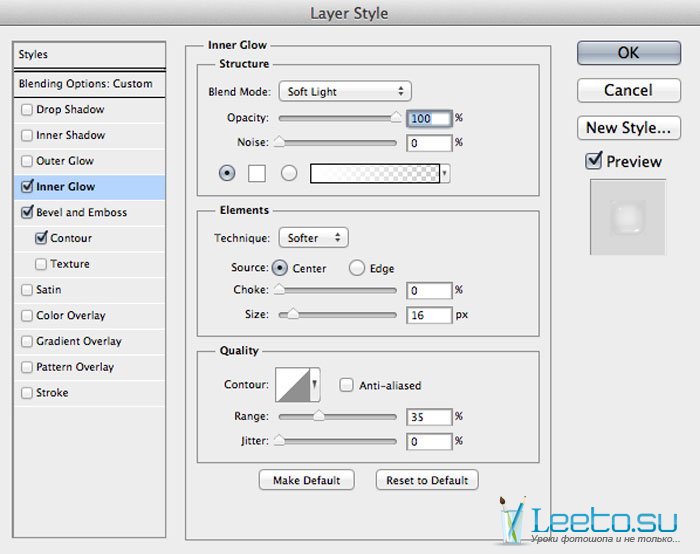
После применения стилей на холсте будет трудно что-то различить. Скройте фоновый слой и сохраните документ (Ctrl + S).

Вернитесь в основной документ и Вы увидите результат.

Нужно отрендерить изображение, чтобы увидеть конечный результат после всех настроек в панели 3D. Перейдите в меню 3D > Рендеринг (3D > Render).

Дополнительно
Чтобы улучшить бутылку мы проделаем ещё пару шагов. Выберите пункт Окружающая среда (Environment) и измените следующие параметры.
Интенсивность цвет (Color Intensity). Она усилит свет, созданный при помощи картинки.
Непрозрачность отражений (Reflections Opacity). Измените степень видимости отражений на бутылке.
Плавность отражений (Reflections Roughness). Этот параметр смягчит края отражений.
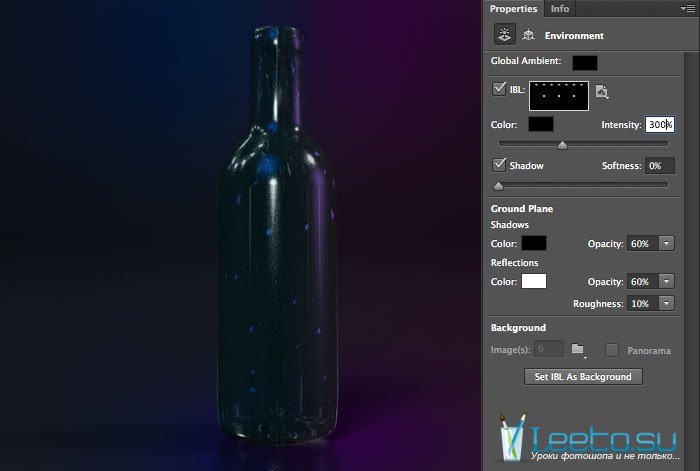
Если Вам покажется, что бутылка слишком толстая, выберите объект в панели 3D и измените Глубину экструзии (Extrusion Depth).
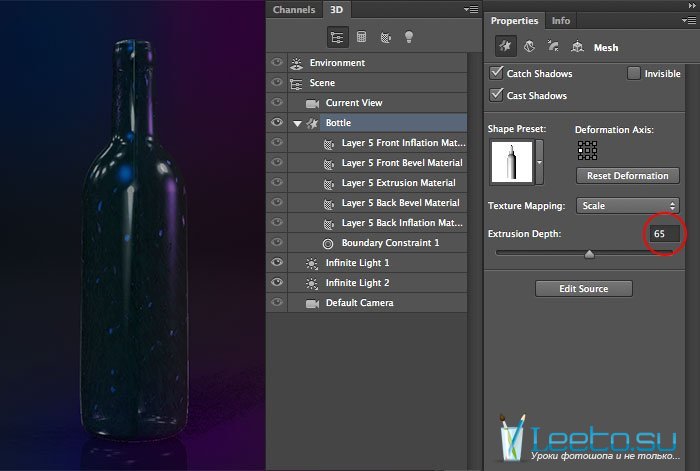
Чтобы увеличить количество капель воды, выберите Материал экструзии (Extrusion Material) и выберите пункт Редактировать UV-свойства (Edit the UV Properties). Увеличьте Масштаб U и V.
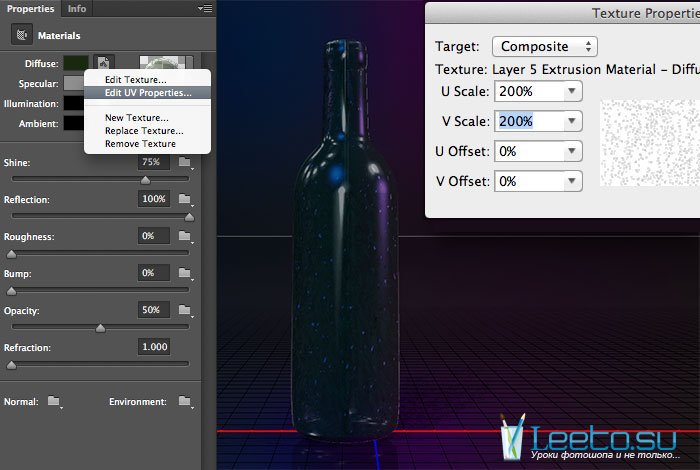
Конечный результат:
Порой что-то нарисовать самому очень сложно или долго. Поэтому мастера фотошопа советуют вам векторный клипарт скачать бесплатно, потому как его качество не уступает только что нарисованной графике!









