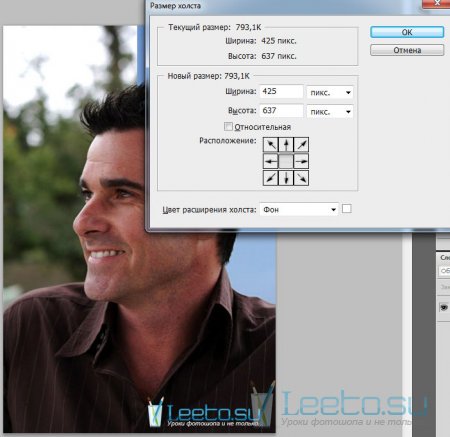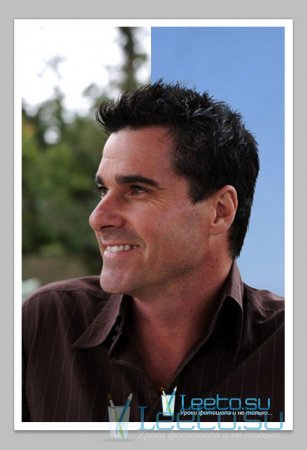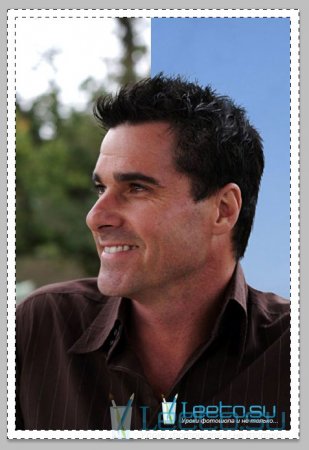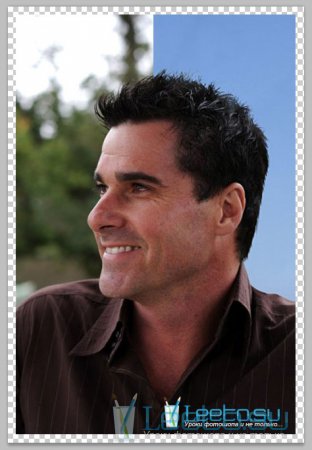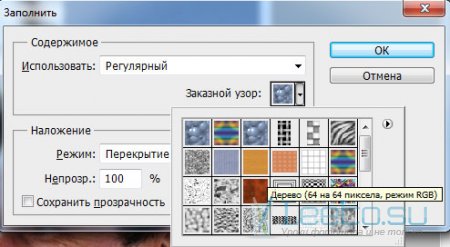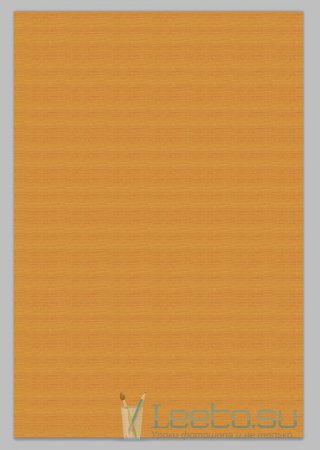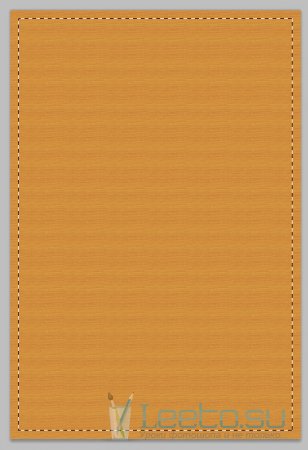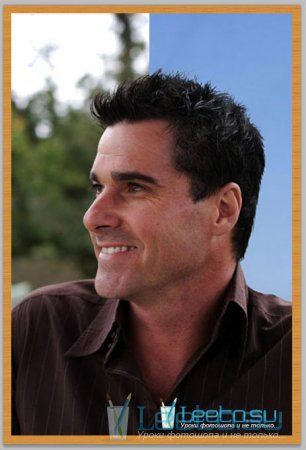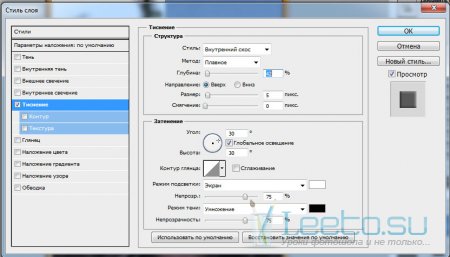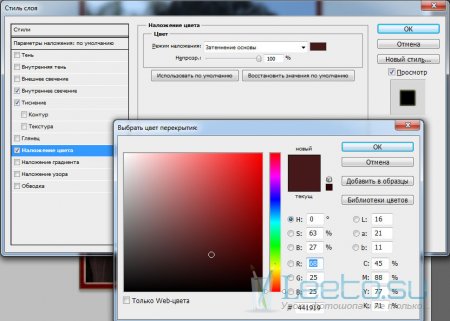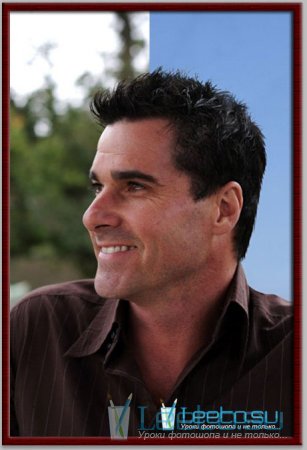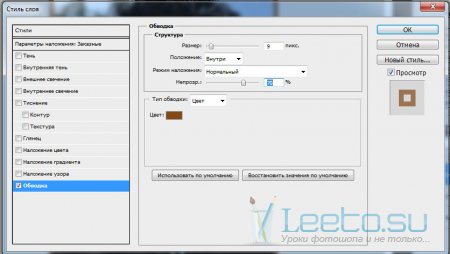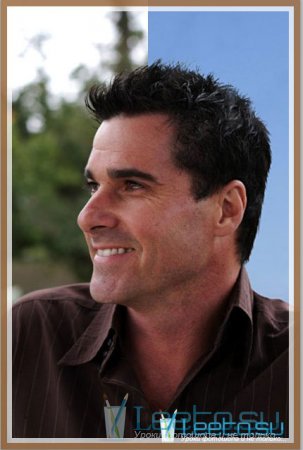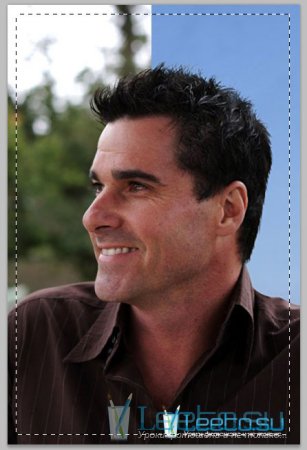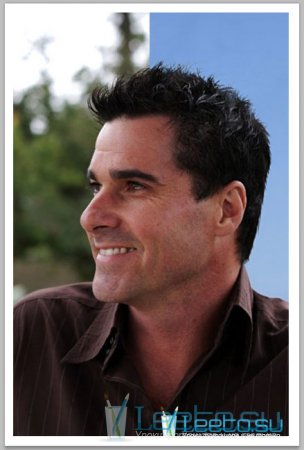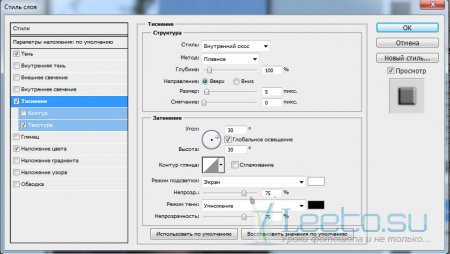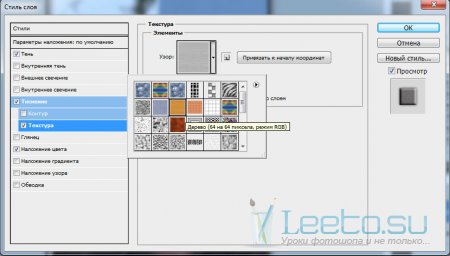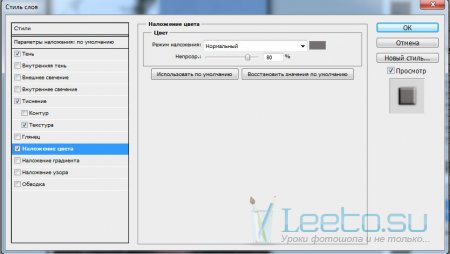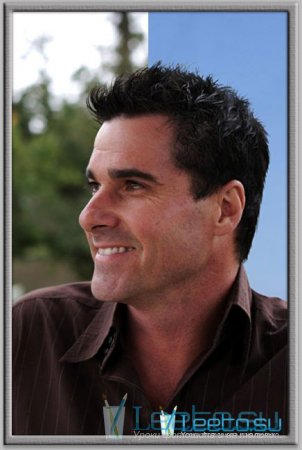Как сделать рамку в фотошопе
Здравствуйте, дорогие читатели! Сейчас я покажу, как сделать рамку в фоошопе.
Откройте какую-нибудь фотографию в Фотошопе (Ctrl + N).

Как обычно, существует несколько способов создать рамку.
Создайте копию фонового слоя (Ctrl + J). Перейдите в меню Изображение > Размер холста (Image > Image Size)
Давайте увеличим холст на 25 пикселей с каждой стороны.
Холст будет увеличен и вокруг фотографии появится свободное пространство. Так как белый выбран в качестве фонового цвет на панели инструментов, то мы получили белую рамку. На эту белую область мы можем наложить любую текстуру или залить каким-нибудь другим цветом.
Инструментом Волшебная палочка (Magic Wand Tool) (W) выделите белую рамку. Нажмите Delete, чтобы удалить её с копии.
На холсте всё равно будет видна белая заливка, так как на фоновом слое она присутствует. Если скрыть фоновый слой, то результат будет таким:
Создайте новый слой (Ctrl + Shift + Alt + N) и перейдите в меню Редактирование > Заливка (Edit > Fill). Выберите пункт Регулярный (Pattern) (скорее всего, русификатор был не очень корректный). Выберите деревянный узор в списке.
Результат:
Вокруг фотографии нужно создать выделение. Для этого зажмите клавишу Ctrl и кликните на миниатюре слоя:
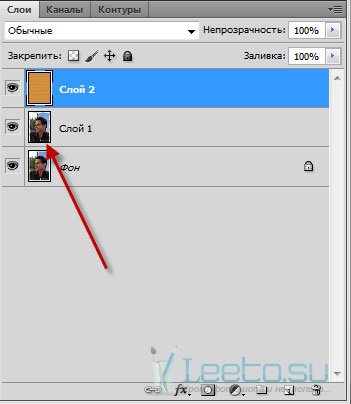
На слое с деревянной текстурой нажмите Delete.
Уберите выделение (Ctrl + D). Кликните дважды на слое с рамкой, чтобы открыть окно стилей. Примените стиль Тиснение (Bevel & Emboss). Поэкспериментируйте с настройками, они будут для каждого случая разные.
Чтобы сделать рамку темнее, воспользуйтесь с тилем Наложение цвета (Color Overlay):
Дополнительно можете попробовать стиль Внутреннее свечение (Inner Glow).
Чтобы рамка казалась объёмнее, к слою фотографии примените стиль Внутренняя тень (Inner Shadow):
Результат:
Вернёмся к тому моменту, когда просто открыли фотографию в фотошопе. Создайте две копии (Ctrl + J) и установите Заливку (Fill) каждой на 0%.
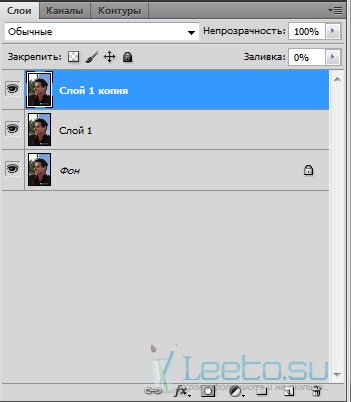
Примените к самому верхнему слою стиль Обводка (Stroke):
Затем к среднему слою примените стиль Обводка (Stroke). Размер должен быть больше, чем у предыдущего стиля.
Результат:
Это не самая красивая рамка, но если уделить время настройкам стилей, то можно получить очень хороший результат. Я не делал этого, так как моя цель – познакомить Вас с техникой.
Если края фотографии Вам не важны, то можно пойти другим путём. Инструментом Прямоугольная область (Rectangular Marquee Tool) (M) создайте выделение на фотографии, как показано ниже.
Инвертируйте выделение (Ctrl + Shift + I), создайте новый слой и залейте выделение узором через меню Заливки (Shift + F5) или просто каким-нибудь цветом.
Можно применить несколько стилей:
И получить такой результат:
В Интернете Вы сможете найти множество готовых рамок. Вам нужно открыть её в фотошопе и вставить фотографию:

На этом всё! Теперь Вы знаете, как сделать рамку в фотошопе, и не одним способом.
Откройте какую-нибудь фотографию в Фотошопе (Ctrl + N).

Как обычно, существует несколько способов создать рамку.
Способ 1
Создайте копию фонового слоя (Ctrl + J). Перейдите в меню Изображение > Размер холста (Image > Image Size)
Давайте увеличим холст на 25 пикселей с каждой стороны.
Холст будет увеличен и вокруг фотографии появится свободное пространство. Так как белый выбран в качестве фонового цвет на панели инструментов, то мы получили белую рамку. На эту белую область мы можем наложить любую текстуру или залить каким-нибудь другим цветом.
Инструментом Волшебная палочка (Magic Wand Tool) (W) выделите белую рамку. Нажмите Delete, чтобы удалить её с копии.
На холсте всё равно будет видна белая заливка, так как на фоновом слое она присутствует. Если скрыть фоновый слой, то результат будет таким:
Создайте новый слой (Ctrl + Shift + Alt + N) и перейдите в меню Редактирование > Заливка (Edit > Fill). Выберите пункт Регулярный (Pattern) (скорее всего, русификатор был не очень корректный). Выберите деревянный узор в списке.
Результат:
Вокруг фотографии нужно создать выделение. Для этого зажмите клавишу Ctrl и кликните на миниатюре слоя:
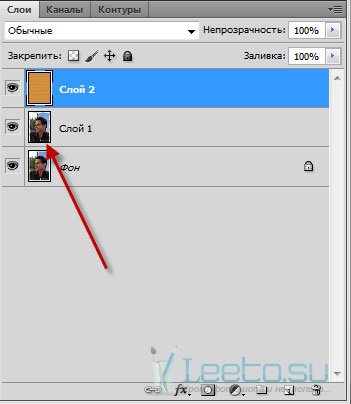
На слое с деревянной текстурой нажмите Delete.
Уберите выделение (Ctrl + D). Кликните дважды на слое с рамкой, чтобы открыть окно стилей. Примените стиль Тиснение (Bevel & Emboss). Поэкспериментируйте с настройками, они будут для каждого случая разные.
Чтобы сделать рамку темнее, воспользуйтесь с тилем Наложение цвета (Color Overlay):
Дополнительно можете попробовать стиль Внутреннее свечение (Inner Glow).
Чтобы рамка казалась объёмнее, к слою фотографии примените стиль Внутренняя тень (Inner Shadow):
Результат:
Способ 2
Вернёмся к тому моменту, когда просто открыли фотографию в фотошопе. Создайте две копии (Ctrl + J) и установите Заливку (Fill) каждой на 0%.
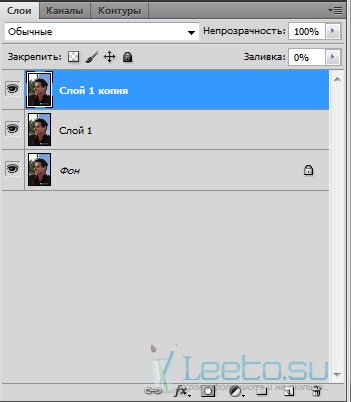
Примените к самому верхнему слою стиль Обводка (Stroke):
Затем к среднему слою примените стиль Обводка (Stroke). Размер должен быть больше, чем у предыдущего стиля.
Результат:
Это не самая красивая рамка, но если уделить время настройкам стилей, то можно получить очень хороший результат. Я не делал этого, так как моя цель – познакомить Вас с техникой.
Способ 3
Если края фотографии Вам не важны, то можно пойти другим путём. Инструментом Прямоугольная область (Rectangular Marquee Tool) (M) создайте выделение на фотографии, как показано ниже.
Инвертируйте выделение (Ctrl + Shift + I), создайте новый слой и залейте выделение узором через меню Заливки (Shift + F5) или просто каким-нибудь цветом.
Можно применить несколько стилей:
И получить такой результат:
Способ 4
В Интернете Вы сможете найти множество готовых рамок. Вам нужно открыть её в фотошопе и вставить фотографию:

На этом всё! Теперь Вы знаете, как сделать рамку в фотошопе, и не одним способом.