Свободное трансформирование в Photoshop CS6
Режим Свободное трансформирование в Фотошопе – один из самых полезных способов изменения размера, наклона, формы и положения объекта, включая и текст. В этом уроке мы рассмотрим возможности данного режима и горячие клавиши, которые могут упростить Вашу работу.
Создайте новый документ в Фотошопе (Ctrl + N) и напишите что-нибудь.
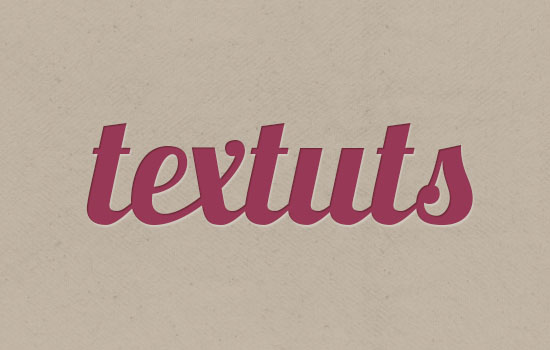
Важно понимать, что режим свободного трансформирования работает только для выбранных слоёв. Так как мы будем работать с текстом, выберите текстовый слой.
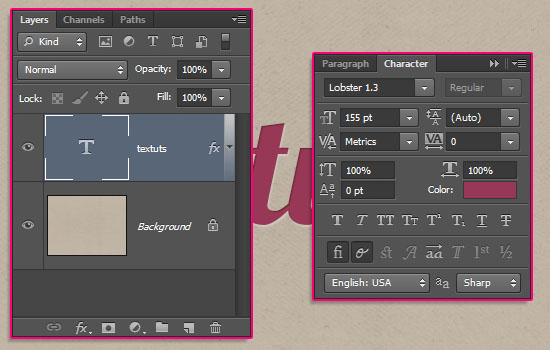
Чтобы активировать режим свободного трансформирование, перейдите в меню Редактирование > Свободное трансформирование (Edit > Free Transform). Помимо свободного трансформирования Вы найдёте ещё несколько режимов. У некоторых есть горячие клавиши, у других – нет, но если Вы забудете, как их быстро активировать, то запомните, что они все находятся в меню Редактирование (Edit).
У режима свободного трансформирования есть горячие клавиши – Ctrl + T. Это сочетание клавиш легко запомнить, учитывая то, что данный режим трансформирования используется почти каждый раз, когда Вы работаете в Фотошопе.
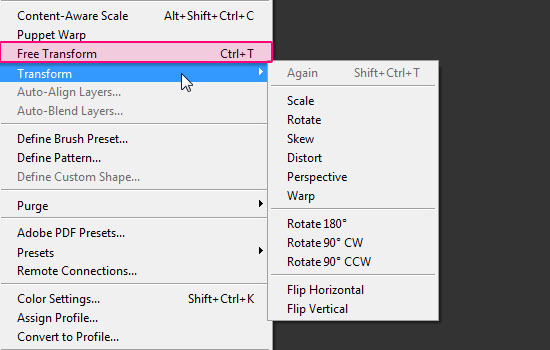
После активации данного режима вокруг текст (или любого другого объекта) появится рамка с маленькими квадратиками. Это рычажки, с помощью которых Вы можете изменить размер, ширину, высоту или форму текста.
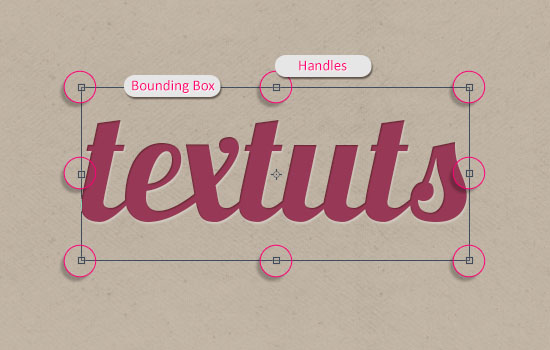
Чтобы переместить текст, кликните внутри рамки трансформирования и, не отпуская кнопки мыши, передвиньте текст.
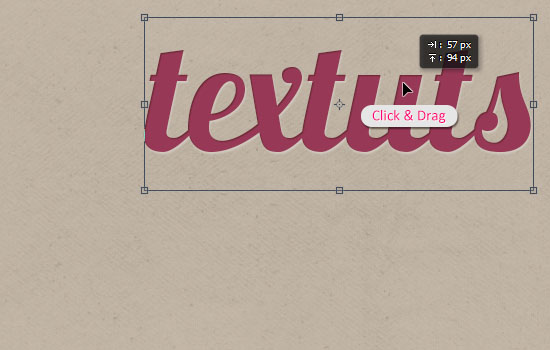
Если у Вас выбран инструмент Перемещение (Move Tool) (V), то на верхней панели Вы можете активировать управляющие элементы (Show Transform Controls). Они позволят Вам изменить размер и форму текста без активации режима Свободное трансформирование (Free Transform).
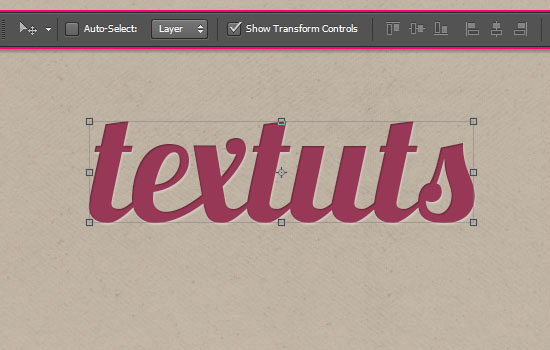
Чтобы растянуть текст, потяните один из центральных рычажков в сторону.
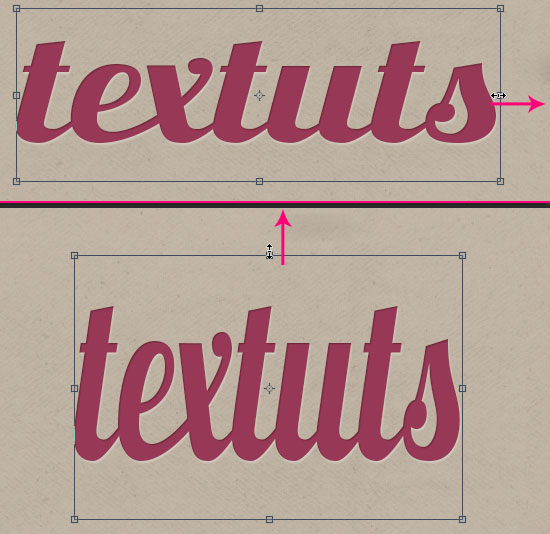
Вы также можете потянуть угловые рычажки, чтобы сразу изменить ширину и высоту.
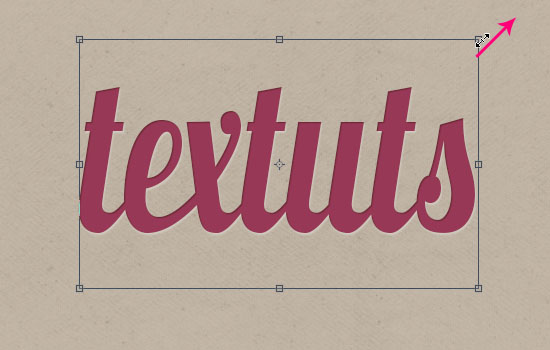
Рычажки можно двигать в любом направлении.

Если Вы зажмёте Alt при перетаскивании средних рычажков, то изменении ширины или высоты будет происходить с двух сторон одновременно.
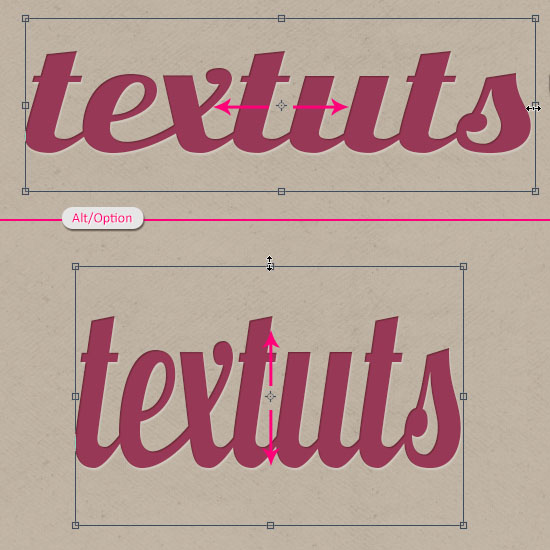
То же самое работает и для угловых рычажков. Удерживание Alt – наиболее удобный способ изменить размер, сохранив расположение объекта.
Вместе с клавишей Alt Вы можете зажать клавишу Shift, чтобы сохранить пропорции объекта при изменении размера.

Чтобы вращать текст, поместите курсор за его пределы, кликните и потяните мышь вверх или вниз. Вы увидите, что курсор изменится на стрелку с двумя направлениями.
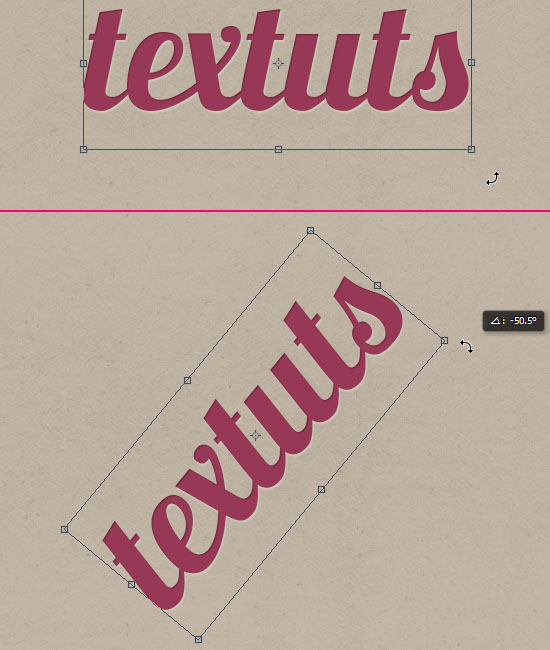
Если Вы зажмёте клавишу Shift во время вращения, то оно будет происходить с шагом в 15 градусов.
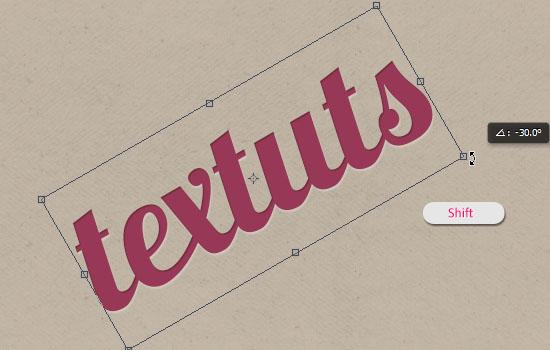
Данные режимы доступны в главном меню Редактирование > Трансформирование (Edit > Transform). Для текста будет доступен только режим Наклон (Skew), другие два не работают для текстового слоя. Но позже я Вам покажу, как преобразовать текст в векторную фигуру, чтобы эти режимы были тоже доступны.
Активируйте режим Наклон (Skew) и потяните угловые рычажки в сторону.
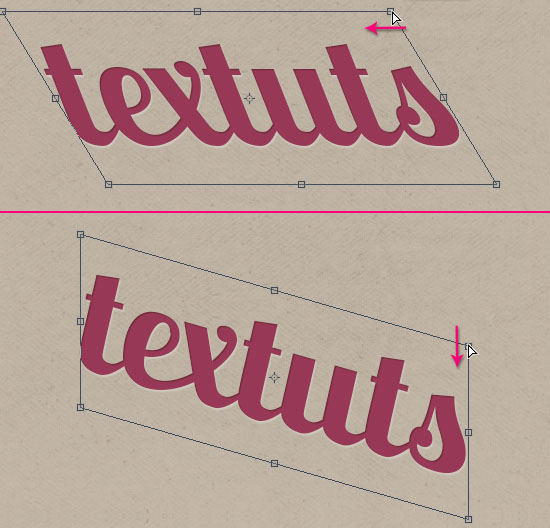
Вместо того, чтобы активировать режим Наклон (Skew) через меню, Вы можете использовать сочетания клавиш после активации режима свободного трансформирования.
Ctrl: если Вы зажмёте эту клавишу и потяните один из угловых рычагов, то сработает режим Наклон (Skew).
Shift + Ctrl: клавиша Shift сохранит пропорции во время наклона.
Alt + Ctrl: клавиша Alt потянет противоположный угол в противоположном направлении. Если Вы потяните верхний рычаг вниз, то противоположный по диагонали нижний потянется вверх.
Shift + Alt + Ctrl: делает то же самое, что и Alt + Ctrl, но при этом сохраняет пропорции текста.
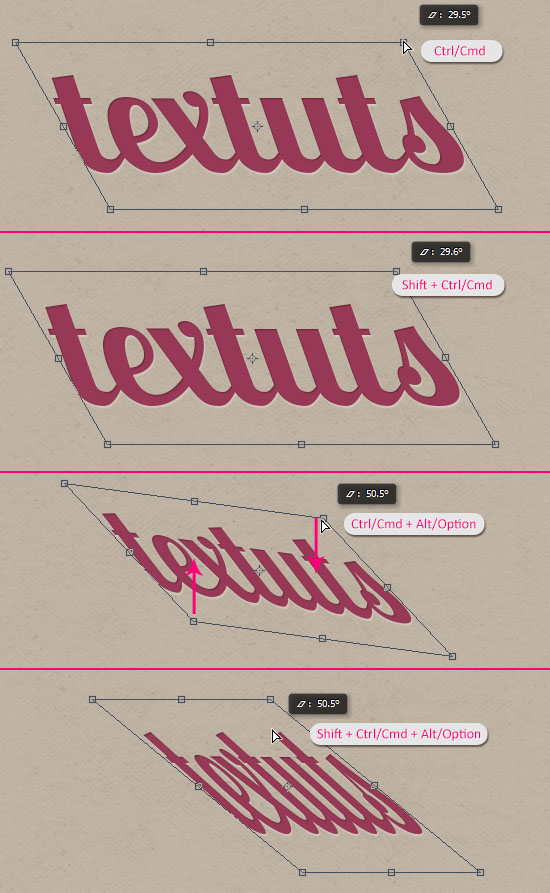
У Вас есть два варианта преобразования текстового слоя и оба они сделают надпись неизменной постфактум.
Первый вариант – это растрирование текстового слоя. Для этого перейдите в меню Слой > Растрировать текст (Layer > Rasterize Type) или воспользуйтесь контекстным меню слоя.
Второй вариант – преобразование в векторную фигуру. Кликните правой кнопкой мыши на текстовом слое и выберите пункт Преобразовать в кривые (Convert to Shape).
Разница между двумя вариантами в том, что векторную фигуру можно будет изменять без потери качества. Растровые объекты будут терять качество при каждом изменении размера. Но мы всё-таки растрируем слой.
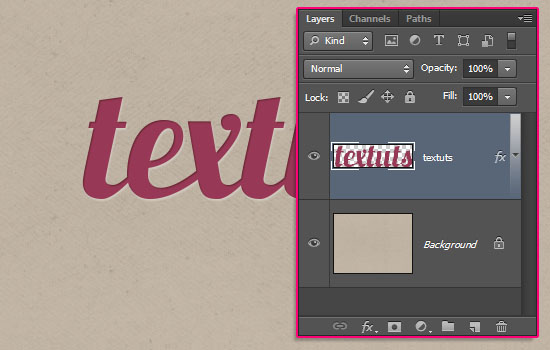
Наклон (Skew). Вы по прежнему можете изменять наклон растрированного текста.
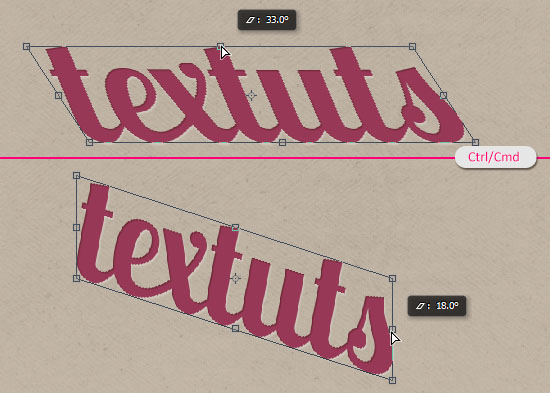
Искажение (Distort). Перемещение угловых рычажков повлияет только на угловую часть текста. Клавиша Alt передвинет противоположный угол.
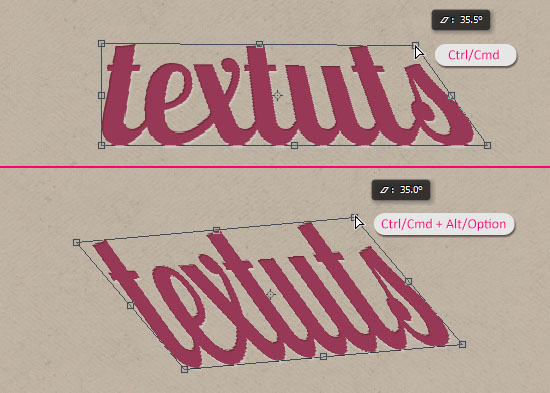
Перспектива (Perspective). Удерживая Shift + Ctrl + Alt, Вы сможете передвигать горизонтально/вертикально противоположные углы в разные направления. Этим действием Вы изменяете перспективу текста.
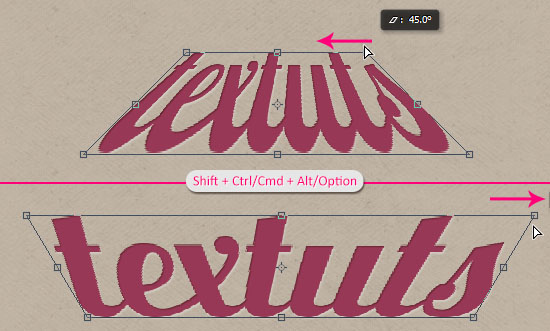
Чтобы применить изменения, кликните на иконке подтверждения (галочка) на верхней панели. Для отмены кликните на иконке слева от галочки. Также можете использовать клавиши Enter и Esc.
На следующем скриншоте в середине показан результате изменения формы растрированного текста. В самом низу – результат изменения векторного текста. Без труда можно заметить разницу в качестве.
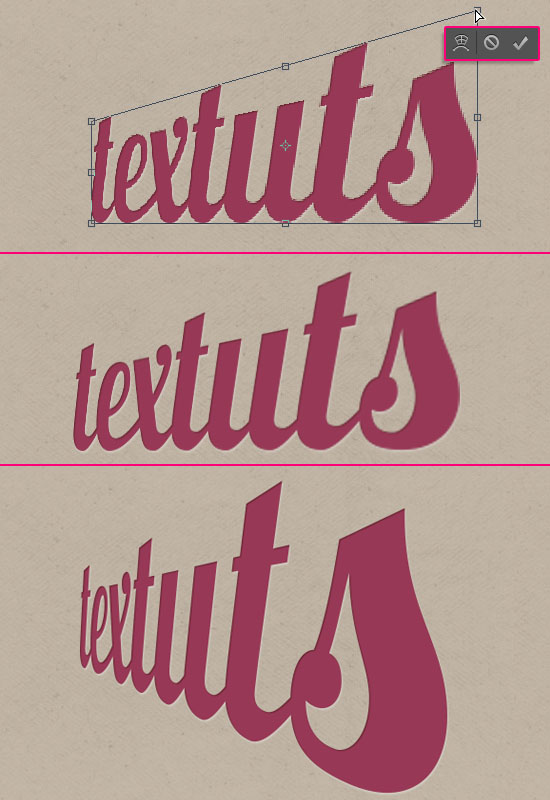
Все изменения происходят относительно фиксированной точки, которая называется Контрольной (Reference Point). По умолчанию она стоит в центре рамки трансформирования. Вы можете изменить её положения при помощи пиктограммы на верхней панели.
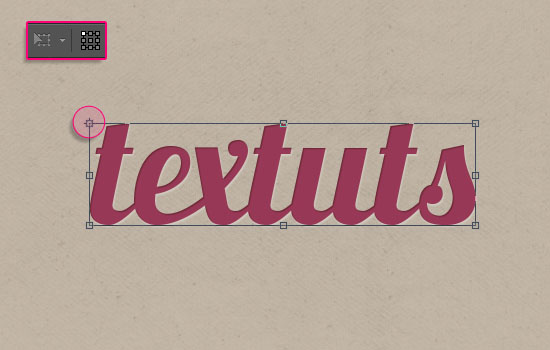
Вы также можете перетащить контрольную точку мышью. На следующем скриншоте показано, как будет происходить вращение, если контрольная точка установлена в правом нижнем углу.
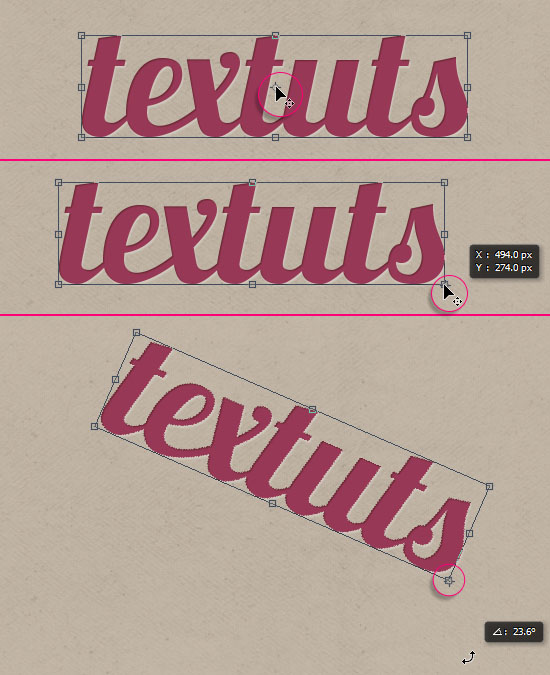
В меню Редактирование (Edit) Вам доступно несколько вариантов вращения и поворота.
Поворот на 180 градусов (Rotate 180)
Поворот на 90 градусов по часовой (90° CW)
Поворот на 90 градусов против часовой (90° CCW)
Отразить по горизонтали (Flip Horizontal)
Отразить по вертикали (Flip Vertical)
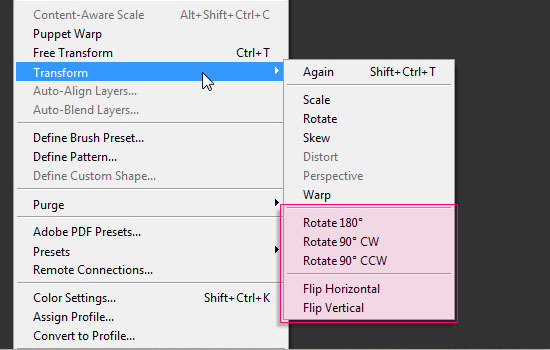
Эти варианты вращения и отражения текста доступны и в контекстном меню.
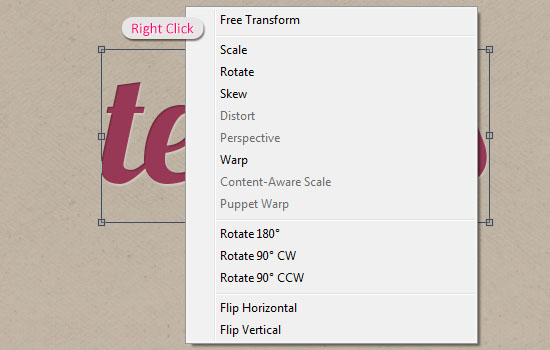
Режим Свободное трансформирование (Free Transform) – один из самых полезных инструментов Фотошопа для вращения объектов, изменения их размера и формы. Текст – один из таких объектов, которые можно так же трансформировать за исключением некоторых особенностей. Упражняйтесь в работе с разными режимами трансформирования, и Ваша работа станет легче.
Товарищи, если вас интересует
разработка iphone приложений, то готов посоветовать вам компанию hbb. Работаю с ними около 2 лет, слова плохого сказать о них не могу! Пользуйтесь.
Активация режима Свободное трансформирование
Создайте новый документ в Фотошопе (Ctrl + N) и напишите что-нибудь.
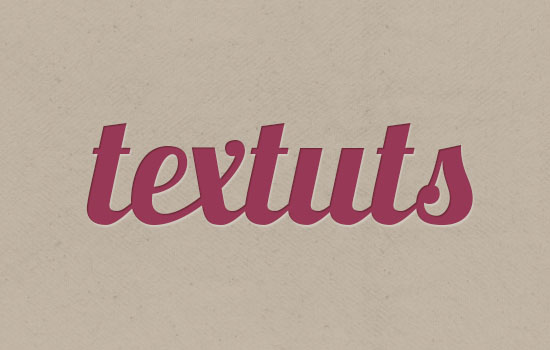
Важно понимать, что режим свободного трансформирования работает только для выбранных слоёв. Так как мы будем работать с текстом, выберите текстовый слой.
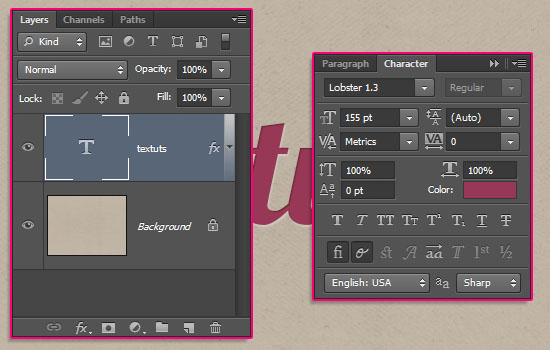
Чтобы активировать режим свободного трансформирование, перейдите в меню Редактирование > Свободное трансформирование (Edit > Free Transform). Помимо свободного трансформирования Вы найдёте ещё несколько режимов. У некоторых есть горячие клавиши, у других – нет, но если Вы забудете, как их быстро активировать, то запомните, что они все находятся в меню Редактирование (Edit).
У режима свободного трансформирования есть горячие клавиши – Ctrl + T. Это сочетание клавиш легко запомнить, учитывая то, что данный режим трансформирования используется почти каждый раз, когда Вы работаете в Фотошопе.
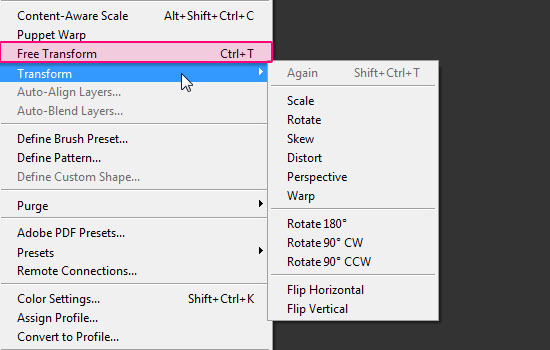
После активации данного режима вокруг текст (или любого другого объекта) появится рамка с маленькими квадратиками. Это рычажки, с помощью которых Вы можете изменить размер, ширину, высоту или форму текста.
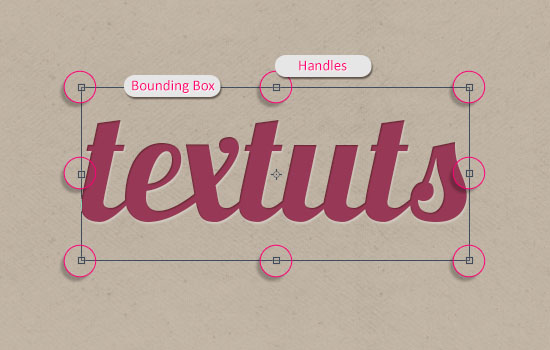
Перемещение текста
Чтобы переместить текст, кликните внутри рамки трансформирования и, не отпуская кнопки мыши, передвиньте текст.
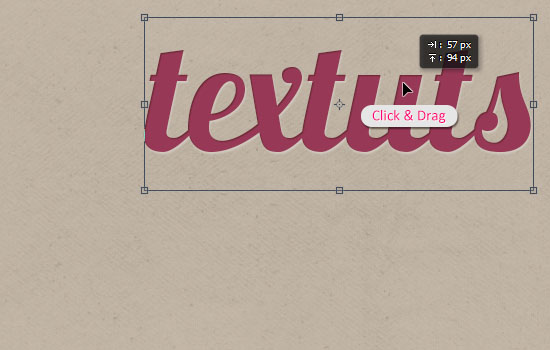
Если у Вас выбран инструмент Перемещение (Move Tool) (V), то на верхней панели Вы можете активировать управляющие элементы (Show Transform Controls). Они позволят Вам изменить размер и форму текста без активации режима Свободное трансформирование (Free Transform).
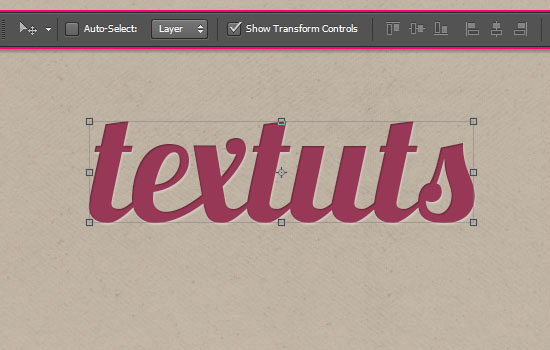
Изменение размера текста
Чтобы растянуть текст, потяните один из центральных рычажков в сторону.
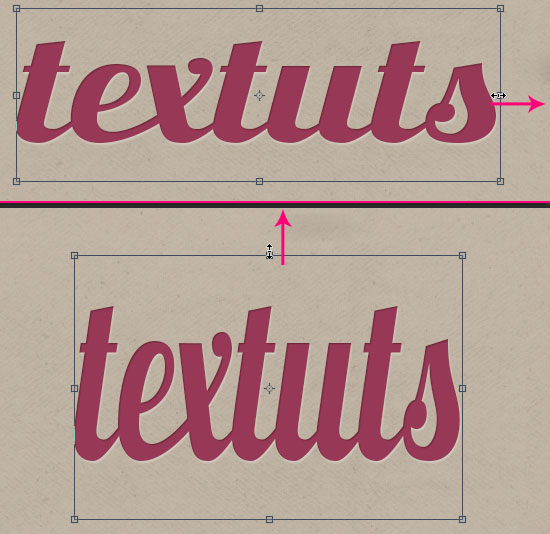
Вы также можете потянуть угловые рычажки, чтобы сразу изменить ширину и высоту.
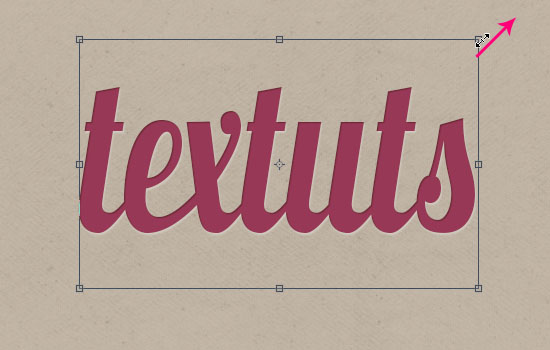
Рычажки можно двигать в любом направлении.

Если Вы зажмёте Alt при перетаскивании средних рычажков, то изменении ширины или высоты будет происходить с двух сторон одновременно.
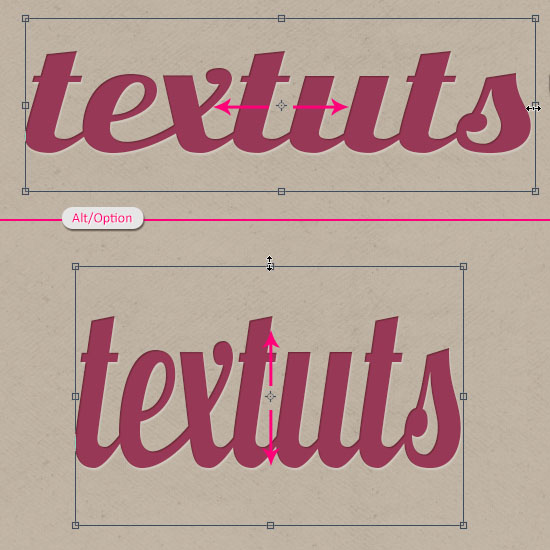
То же самое работает и для угловых рычажков. Удерживание Alt – наиболее удобный способ изменить размер, сохранив расположение объекта.
Вместе с клавишей Alt Вы можете зажать клавишу Shift, чтобы сохранить пропорции объекта при изменении размера.

Вращение текста
Чтобы вращать текст, поместите курсор за его пределы, кликните и потяните мышь вверх или вниз. Вы увидите, что курсор изменится на стрелку с двумя направлениями.
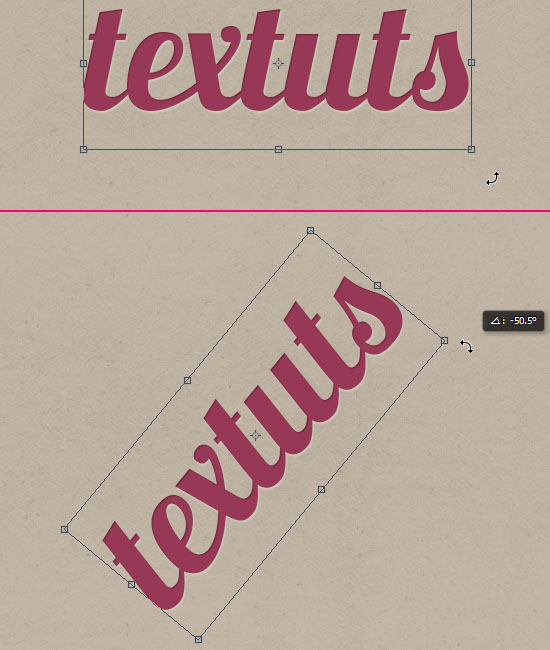
Если Вы зажмёте клавишу Shift во время вращения, то оно будет происходить с шагом в 15 градусов.
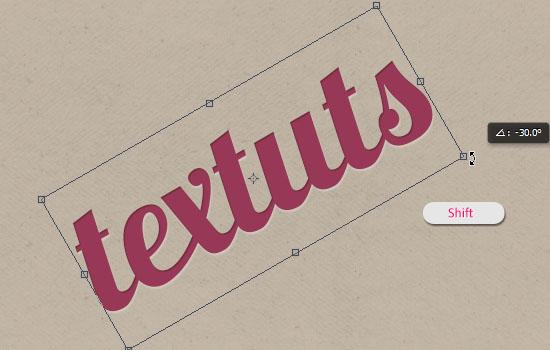
Режимы Наклон, Искажение и Перспектива
Данные режимы доступны в главном меню Редактирование > Трансформирование (Edit > Transform). Для текста будет доступен только режим Наклон (Skew), другие два не работают для текстового слоя. Но позже я Вам покажу, как преобразовать текст в векторную фигуру, чтобы эти режимы были тоже доступны.
Активируйте режим Наклон (Skew) и потяните угловые рычажки в сторону.
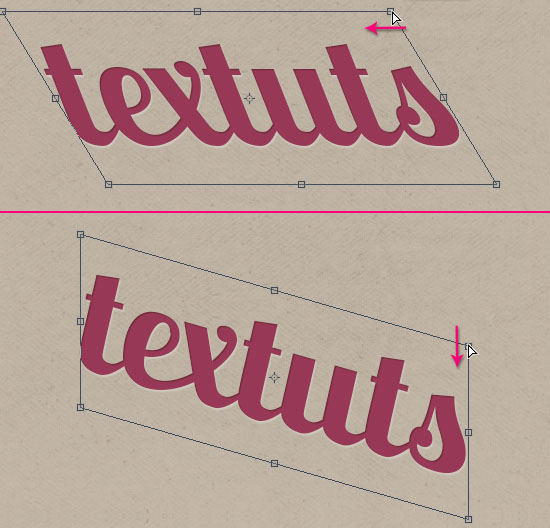
Сочетания клавиш режима Наклон
Вместо того, чтобы активировать режим Наклон (Skew) через меню, Вы можете использовать сочетания клавиш после активации режима свободного трансформирования.
Ctrl: если Вы зажмёте эту клавишу и потяните один из угловых рычагов, то сработает режим Наклон (Skew).
Shift + Ctrl: клавиша Shift сохранит пропорции во время наклона.
Alt + Ctrl: клавиша Alt потянет противоположный угол в противоположном направлении. Если Вы потяните верхний рычаг вниз, то противоположный по диагонали нижний потянется вверх.
Shift + Alt + Ctrl: делает то же самое, что и Alt + Ctrl, но при этом сохраняет пропорции текста.
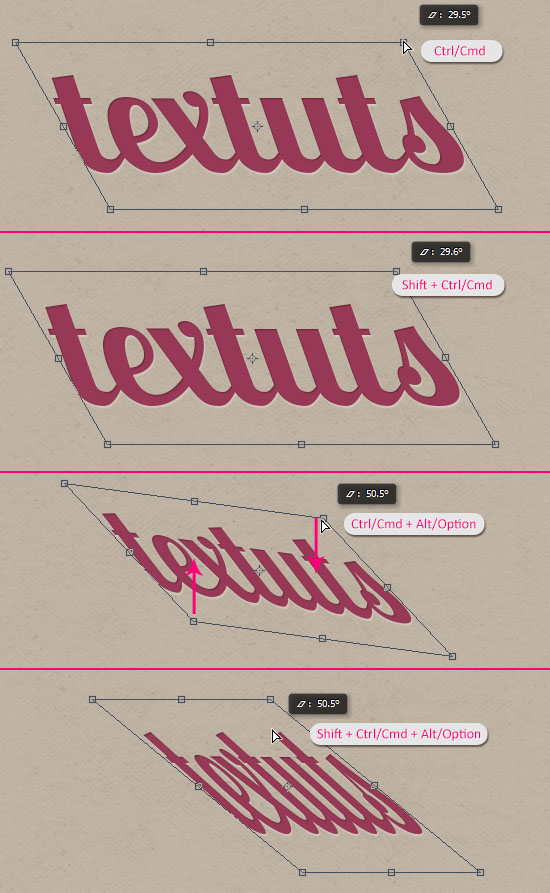
Преобразование текстового слоя для активации режимов Искажение и Перспектива
У Вас есть два варианта преобразования текстового слоя и оба они сделают надпись неизменной постфактум.
Первый вариант – это растрирование текстового слоя. Для этого перейдите в меню Слой > Растрировать текст (Layer > Rasterize Type) или воспользуйтесь контекстным меню слоя.
Второй вариант – преобразование в векторную фигуру. Кликните правой кнопкой мыши на текстовом слое и выберите пункт Преобразовать в кривые (Convert to Shape).
Разница между двумя вариантами в том, что векторную фигуру можно будет изменять без потери качества. Растровые объекты будут терять качество при каждом изменении размера. Но мы всё-таки растрируем слой.
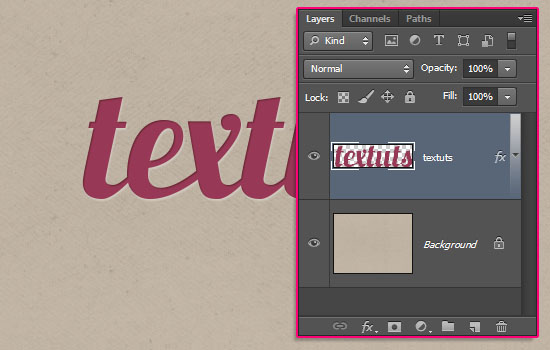
Наклон (Skew). Вы по прежнему можете изменять наклон растрированного текста.
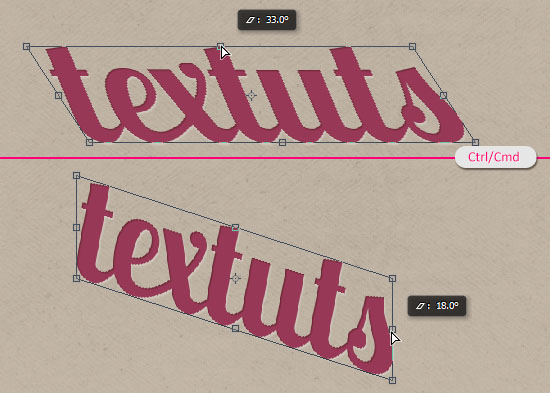
Искажение (Distort). Перемещение угловых рычажков повлияет только на угловую часть текста. Клавиша Alt передвинет противоположный угол.
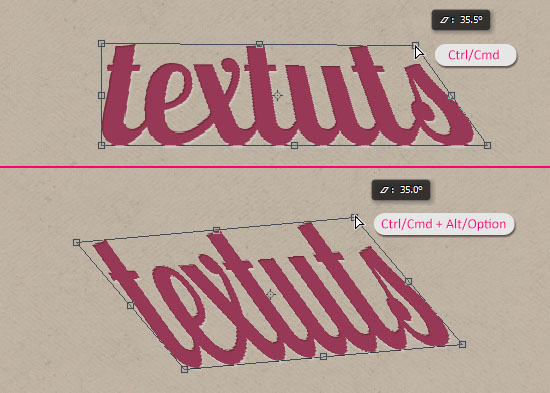
Перспектива (Perspective). Удерживая Shift + Ctrl + Alt, Вы сможете передвигать горизонтально/вертикально противоположные углы в разные направления. Этим действием Вы изменяете перспективу текста.
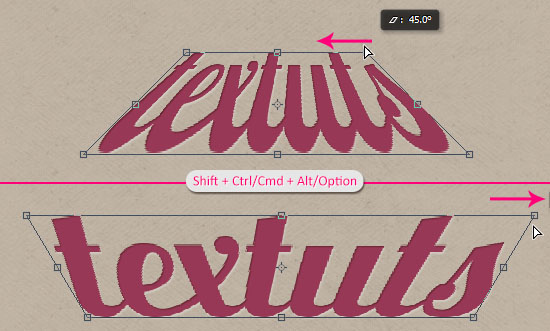
Применение/отмена изменений
Чтобы применить изменения, кликните на иконке подтверждения (галочка) на верхней панели. Для отмены кликните на иконке слева от галочки. Также можете использовать клавиши Enter и Esc.
На следующем скриншоте в середине показан результате изменения формы растрированного текста. В самом низу – результат изменения векторного текста. Без труда можно заметить разницу в качестве.
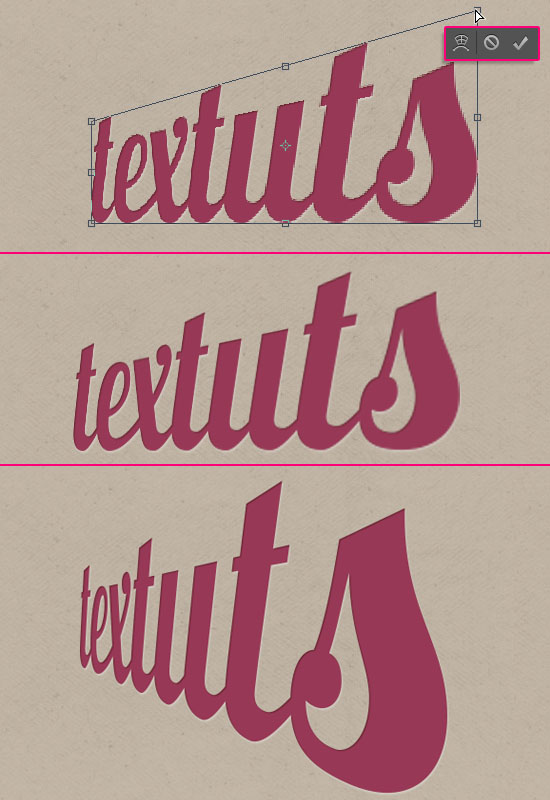
Перемещение контрольной точки
Все изменения происходят относительно фиксированной точки, которая называется Контрольной (Reference Point). По умолчанию она стоит в центре рамки трансформирования. Вы можете изменить её положения при помощи пиктограммы на верхней панели.
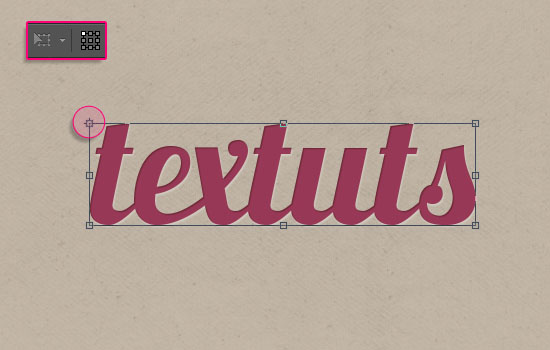
Вы также можете перетащить контрольную точку мышью. На следующем скриншоте показано, как будет происходить вращение, если контрольная точка установлена в правом нижнем углу.
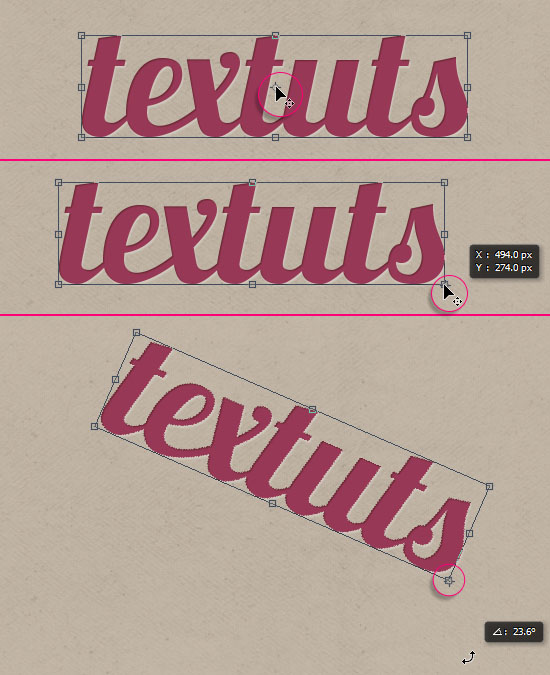
Поворот и вращения текста через главное меню
В меню Редактирование (Edit) Вам доступно несколько вариантов вращения и поворота.
Поворот на 180 градусов (Rotate 180)
Поворот на 90 градусов по часовой (90° CW)
Поворот на 90 градусов против часовой (90° CCW)
Отразить по горизонтали (Flip Horizontal)
Отразить по вертикали (Flip Vertical)
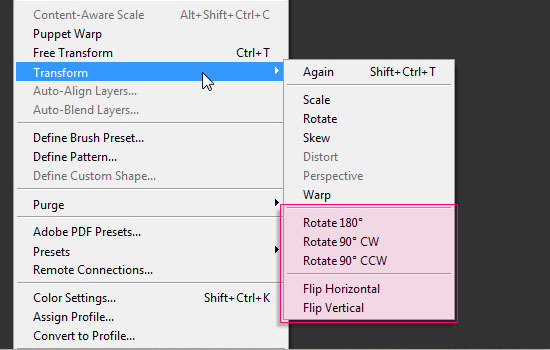
Эти варианты вращения и отражения текста доступны и в контекстном меню.
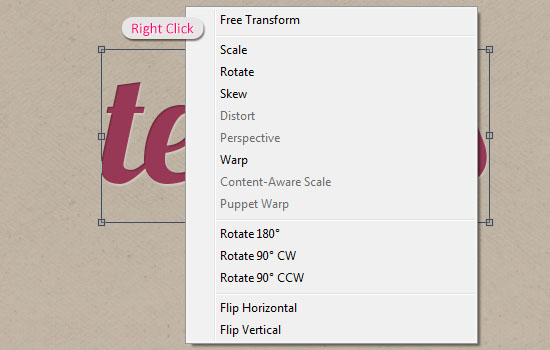
Заключение
Режим Свободное трансформирование (Free Transform) – один из самых полезных инструментов Фотошопа для вращения объектов, изменения их размера и формы. Текст – один из таких объектов, которые можно так же трансформировать за исключением некоторых особенностей. Упражняйтесь в работе с разными режимами трансформирования, и Ваша работа станет легче.
Товарищи, если вас интересует
разработка iphone приложений, то готов посоветовать вам компанию hbb. Работаю с ними около 2 лет, слова плохого сказать о них не могу! Пользуйтесь.








