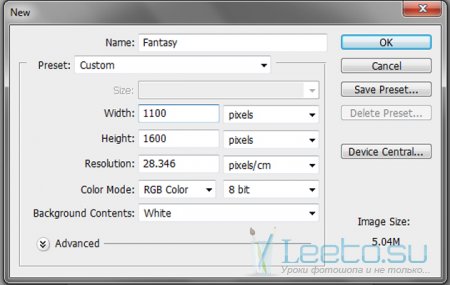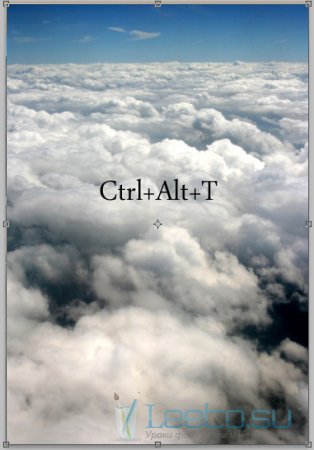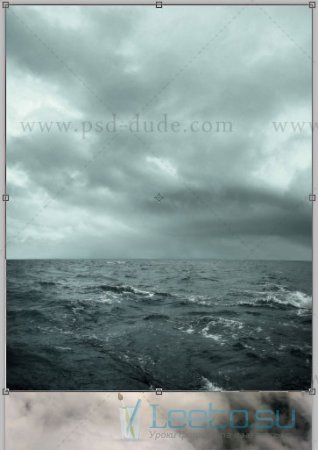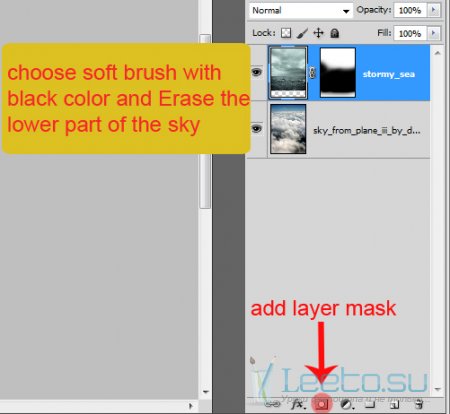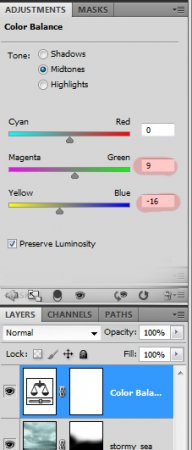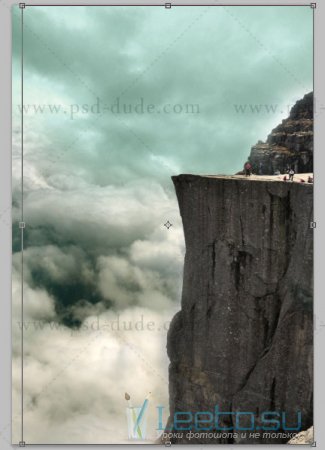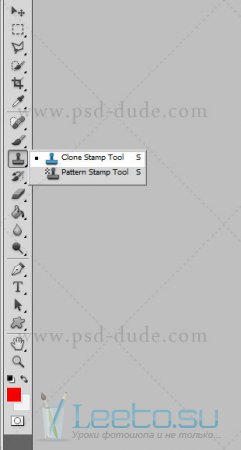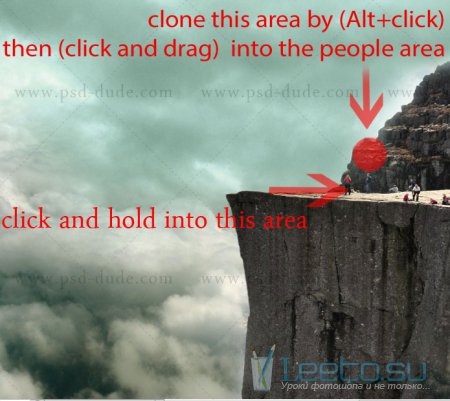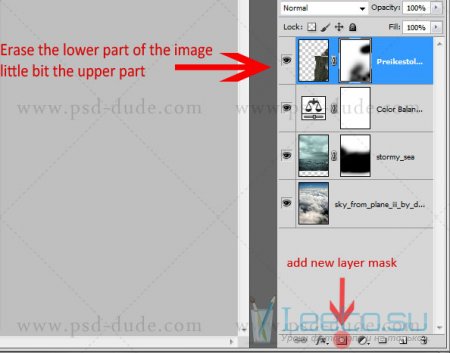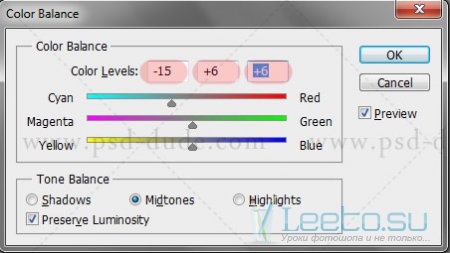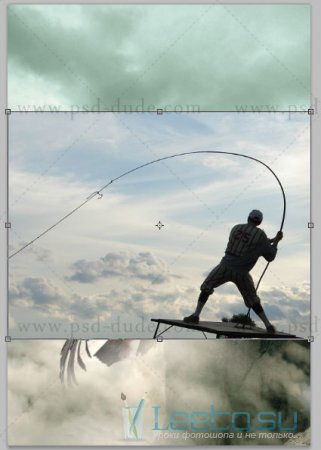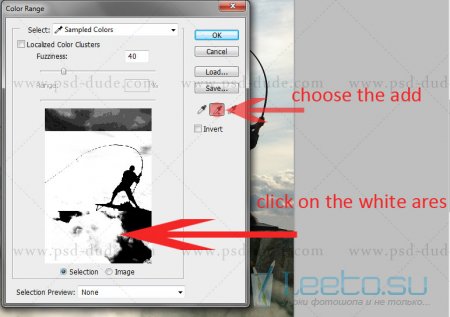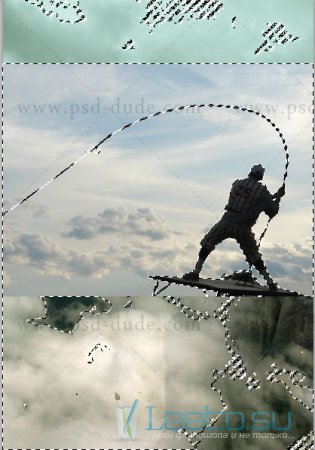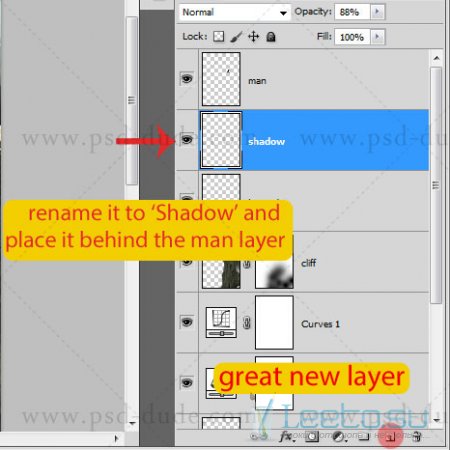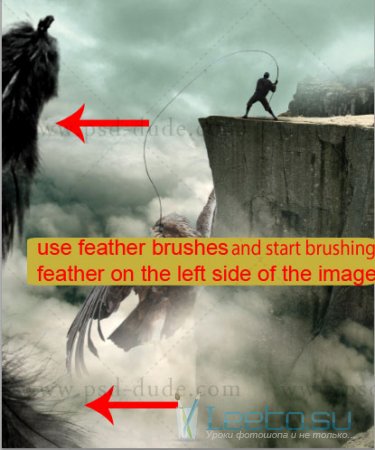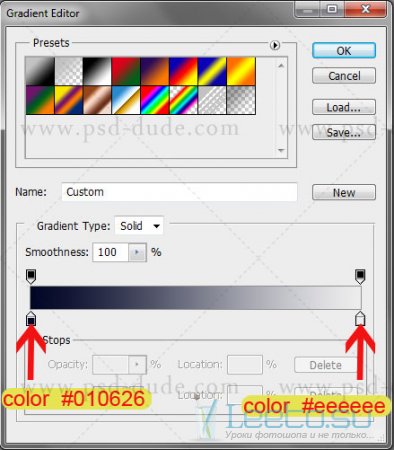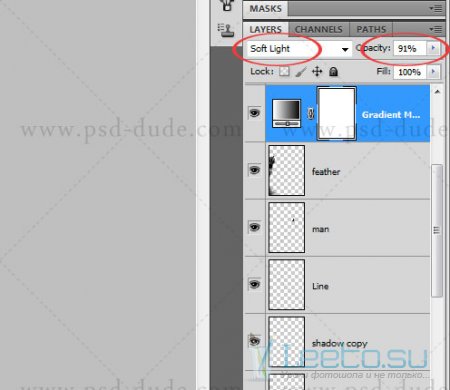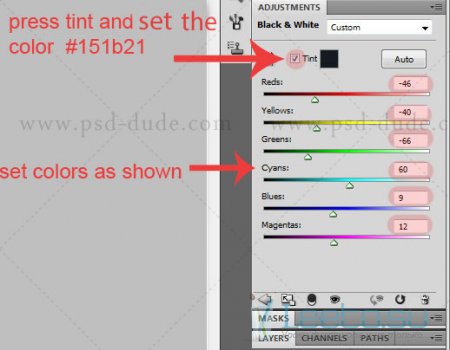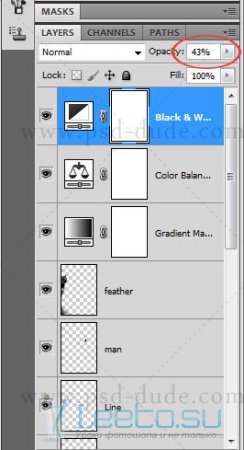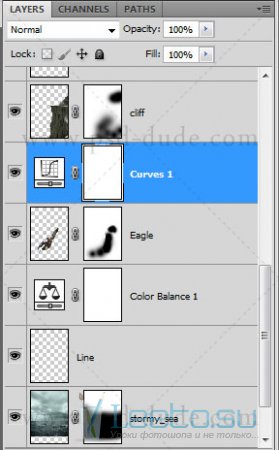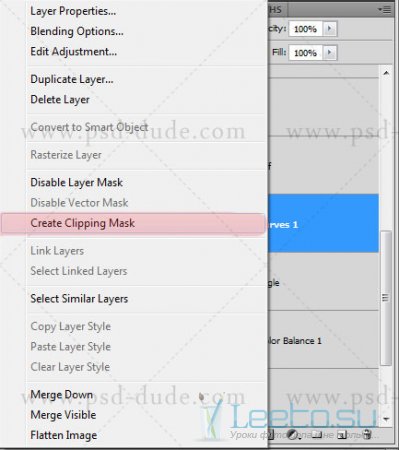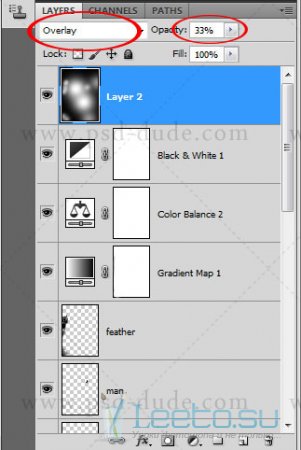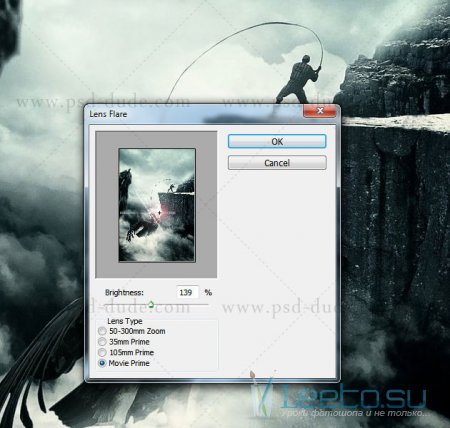Охота на больших птиц
Конечный результат:
Шаг 1
Создайте новый документ в Фотошопе с такими параметрами:
Откройте изображение облаков в отдельном окне Фотошопа. Инструментом Перемещение (Move Tool) (V) перенесите его в созданный документ. При помощи инструмента Свободное трансформирование (Ctrl + T) растяните облака на весь холст.
Вставьте фотографию моря и расположите её, как показано на скриншоте ниже.
К слою моря добавьте маску (кликните на иконке в нижней части палитры слоёв). Выберите инструмент Кисть (Brush Tool) (B) мягкого типа и чёрным цветом обрисуйте воду на маске, как показано на скриншоте.
Создайте корректирующий слой Цветовой баланс (Color Balance) через иконку чёрно-белого круга в нижней части палитры слоёв.
Средние тона (Midtones): 0 / 9 / -16
Шаг 2
Из этой фотографии вырежьте скалу. Используйте для её выделения инструмент Многоугольное лассо (Polygonal Lasso Tool) (L) или Перо (Pen Tool) (P).
Чтобы убрать людей со скалы, мы воспользуемся Штамп (Clone Stamp Tool) (S).
Кликните правой кнопкой мыши на холсте и настройте кисть инструмента клонирования так:
Удерживая Alt, кликните на скале, чтобы определить источник клонирования. Затем замажьте людей.
Добавьте маску и чёрной кистью скройте верхнюю и нижнюю часть скалы. Используйте кисть с пониженной непрозрачностью, чтобы скала полностью не стиралась.
На слое скалы перейдите к коррекции Цветовой баланс (Изображение > Коррекции > Цветовой баланс) (Image > Adjustments > Color Balance). Настройте средние тона, как показано на скриншоте.
Шаг 3
Вставьте фотографию человека.
Выберите любой инструмент выделения, например, Прямоугольная область (Rectangular Marquee Tool) (M), кликните правой кнопкой мыши на холсте и выберите пункт Цветовой диапазон (Color Range).
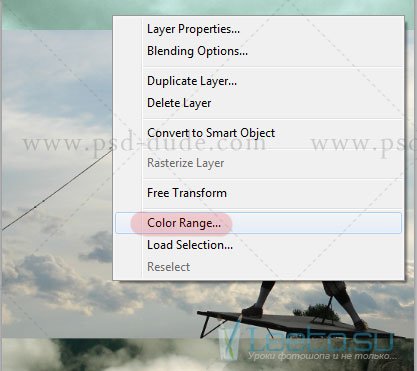
Выберите среднюю пипетку и кликните на белой области в окне предпросмотра.
Нажмите ОК, и на холсте будет выделено небо фотографии человека. Нажмите Delete, чтобы удалить его.
Мы использовали Цветовой диапазон для выделения фона из-за контраста между почти чёрным силуэтом человека и светлым небом. В данном случае это наиболее удобный способ. Также обратите внимание на прут в руках человека, который нельзя было потерять при удалении фона. Обычными инструментами выделения вроде Лассо (Lasso Tool) (L) или Перо (Pen Tool) выделить прут было бы нелегко.
Инструментом Свободное трансформирование (Ctrl + T) уменьшите человека.
Под слоем человека создайте новый слой «shadow».
Чёрной мягкой кистью с небольшой непрозрачностью нарисуйте тень под человеком.
Шаг 4
Извлеките орла в наш документ, измените его размер и расположите, как показано на скриншоте.
Слой орла нужно поместить под слоем скалы.
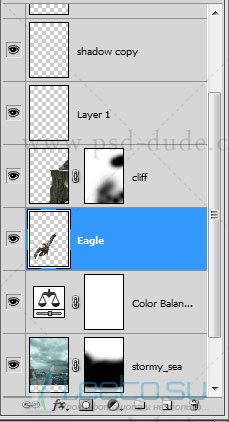
Добавьте маску к слою орла и скройте его когти.
Шаг 5
Создайте новый слой «Line» и настройте инструмент Кисть (Brush Tool) (B), как показано ниже. Выберите для кисти чёрный цвет.
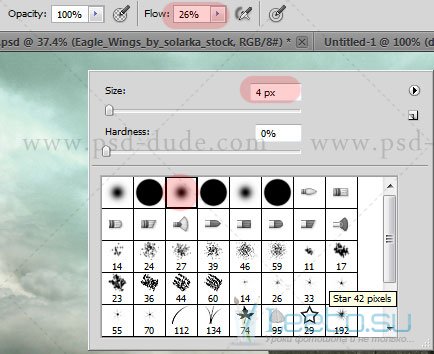
Инструментом Перо (Pen Tool) (P) в режиме Контуров (Paths) нарисуйте линию, продолжающую металлический прут (или верёвку). Кликните правой кнопкой мыши на холсте и выберите пункт Выполнить обводку контура (Stroke Path). В появившемся окне выберите Кисть (Brush) и нажмите ОК. Контур будет обведён заранее настроенной кистью.

Шаг 6
Установите кисти перьев в Фотошоп. Выберите кисть №664.
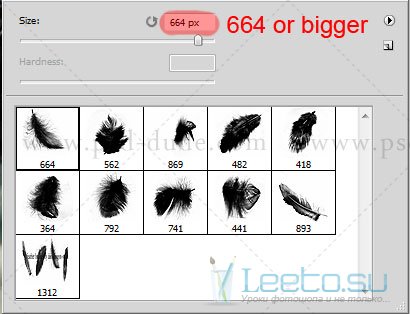
Создайте новый слой «Feather» и нарисуйте большое перо слева.
Чтобы создать глубину резкости, к слою пера примените фильтр Размытие по Гауссу (Фильтр > Размытие > Размытие по Гауссу) (Filter > Blur > Gaussian Blur).
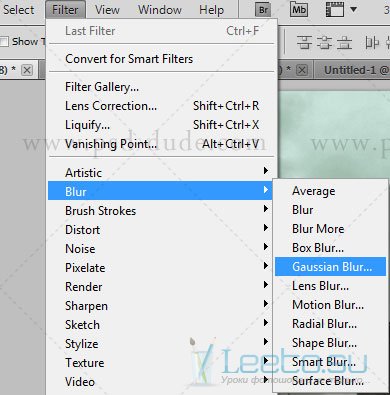
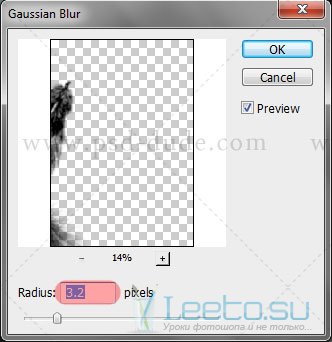
Шаг 7
Мы добавили все элементы картины. Сейчас мы перейдём к общей цветовой коррекций. Поверх всех слоёв создайте несколько корректирующих:
Карта градиента (Gradient Map): #010626 - #eeeeee.
Установите Режим наложения этого слоя на Мягкий свет (Soft Light) и понизьте непрозрачность до 91%.
Цветовой баланс (Color Balance):
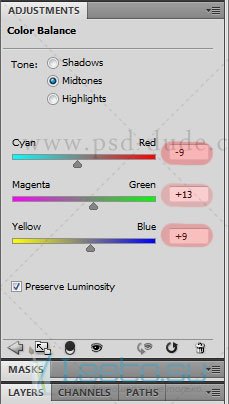
Чёрно-белое (Black & White):
Понизьте непрозрачность до 43%.
Кривые (Curves):
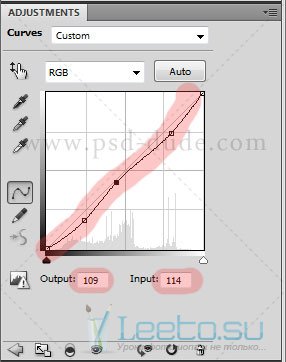
Расположите слой Кривые над слоем орла.
Кликните правой кнопкой мыши на слое Кривые и выберите пункт Создать обтравочную маску (Create Clipping Mask).
Создайте новый слой поверх остальных и залейте его чёрным цветом при помощи инструмента Заливка (Paint Bucket Tool) (G). Затем выберите белую мягкую кисть и нарисуйте несколько пятен.
Установите Режим наложения на Перекрытие (Overlay) и понизьте непрозрачность до 37%.
Используя эти кисти добавьте яркое сияние.
В качестве альтернативы кистям можно воспользоваться фильтром. В этом случае создайте новый слой поверх остальных и перейдите в меню Изображение > Внешний канал (Image > Apply Image). Затем примените фильтр Блик (Фильтр > Рендеринг > Блик) (Filter > Render > Lens Flare).
Если хотите изменить общий тон картины, создайте корректирующий слой Фотофильтр (Photo Filter).