Натуральная кожа в фотошопе
Привет, сегодня попробуем воссоздать или нарисовать идеальную натуральную кожу в Photoshop с минимум действий и сложностей.
Откройте фотографию девушки в Фотошопе. Создайте копию фонового слоя (Ctrl + J) и инструментом Точечная восстанавливающая кисть (Spot Healing Brush Tool) (J) удалите пятна на лице.

Нажмите Ctrl + Shift + Alt + E, чтобы свести оба слоя на отдельный. Примените к полученному слою фильтр Контурная резкость (Фильтр > Усиление резкости > Контурная резкость) (Filter > Sharpen > Unsharp Mask).
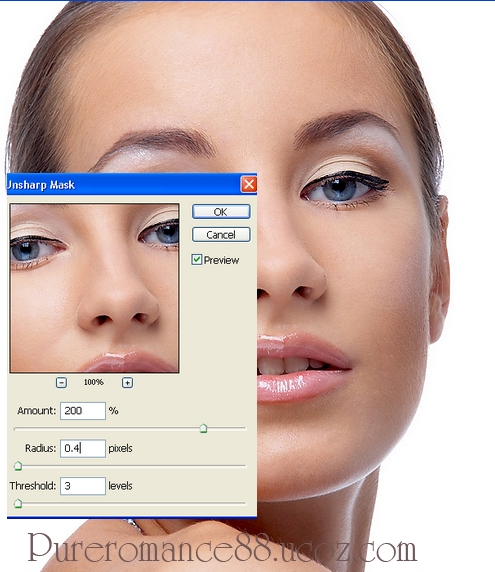
Добавьте маску (кликните на иконке маски в нижней части палитры слоёв) и сотрите эффект от фильтра на волосах.
Снова сведите все слои на отдельный. Инструментом Прямоугольная область (Rectangular Marquee Tool) (M) создайте небольшое выделение, как показано на скриншоте.

Скопируйте выделенный участок кожи на отдельный слой (Ctrl + J) и примените к нему фильтр Конструктор узоров (Фильтр > Конструктор узоров) (Filter > Pattern Maker). Этот фильтр доступен только в версиях CS2 и CS3. Если Вы используете другую версию, то Вам нужно сохранить этот участок кожи как узор (Редактирование > Определить узор) (Edit > Define Pattern) и применить стиль Наложение узора (Pattern Overlay).
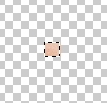
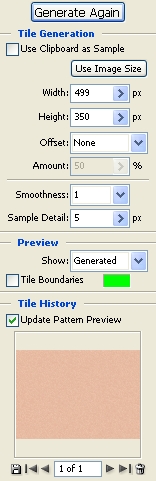
Вам нужно залить холст на отдельном слое.
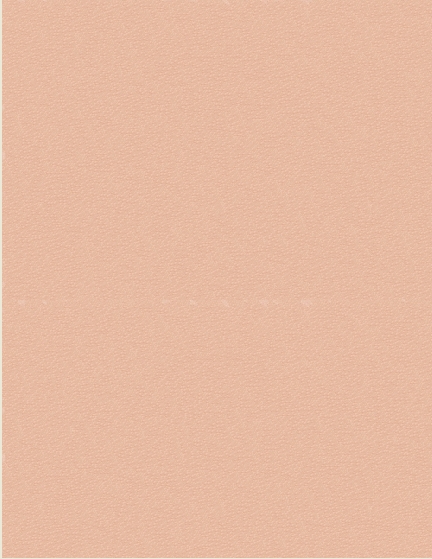
Понизьте Непрозрачность (Opacity) слоя до 40%, добавьте маску и чёрным цветом сотрите текстуру с волос, носа, ноздрей, ушей, глаз, век, бровей, губ, ожерелья и фона.

Сведите все слои на отдельный слой (Ctrl + Shift + Alt + E) и примените фильтр Умная резкость (Фильтр > Усиление резкости > Умная резкости) (Filter > Sharpen > Unsharp Mask Filter).
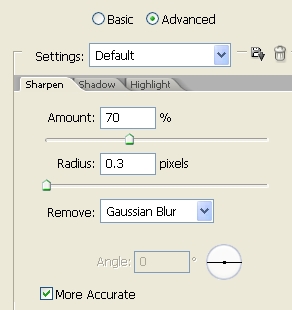
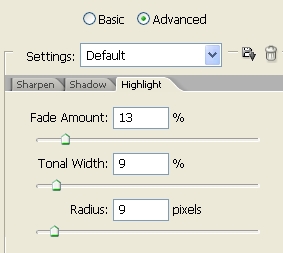

Добавьте маску и скройте резкость там, где она слишком сильная (на глазах, губах, носу и т.д.).

Создайте новый слой (Ctrl + Shfit + Alt + N), выберите мягкую кисть цветом #995d43 и обрисуйте веки. Установите Режим наложения на Затемнение основы (Color Burn) и понизьте непрозрачность до 20%.

Создайте ещё один слой и мягкой кистью цветом #e5a78a обрисуйте губы. Установите Режим наложения на Мягкий свет (Soft Light).

Создайте новый слой и белой мягкой кистью обрисуйте зубы. Установите Режим наложения на Мягкий свет (Soft Light) и понизьте непрозрачность до 50%.

Создайте новый слой (Ctrl + Shift + N), залитый 50% серым цветом в режиме Мягкий свет (Soft Light).
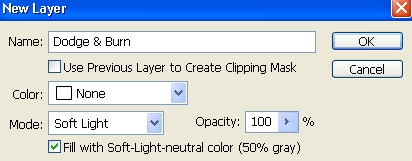
Выберите инструмент Затемнитель (Burn Tool) (O): Диапазон (Range) – Тени (Shadows), Экспозиция (Exposure): 12%. Обрисуйте щёки, чтобы затемнить их. Затем выберите инструмент Осветлитель (Dodge Tool) (O): Диапазон – Света (Highlights), Экспозиция – 12%. Осветлите им губы и нос.
Конечный результат:
Шаг 1
Откройте фотографию девушки в Фотошопе. Создайте копию фонового слоя (Ctrl + J) и инструментом Точечная восстанавливающая кисть (Spot Healing Brush Tool) (J) удалите пятна на лице.

Шаг 2
Нажмите Ctrl + Shift + Alt + E, чтобы свести оба слоя на отдельный. Примените к полученному слою фильтр Контурная резкость (Фильтр > Усиление резкости > Контурная резкость) (Filter > Sharpen > Unsharp Mask).
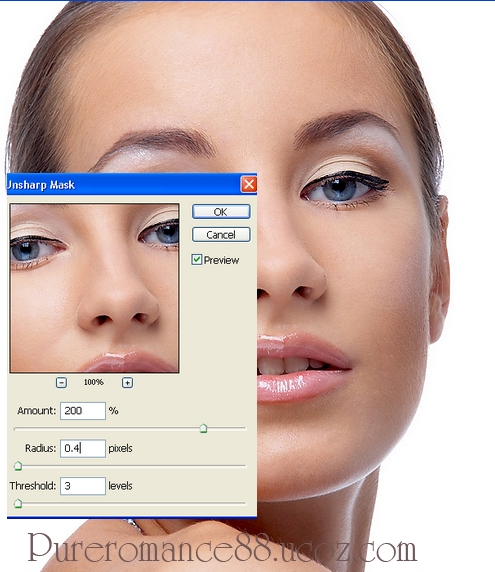
Добавьте маску (кликните на иконке маски в нижней части палитры слоёв) и сотрите эффект от фильтра на волосах.
Шаг 3
Снова сведите все слои на отдельный. Инструментом Прямоугольная область (Rectangular Marquee Tool) (M) создайте небольшое выделение, как показано на скриншоте.

Скопируйте выделенный участок кожи на отдельный слой (Ctrl + J) и примените к нему фильтр Конструктор узоров (Фильтр > Конструктор узоров) (Filter > Pattern Maker). Этот фильтр доступен только в версиях CS2 и CS3. Если Вы используете другую версию, то Вам нужно сохранить этот участок кожи как узор (Редактирование > Определить узор) (Edit > Define Pattern) и применить стиль Наложение узора (Pattern Overlay).
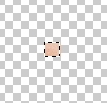
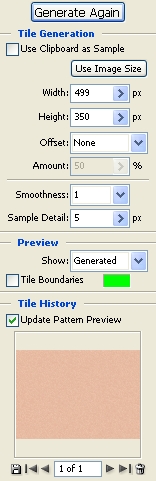
Вам нужно залить холст на отдельном слое.
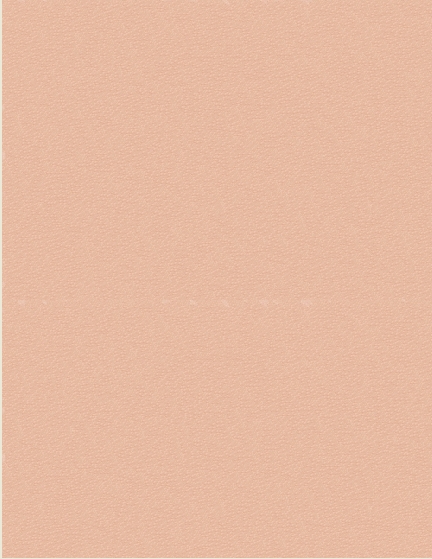
Понизьте Непрозрачность (Opacity) слоя до 40%, добавьте маску и чёрным цветом сотрите текстуру с волос, носа, ноздрей, ушей, глаз, век, бровей, губ, ожерелья и фона.

Шаг 4
Сведите все слои на отдельный слой (Ctrl + Shift + Alt + E) и примените фильтр Умная резкость (Фильтр > Усиление резкости > Умная резкости) (Filter > Sharpen > Unsharp Mask Filter).
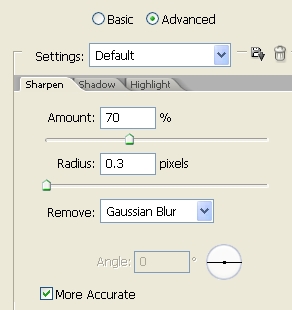
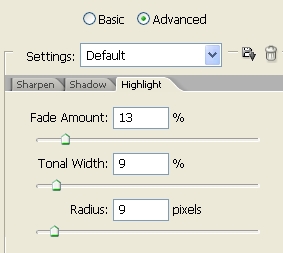

Добавьте маску и скройте резкость там, где она слишком сильная (на глазах, губах, носу и т.д.).

Шаг 5
Создайте новый слой (Ctrl + Shfit + Alt + N), выберите мягкую кисть цветом #995d43 и обрисуйте веки. Установите Режим наложения на Затемнение основы (Color Burn) и понизьте непрозрачность до 20%.

Шаг 6
Создайте ещё один слой и мягкой кистью цветом #e5a78a обрисуйте губы. Установите Режим наложения на Мягкий свет (Soft Light).

Шаг 7
Создайте новый слой и белой мягкой кистью обрисуйте зубы. Установите Режим наложения на Мягкий свет (Soft Light) и понизьте непрозрачность до 50%.

Шаг 8
Создайте новый слой (Ctrl + Shift + N), залитый 50% серым цветом в режиме Мягкий свет (Soft Light).
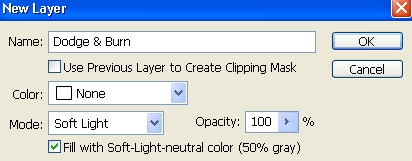
Выберите инструмент Затемнитель (Burn Tool) (O): Диапазон (Range) – Тени (Shadows), Экспозиция (Exposure): 12%. Обрисуйте щёки, чтобы затемнить их. Затем выберите инструмент Осветлитель (Dodge Tool) (O): Диапазон – Света (Highlights), Экспозиция – 12%. Осветлите им губы и нос.









