Портрет демона из фотографии девушки
Конечный результат:

Шаг 1: Удаление волос
Откройте фотографию девушки в Фотошопе. Выберите инструмент Перо (Pen Tool) (P) и обрисуйте её тело. Не обращайте внимания на волосы, просто создайте круглую форму. Когда контур будет закрыт, кликните правой кнопкой мыши на холсте и выберите пункт Образовать выделенную область (Make Selection). Скопируйте выделенную девушку на отдельный слой (Ctrl + J) и скройте фоновый.
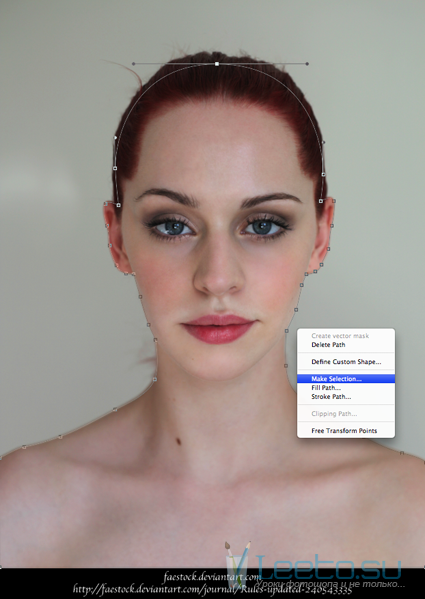
Инструментом Многоугольное лассо (Polygonal Lasso Tool) (L) выделите лоб.
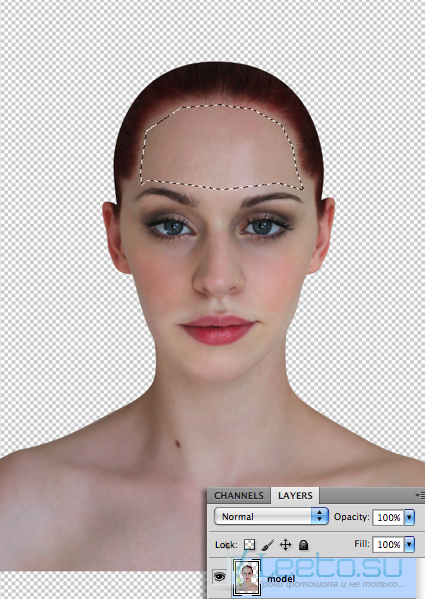
Скопируйте выделенный участок на новый слой (Ctrl + J). Создайте обтравочную маску (Ctrl + Alt + G) и инструментом Свободное трансформирование (Ctrl + T) увеличьте размер кожи.
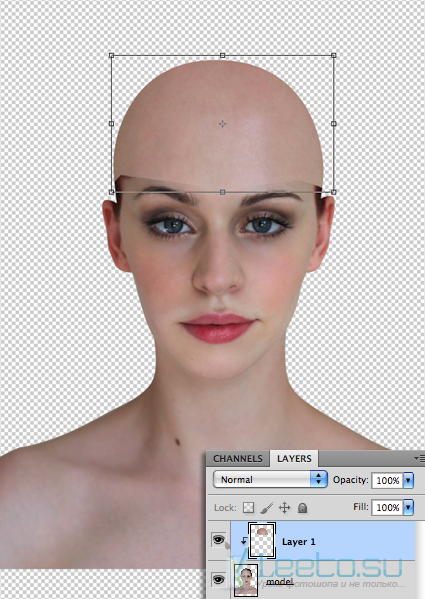
Вырежьте ещё один участок кожи на отдельный слой и скройте волосы над ушами.
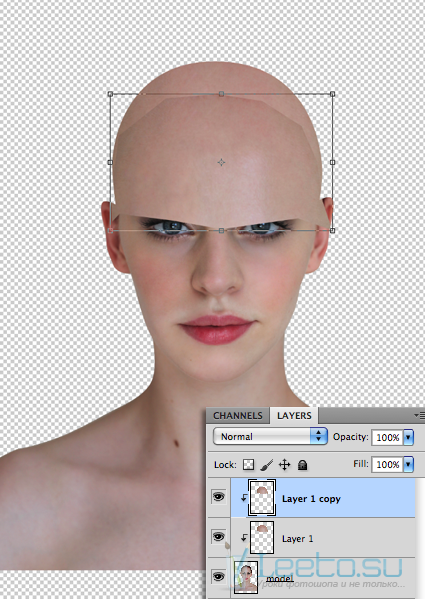
Добавьте маску и мягкой кистью скройте края слоёв.
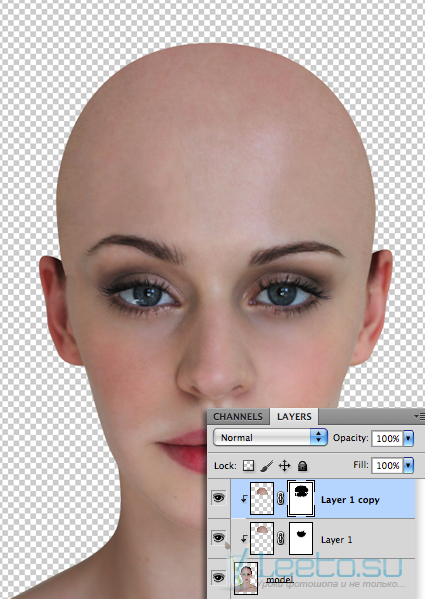
Инструментом Многоугольное лассо (Polygonal Lasso Tool) (L) выделите правое ухо девушки и скопируйте его на отдельный слой (Ctrl + J). Немного увеличьте его, поверните и сдвиньте вправо, чтобы часть волос находилась в пределах лица.
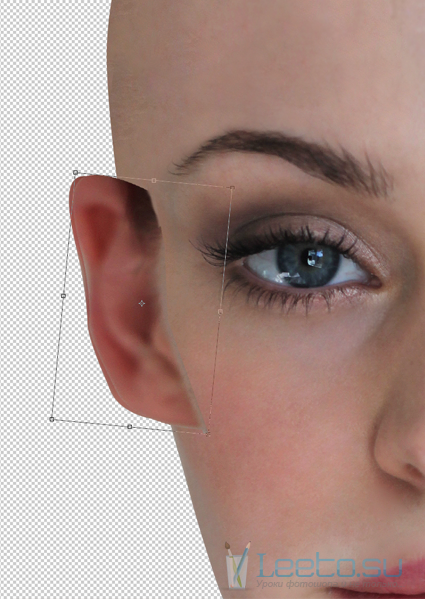
К слою с девушкой добавьте маску и скройте ухо.

Сделайте то же самое со вторым ухом. При помощи маски скройте часть волос.
Создайте новый слой и установите Режим наложения обоих ушей на Замену светлым (Lighten). Выберите инструмент Кисть (Brush Tool), в настройках установите Режим – Замена светлым (Lighten) и Непрозрачность (Opacity) – 20%. Пипеткой определите цвет кожи и обрисуйте теневые участки.
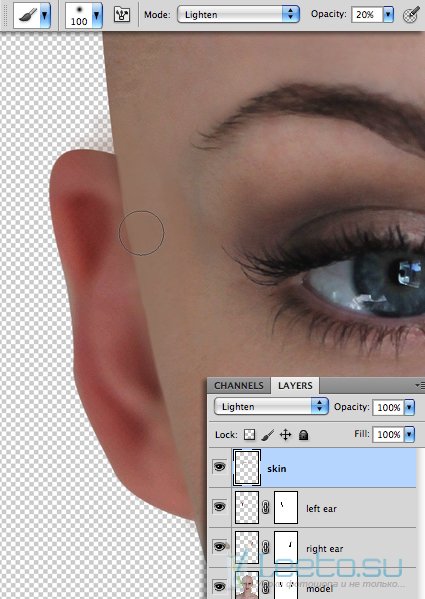
Шаг 2: Удаление бровей
На слое с девушкой выделите бровь инструментом Лассо (Lasso Tool) (L). Перейдите в меню заливки (Shift + F5) и выберите заливку с учётом содержимого (Content Aware).
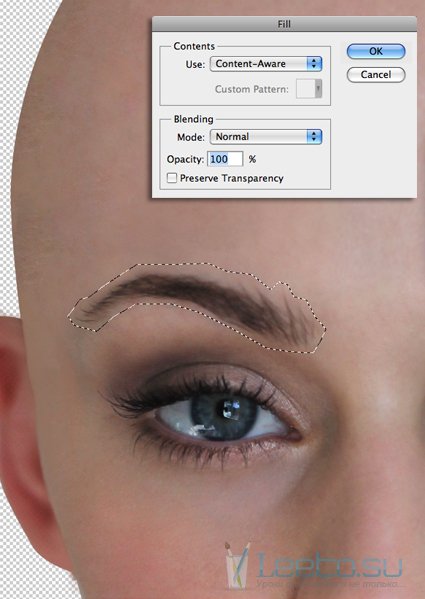
Возможно останутся какие-то лишние участки бровей. Их нужно удалить таким же способом.

Вернитесь на слой кожи и закрасьте те участки, где были брови, чтобы они не отличались по цвету.
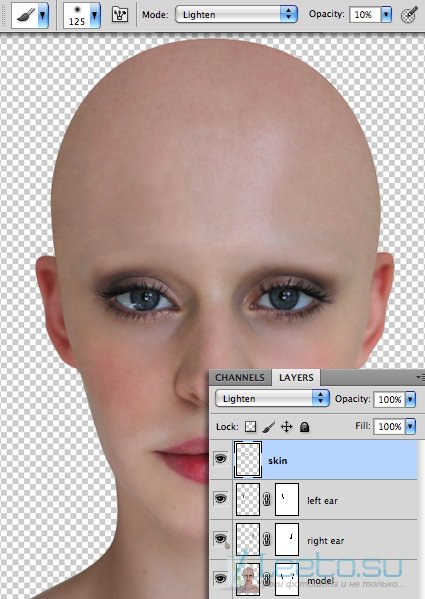
Шаг 3: Чёрные глаза
Объедините все имеющиеся слои в группу (Ctrl + G). Затем создайте новый слой «left eye». Инструментом Перо (Pen Tool) (P) нарисуйте контур вокруг глаза, как показано на скриншоте. Преобразуйте контур в выделение (Ctrl + Enter) и залейте его белым цветом.
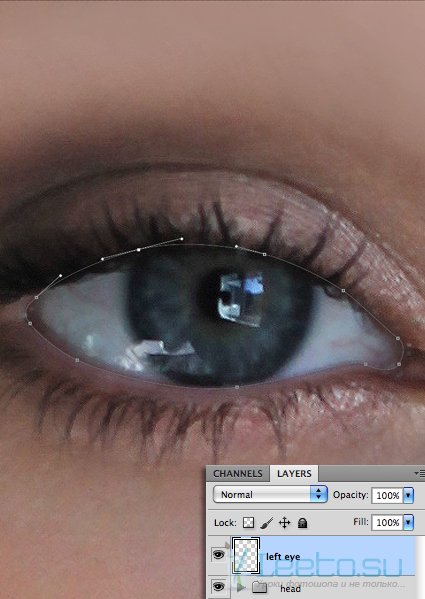
Кликните дважды на слое «left eye», чтобы открыть окно стилей. Примените следуюбщие стили:
Внешнее свечение (Outer Glow):
Режим наложения (Blend Mode): Линейный свет (Linear Light)
Непрозрачность (Opacity): 30%
Шум (Noise): 0%
Цвет (Color): Чёрный
Метод (Technique): Мягкий (Softer)
Размах (Spread): 0%
Размер (Size): 25 пикселей
Контур (Contour): Линейный (Linear); Сглаживание (Anti-aliased): Выключено
Диапазон (Range): 50%
Колебание (Jitter): 0%
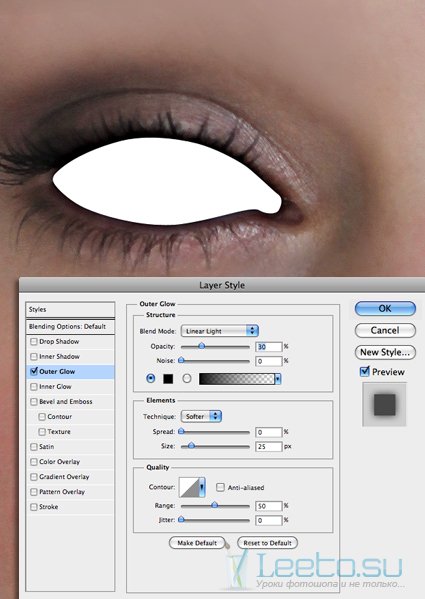
Внутреннее свечение (Inner Glow):
Режим наложения (Blend Mode): Нормальный (Normal)
Непрозрачность (Opacity): 100%
Шум (Noise): 0%
Цвет (Color): Чёрный
Метод (Technique): Мягкий (Softer)
Источник (Source): На краях (Edge)
Стягивание (Choke): 0%
Размер (Size): 90 пикселей
Контур (Contour): Линейный (Linear); Сглаживание (Anti-aliased): Выключено
Диапазон (Range): 50%
Колебание (Jitter): 0%
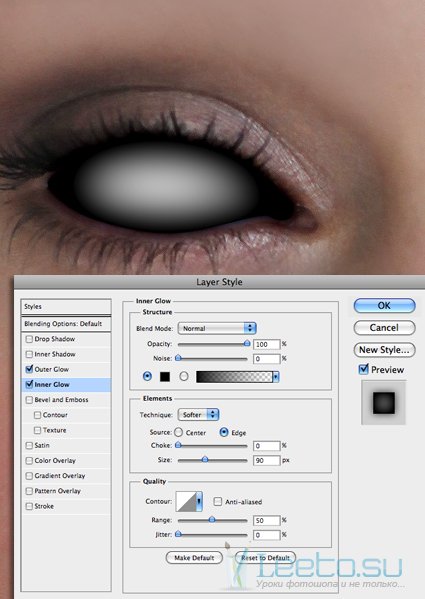
Наложение цвета (Color Overlay):
Режим наложения (Blend Mode): Нормальный (Normal); Цвет (Color): #303030
Непрозрачность (Opacity): 100%
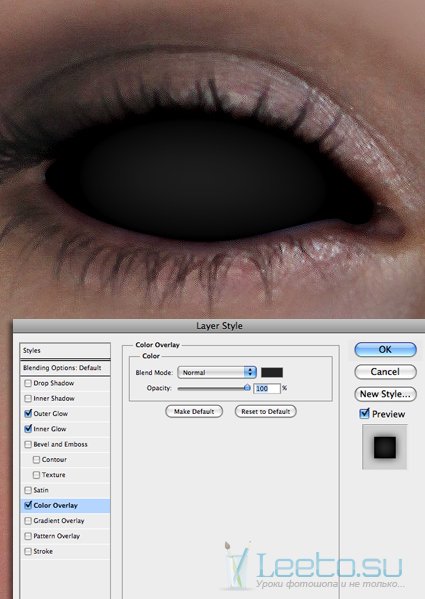
Сделайте то же самое для другого глаза.
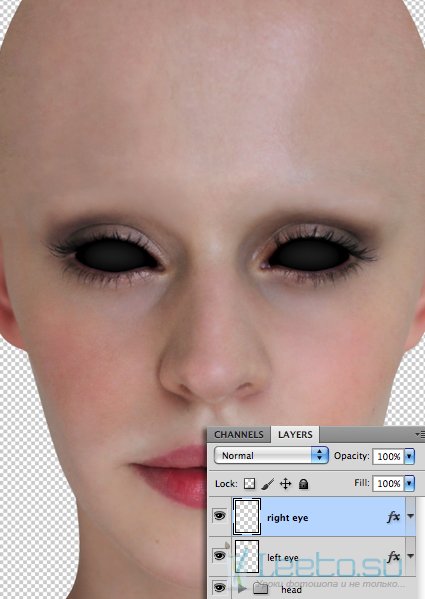
Выделите слой «right eye» (удерживая Ctrl, кликните на миниатюре слоя). Вернитесь на слой с девушкой и скопируйте выделенный участок на отдельный слой (Ctrl + J). Назовите его «right eye shine».
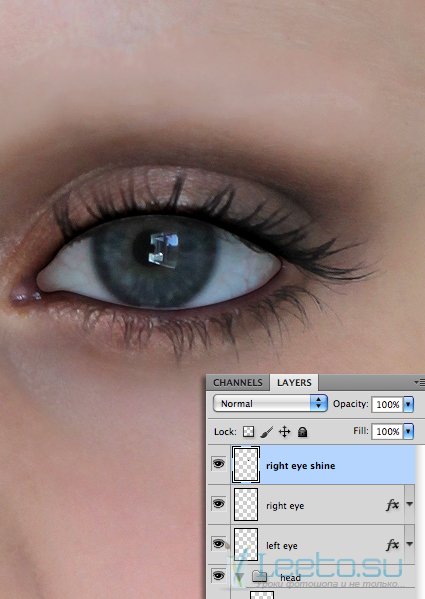
На новом слое перейдите к коррекции Уровни (Ctrl + L) и затемните глаз, не потеряв при этом отражения.
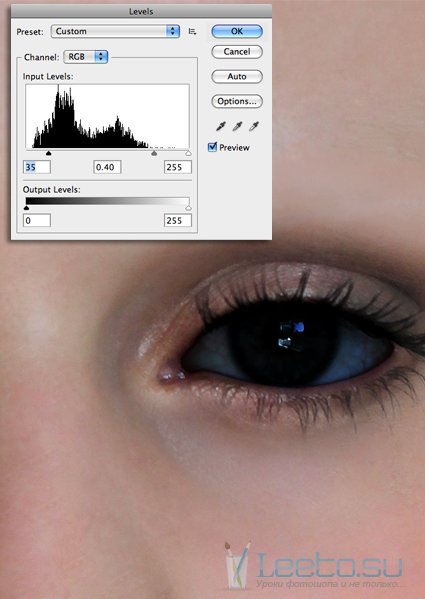
Выберите мягкую кисть и чёрным цветом обрисуйте часть глаза вокруг отражений.

Установите Режим наложения на Осветление (Screen).
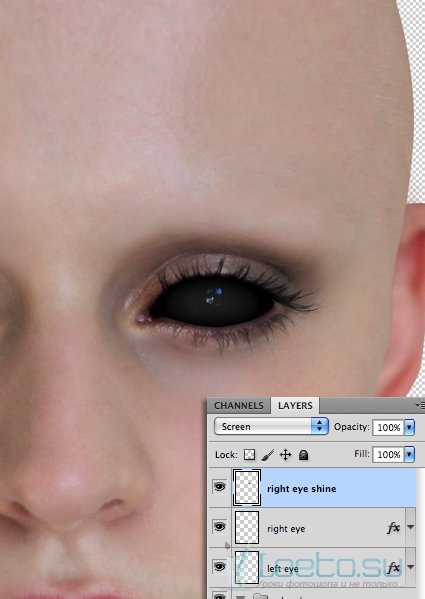
Повторите процесс для второго глаза. Сохраните документ (Ctrl + S) и закройте его.

Шаг 4: Создание фона
Создайте новый документ с параметрами, указанными ниже.
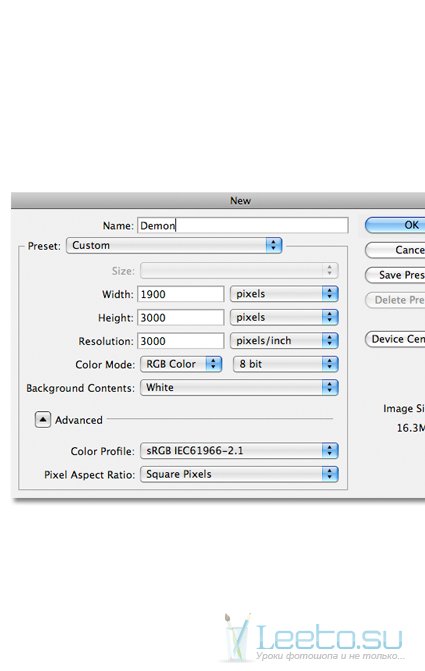
Создайте заливочный слой Градиент (Gradient) с параметрами, показанными на скриншоте. Понизьте непрозрачность слоя до 20%.
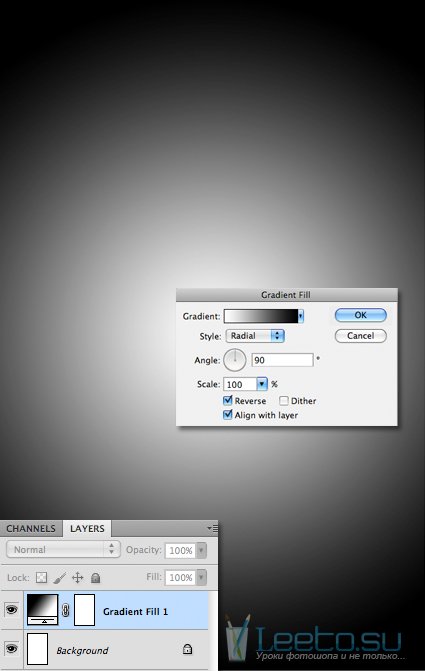
Вставьте девушку из предыдущего документа и расположите её, как показано ниже.
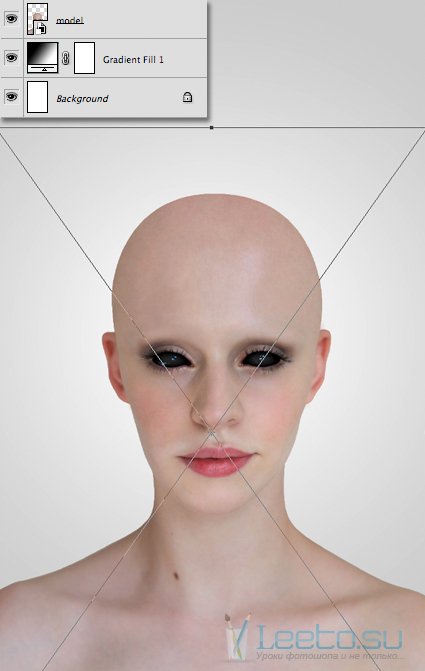
Шаг 5: Обесцвечивание кожи
Создайте для девушки корректирующий слой Цветовой тон/Насыщенность (Hue/Saturation) с обтравочной маской (Ctrl + Alt + G).
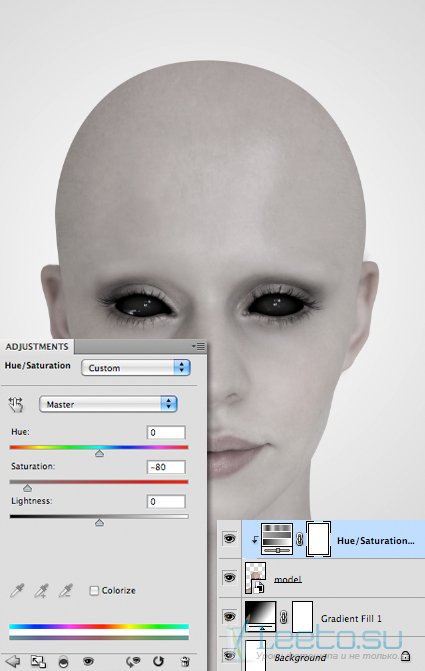
Создайте ещё один корректирующий слой – Уровни (Levels):
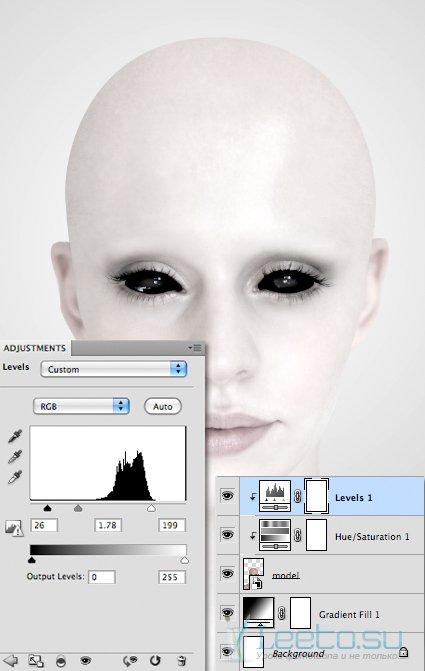
На маске этого слоя большой чёрной кистью обрисуйте нижнюю часть холста.

Шаг 6: Затемнение кожи
Создайте ещё один корректирующий слой Уровни (Levels). Кликните на его маске и перейдите в меню Изображение > Внешний канал (Image > Apply Image). Выберите слой «Levels 1», а для канала выберите Слой-маску (Layer Mask). Включите инверсию (Invert) и нажмите ОК.
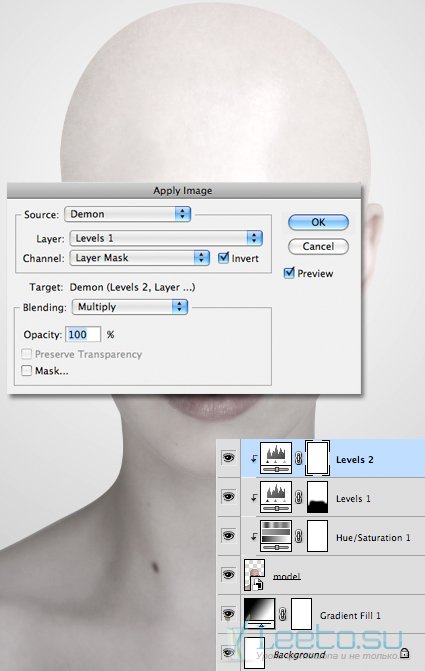
Теперь данный корректирующий слой повлияет только на нижнюю часть тела. Настройте его, Как показано на скриншоте.
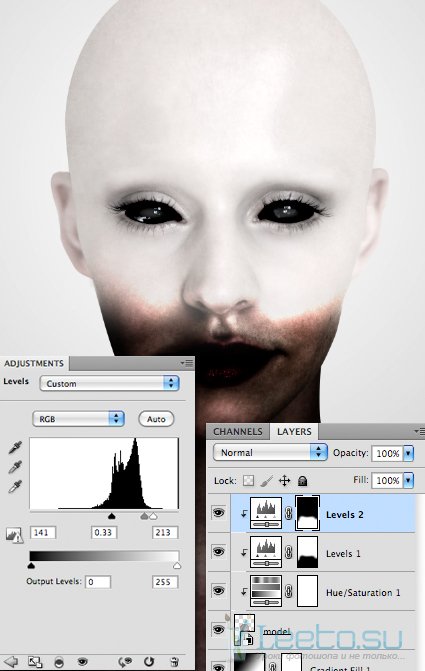
Создайте корректирующий слой Цветовой тон/Насыщенность (Hue/Saturation). Скопируйте на него маску предыдущего слоя.
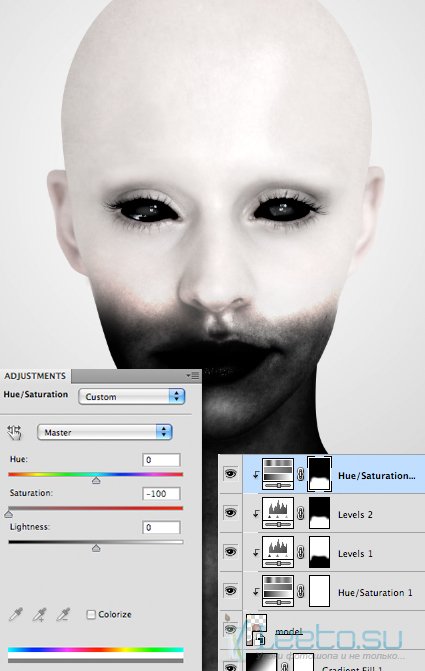
Снова вернитесь к маске слоя «Levels 2» и выберите мягкую белую кисть с 10% непрозрачностью. Обрисуйте губы несколько раз, чтобы сделать их немного светлее.
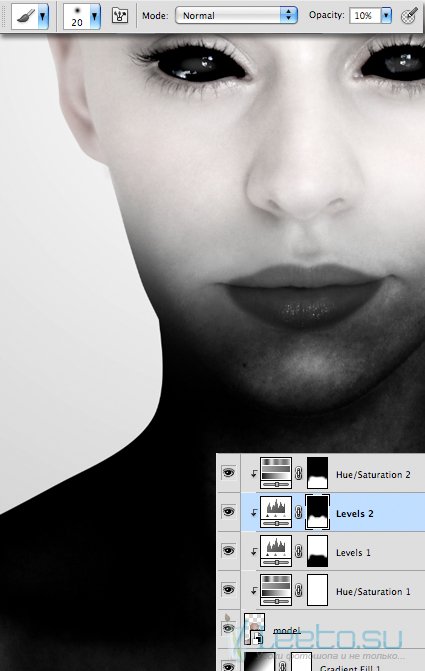
Шаг 7: Тени вокруг глаза
Создайте новый слой «left eye». Инструментом Перо (Pen Tool) (P) нарисуйте контур вокруг глаза, как показано ниже. Используйте инструмент Стрелка (Direct Selection Tool) для того, чтобы поправить форму контура.
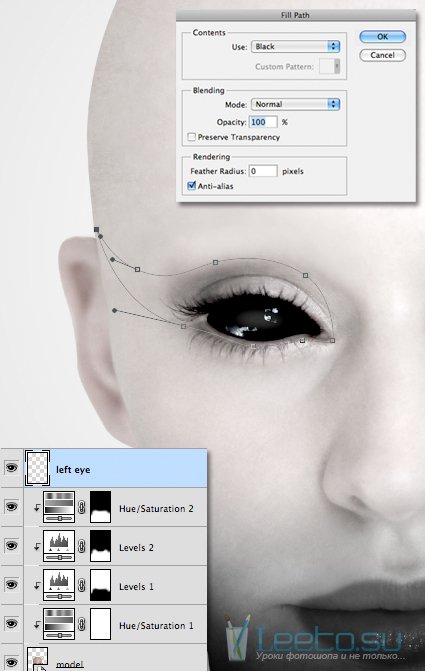
Кликните правой кнопкой мыши на холсте и выберите пункт Выполнить заливку контура (Fill Path): чёрный цвет. После этого примените фильтр Размытие по Гауссу (Фильтр > Размытие > Размытие по Гауссу) (Filter > Blur > Gaussian Blur) со значением 25 пикселей.
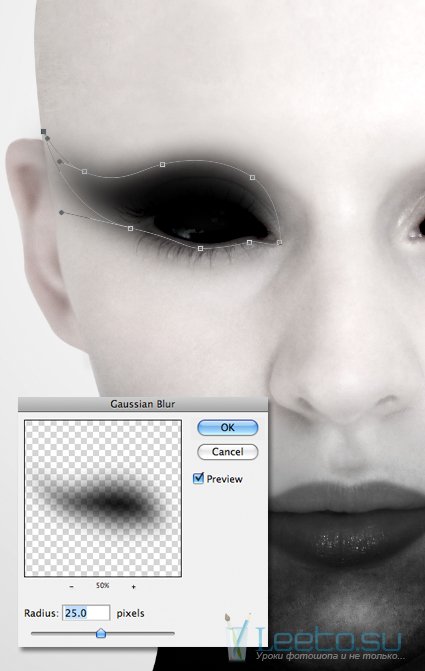
Кликните правой кнопкой мыши на холсте и выберите пункт Удалить контур (Delete Path),
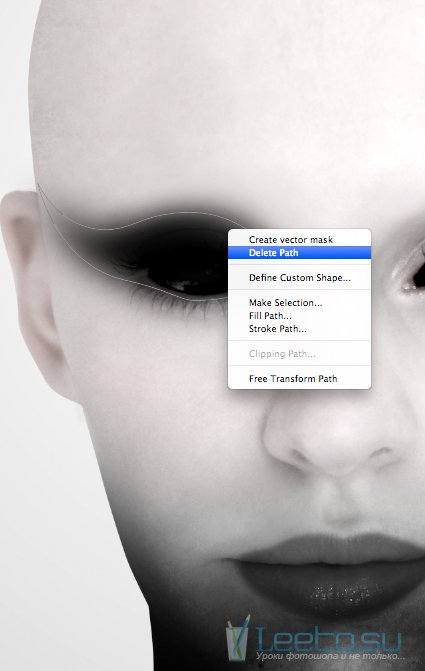
Создайте копию слоя и поверните её в другую сторону (Редактирование > Трансформирование > Отразить по горизонтали) (Edit > Transform > Flip Horizontal).

Сотрите часть тени, которая заходит на глаз.

Создайте копию тени каждого глаза. Установите Режим наложения копии тени правого глаза на Перекрытие и понизьте непрозрачность оригинала до 30%. Сделайте то же самое для другого глаза.
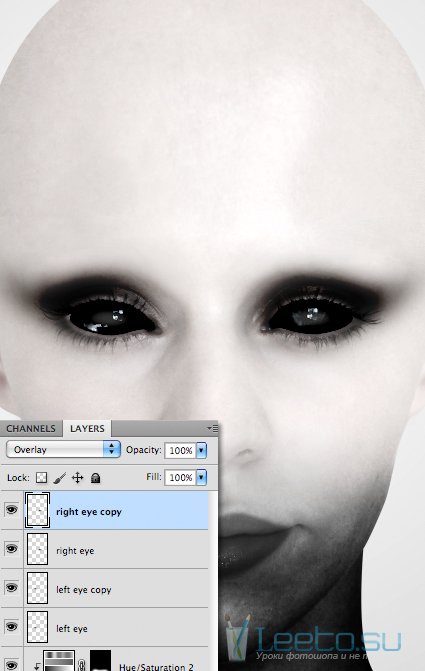
Шаг 8: Рога
Откройте фотографию с рогами. Инструментом Быстрое выделение (Quick Selection Tool) (W) выделите рог и перенесите его в наш документ инструментом Перемещение (Move Tool) (V).

Создайте копию рога, поверните в другую сторону и расположите их обоих на голове.
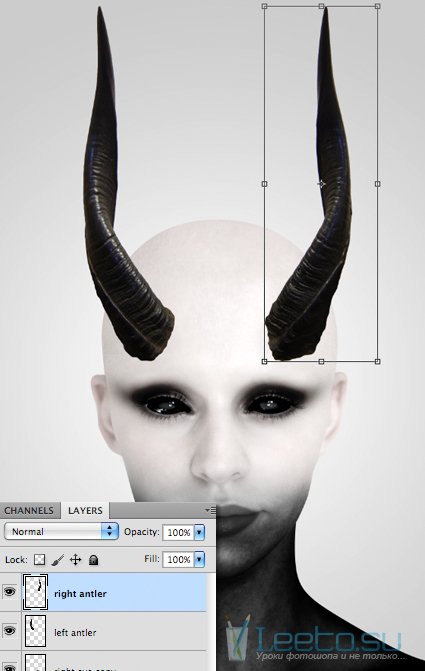
Объедините оба слоя рога (Ctrl + E) и создайте копию полученного (Ctrl + J). Переверните копии (Редактирование > Трансформирование > Отразить по вертикали) (Edit > Transform > Flip Vertical) и опустите их, как показано на скриншоте.
Перейдите к коррекции Изогелия (Изображение > Коррекции > Изогелия) (Image > Adjustments > Threshold) и введите значение 255.

Расположите перевёрнутые рога под слоями всех теней глаз и примените к ним фильтр Размытие по Гауссу (Gaussian Blur) со значением 50 пикселей. Создайте обтравочную маску (Ctrl + Alt + G).

Создайте копию слоя тени, установите её Режим наложения на Перекрытие (Overlay) и понизьте непрозрачность до 50%. Сотрите с копии часть тени, перекрывающую уши и нижнюю часть лица.
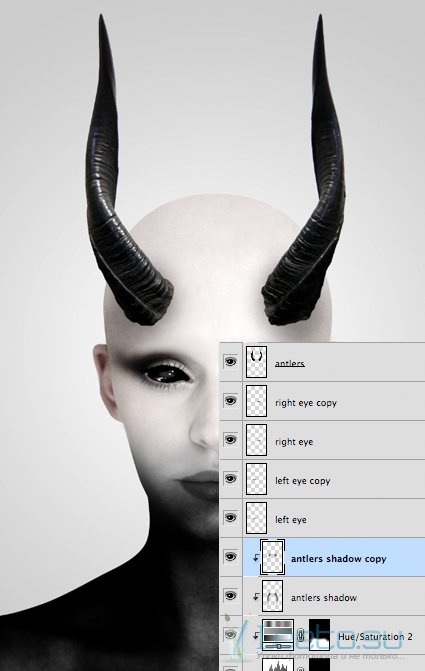
Создайте новый слой над двумя слоями теней, выберите большую мягкую кисть чёрного цвета и аккуратно обрисуйте рога по краям. Установите Режим наложения на Перекрытие (Overlay). Создайте копию, верните ей нормальный режим наложения и понизьте непрозрачность до 50%.

Конечный результат:









