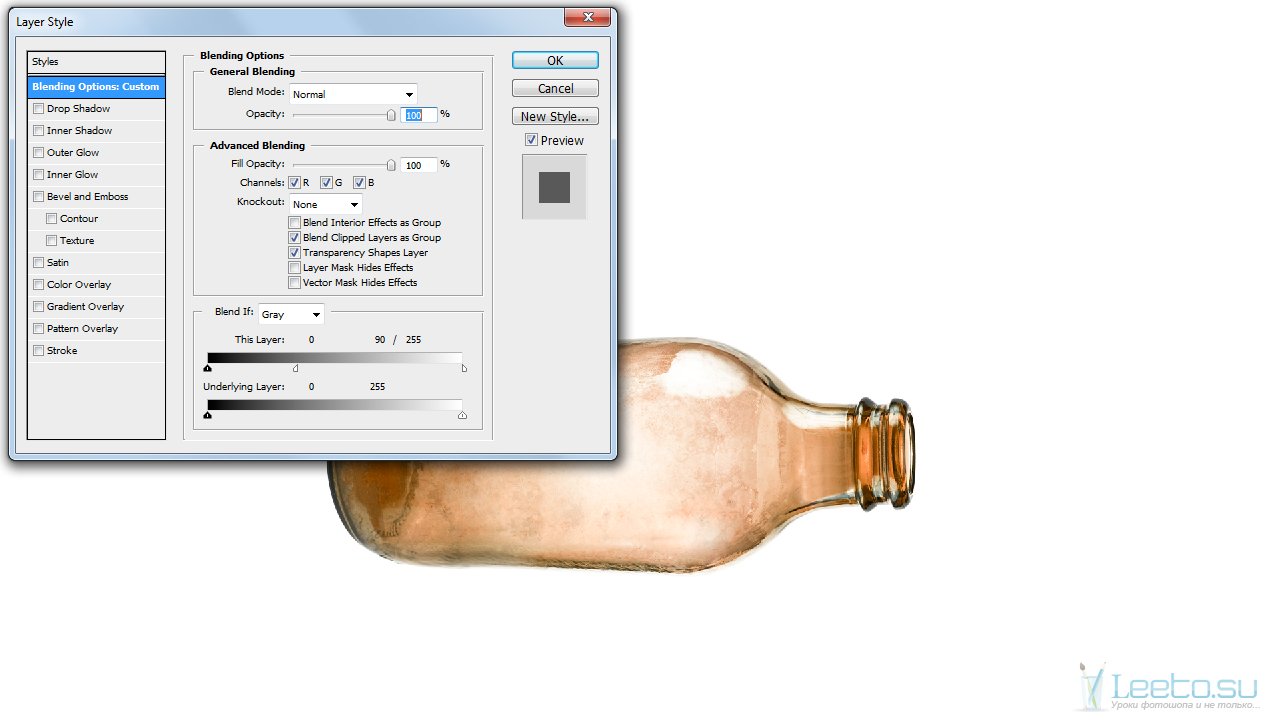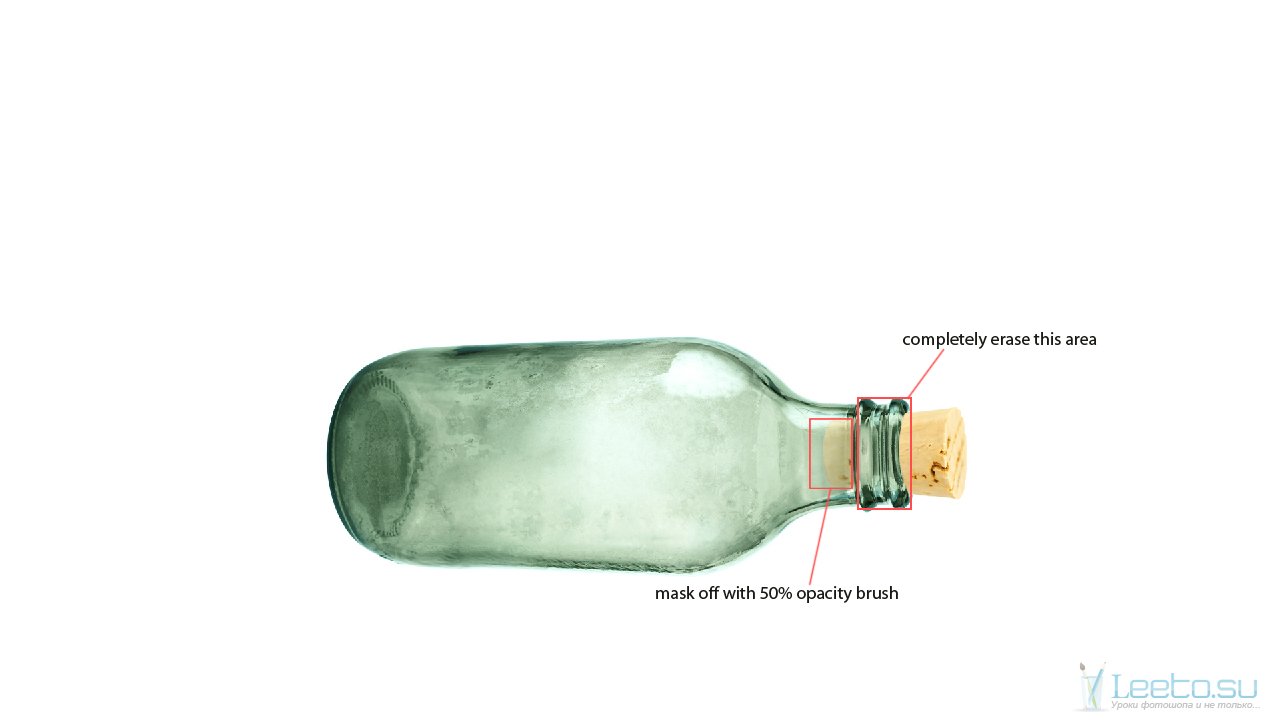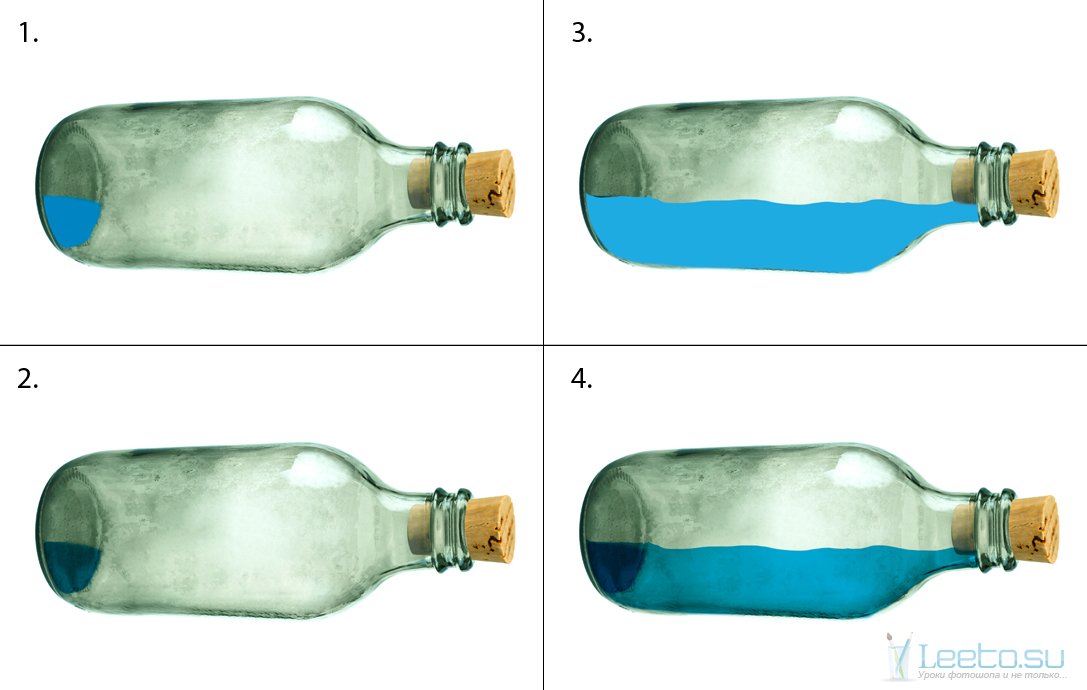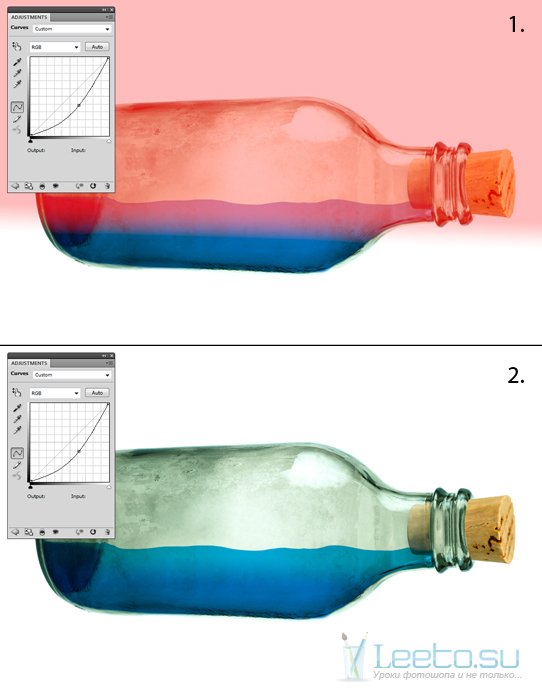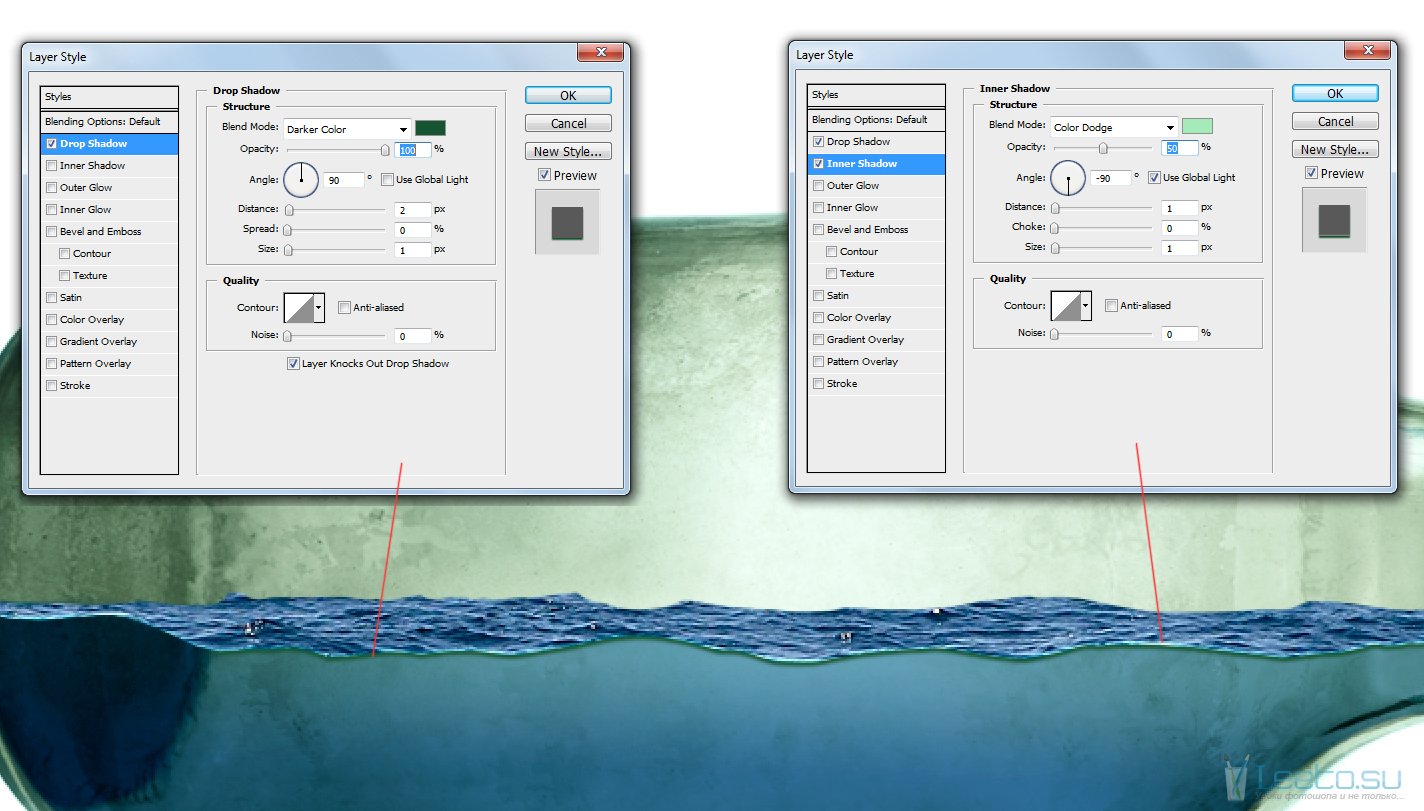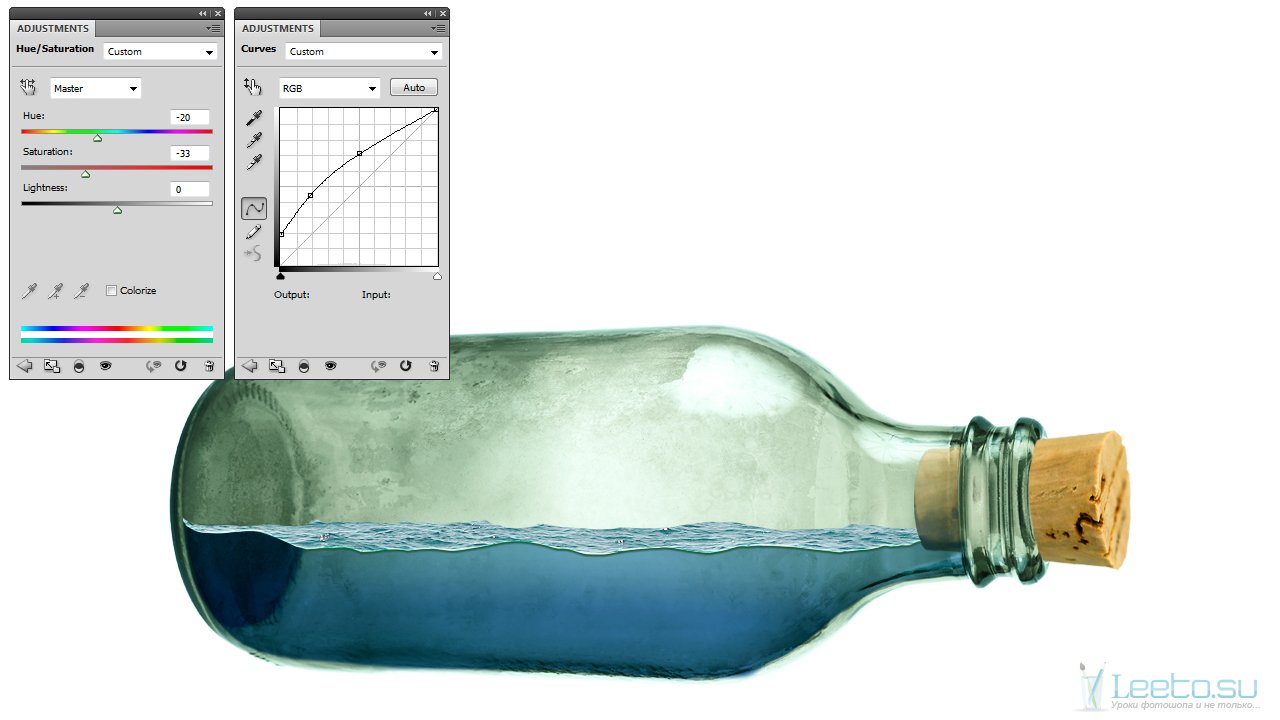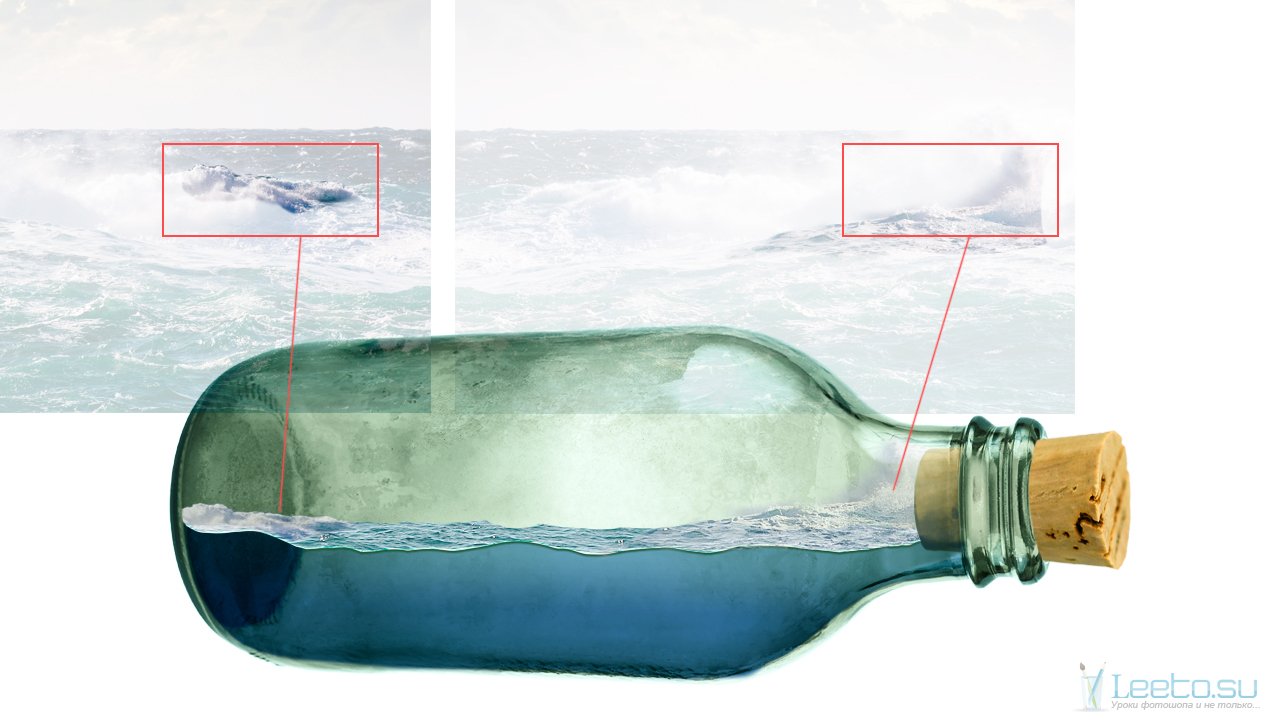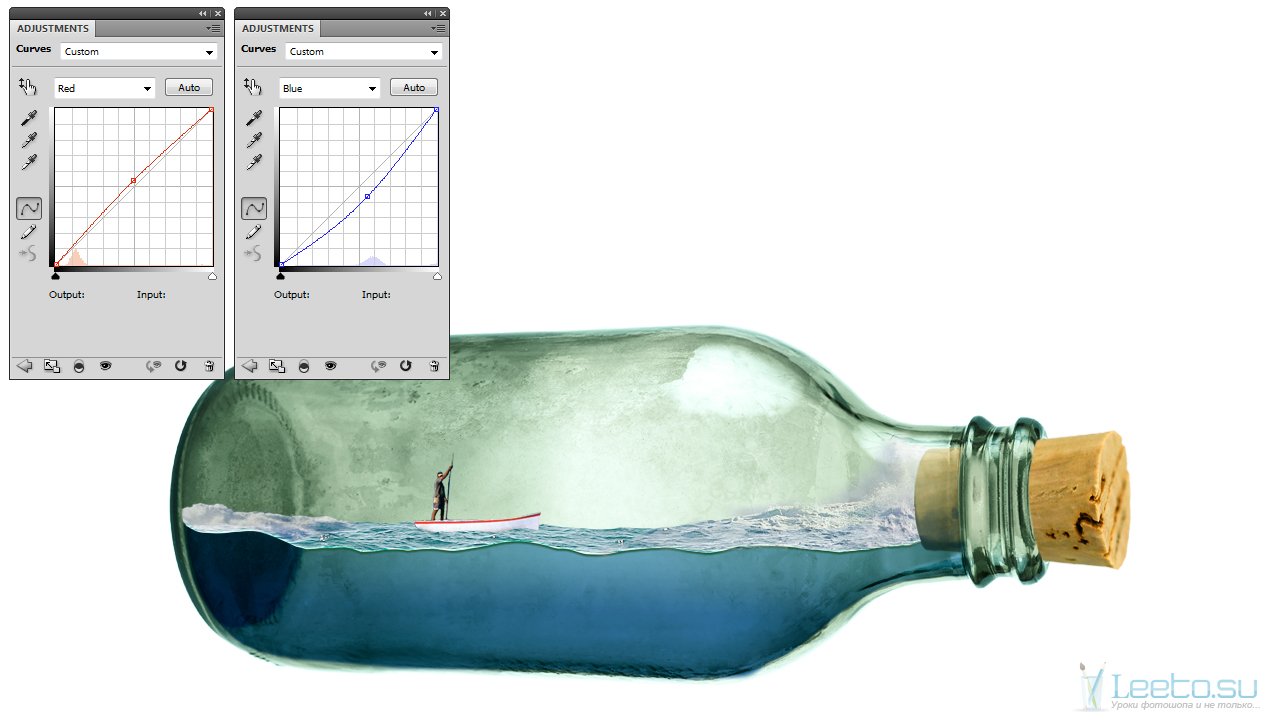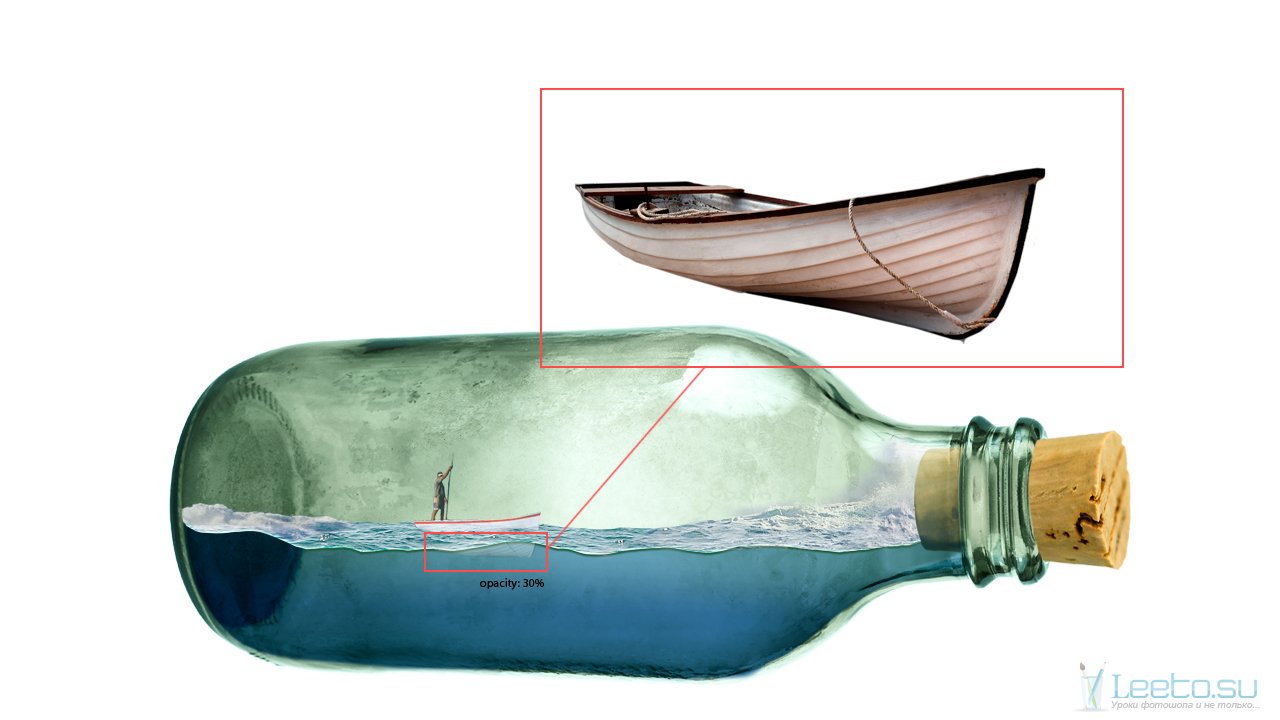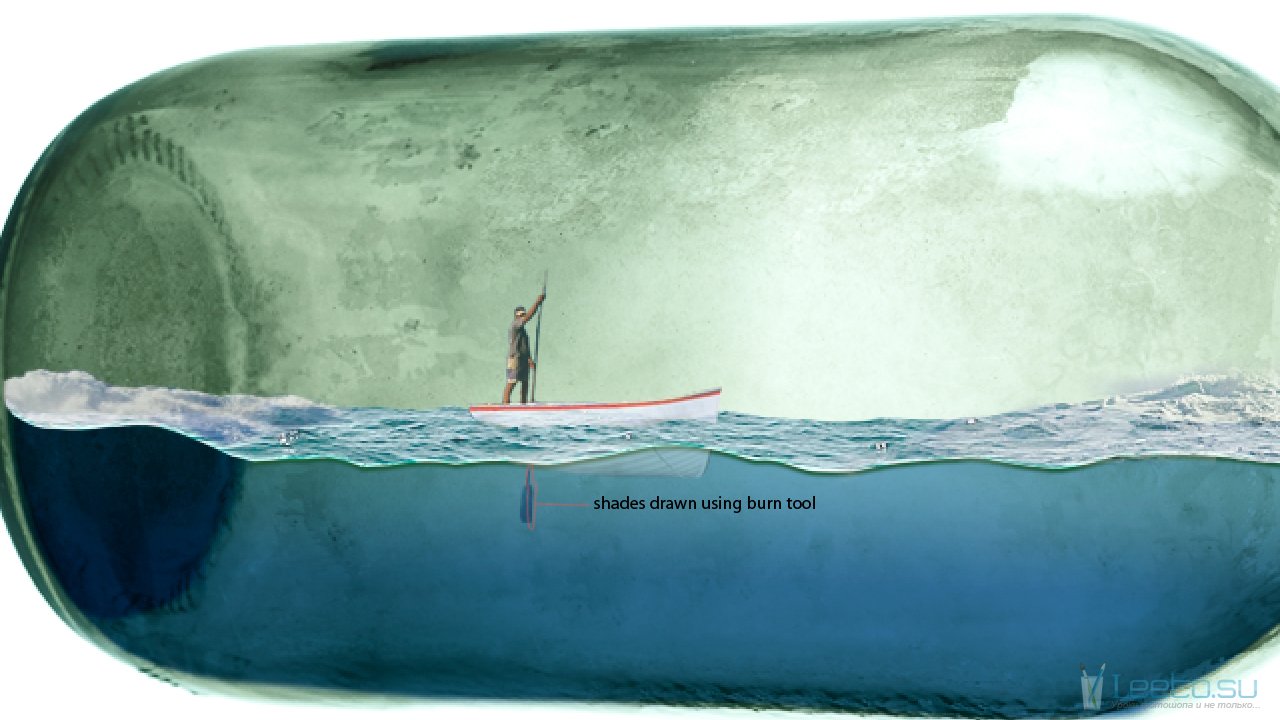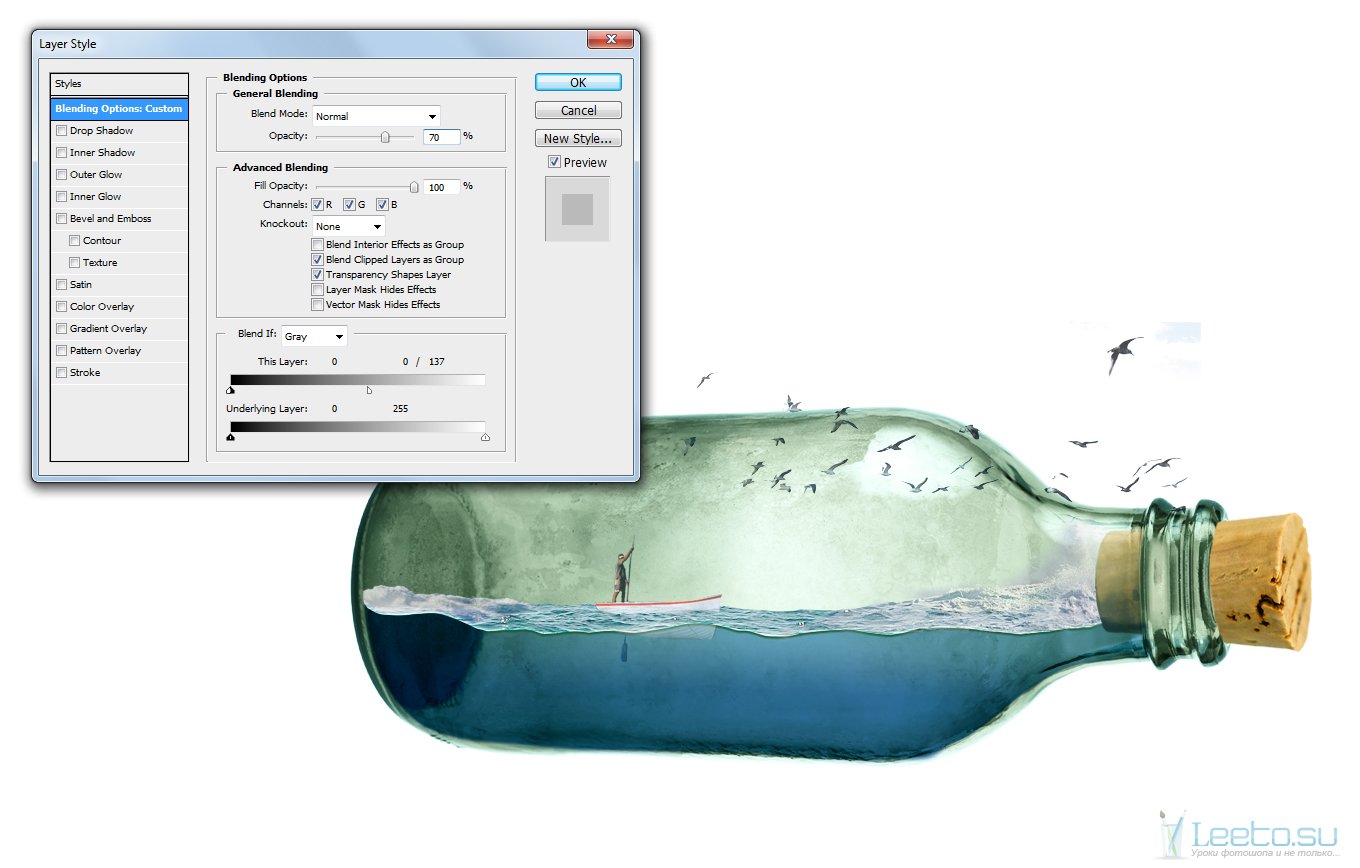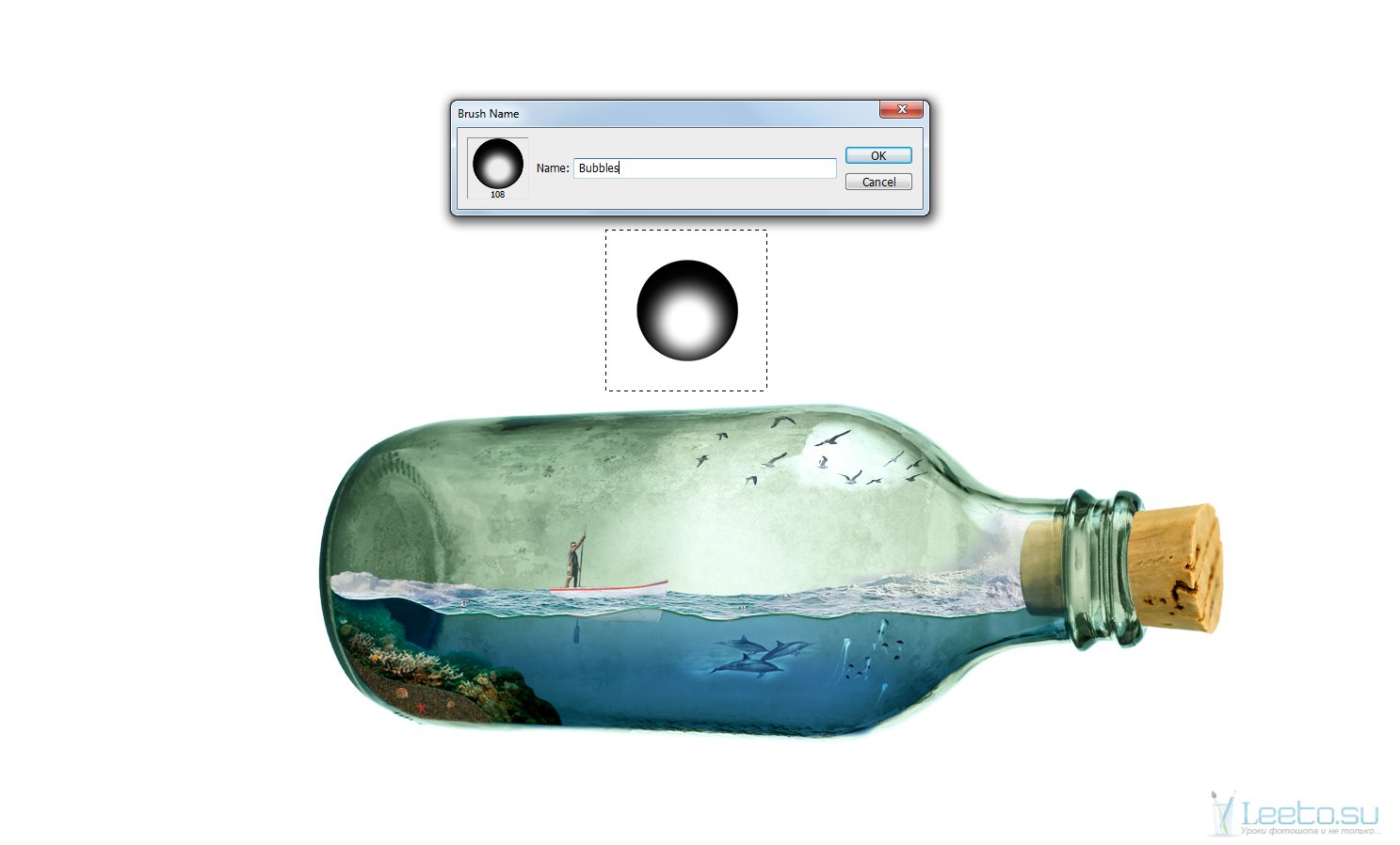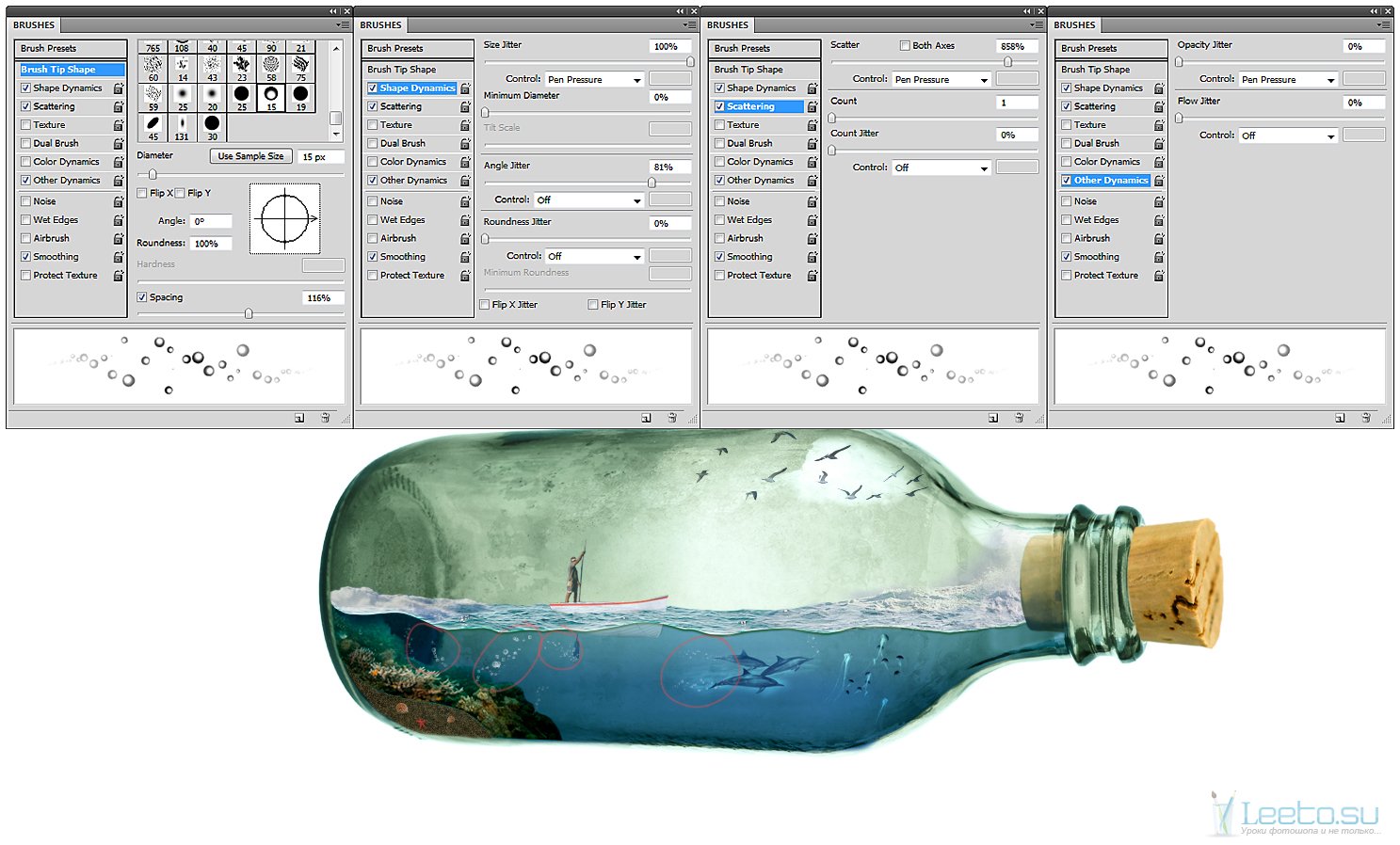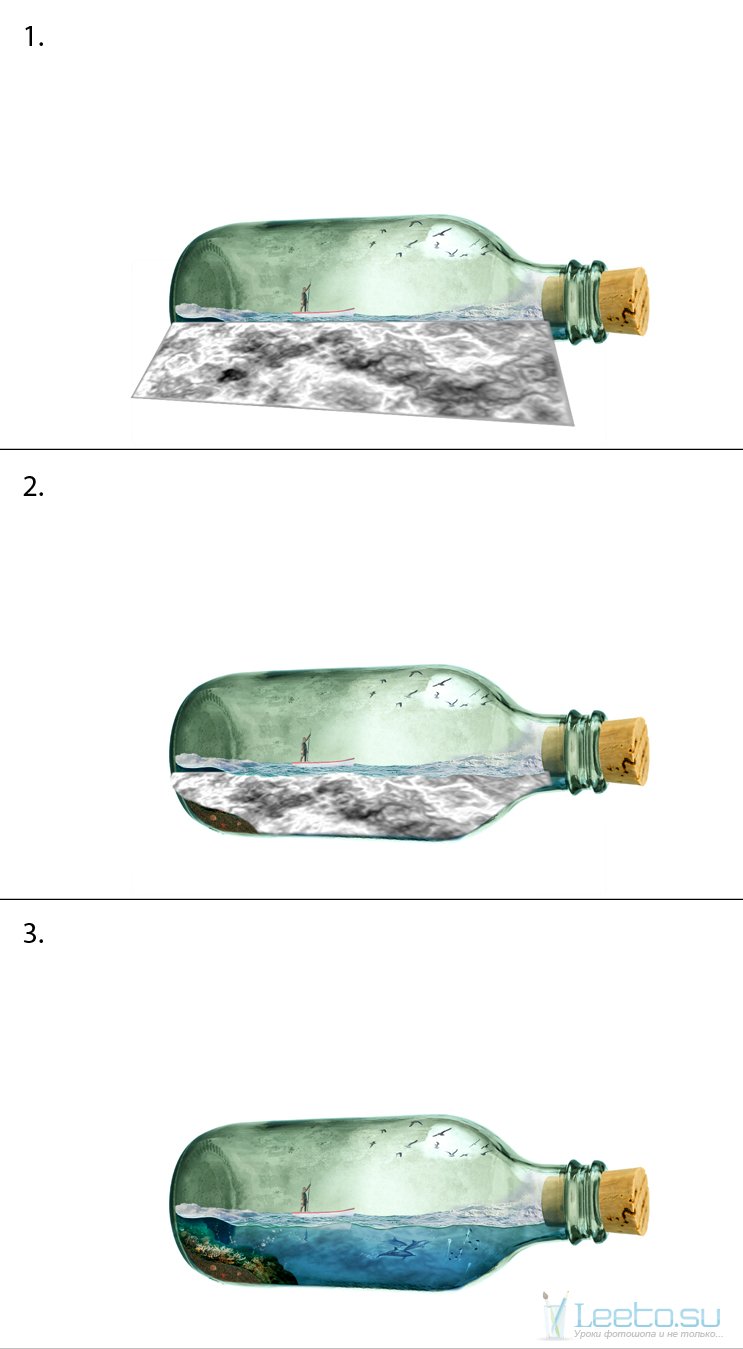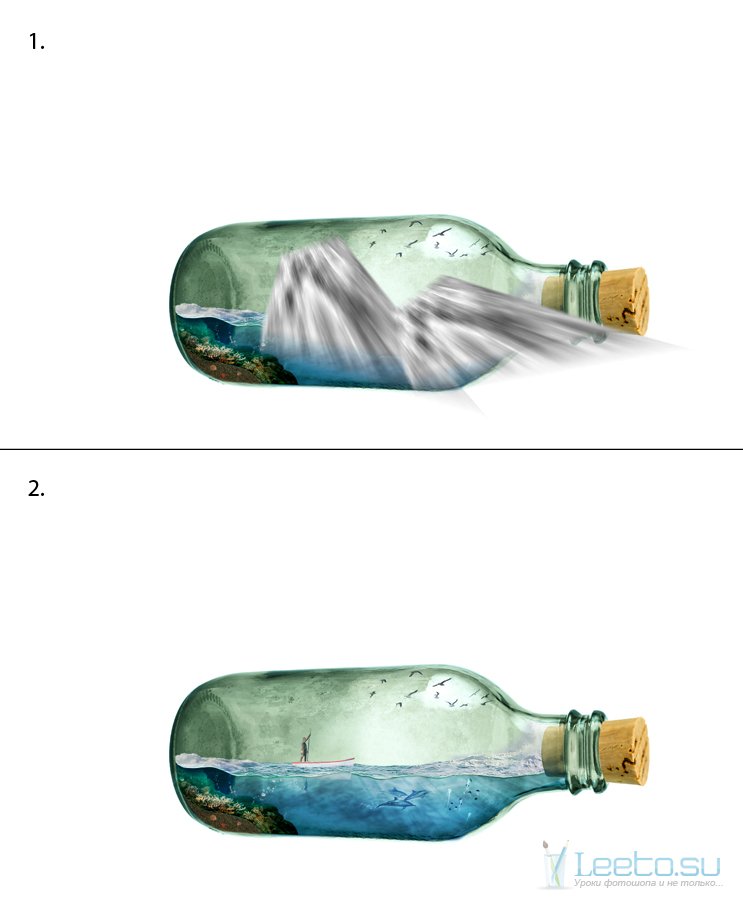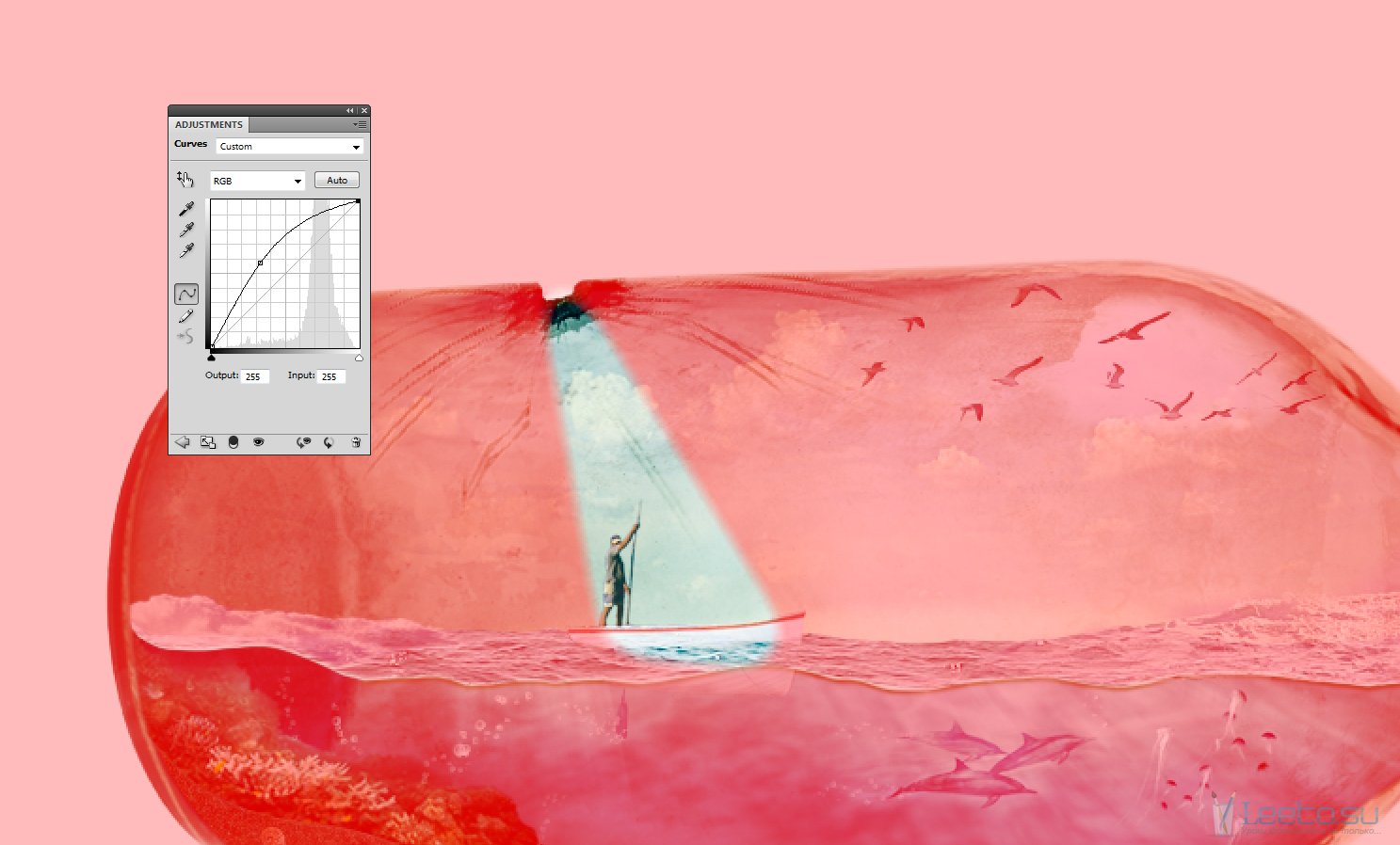Сюрреалистичная картина океана в бутылке в Фотошопе
Конечный результат:
Ресурсы урока:
Деревянная пробка
Стеклянная бутылка
Морская звезда
Лодка в океане
Рыбацкая лодка
Рыбак в лодке
Дельфины
Кораллы
Чайки
Медузы
Небо
Сломанная стиральная машина
Ракушка
Рука человека
Разбитой стекло
Морская волна
Шаг 1 – Бутылка и пробка
Создайте новый документ и вставьте в него изображение бутылки. Скройте логотип при помощи инструмента Штамп (Clone Stamp Tool) (S).
Инструментом Свободное трансформирование (Ctrl + T) поверните бутылку на 90 градусов. Кликните дважды на её слой, чтобы открыть Параметры наложения (Blending Options). В секции Наложение, если (Blend If) разделите белый ползунок, удерживая клавишу Alt. Это сделает бутылку более прозрачной.
Измените цвет бутылки при помощи корректирующего слоя Фотофильтр (Photo Filter):
Фильтр (Filter): Под водой (Underwater)
Плотность (Density): 100%
Сохранить свечение (Preserve Luminosity): Включено
Избавьте от жёлтого оттенка при помощи корректирующего слоя Выборочная коррекция цвета (Selective Color):
Жёлтые (Yellows): +100 / +19 / -73 / -49.
Вставьте пробку в наш документ и расположите её поверх горлышка.
Добавьте к пробке маску и чёрной кистью с 50% непрозрачностью обрисуйте часть пробки внутри бутылки. А часть пробки поверх колец горлышка нужно скрыть почти полностью.
Уменьшите яркость пробки при помощи корректирующего слоя Кривые (Curves):
Создайте ещё один слой Кривые (Curves) и скройте всё кроме части горлышка.
Шаг 2 – Вода в бутылке
Здесь я обозначил уровень, до которого будет наполнена бутылка.
На новом слое простой кистью нарисуйте голубую воду. Установите Режим наложения на Умножение (Multiply).
Создайте для воды корректирующий слой Кривые (Curevs) и залейте маску градиентом, как показано ниже. Смысл в том, чтобы скрыть затемнение от корректирующего слоя с верхней части воды.
Вставьте часть океана в этот документ оставьте волны только на поверхности воды.
Кликните дважды на слое с волнами, чтобы открыть окно стилей. Настройте так:
Отбрасывание тени (Drop Shadow):
Режим наложения (Blend Mode): Темнее (Darker Color); Цвет (Color): #175432
Непрозрачность (Opacity): 100%
Угол (Angle): 90 градусов; Глобальное освещение (Use Global Light): Включено
Смещение (Distance): 2 пикселей
Размах (Spread): 0%
Размер (Size): 1 пиксель
Контур (Contour): Линейный (Linear); Сглаживание (Anti-aliased): Выключено
Шум (Noise): 0%
Слой выбивает тень (Layer Knocks Out Drop Shadow): Включено
Внутренняя тень (Inner Shadow):
Режим наложения (Blend Mode): Осветление основы (Color Dodge); Цвет (Color): #a5ebb9
Непрозрачность (Opacity): 50%
Угол (Angle): -90 градусов; Глобальное освещение (Use Global Light): Включено
Смещение (Distance): 1 пикселей
Стягивание (Choke): 0%
Размер (Size): 1 пикселей
Контур (Contour): Линейный (Linear); Сглаживание (Anti-aliased): Выключено
Шум (Noise): 0%
Для слоя с океанскими волнами создайте корректирующие слои:
Цветовой тон/Насыщенность (Hue/Saturation): -20 / -33 / 0.
Кривые (Curves):
Вставьте часть всплеска воды и при помощи маски скройте всю лишнюю воду и брызги.
Шаг 3 – Рыбак на лодке
Вставьте фотографию рыбака и уменьшите её.
При помощи маски скройте всё лишнее и создайте корректирующий слой Кривые (Curves):
Понизьте непрозрачность слоя с рыбаком до 75%.
Вставьте другую лодку под воду и при помощи маски соедините две лодки, как показано ниже.
Дорисуйте весло и инструментом Затемнитель (Burn Tool) (O) затемните его правую сторону.
Шаг 4 – Чайки и подводная жизнь
Вставьте изображение птиц в наш документ.
Избавьтесь от фона при помощи функции Наложение, если (Blend If):
Скройте часть птиц вне бутылки.
Вставьте изображение дельфинов и обесцветьте его (Ctrl + Shift + U).
Установите Режим наложения на Перекрытие (Overlay).
Сотрите часть окружающей воды.
Вставьте медуз и сделайте для них то же самое, что и для дельфинов.
Вставьте кораллы:
Сотрите часть изображения:
Примените стиль Отбрасывание тени (Drop Shadow):
Режим наложения (Blend Mode): Осветление (Screen); Цвет (Color): Черный
Непрозрачность (Opacity): 100%
Угол (Angle): 45 градусов; Глобальное освещение (Use Global Light): Включено
Смещение (Distance): 2 пикселя
Размах (Spread): 0%
Размер (Size): 1 пиксель
Контур (Contour): Линейный (Linear); Сглаживание (Anti-aliased): Выключено
Шум (Noise): 0%
Слой выбивает тень (Layer Knocks Out Drop Shadow): Включено
Пустую область под кораллами нужно заполнить песком, который мы сами и создадим. Выделите эту область и заполните её белым цветом на новом слое. Выберите два оттенка коричневого для основного и фонового цвета. Затем примените фильтр шума (Фильтр > Шум > Добавить шум) (Filter > Noise > Add Noise). После этого добавьте размытия или резкости по своему усмотрению.
Добавьте на песок ракушки и морскую звезду.
Теперь мы создадим водные пузыри. Создайте круг, показанный на скриншоте ниже. Для рисования основы используйте чёрную жёсткую кисть. Затем мягкой кистью нарисуйте пятно на чёрном круге. Как всё будет готово, перейдите в меню Редактирование > Определить кисть (Edit > Define Brush Preset).
Выберите созданную кисть и настройте её, как показано на скриншоте. Нарисуйте пузыри в воде.
Шаг 5 – Световые лучи
Создайте новый слой и примените фильтры Облака (Фильтр > Рендеринг > Облака) (Filter > Render > Clouds) и Облака с наложением (Фильтр > Рендеринг > Облака с наложением) (Filter > Render > Difference Clouds). Затем примените фильтр размытия. Измените форму полученной текстуры и расположите её поверх воды. Установите Режим наложения на Перекрытие (Overlay) и настройте непрозрачность.
Создайте световые лучи:
Шаг 6 – Дополнительные элементы
Вставьте изображение облаков:
Скройте часть неба за пределами бутылки и понизьте непрозрачность до 20%.
Вставьте изображение трещины:
В режиме деформации (Редактирование > Трансформирование > Деформация) (Edit > Transform > Warp) наложите трещины на бутылку.
Сотрите лишнюю часть трещин.
Установите Режим наложения на Мягкий свет (Soft Light):
Создайте копию слоя трещины, уменьшите её и сдвиньте на несколько пикселей вниз. Это поможет создать иллюзию толщины стекла.
Сотрите часть стекла бутылки в том месте, где находится трещина.
Создайте корректирующий слой Кривые (Curves) и на маске обрисуйте бутылку, как показано ниже. Должен получиться световой луч.
Под бутылкой нужно создать тень. Инструментом Овальная область (Elliptical Marquee Tool) (M) создайте овальное выделение под бутылкой. Примените растушевку (Выделение > Модификация > Растушевка) (Select > Modify > Feather). Заполните выделение чёрным цветом на отдельном слое. Измените форму тени и настройте непрозрачность по своему усмотрению.
Добавьте тени и света на всю бутылку при помощи инструментов Осветлитель (Dodge Tool) (O) и Затемнитель (Burn Tool) (O).
Вставьте руку в правый верхний угол.
Вставьте изображение старой стиральной машины на задний план и создайте глубину резкости, как показано ниже.