Зловещий остров в Фотошопе
Конечный результат:

Ресурсы урока:
Девушка
Холм 1
Холм 2
Мрачное небо
Пустынная местность
Космос
Кисти молний
Череп
Пламя
Шаг 1
Создайте новый документ в Фотошопе с такими параметрами:
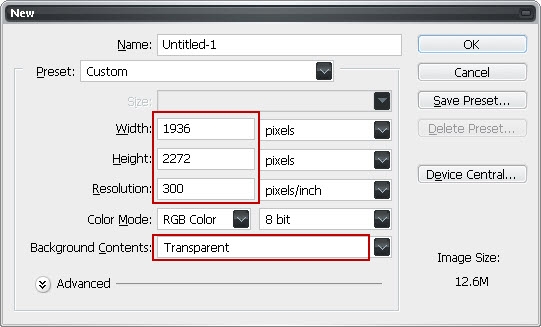
Шаг 2
Вставьте фотографию штормового неба в наш документ. Измените размер инструментом Свободное трансформирование (Ctrl + T) и расположите на холсте, как показано на скриншоте.
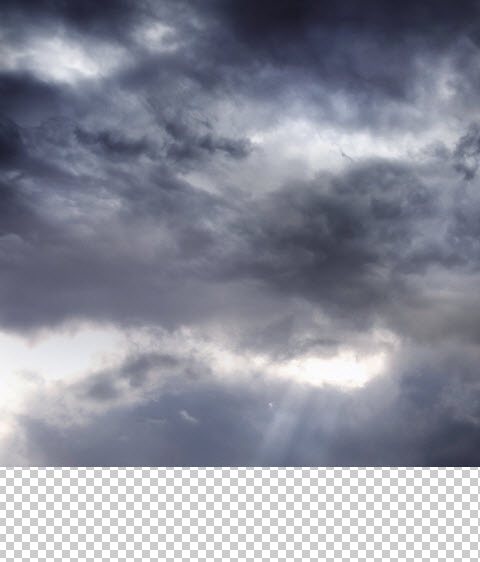
Шаг 3
Добавьте маску к слою с тучами, выберите инструмент Кисть (Brush Tool) (B) мягкого типа и чёрным цветом на маске обрисуйте нижний край неба, чтобы стереть его.
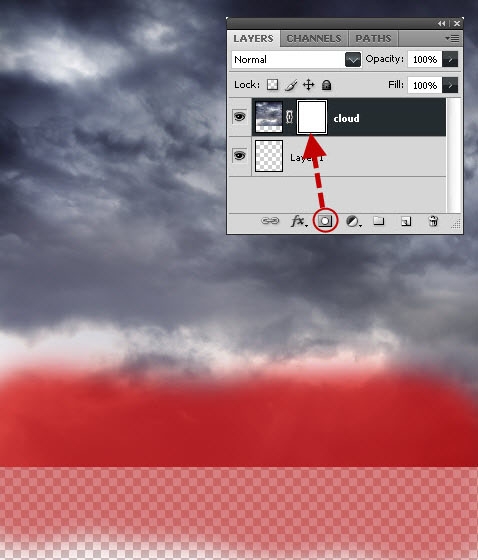
Результат:
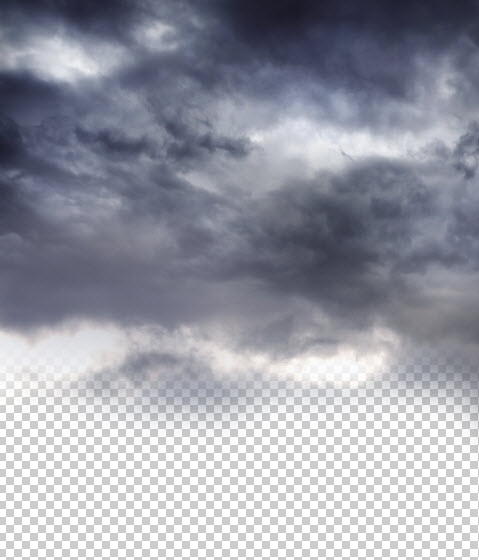
Шаг 4
Сейчас мы изменим цвет неба. Создайте несколько корректирующих слоёв через иконку чёрно-белого круга в нижней части панели слоёв. Для этого вам совсем не требуются фрилансеры.
Карта градиента (Gradient Map):
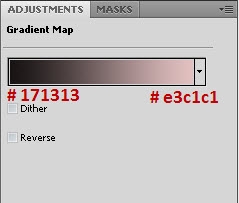
Уровни (Levels):
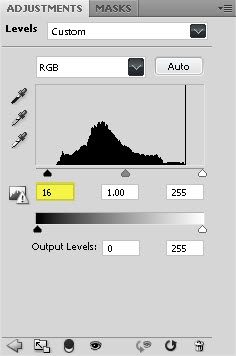
Результат:
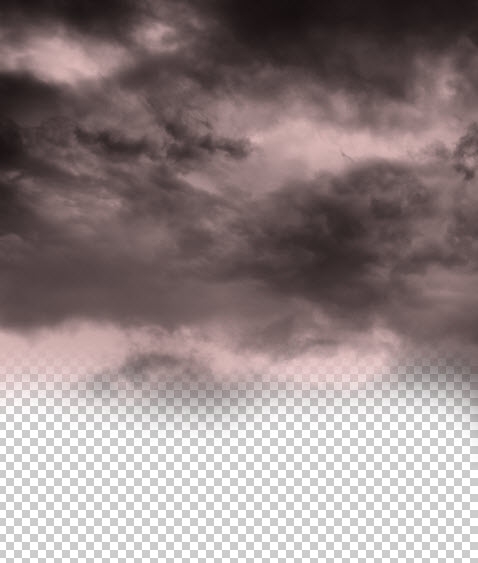
Шаг 5
Вставьте первую фотографию берега в наш документ и уменьшите её инструментом Свободное трансформирование (Ctrl + T).
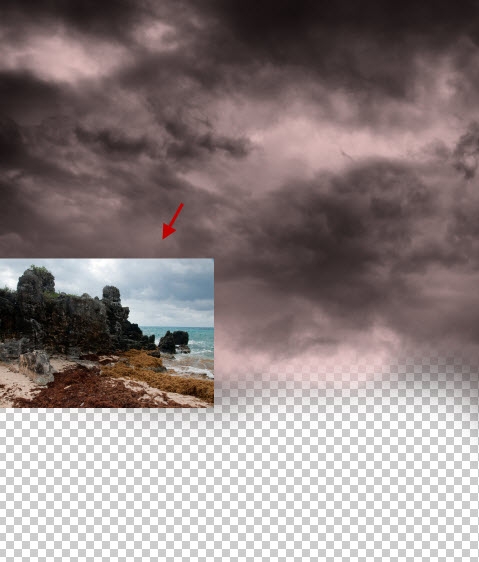
Установите Режим наложения на Замену светлым (Darken).
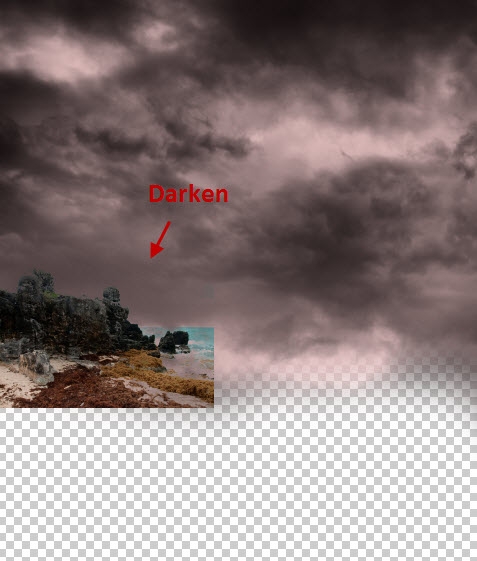
При помощи маски сотрите края фотографии, чтобы осталась только скала.
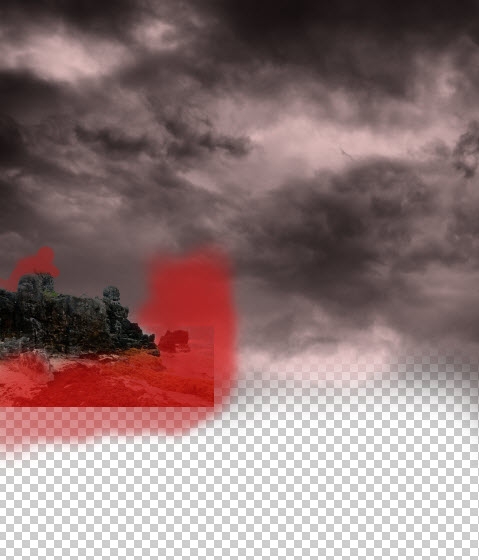
Результат:
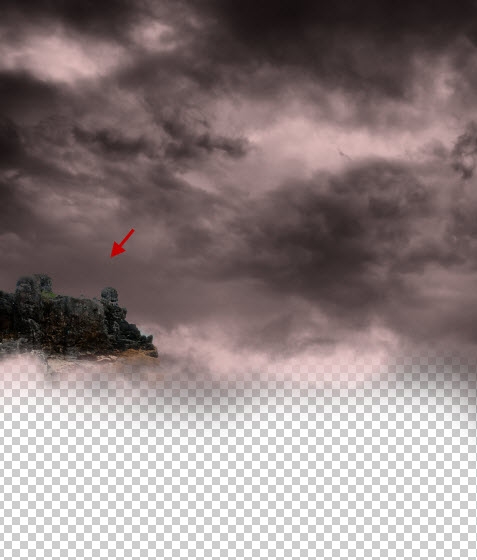
Шаг 6
Вставьте изображение пустыни и установите Режим наложения на Осветление (Screen).
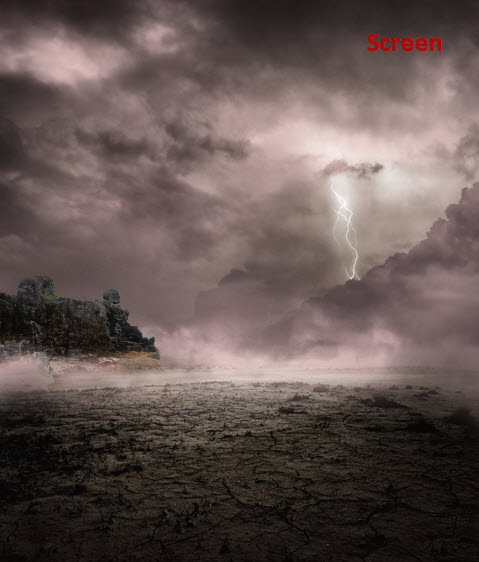
Добавьте маску и сотрите следующие участки:

Результат:

Шаг 7
Вставьте вторую фотографию берега и расположите её в левом углу.
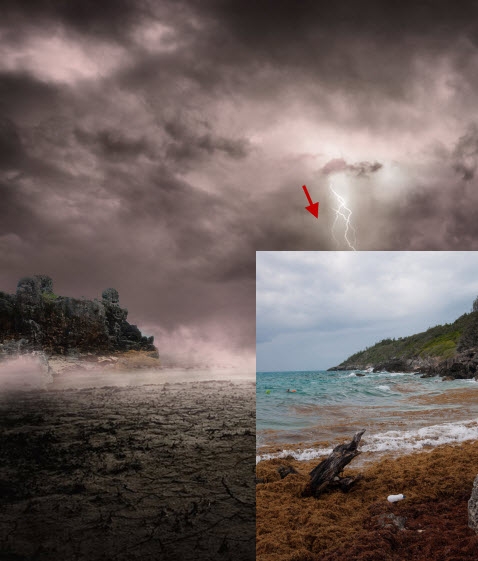
Установите режим наложения на Замену тёмным (Darken).

Добавьте маску и сотрите всё, кроме холма.

Результат:

Шаг 8
Вставьте дерево в наш документ и поставьте его на холм.
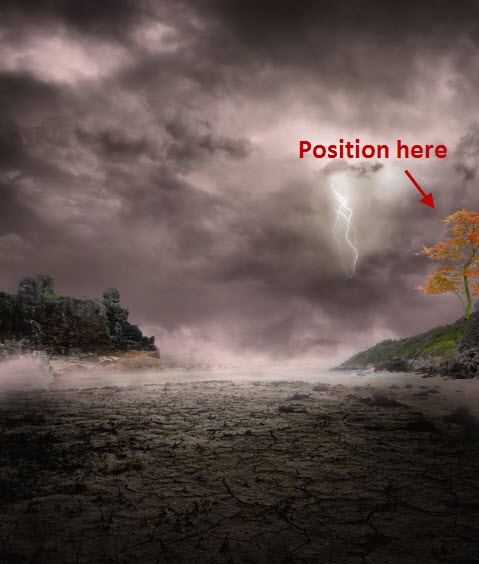
Шаг 9
Инструментом Ластик (Eraser Tool) (E) сотрите нижнюю часть дерева.

Шаг 10
Создайте корректирующий слой Цветовой тон/Насыщенность (Hue/Saturation):
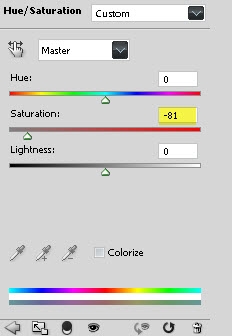
Результат:

Шаг 11
Чтобы изменить общий тон иллюстрации, создайте следующие корректирующие слои:
Фотофильтр (Photo Filter): Холодный фильтр (Cooling Filter) (82).
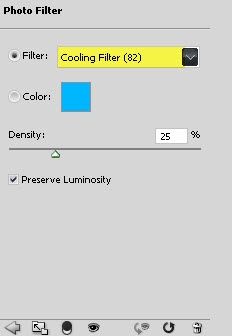
Кривые (Curves):
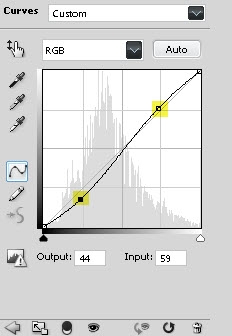
Обрисуйте нижнюю часть маски корректирующего слоя Кривые чёрным цветом.
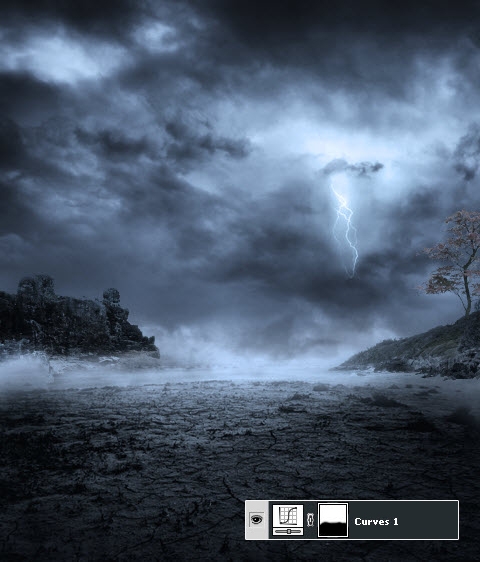
Цветовой баланс (Color Balance):
Средние тона (Midtones): -5 / +26 / +1
Тени (Shadows): -6 / -6 / -9
Света (Highlights): +15 / -5 / -12
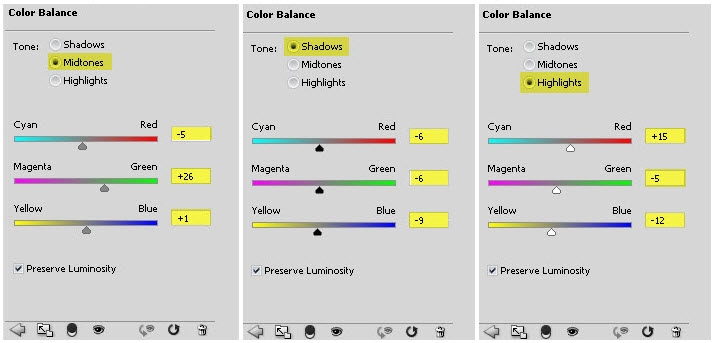
Карта градиента (Gradient Map):
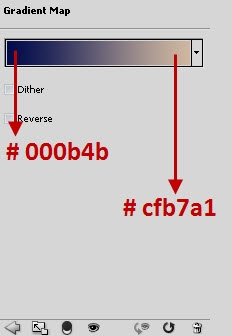
Установите Режим наложения слоя Карта градиента на Жёсткий свет (Hard Light) и понизьте непрозрачность до 44%.
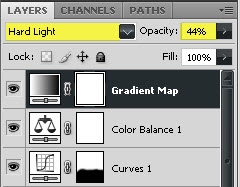
Создайте слой-заливку Цвет (Solid Color):
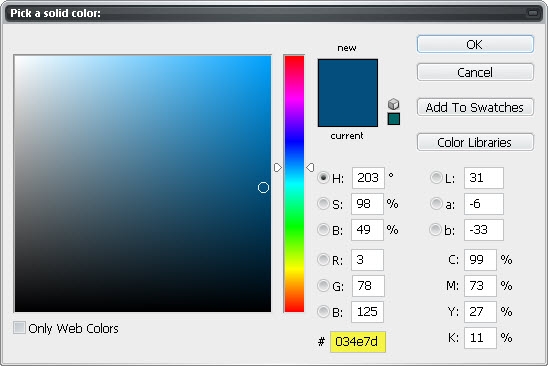
Установите Режим наложения на Мягкий свет (Soft Light) и понизьте Непрозрачность (Opacity) до 31% и Заливку (Fill) до 90%.
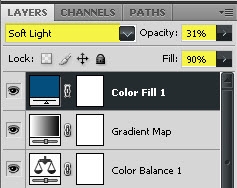
Создайте ещё один корректирующий слой Кривые (Curves):
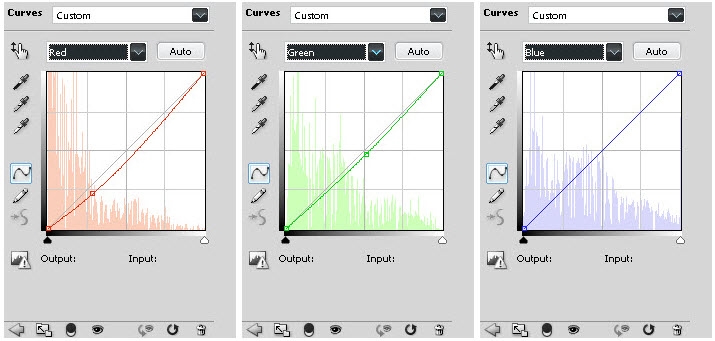
Результат:

Шаг 12
Вставьте изображение синего пламени в наш документ под слой Фотофильтр (Photo Filter).

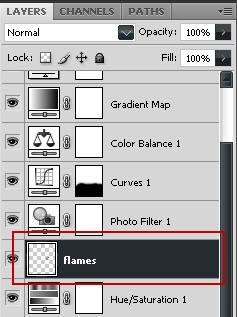
Шаг 13
Вставьте изображение черепа поверх пламени.

Установите Режим наложения слоя с черепом на Осветление (Screen), чтобы скрыть чёрный фон. Создайте обтравочную маску (Ctrl + Alt + G), чтобы череп не выходил за пределы пламени.
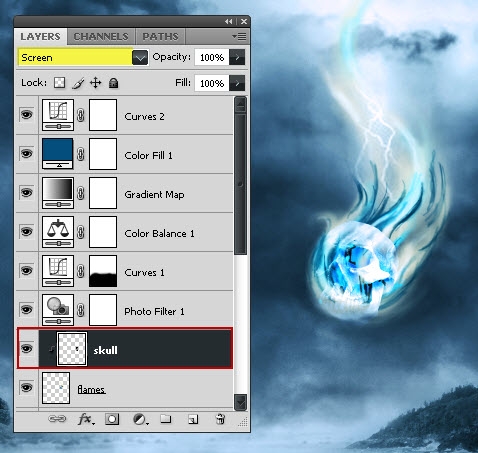
Инструментом Палец (Smudge Tool) с Интенсивностью (Strength) 53% размажьте череп, чтобы соединить его с пламенем.
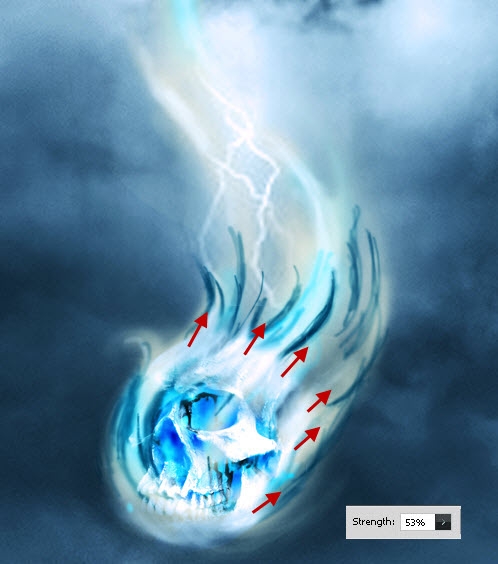
Шаг 14
Объедините слои черепа и пламени в группу (Ctrl + G). Назовите её «Skull».
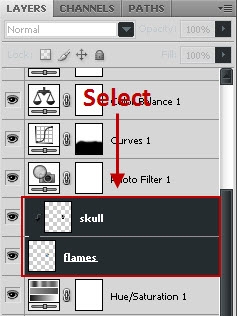
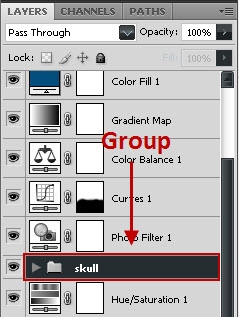
Шаг 15
Вставьте изображение космоса в наш документ, уменьшите его и расположите в верхнем углу.

Установите Режим наложения на Осветление (Screen), понизьте непрозрачность до 71% и заливку до 81%.
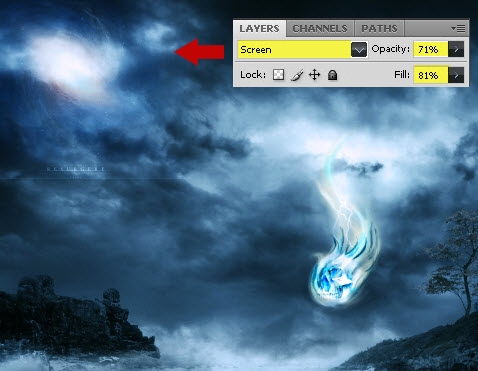
При помощи маски скройте края космоса.

Результат:

Шаг 16
Кликните правой кнопкой мыши на группе и выберите пункт Дубликат группы (Duplicate Group).
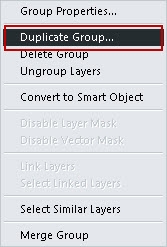
Уменьшите второй мистический череп и расположите его слева.

Шаг 17
Поднимите копию группы над слоем космоса.
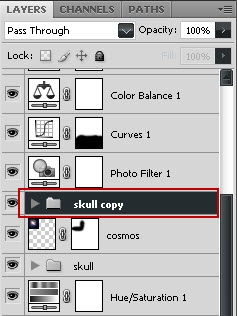
Шаг 18
Создайте корректирующий слой Цветовой тон/Насыщенность (Hue/Saturation):
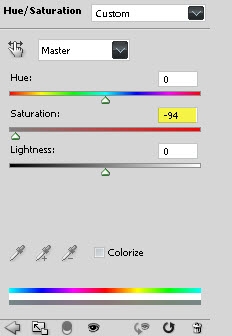

Шаг 19
Создайте новый слой с обтравочной маской (Ctrl + Alt + G) над слоем дерева. Установите Режим наложения этого слоя на Мягкий свет (Soft Light) и назовите его «highlight».
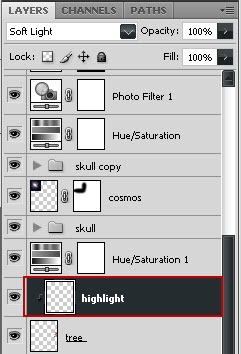
Шаг 20
Белой кистью обрисуйте ветки дерева, чтобы осветлить их.

Шаг 21
Над корректирующим слоем Цветовой тон/Насыщенность создайте новый слой и нарисуйте молнии.
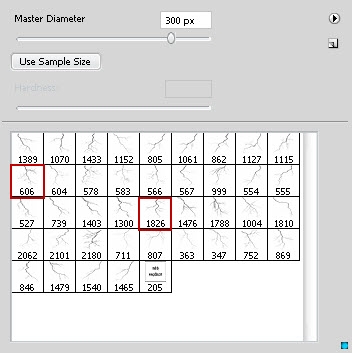

Шаг 22
Откройте фотографию девушки в Фотошопе и поверните её в другую сторону (Изображение > Поворот изображения > Отразить холст по горизонтали) (Image > Image Rotation > Flip Canvas Horizontal).
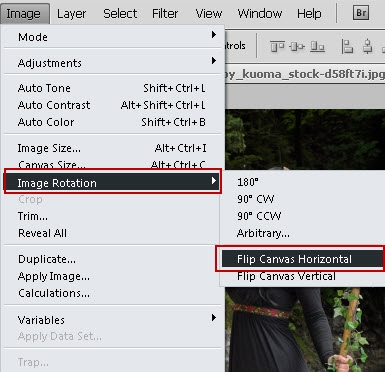

Шаг 23
Выберите инструмент Перо (Pen Tool) (P) и нарисуйте контур вокруг девушки. Преобразуйте его в выделение (Ctrl + Enter) и перенесите в основной документ. Назовите слой «model».


Шаг 24
Кликните дважды на слое с девушкой, чтобы открыть окно стилей. Настройте так:
Внутренняя тень (Inner Shadow):
Режим наложения (Blend Mode): Осветление основы (Color Dodge); Цвет (Color): #b1dff2
Непрозрачность (Opacity): 17%
Угол (Angle): 22 градусов; Глобальное освещение (Use Global Light): Включено
Смещение (Distance): 13 пикселей
Стягивание (Choke): 0%
Размер (Size): 27 пикселей
Контур (Contour): Линейный (Linear); Сглаживание (Anti-aliased): Выключено
Шум (Noise): 0%
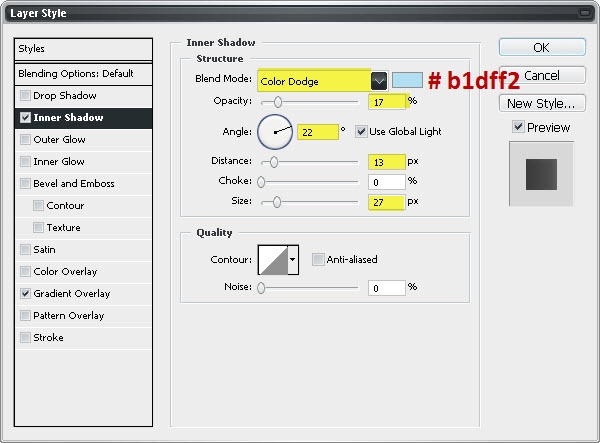
Наложение градиента (Gradient Overlay):
Режим наложения (Blend Mode): Умножение (Multiply)
Непрозрачность (Opacity): 43%
Градиент (Gradient): от чёрного к белому; Инверсия (Reverse): Выключено
Стиль (Style): Линейный (Linear); Выровнять по слою (Align with Layer): Включено
Угол (Angle): 0 градусов
Масштаб (Scale): 100%
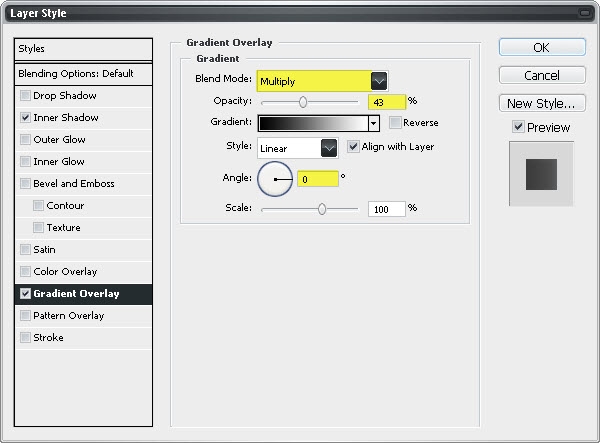
Шаг 25
Создайте для девушки корректирующий слой Цветовой тон/Насыщенность (Hue/Saturation).
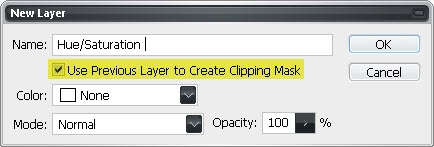
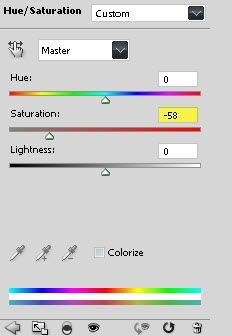
Шаг 26
Выделите девушку (удерживая Ctrl, кликните на миниатюре её слоя) и создайте новый слой.

Перейдите в меню Редактирование > Выполнить обводку (Edit > Fill). Введите следующие значения.
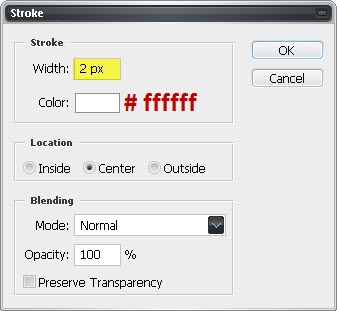
Сотрите часть обводки на левой стороне.

Примените к обводке фильтр Размытие по Гауссу (Фильтр > Размытие > Размытие по Гауссу) (Filter > Blur > Gaussian Blur).
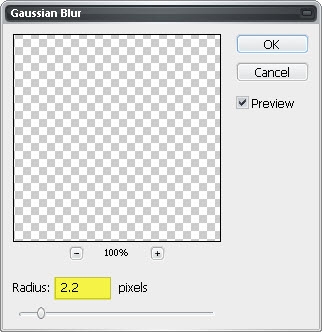

Шаг 27
Создайте новый слой и чёрной кистью с 50% непрозрачностью нарисуйте тень от девушки.

Шаг 28
Создайте новый слой и инструментом Овальная область (Elliptical Marquee Tool) (M) создайте выделение под девушкой.

Выполните обводку и примените фильтр размытия со значением 8,7 пикселя.
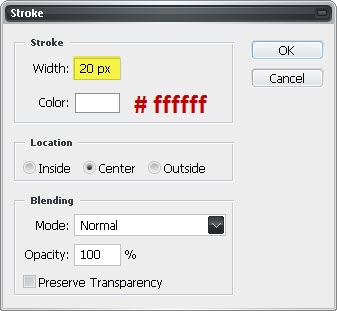
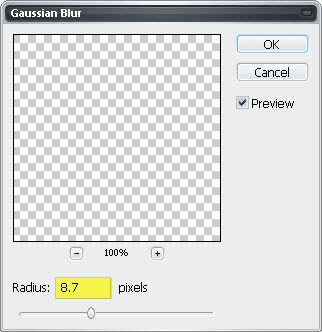
Установите Режим наложения на Линейный осветлитель (Linear Dodge) и понизьте заливку до 43%.
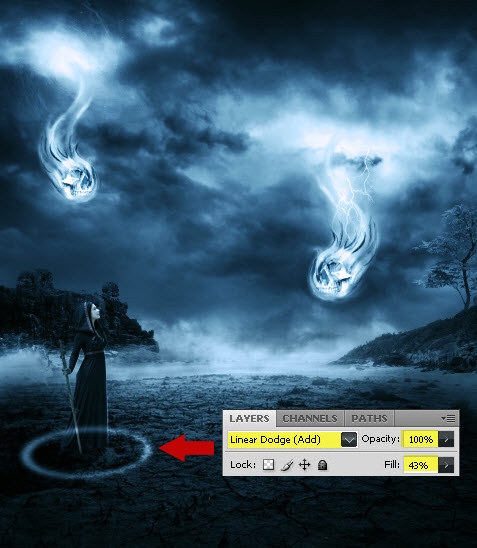
Выделите девушку, зажмите клавишу Alt и добавьте маску к слою со светящимся кольцом.
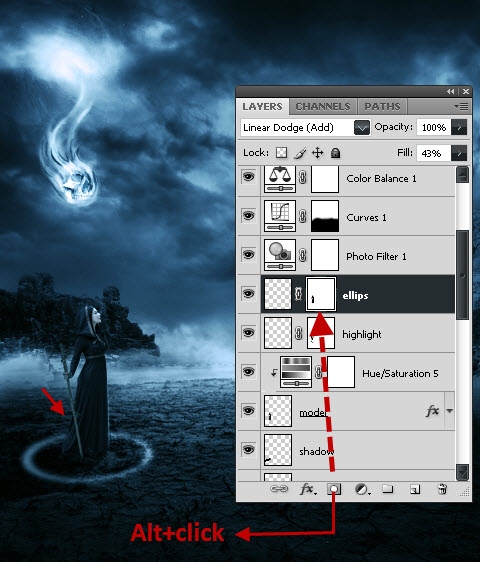
Шаг 29
Примените к светящемуся кольцу следующие стили:
Внутренняя тень (Inner Shadow):
Режим наложения (Blend Mode): Нормальный (Normal); Цвет (Color): Чёрный
Непрозрачность (Opacity): 75%
Угол (Angle): 22 градусов; Глобальное освещение (Use Global Light): Включено
Смещение (Distance): 5 пикселей
Стягивание (Choke): 0%
Размер (Size): 5 пикселей
Контур (Contour): Линейный (Linear); Сглаживание (Anti-aliased): Выключено
Шум (Noise): 0%
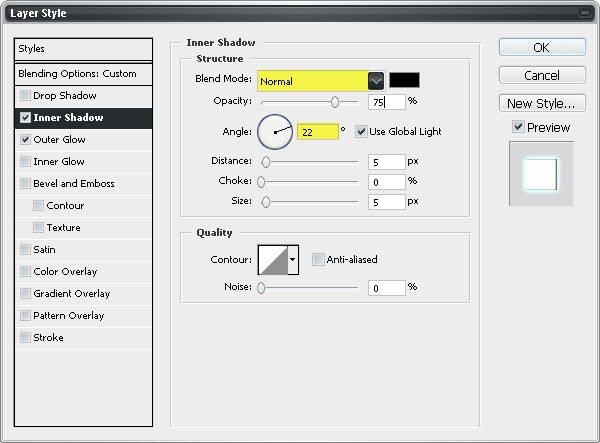
Внешнее свечение (Outer Glow):
Режим наложения (Blend Mode): Осветление основы (Color Dodge)
Непрозрачность (Opacity): 53%
Шум (Noise): 0%
Цвет (Color): #10b3b1
Метод (Technique): Мягкий (Softer)
Размах (Spread): 0%
Размер (Size): 27 пикселей
Контур (Contour): Линейный (Linear); Сглаживание (Anti-aliased): Выключено
Диапазон (Range): 50%
Колебание (Jitter): 0%
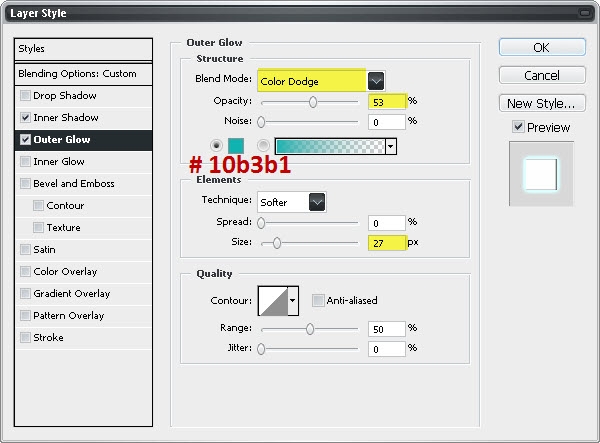
Шаг 30
Создайте ещё один эллипс при помощи обводки выделения.

Шаг 31
К белому кольцу примените фильтр Размытие в движении (Фильтр > Размытие > Размытие в движении) (Filter > Blur > Motion Blur).
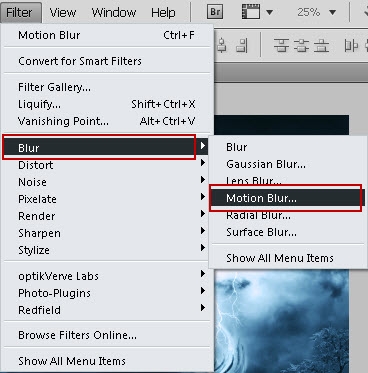
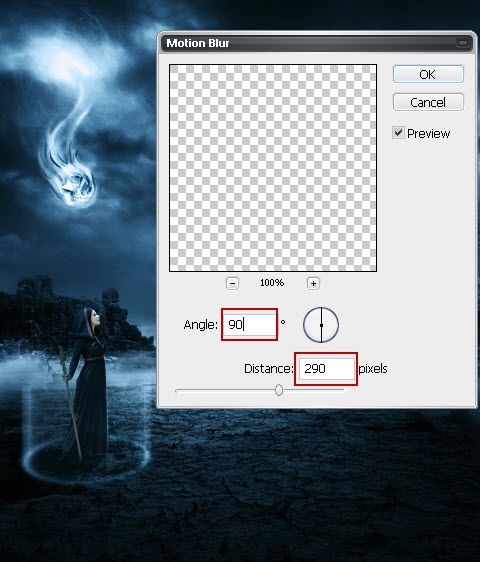
Шаг 32
Создайте для девушки чистый слой.
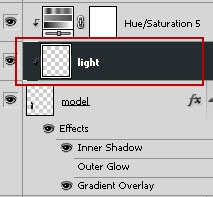
Шаг 33
Белой кистью закрасьте боковые стороны девушки, как показано на скриншоте. Понизьте непрозрачность слоя до 80%.
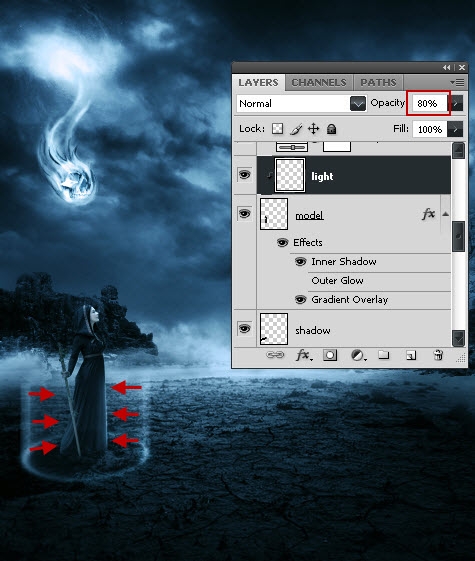
Шаг 34
Инструментом Осветлитель (Dodge Tool) (O) создайте блики на платье девушки.

Шаг 35
Поверх всех слоёв создайте чистый слой «vignette» и выделите весь холст (Ctrl + A).
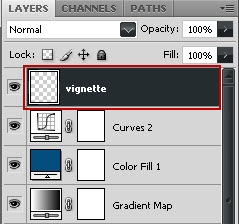
Обведите выделение.
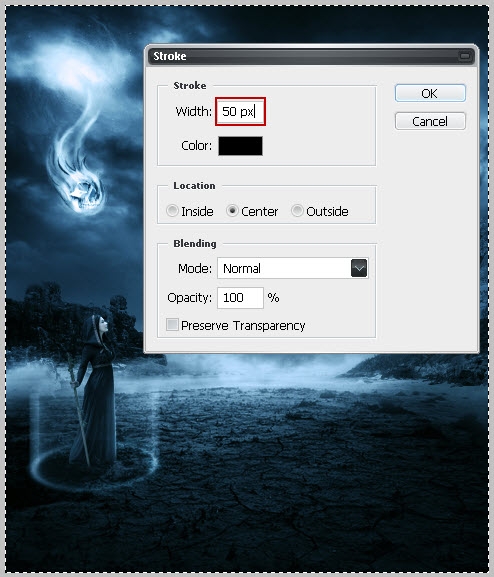
Уберите выделение (Ctrl + D) и примените фильтр Размытие по Гауссу (Gaussian Blur).
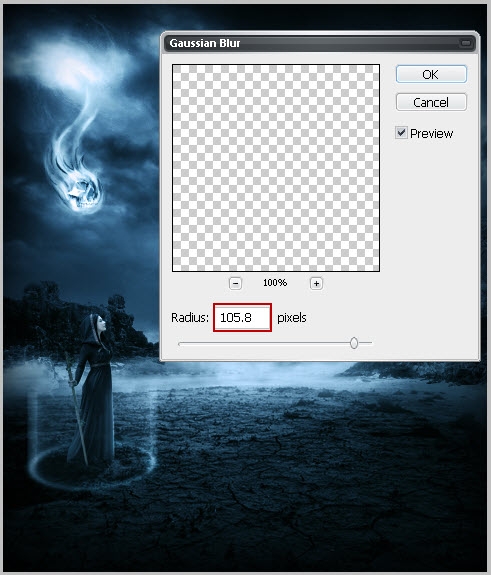
Понизьте непрозрачность до 69%.
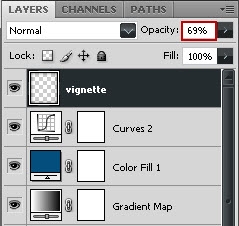
Конечный результат:









