Сюрреалистичный коллаж «Потоп»
Конечный результат:
Ресурсы урока:
Девушка
Комната
Часы
Зонт
Стул
Книга
Свеча
Кисти дыма
Море
Кисти воды
Кисти всплеска
Кисти пузырей
Шаг 1
Откройте изображение комнаты в Фотошопе и инструментом Кадрирование (Crop Tool) (C) оставьте только центральную часть.
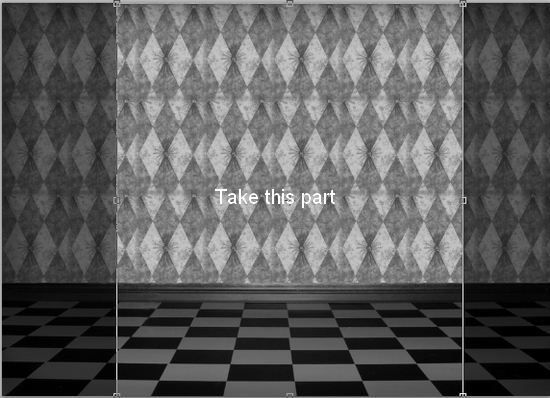
Создайте копию фонового слоя (Ctrl + J) и примените фильтр Размытие по Гауссу (Фильтр > Размытие > Размытие по Гауссу) (Filter > Blur > Gaussian Blur).
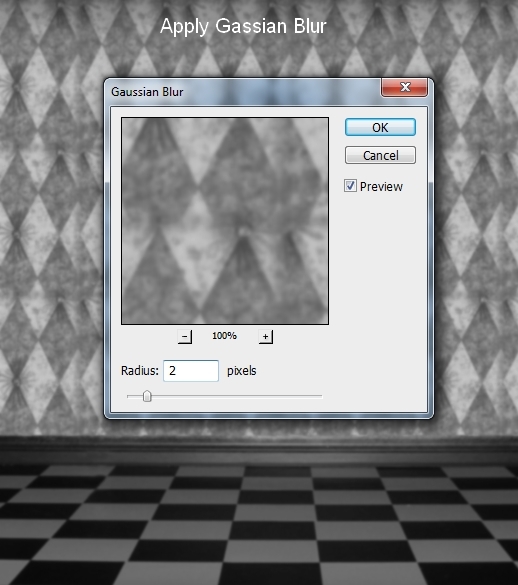
Добавьте маску к размытому слою и мягкой кистью размером 300-400 пикселей оставьте размытие только в нижних углах. Всю остальную часть холста нужно закрасить чёрным цветом на маске, если же у вас не получилось, то вам совсем не понадобится уборка коттеджей после ремонта. Всего лишь нажмите ctrl+z.
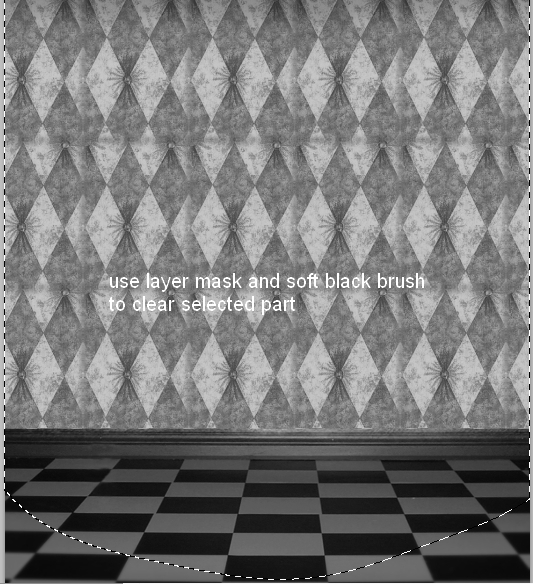
Шаг 2
Создайте новый слой (Ctrl + Shift + Alt + N) и мягкой кистью закрасьте правый верхний угол белым цветом. Установите Режим наложения этого слоя на Мягкий свет (Soft Light) и понизьте непрозрачность до 50%. Это нужно для того, чтобы показать источник света.
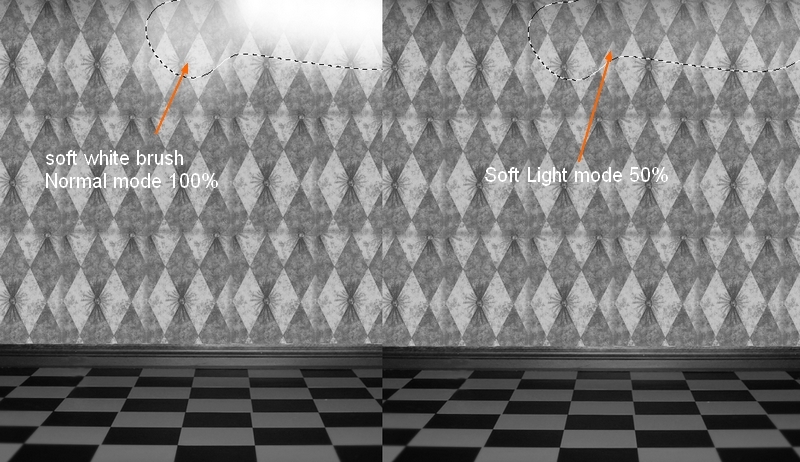
Шаг 3
Откройте фотографию девушки и извлеките её в наш основной документ.

Шаг 4
Создайте новый слой с обтравочной маской для девушки (Ctrl + Shift + N).
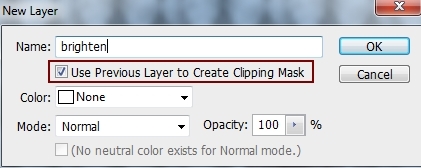
Белой кистью обрисуйте правую сторону девушки и смените режим наложения на Мягкий свет (Soft Light).

Шаг 5
Создайте новый слой и выберите инструмент Размытие (Blur Tool), на верхней панели установите Интенсивность (Strength) - 50% и включите Образец со всех слоёв (Sample All Layers). Размажьте следующие участки кожи:
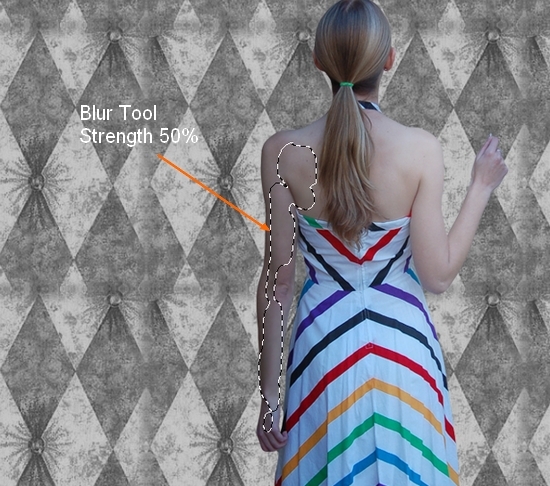
Шаг 6
Чтобы уменьшить насыщенность цветов девушки, создайте для неё корректирующий слой Цветовой тон/Насыщенность (Hue/Saturation) через иконку чёрно-белого круга в нижней части палитры слоёв.
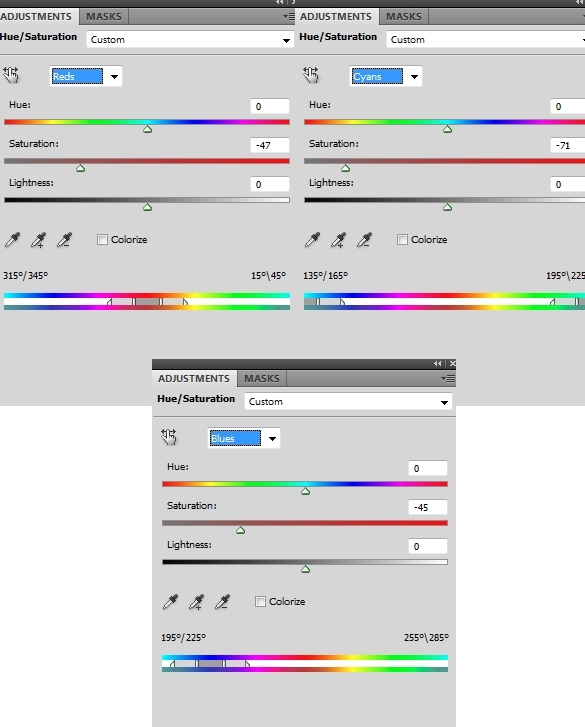
Результат:
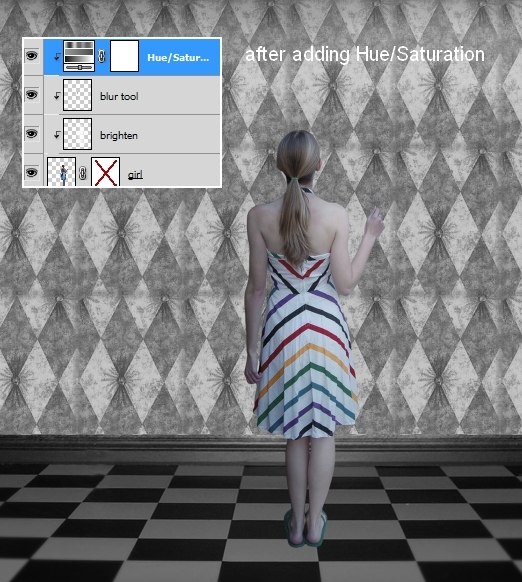
Шаг 7
Вставьте рыбку в наш документ.

Понизьте насыщенность цветов рыбы при помощи корректирующего слоя Цветовой тон/Насыщенность (Hue/Saturation).
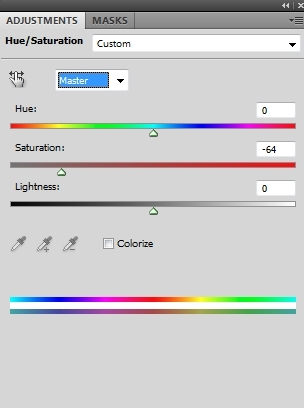
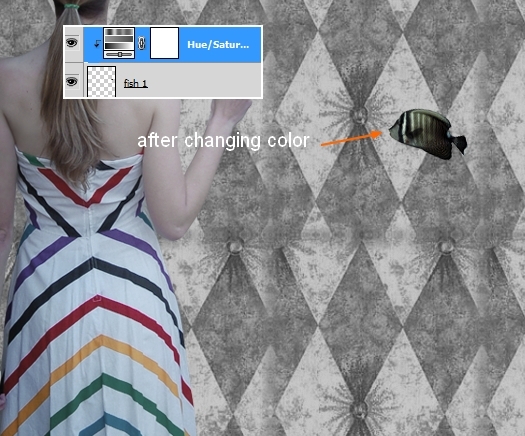
Шаг 8
Вставьте вторую рыбу.

Я изменил яркость и цвет рыбы при помощи корректирующих слоёв Кривые (Curves) и Цветовой тон/Насыщенность (Hue/Saturation):
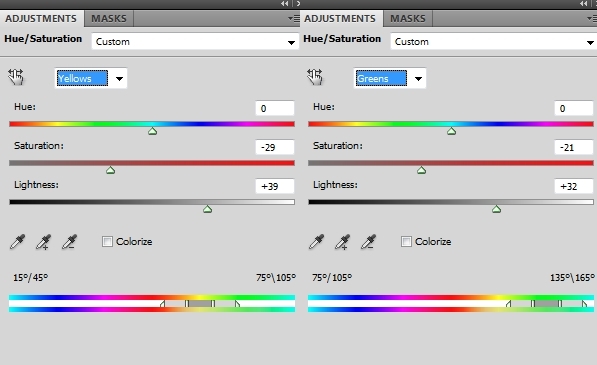
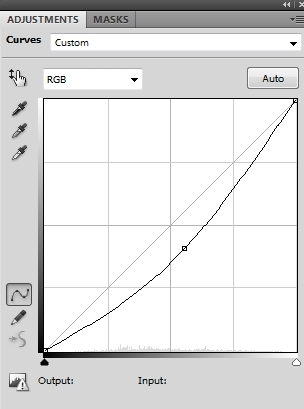
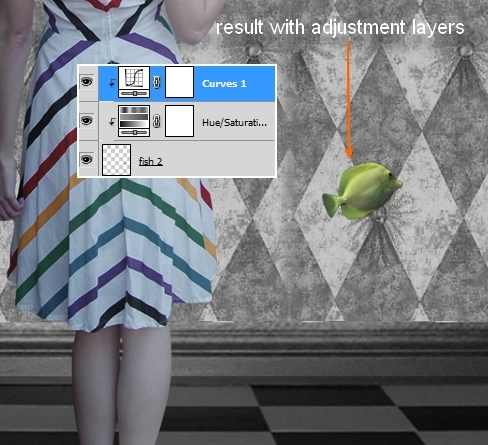
Шаг 9
Вставьте зонт в наш документ и расположите его, как показано на скриншоте.
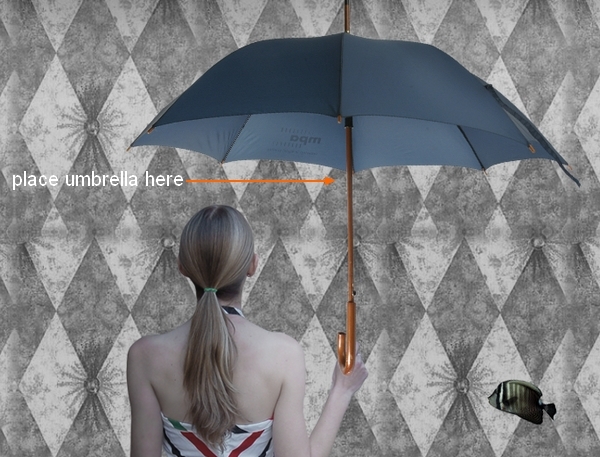
Опустите слой с зонтиком под слои рыб и назовите его «umbrella 1». Создайте две копии зонтика и поставьте их на рыбки. Для поворота используйте инструмент Свободное трансформирование (Ctrl + T).
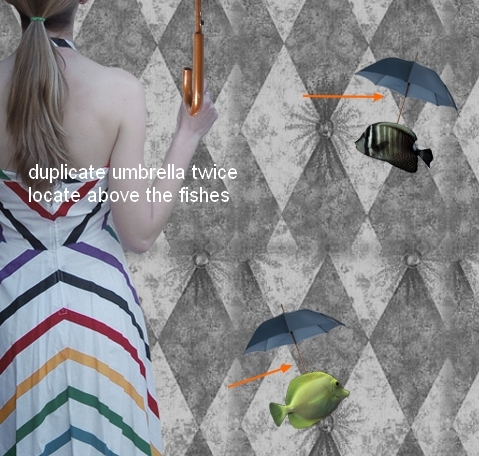
Назовите копии «umbrella 2» и «umbrella 3».
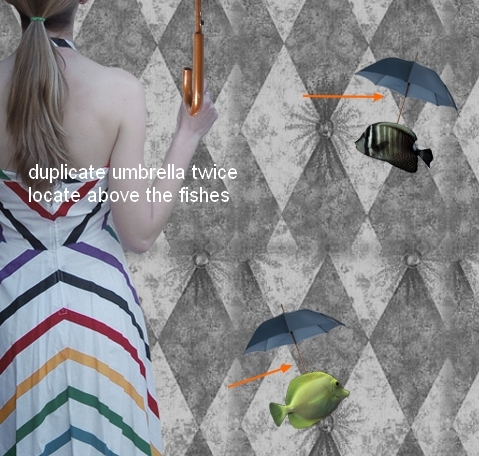
Шаг 10
Объедините все зонтики в группу (Ctrl + G) и верните группе нормальный режим наложения. Внутри группы создайте корректирующий слой Цветовой тон/Насыщенность (Hue/Saturation):
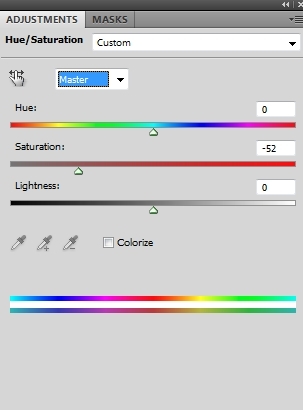
Результат:
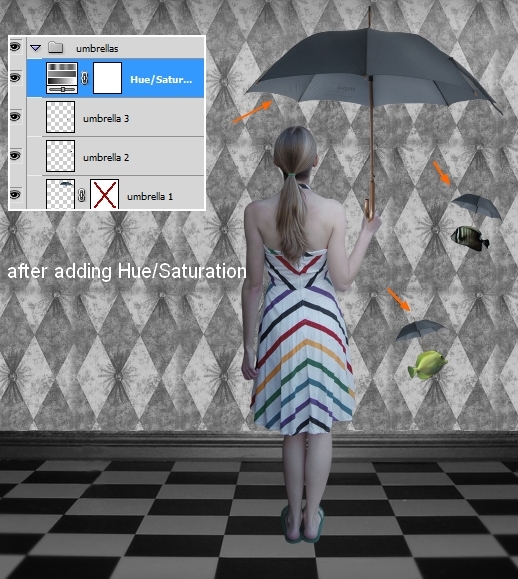
Так как мы вернули группе нормальный режим наложения, корректирующий слой не выйдет за её пределы.
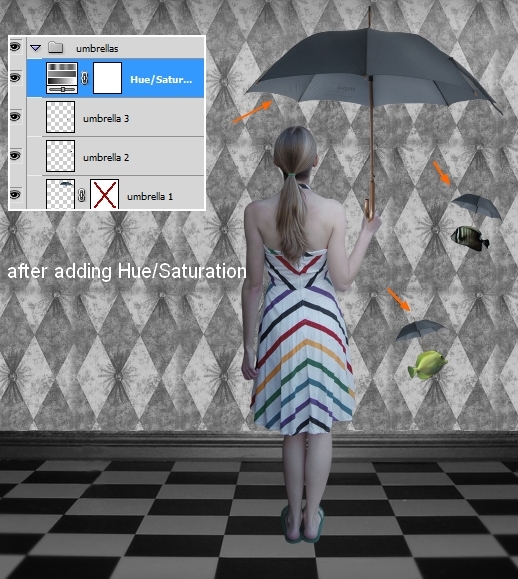
Шаг 11
Добавьте маску к слою с большим зонтиком и сотрите часть ручки, чтобы поместить его в руку девушки.

При помощи маски сотрите у девушки часть пальцев.
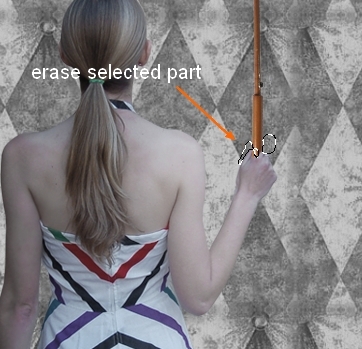
Результат:
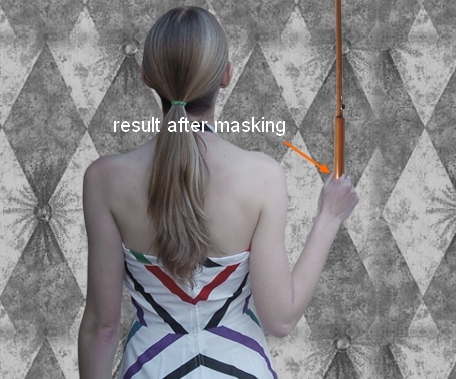
Шаг 12
Сейчас мы создадим тень от девушки. Так как источник света находится справа от девушки и позади неё, то тень должна падать перед влево.
Создайте новый слой под слоем девушки. Выделите девушку (удерживая Ctrl, кликните на миниатюре слоя).
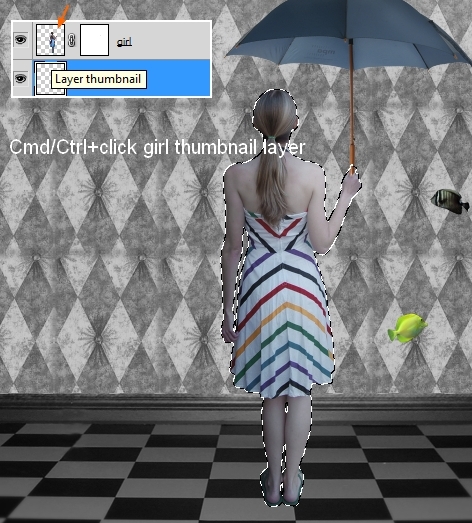
Заполните выделение чёрным цветом и уберите его (Ctrl + D). При помощи инструмента Свободное трансформирование (Ctrl + T) расположите тень, как показано ниже.

К слою тени примените фильтр Размытие по Гауссу (Фильтр > Размытие > Размытие по Гауссу) (Filter > Blur > Gaussian Blur) со значением 3 пикселя. Понизьте непрозрачность слоя до 30%.

Шаг 13
Вырежьте стул в наш документ.

Обесцветьте стул при помощи корректирующего слоя Цветовой тон/Насыщенность (Hue/Saturation):
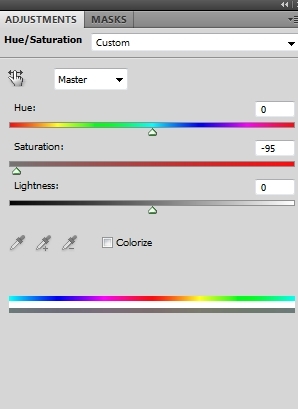
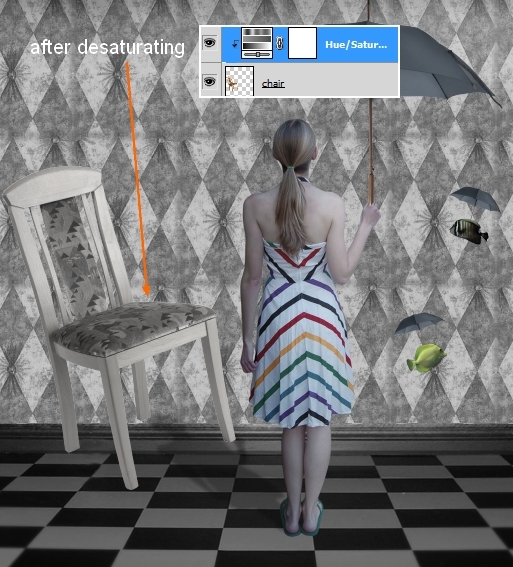
Шаг 14
Создайте тень от стула тем же способом, что и от девушки, но помните, что стул парит в воздухе, а значит тень от него должны быть дальше и немного больше.

Шаг 15
Создайте новый слой с обтравочной маской над слоем Цветовой тон/Насыщенность (Hue/Saturation) из 13 шага. Выберите инструмент Градиент (Gradient Tool) (G) и залейте стул, как показано на скриншоте.
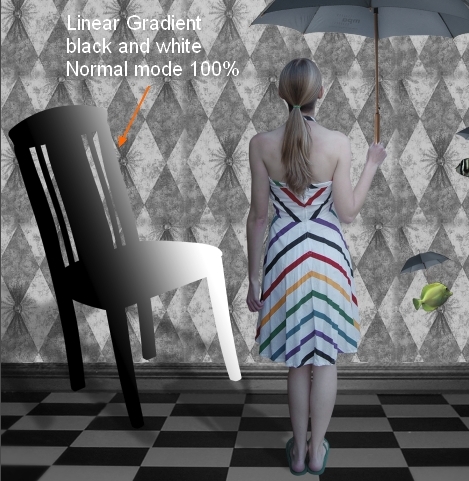
Установите Режим наложения градиентного слоя на Мягкий свет (Soft Light) и понизьте непрозрачность до 30%. Чтобы оставить тень только на левой стороне стула, сотрите часть заливки при помощи маски на правой стороне.
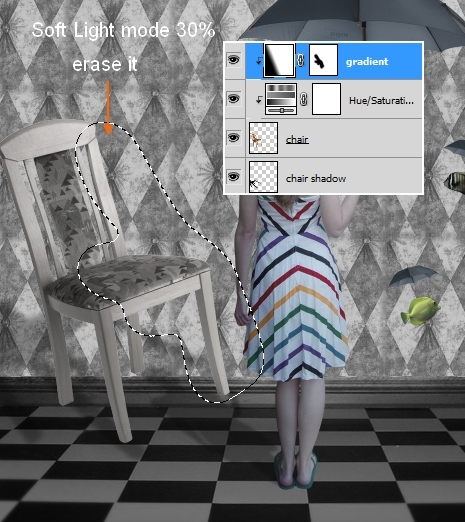
Шаг 16
Вставьте книгу в наш документ и расположите её, как показано на скриншоте.
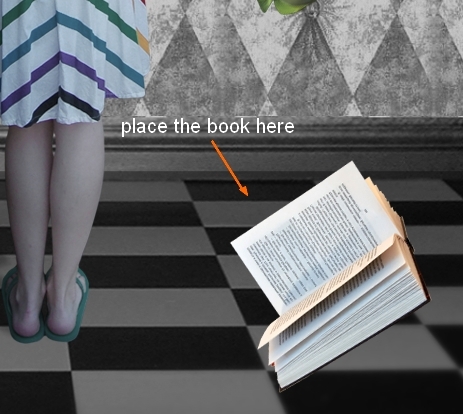
Так как нижние углы у нас размыты, то и книга тоже должна быть такой же. Размытие переднего плана нужно для создания глубины изображения. Объекты, которые находятся ближе к камере не должны быть в фокусе. К книге примените фильтр Размытие по Гауссу (Gaussian Blur) со значением 2 пикселя.

Создайте тень от книги и понизьте её непрозрачность до 20%.
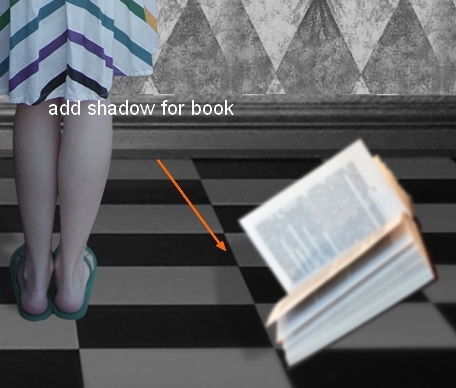
Шаг 17
Создайте для книги несколько корректирующих слоёв:
Цветовой тон/Насыщенность (Hue/Saturation):
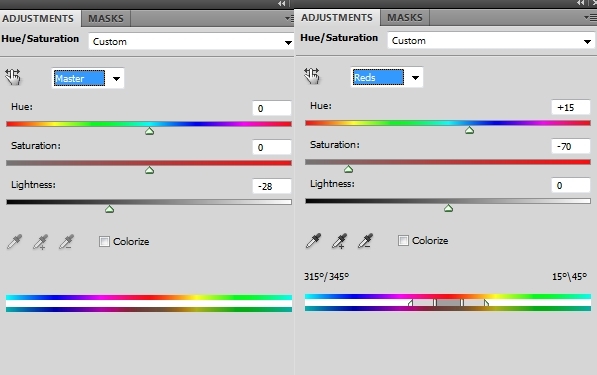
Цветовой баланс (Color Balance):
Средние тона (Midtones): 0 / +6 / 0.
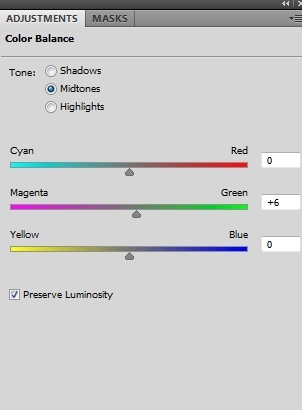
Результат:
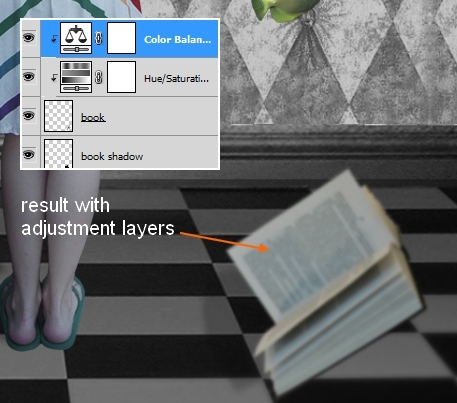
Шаг 18
Вставьте чашку в левый нижний угол. Размойте её и создайте тень.
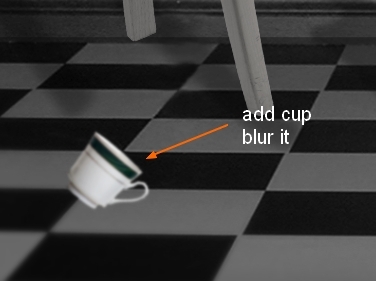
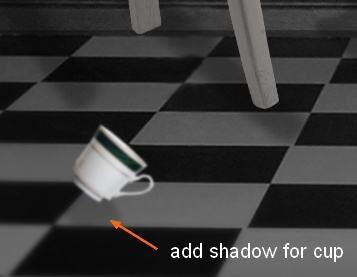
Шаг 19
Уменьшите яркость чашки при помощи корректирующего слоя Кривые (Curves):
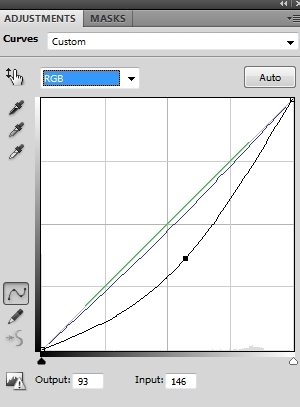
Результат:
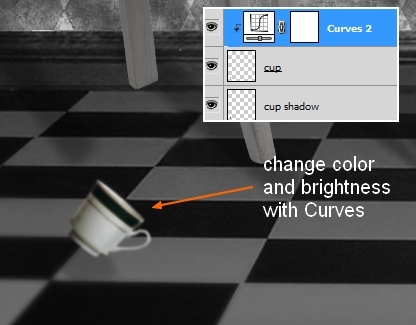
Шаг 20
Вставьте свечу в наш документ, примените размытие и создайте тень.
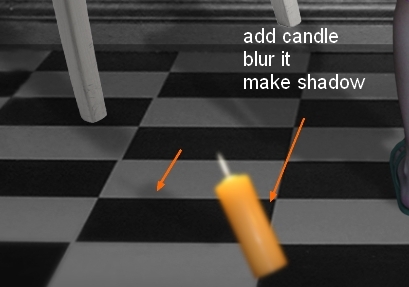
Измените цвет свечи при помощи корректирующего слоя Цветовой тон/Насыщенность (Hue/Saturation):
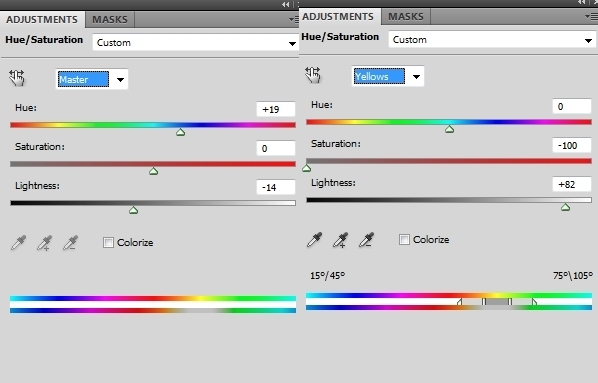
Результат:
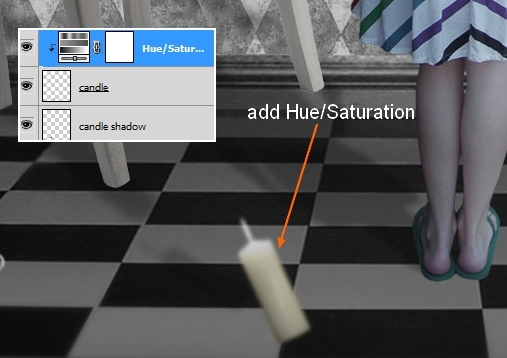
Шаг 21
Установите кисти дыма и нарисуйте белый дым от свечи.
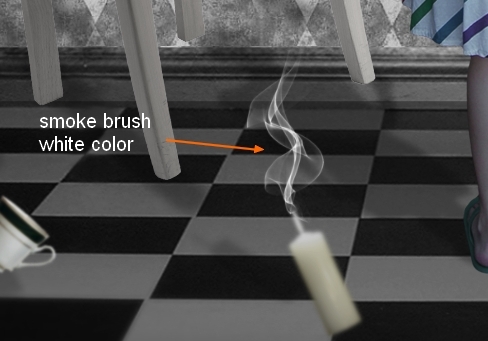
Примените к дыму фильтр Размытие по Гауссу (Gaussian Blur) со значением 3 пикселя.
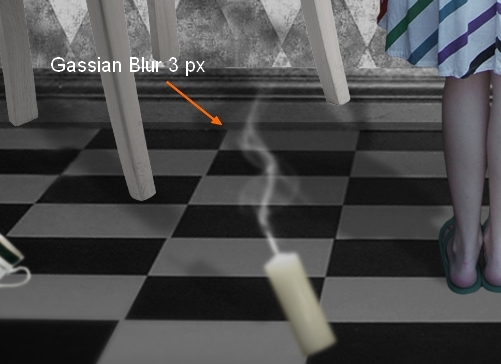
Шаг 22
Повесьте часы на стену.
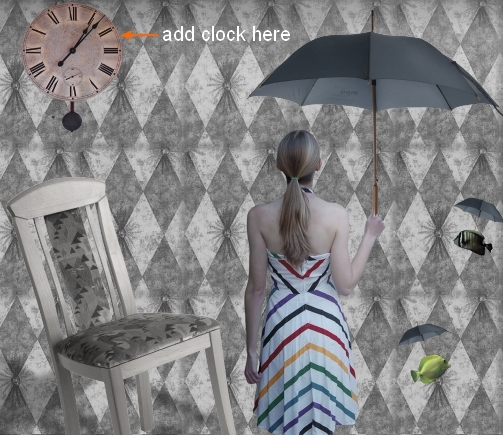
Создайте для них корректирующий слой Цветовой тон/Насыщенность (Hue/Saturation):
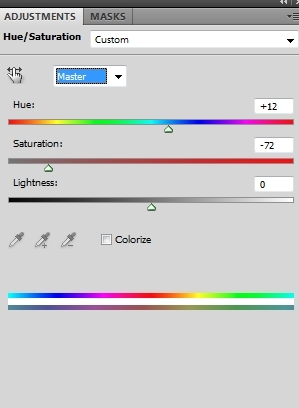

Шаг 23
Кликните дважды на слое с часами, чтобы открыть окно стилей. Примените стиль Отбрасывание тени:
Режим наложения (Blend Mode): Умножение (Multiply); Цвет (Color): Черный
Непрозрачность (Opacity): 55%
Угол (Angle): 0 градусов; Глобальное освещение (Use Global Light): Включено
Смещение (Distance): 5 пикселей
Размах (Spread): 0%
Размер (Size): 5 пикселей
Контур (Contour): Линейный (Linear); Сглаживание (Anti-aliased): Выключено
Шум (Noise): 0%
Слой выбивает тень (Layer Knocks Out Drop Shadow): Включено
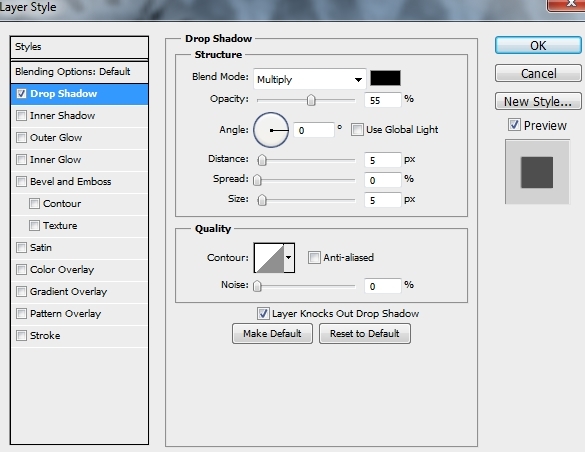
Тень падает влево потому, что источник света находится справа.

Шаг 24
Создайте новый слой и установите кисти пузырей. Выберите кисть №495 из этого набора. Откройте панель кистей (F5) и настройте, как показано на скриншоте.

Нарисуйте пузыри:

Нужно добавить размытие к пузырям, находящимся внизу. Создайте новый слой с обтравочной маской и выберите инструмент Размытие (Blur Tool) с Интенсивностью (Strength) 20%. Размойте пузыри.

Шаг 25
Сейчас мы заполним комнату водой. Создайте новый слой поверх остальных и залейте большую часть холста цветом #538594.
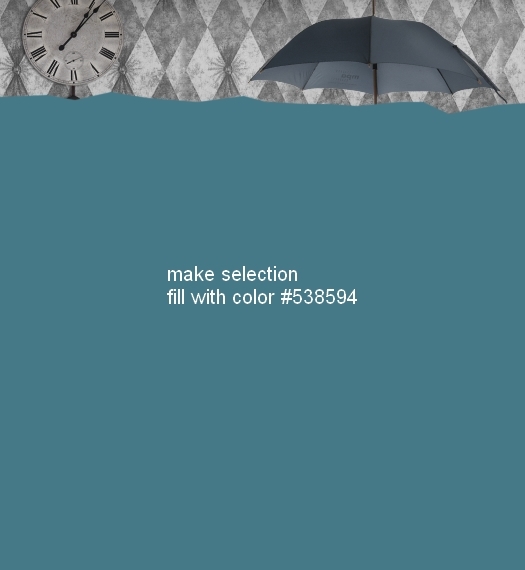
Понизьте непрозрачность слоя заливки до 30% и сотрите верхнюю часть при помощи маски.
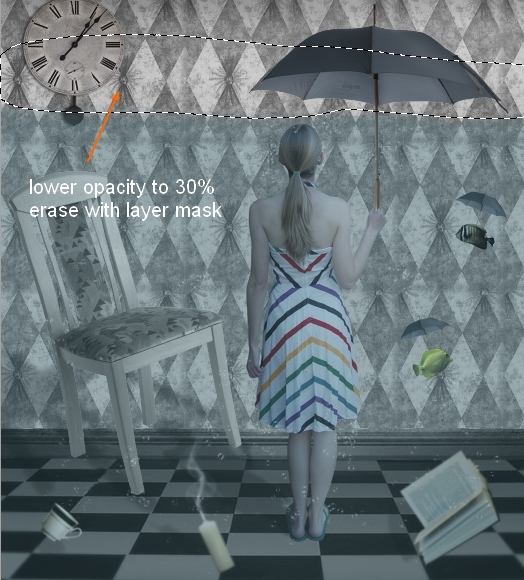
Назовите слой «water part 1».
Шаг 26
Откройте фотографию моря и выделите небольшую полоску воды инструментом Прямоугольная область (Rectangular Marquee Tool) (M). Примените 35-пиксельную растушевку (Выделение > Модификация > Растушевка) (Select > Modify > Feather).
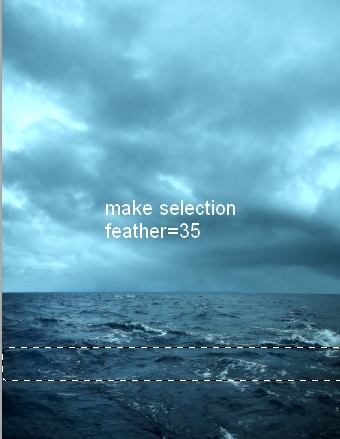
Перенесите часть воды в наш документ и расположите её на самом верху голубой заливки.

Понизьте непрозрачность поверхности воды до 30%.

Назовите слой «water part 2». Объедините оба слоя с водой в группу. Верните группе нормальный режим наложения.
Шаг 27
Внутри группы создайте корректирующий слой Цветовой тон/Насыщенность (Hue/Saturation):
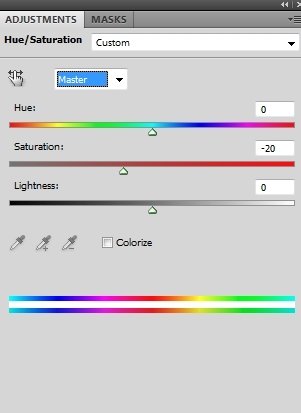
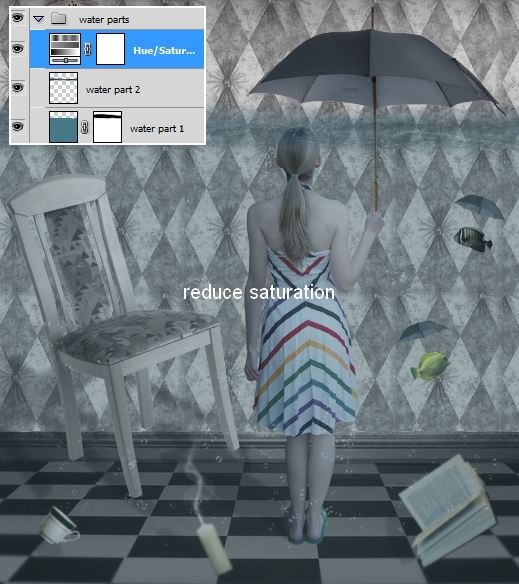
Шаг 28
Создайте новый слой поверх остальных. Выберите кисть воды №792 и обрисуйте поверхность воды. Сотрите лишние участки и измените наклон при необходимости.

На новом слое нарисуйте ещё немного волн той же кистью.

Шаг 29
Создайте новый слой и кистью №563 нарисуйте водяной узор.

Инструментом Свободное трансформирование (Ctrl + T) сожмите нарисованную воду.

Создайте копию слоя и сдвиньте её влево.
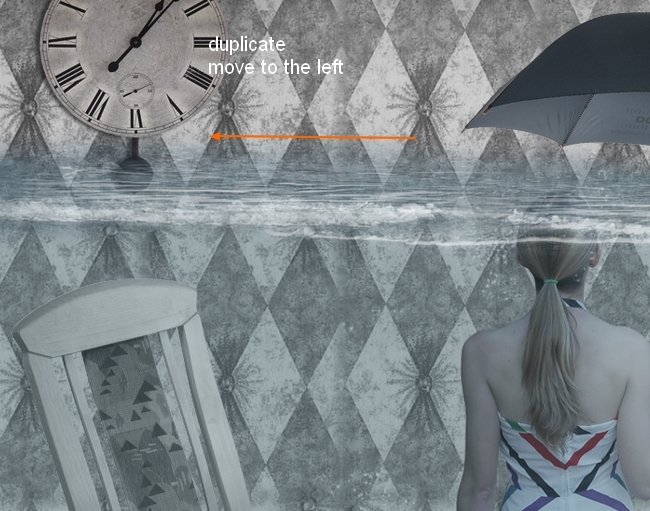
Шаг 30
Выберите кисть всплесков №71 и нарисуйте всплески на поверхности воды.
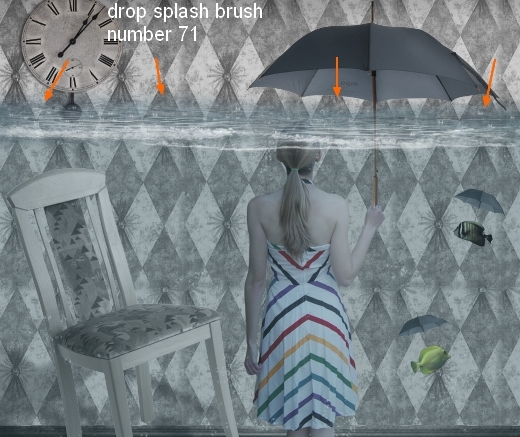
Шаг 31
Сейчас мы создадим дождь. Создайте новый слой и залейте его чёрным цветом. Примените фильтр шума (Фильтр > Шум > Добавить шум) (Filter > Noise > Add Noise).
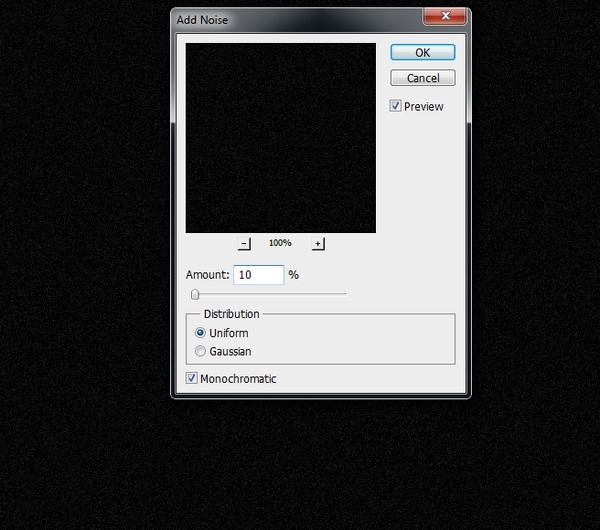
Примените коррекцию Уровни (Ctrl + L):
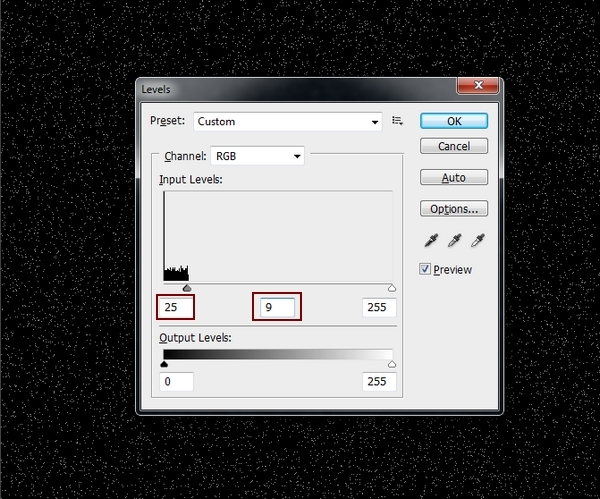
Примените фильтр Размытие в движении (Фильтр > Размытие > Размытие в движении) (Filter > Blur > Motion Blur):
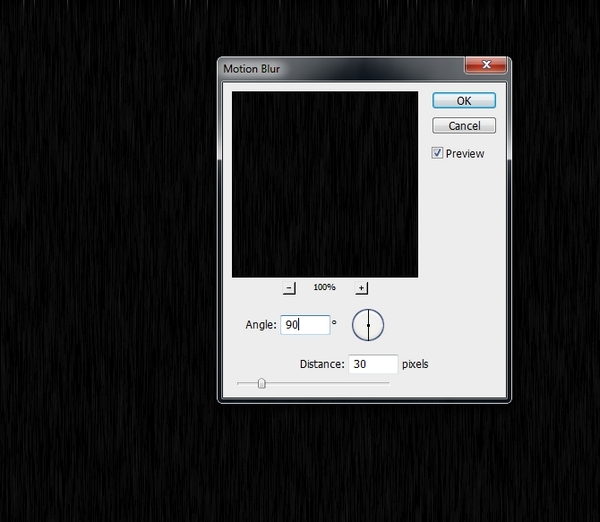
Установите Режим наложения на Осветление (Screen), чтобы скрыть чёрный цвет и оставить только тонкие линии (дождь). При помощи маски оставьте дождь только над поверхностью воды.

Создайте копию слоя дождя, чтобы сделать его более заметным.

Шаг 32
Создайте новый слой поверх остальных и белой мягкой кистью обрисуйте правую часть холста. Установите Режим наложения на Мягкий свет (Soft Light) и понизьте непрозрачность до 70%.
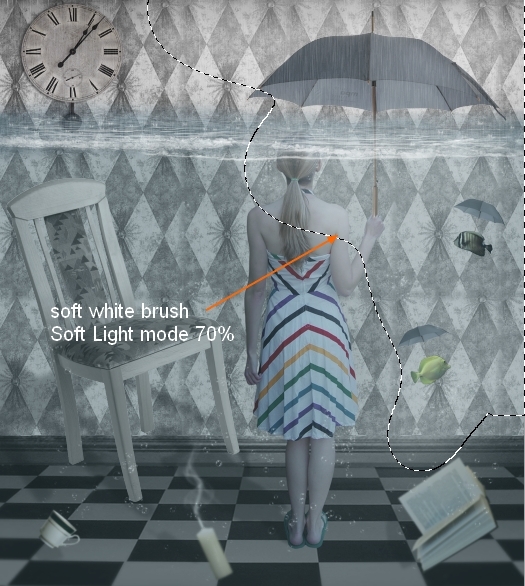
Шаг 33
Сейчас мы немного изменим общий тон картины. Создайте несколько корректирующих слоёв:
Карта градиента (Gradient Map): Режим наложения – Мягкий свет (Soft Light).
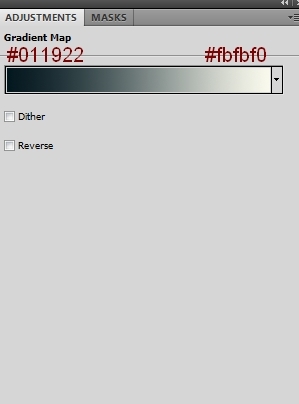
Цветовой баланс (Color Balance):
Средние тона (Midtones): -12 / +9 / +11
Тени (Shadows): +11 / -2 / -14
Света (Highlights): -4 / -1 / -10
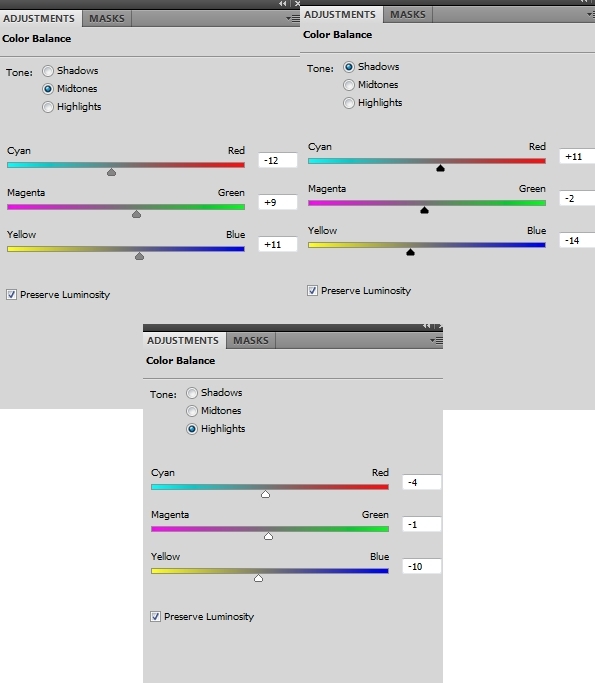
Выборочная коррекция цвета (Selective Color):
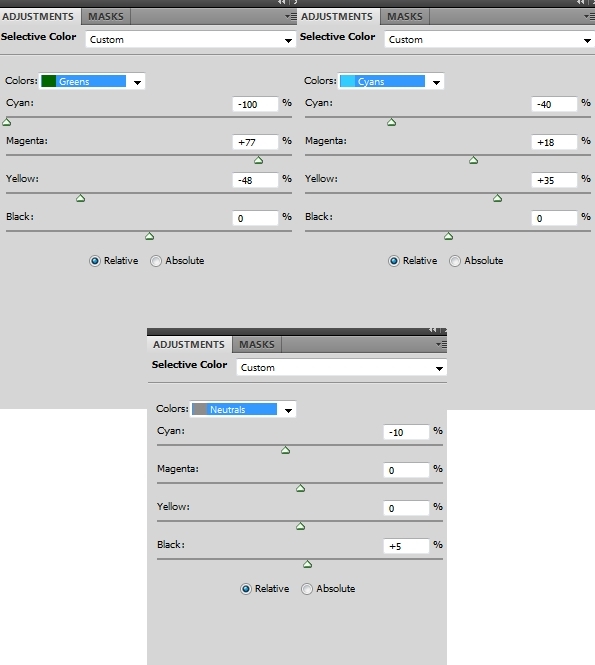
Результат:
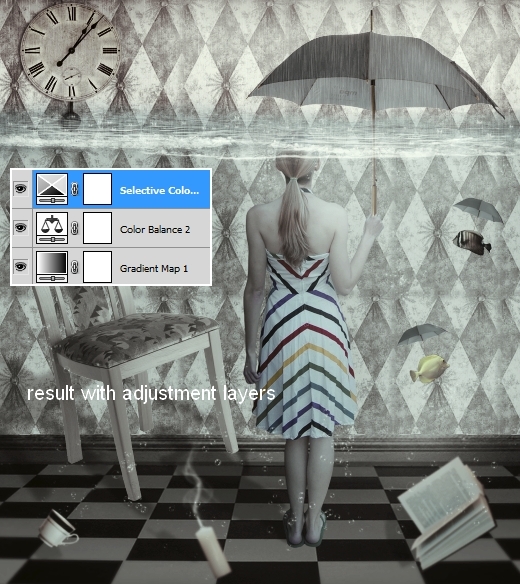
Шаг 34
Создайте новый слой и залейте его радиальным градиентом.
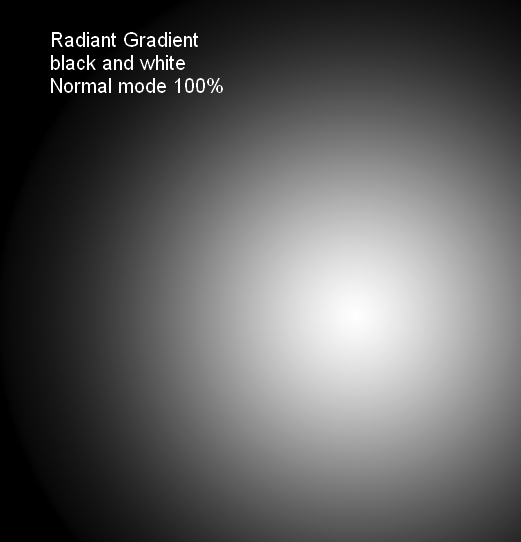
Установите Режим наложения на Мягкий свет (Soft Light) и при помощи маски сотрите заливку здесь:

Шаг 35
Поверх всех слоёв создайте корректирующий слой Уровни (Levels), чтобы повысить контрастность.
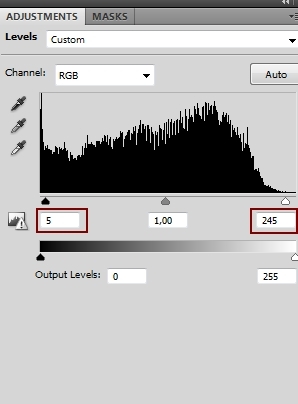
Конечный результат:









