Рисуем иконки в фотошопе
В этом уроке мы расскажем, как быстро нарисовать красивые иконки в фотошопе.
Создаём новый документ в Adobe Photoshop CS4. Я взял размер - 250 на 250 пикселей.
Зажав кнопку Shift инструментом Elipse Tool рисуем круг цветом #fac2c3.
После этого создайте еще один слой и нарисуйте круг чуть меньше. Убедитесь, что цвет его #b95f5e.
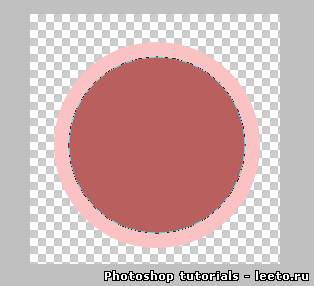
Объедините эти два слоя нажав Layer - Merge Visible. Затем нажмите Ctrl+J.
Применяем Filter - Noise - Add Noise. Измените Opacity слоя до 20%.
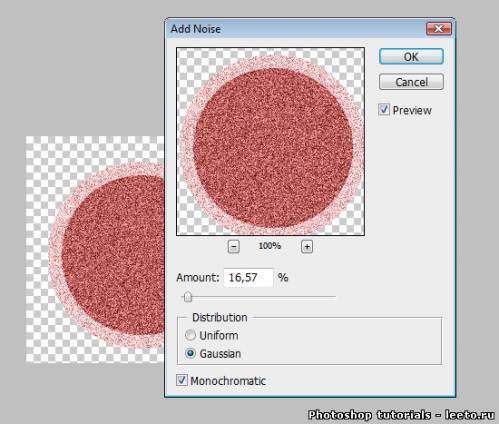
Объединяем два слоя и выбираем инструмент Lasso tool. Выделяем область так, как показано ниже.
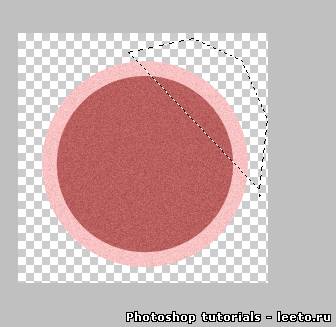
Нажмите Ctrl+J. Вы увидите, как это область появилась на новом слое. Затем удалите выделение со старого слоя.
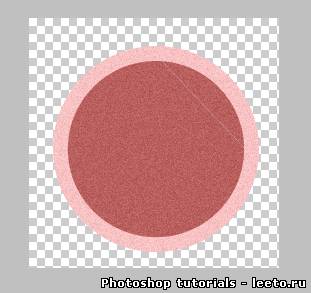
Нажмите Ctrl+T и переместите слой так, как показано ниже.
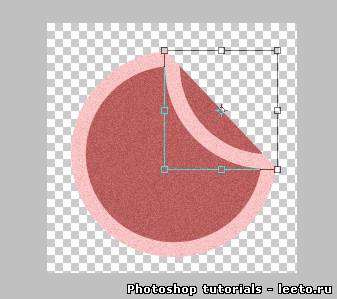
Создайте новый слой. Возьмите инструмент кисть. Мягкой кистью чёрного цвета нарисуйте поверх всех слоёв что-то подобное.
<!--IMG6-->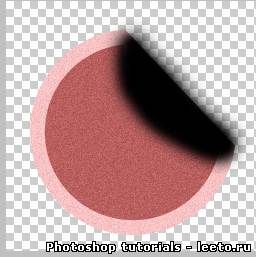 <!--IMG6-->
<!--IMG6-->
Примените Filter - Blur - Gaussian blur с такими настройками. Переместите этот слой между двух других.
<!--IMG7-->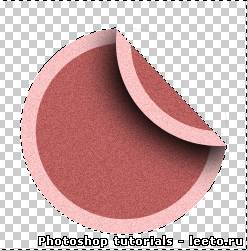 <!--IMG7-->
<!--IMG7-->
После этого зажмите кнопку Ctrl и левой кнопкой мыши кликните по иконке самого нижнего слоя в панеле слоёв. Затем кликните правой кнопкой мыши по изображению и затем выбираем Select inverse. Жмём на кнопку Delete.
<!--IMG7-->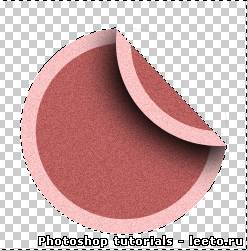 <!--IMG7-->
<!--IMG7-->
Открываем изображение мятой бумаги.
<!--IMG11--> <!--IMG11-->
<!--IMG11-->
Вставляем его в наш файл и снова выделяем самый нижний слой, инвертируем выделение и удаляем лишнее со слоя с мятой бумагой. Меняем режим смешивание слоя на Multiply.
<!--IMG8--> <!--IMG8-->
<!--IMG8-->
Вот так распологаются слои в панеле.
<!--IMG9-->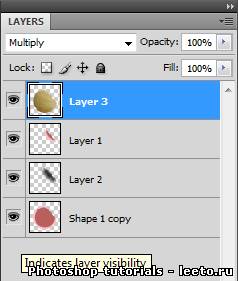 <!--IMG9-->
<!--IMG9-->
Так же я добавил текста и получилось вот так:
<!--IMG10--> <!--IMG10-->
<!--IMG10-->
Вот и всё. Надеюсь вам понравился мой урок. Если будут вопросы, задавайте вопросы в комментариях или на фотошоп форуме.
Создаём новый документ в Adobe Photoshop CS4. Я взял размер - 250 на 250 пикселей.
Зажав кнопку Shift инструментом Elipse Tool рисуем круг цветом #fac2c3.
После этого создайте еще один слой и нарисуйте круг чуть меньше. Убедитесь, что цвет его #b95f5e.
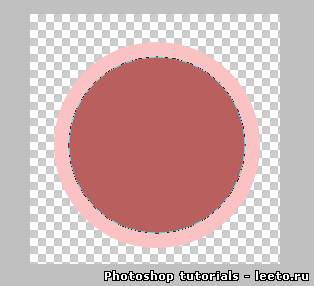
Объедините эти два слоя нажав Layer - Merge Visible. Затем нажмите Ctrl+J.
Применяем Filter - Noise - Add Noise. Измените Opacity слоя до 20%.
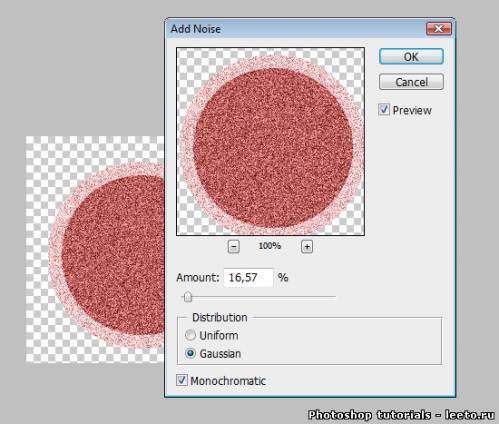
Объединяем два слоя и выбираем инструмент Lasso tool. Выделяем область так, как показано ниже.
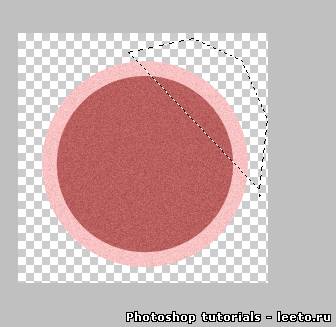
Нажмите Ctrl+J. Вы увидите, как это область появилась на новом слое. Затем удалите выделение со старого слоя.
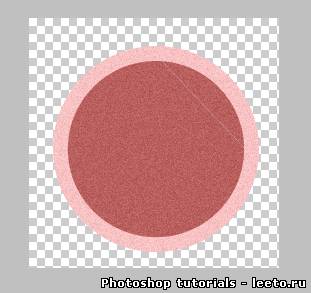
Нажмите Ctrl+T и переместите слой так, как показано ниже.
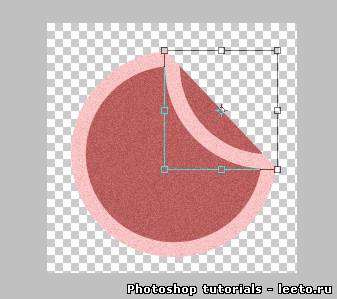
Создайте новый слой. Возьмите инструмент кисть. Мягкой кистью чёрного цвета нарисуйте поверх всех слоёв что-то подобное.
<!--IMG6-->
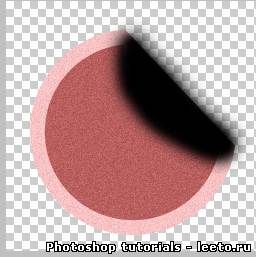 <!--IMG6-->
<!--IMG6-->Примените Filter - Blur - Gaussian blur с такими настройками. Переместите этот слой между двух других.
<!--IMG7-->
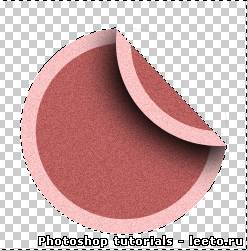 <!--IMG7-->
<!--IMG7-->После этого зажмите кнопку Ctrl и левой кнопкой мыши кликните по иконке самого нижнего слоя в панеле слоёв. Затем кликните правой кнопкой мыши по изображению и затем выбираем Select inverse. Жмём на кнопку Delete.
<!--IMG7-->
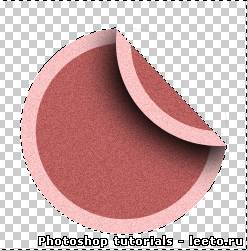 <!--IMG7-->
<!--IMG7-->Открываем изображение мятой бумаги.
<!--IMG11-->
 <!--IMG11-->
<!--IMG11-->Вставляем его в наш файл и снова выделяем самый нижний слой, инвертируем выделение и удаляем лишнее со слоя с мятой бумагой. Меняем режим смешивание слоя на Multiply.
<!--IMG8-->
 <!--IMG8-->
<!--IMG8-->Вот так распологаются слои в панеле.
<!--IMG9-->
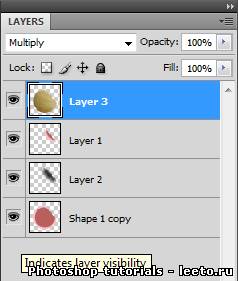 <!--IMG9-->
<!--IMG9-->Так же я добавил текста и получилось вот так:
<!--IMG10-->
 <!--IMG10-->
<!--IMG10-->Вот и всё. Надеюсь вам понравился мой урок. Если будут вопросы, задавайте вопросы в комментариях или на фотошоп форуме.








