Каменный орёл в Фотошопе
В этом уроке я покажу, как создать каменного орла в Photoshop. При создании этого эффекта мы будем использовать текстуры, и объединять вместе несколько объектов. Также, рассмотрим некоторые трюки, связанные с выделением объектов и коррекции изображения.
Этот урок относится к среднему уровню сложности, и даже если будут возникать трудности – не бойтесь пробовать!
Примечание: этот урок был выполнен в версии программы CS6 – поэтому, внешний вид диалоговых окон может отличаться от Ваших. Некоторые кисти присутствуют только в Photoshop CS6.

Орел
Камень
Создайте новый документ (Ctrl + N) размером 1000 * 1000 пикселей с черным фоном. Выберите инструмент Кисть (Brush Tool) и в центре документа нарисуйте светло-серое пятно:
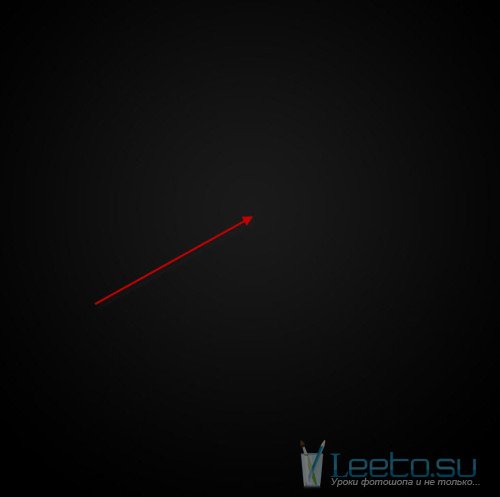
Откройте изображение камня и выделите его часть:

Скопируйте (Ctrl + C) и вставьте (Ctrl + V) выделенную часть камня в основной документ и уменьшите непрозрачность этого слоя до 60%. Ластиком с мягкими краями сгладьте края камня:
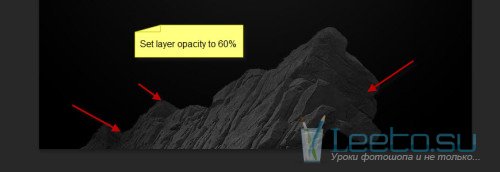
Обесцветьте слой с камнем (Shift + Ctrl + U) и добавьте к нему два корректирующих слоя:
Уровни (Levels):
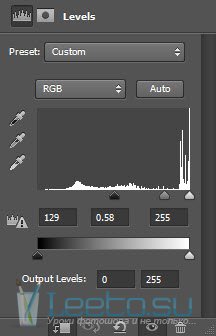
Кривые (Curves):
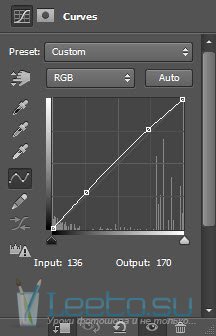
Результат:

Откройте изображение орла и отделите его от фона:

Перенесите орла в основной документ и ластиком с мягкими краями смягчите те части, которые показаны красными стрелками на скриншоте:

Сделайте края орла более резкими, применив дважды фильтр Контурная резкость (Unsharp Mask):
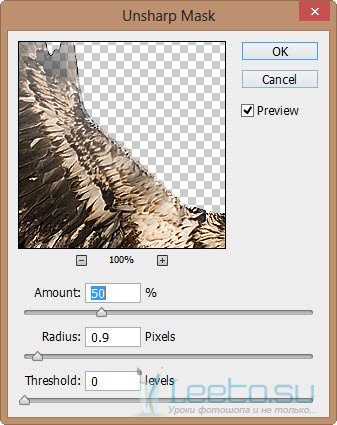
К слою с орлом добавьте корректирующие слои с обтравочными масками:
Черно-белый (Black and White):
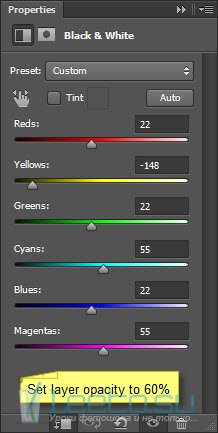
Уровни (Levels):
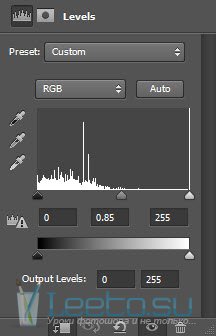
Кривые (Curves):
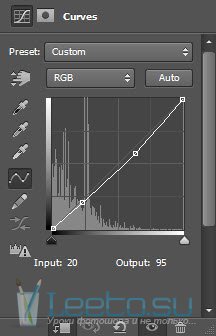
Результат:

Теперь добавим каменную текстуру к орлу. Загрузите выделение вокруг слоя с орлом (удерживая нажатой клавишу Ctrl, кликните по миниатюре слоя с орлом).

Перетащите выделение на изображение камня и расположите его, как показано на скриншоте:

Скопируйте (Ctrl + C) и вставьте (Ctrl + V) выделение поверх орла:

Измените режим наложения каменной текстуры на орле на Жесткий свет (Hard Light) и, используя режим Быстрой маски (Q), закрасьте области, которые Вы видите на скриншоте:

Дублируйте слой с каменной текстурой (Ctrl + J) и передвиньте дубликат на другую часть документа, как показано:


Результат:

Добавим вокруг орла летающие камни – они добавят динамики изображению. Для этого, выделите небольшую часть камня:

Скопируйте (Ctrl + C) и вставьте (Ctrl + V) выделенную часть камня в основной документ и измените ее размер (Ctrl + T).

К слою с частью камня примените несколько корректирующих слоев.
Черно-белое (Black and White):
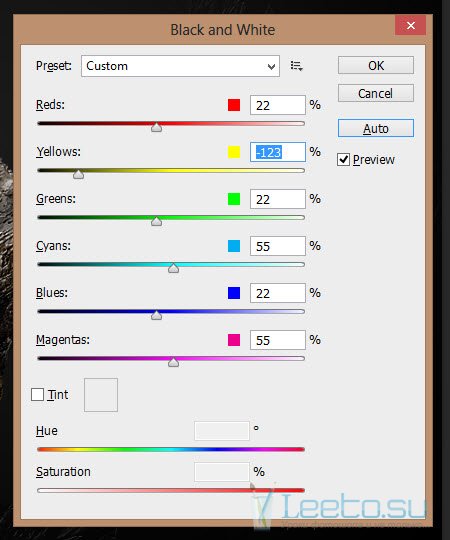
Уровни (Levels):
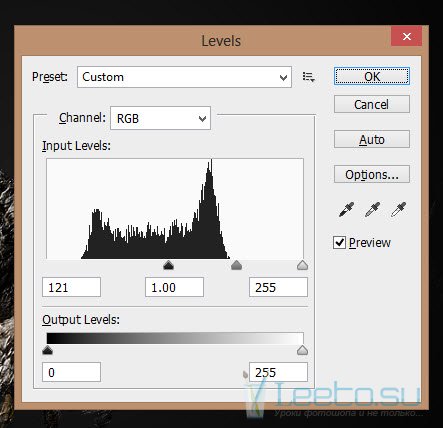
Примените также фильтр Размытие в движении (Motion Blur):
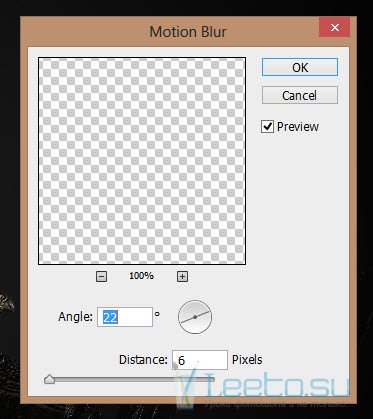
Дублируйте слой с частью камня пару раз и поместите их в разных частях документа:

Добавим некоторые штрихи, чтобы оживить эффект. Инструментом Кисть (Brush Tool) нарисуйте белую точку на новом слое:

К слою с белой точкой примените фильтр Пластика (Liquify Filter) и исказите ее, как показано на скриншоте:

Вот такие линии должны получиться:

Создайте новый слой и кистью с мягкими краями нарисуйте еще одну точку, а затем исказите ее при помощи режима Деформация (Wrap Tool).
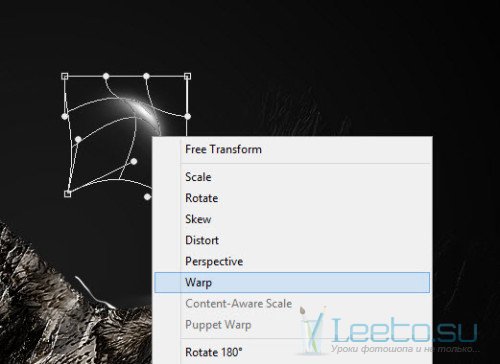
Эти белые искаженные линии добавят световой эффект к изображению.

И в финале добавьте немного цвета и эффекта облаков вокруг орла.

Уважаемые читатели, предлагаю купить adobe photoshop cs6. Приобретая официальный софт вы избавляете себя от проблем с правообладателями! А техническая поддержка в любой момент поможет решить те или иные проблемы с установкой и использованием программы.
Этот урок относится к среднему уровню сложности, и даже если будут возникать трудности – не бойтесь пробовать!
Примечание: этот урок был выполнен в версии программы CS6 – поэтому, внешний вид диалоговых окон может отличаться от Ваших. Некоторые кисти присутствуют только в Photoshop CS6.
Конечный результат:

Ресурсы урока:
Орел
Камень
Шаг 1
Создайте новый документ (Ctrl + N) размером 1000 * 1000 пикселей с черным фоном. Выберите инструмент Кисть (Brush Tool) и в центре документа нарисуйте светло-серое пятно:
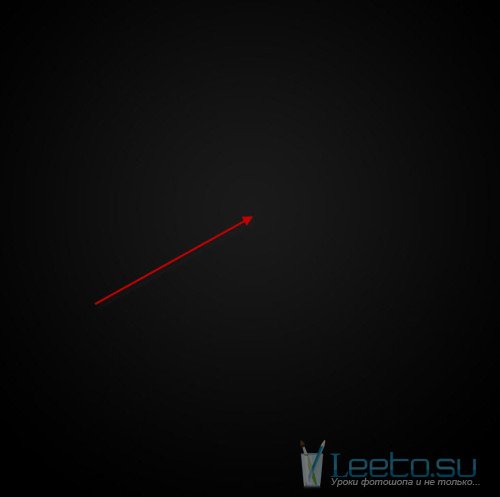
Откройте изображение камня и выделите его часть:

Скопируйте (Ctrl + C) и вставьте (Ctrl + V) выделенную часть камня в основной документ и уменьшите непрозрачность этого слоя до 60%. Ластиком с мягкими краями сгладьте края камня:
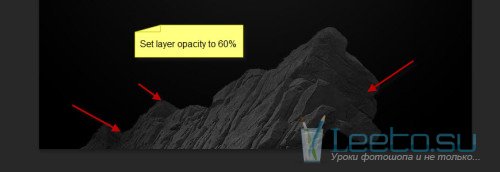
Обесцветьте слой с камнем (Shift + Ctrl + U) и добавьте к нему два корректирующих слоя:
Уровни (Levels):
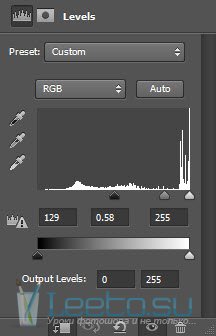
Кривые (Curves):
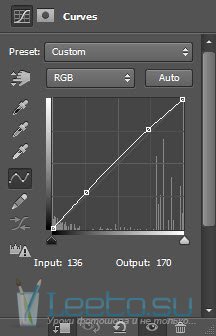
Результат:

Шаг 2
Откройте изображение орла и отделите его от фона:

Перенесите орла в основной документ и ластиком с мягкими краями смягчите те части, которые показаны красными стрелками на скриншоте:

Сделайте края орла более резкими, применив дважды фильтр Контурная резкость (Unsharp Mask):
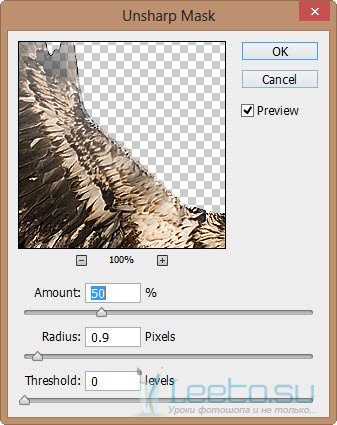
К слою с орлом добавьте корректирующие слои с обтравочными масками:
Черно-белый (Black and White):
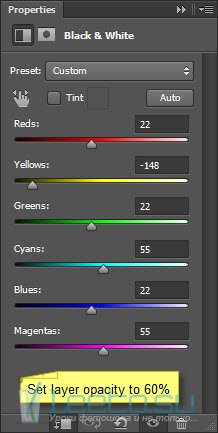
Уровни (Levels):
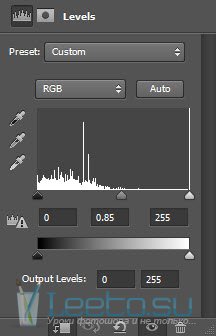
Кривые (Curves):
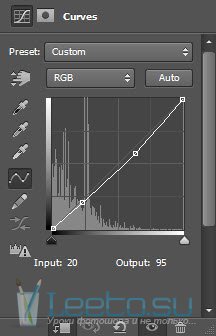
Результат:

Шаг 3
Теперь добавим каменную текстуру к орлу. Загрузите выделение вокруг слоя с орлом (удерживая нажатой клавишу Ctrl, кликните по миниатюре слоя с орлом).

Перетащите выделение на изображение камня и расположите его, как показано на скриншоте:

Скопируйте (Ctrl + C) и вставьте (Ctrl + V) выделение поверх орла:

Измените режим наложения каменной текстуры на орле на Жесткий свет (Hard Light) и, используя режим Быстрой маски (Q), закрасьте области, которые Вы видите на скриншоте:

Дублируйте слой с каменной текстурой (Ctrl + J) и передвиньте дубликат на другую часть документа, как показано:


Результат:

Шаг 4
Добавим вокруг орла летающие камни – они добавят динамики изображению. Для этого, выделите небольшую часть камня:

Скопируйте (Ctrl + C) и вставьте (Ctrl + V) выделенную часть камня в основной документ и измените ее размер (Ctrl + T).

К слою с частью камня примените несколько корректирующих слоев.
Черно-белое (Black and White):
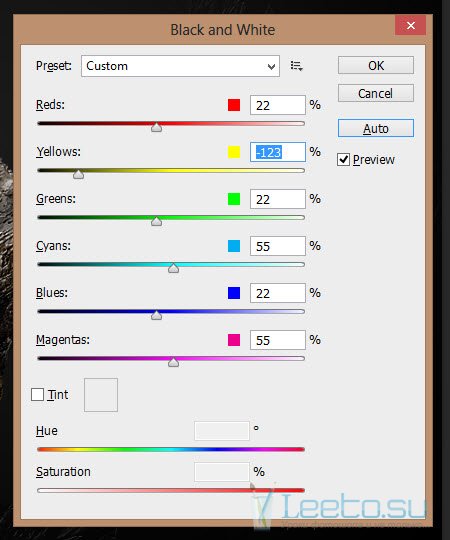
Уровни (Levels):
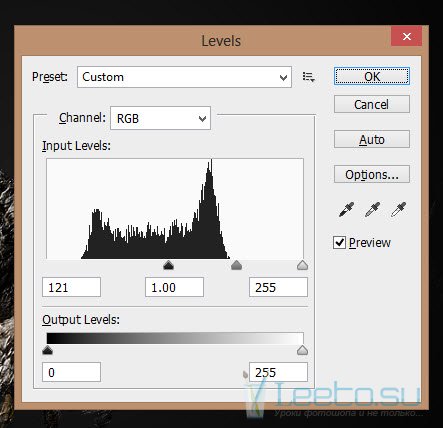
Примените также фильтр Размытие в движении (Motion Blur):
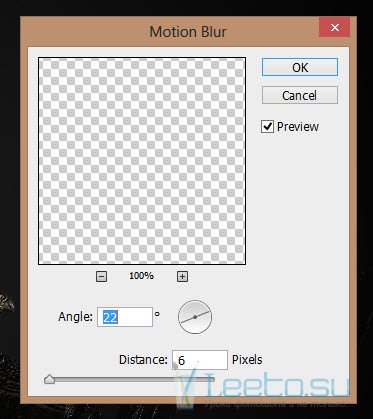
Дублируйте слой с частью камня пару раз и поместите их в разных частях документа:

Шаг 5
Добавим некоторые штрихи, чтобы оживить эффект. Инструментом Кисть (Brush Tool) нарисуйте белую точку на новом слое:

К слою с белой точкой примените фильтр Пластика (Liquify Filter) и исказите ее, как показано на скриншоте:

Вот такие линии должны получиться:

Создайте новый слой и кистью с мягкими краями нарисуйте еще одну точку, а затем исказите ее при помощи режима Деформация (Wrap Tool).
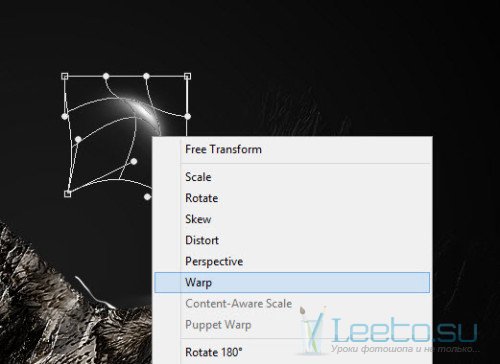
Эти белые искаженные линии добавят световой эффект к изображению.

И в финале добавьте немного цвета и эффекта облаков вокруг орла.
Конечный результат:

Уважаемые читатели, предлагаю купить adobe photoshop cs6. Приобретая официальный софт вы избавляете себя от проблем с правообладателями! А техническая поддержка в любой момент поможет решить те или иные проблемы с установкой и использованием программы.








