Рисование простого логотипа в Фотошопе
Конечный результат:

Шаг 1
Откройте фоновое изображение в Фотошопе. Я, обычно, начинаю не с чистого холста, а с какого-нибудь изображения в качестве фона.

Шаг 2
Выберите инструмент Горизонтальный текст (Horizontal Type Tool) (T) и любым шрифтом напишите PHOTOSHOP. Также вы можете написать здесь словосочетание "сео оптимизация".
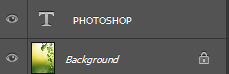

Шаг 3
Напишите слово STAR на новом слое.
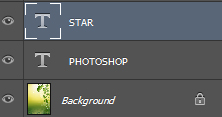

Шаг 4
В режиме Свободное трансформирование (Ctrl + T) увеличьте слово STAR и расположите его, как показано на скриншоте.

Шаг 5
Прежде чем мы начнём рисовать логотип, нам нужно отвести направляющие, чтобы всё стояло ровно. Возможно на экране компьютера Вы не увидите сдвига в несколько пикселей, но на большом постере всё будет заметно.
Направляющие – это 1-пиксельные голубые линии, которые помогают нам правильно выставлять объекты и текст. Они не будут видны на Вашем рисунке после печати. Это только вспомогательный элемент.
Для начала активируйте Лиенйки (Ctrl + R).
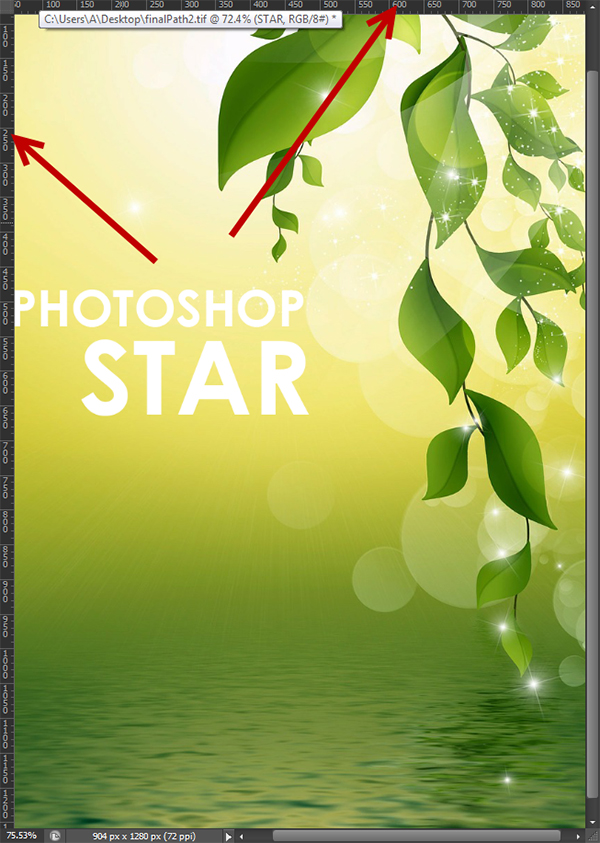
Отведите направляющие мышкой от линеек. Чтобы удалить направляющую, зажмите клавишу Ctrl и кликните на ней.
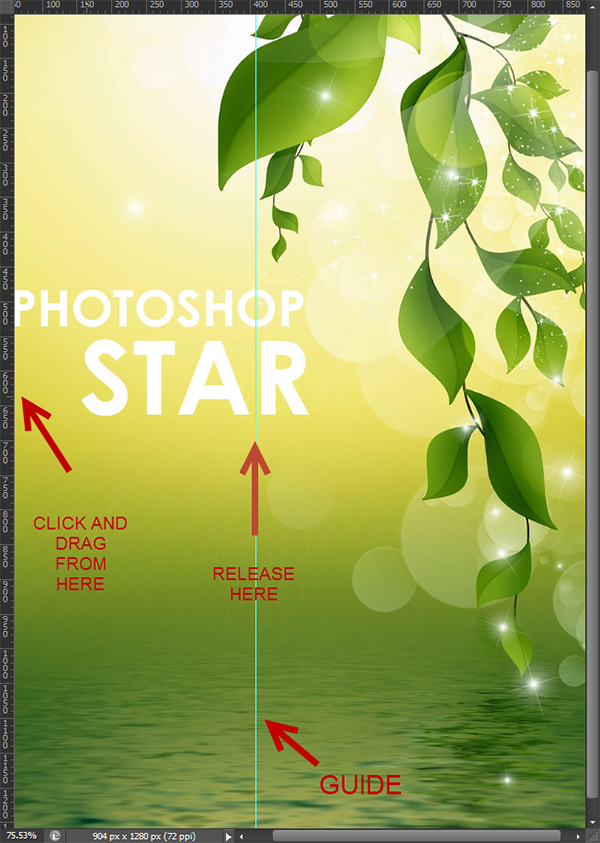
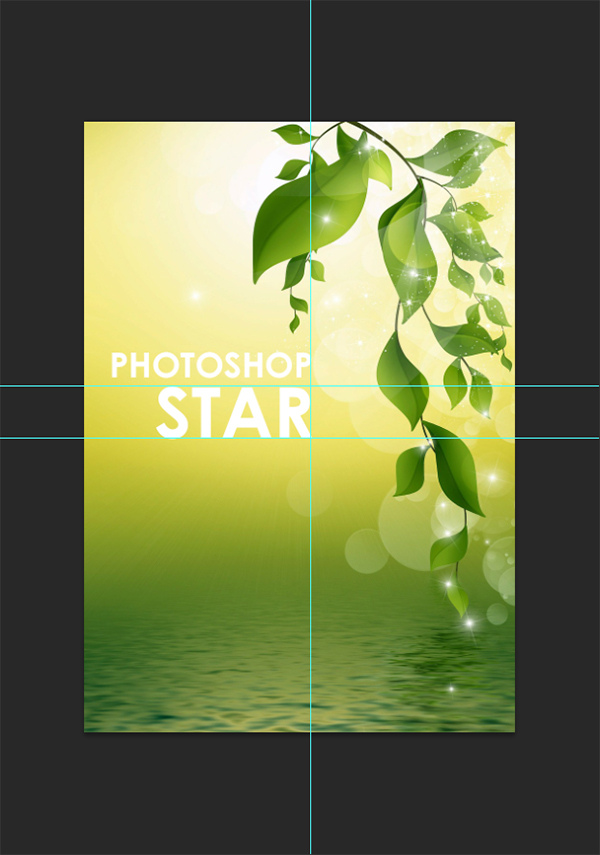
Шаг 6
К текстовому слою «STAR» добавьте маску. Выберите инструмент Прямоугольная область (Rectangular Marquee Tool) (M) выделите букву А и заполните выделение чёрным цветом на маске.
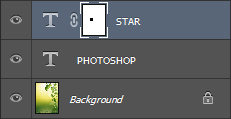

Шаг 7
На месте буквы мы нарисуем звезду. Выберите инструмент Перо (Pen Tool) (P) в режиме Фигуры (Shape).

Фигура – это контур, который автоматически заполняется двумя цветами. Первый – это цвет обводки, а второй – цвет заливки внутри контура. На верхней панели инструмента Вы сможете задать эти цвета, а также настроить толщину обводки.
Нам нужно выключить обводку и выбрать белый цвет для внутренней заливки.
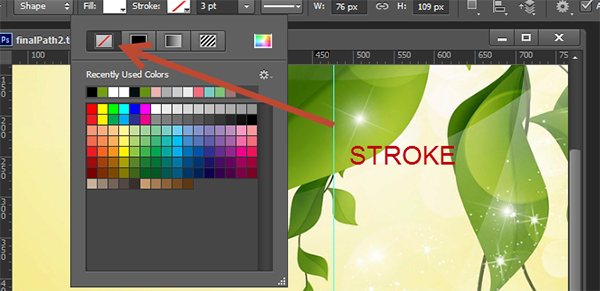
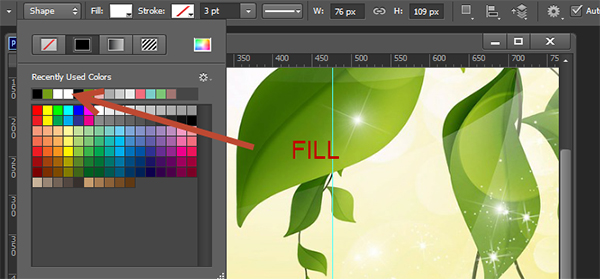
Сейчас нужно нарисовать звезду. На следующем скриншоте показано очерёдность точек, которые нужно проставлять, чтобы получить нужную форму.
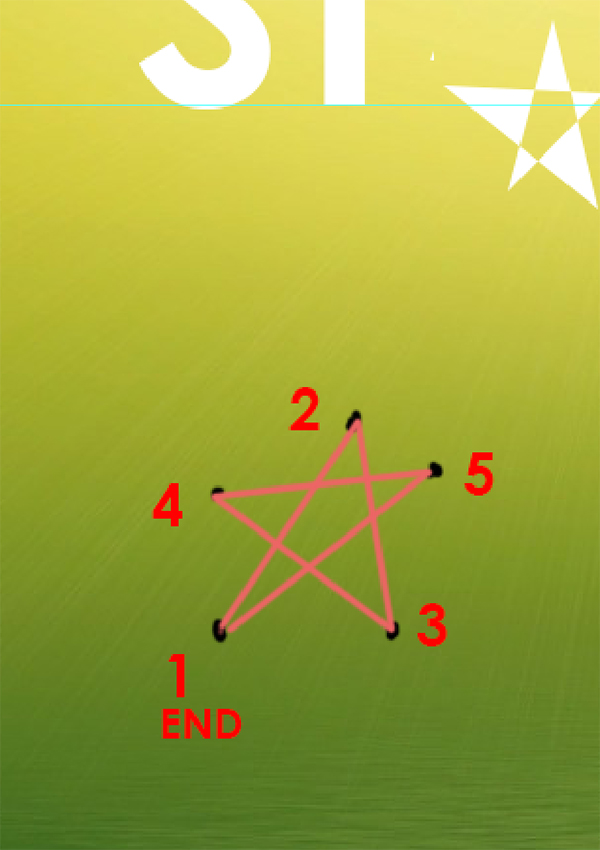
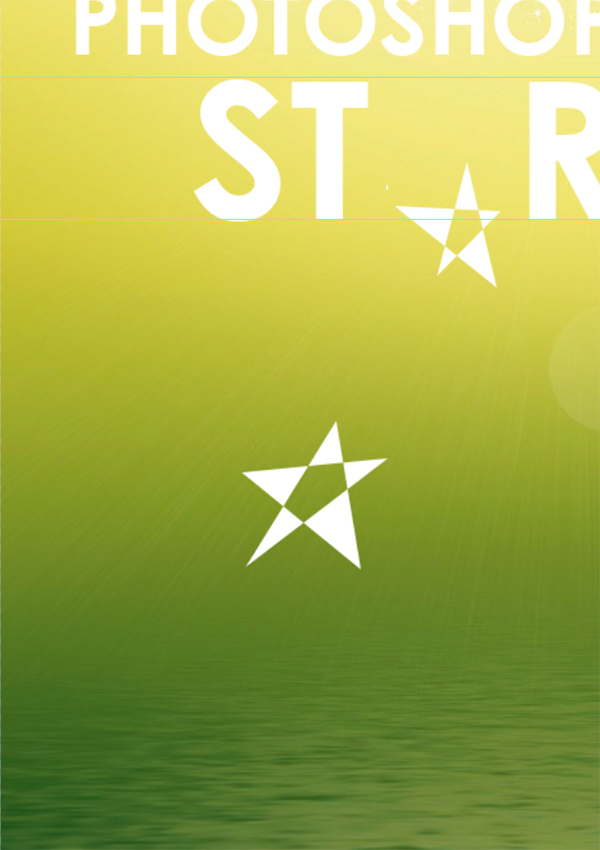
Шаг 8
Сейчас мы немного изменим форму звезду. Для этого есть инструменты Стрелка (Direct Selection Tool) и Выделение контура (Path Selection Tool). Чтобы быстро переключаться между этими двумя инструментами, удерживайте клавишу Ctrl. Попробуйте поработать этими инструментами, чтобы понять, как они работают. Если Вы захотите выделить несколько якорных точек, зажмите клавишу Shift. Если Вы кликните за пределами контура, то снимите выделение с якорных точек. Если Вы зажмёте клавиши Ctrl + Shift + Alt и кликните в любом месте на контуре, то выделите все якорные точки.
Передвигая якорные точки, Вы сможете изменить форму фигуры. Выделите звезду и поставьте её на место буквы А.

Вытяните звезду, как показано на скриншоте.
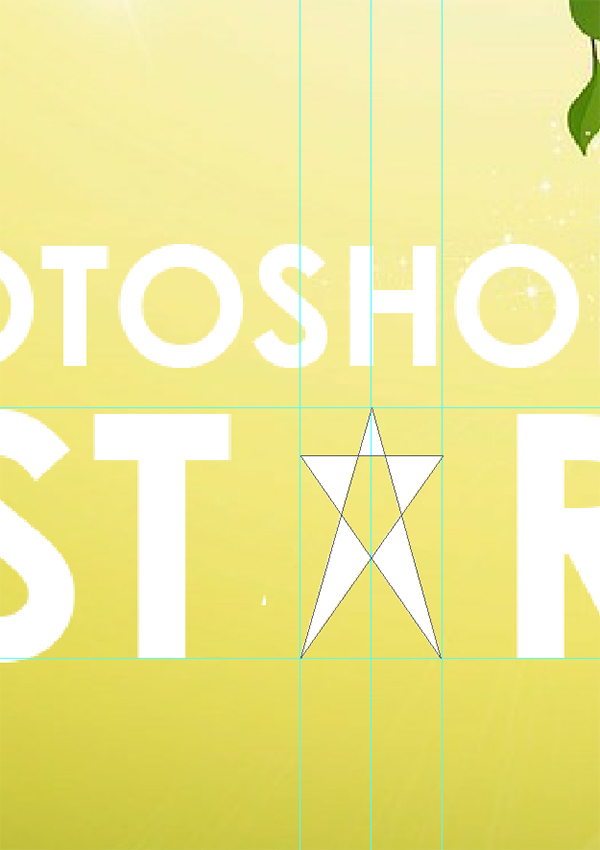
Шаг 9
Выделите звезду и сделайте её толще в режиме Свободное трансформирование (Ctrl + T).
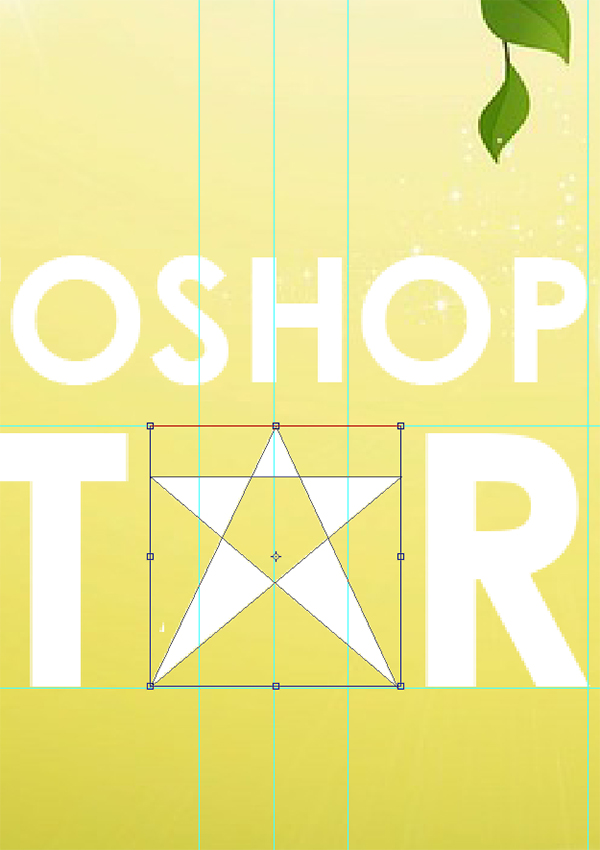
Шаг 10
Измените размер слова PHOTOSHOP, чтобы оно стояло ровно над словом STAR.

Шаг 11
Сейчас мы создадим фон для нашего логотипа. Мы снова воспользуемся векторным инструментом – Прямоугольник (Rectangle Tool) (U).
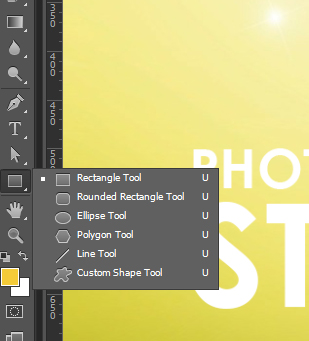
Шаг 12
Создайте прямоугольник. У него также будет два цвета – заливка и обводка. Так же, как и в случае со звездой, Вы можете изменить форму прямоугольника.

Уменьшите обводку до 0,5 пунктов и залейте её чёрным цветом. Внутренняя заливка должна соответствовать общей цветовой гамме. Измените размер прямоугольника и расположите его позади текстовых слоёв.

Добавьте .COM под звезду.

На этом мы заканчиваем работу. Если Вы, вдруг, захотите изменить форму букв, то текстовый слой можно преобразовать в векторный. Для этого кликните правой кнопкой мыши на слое и выберите пункт Преобразовать в кривые (Convert to Shape). Не бойтесь экспериментировать и изменить форму, цвет и добавлять стили.









