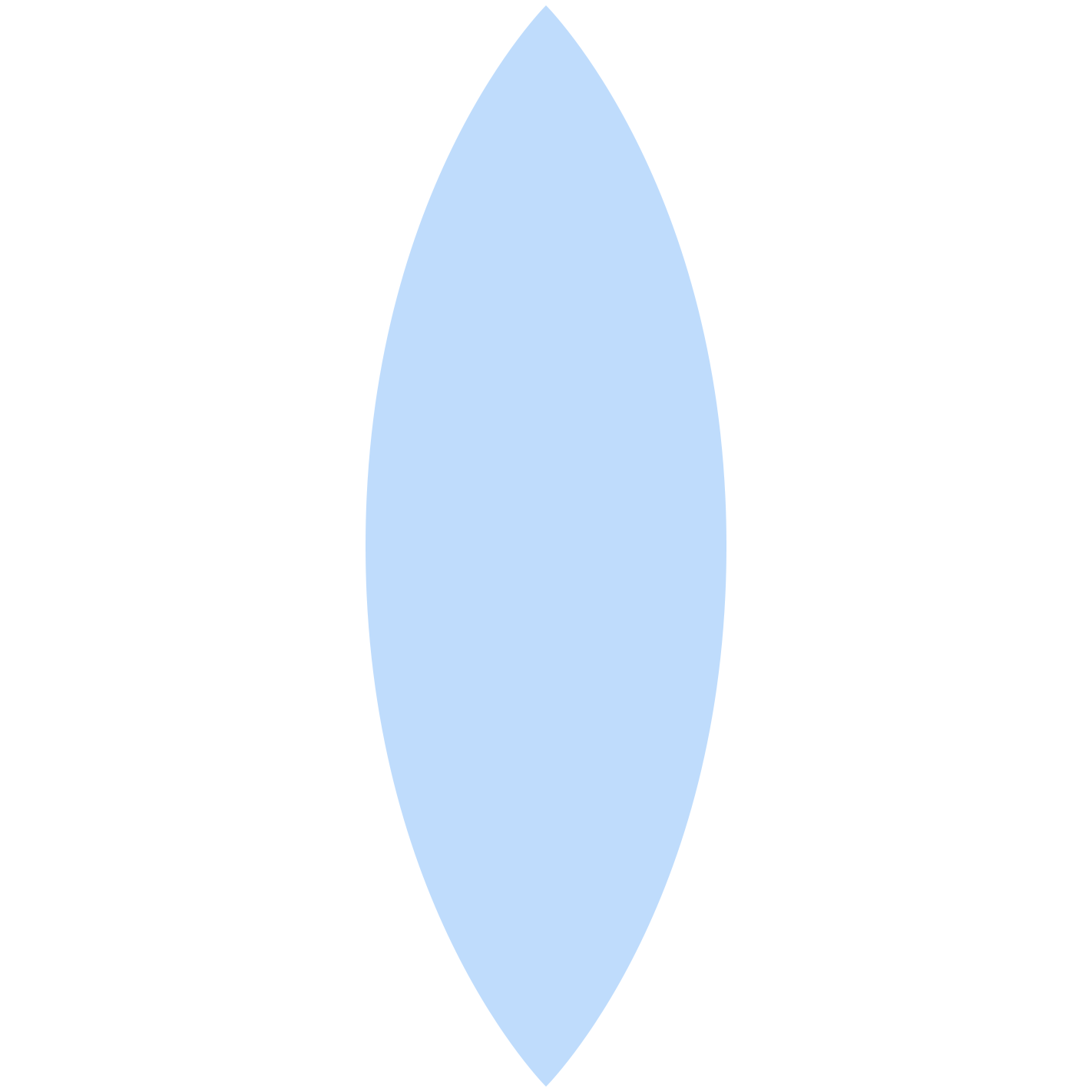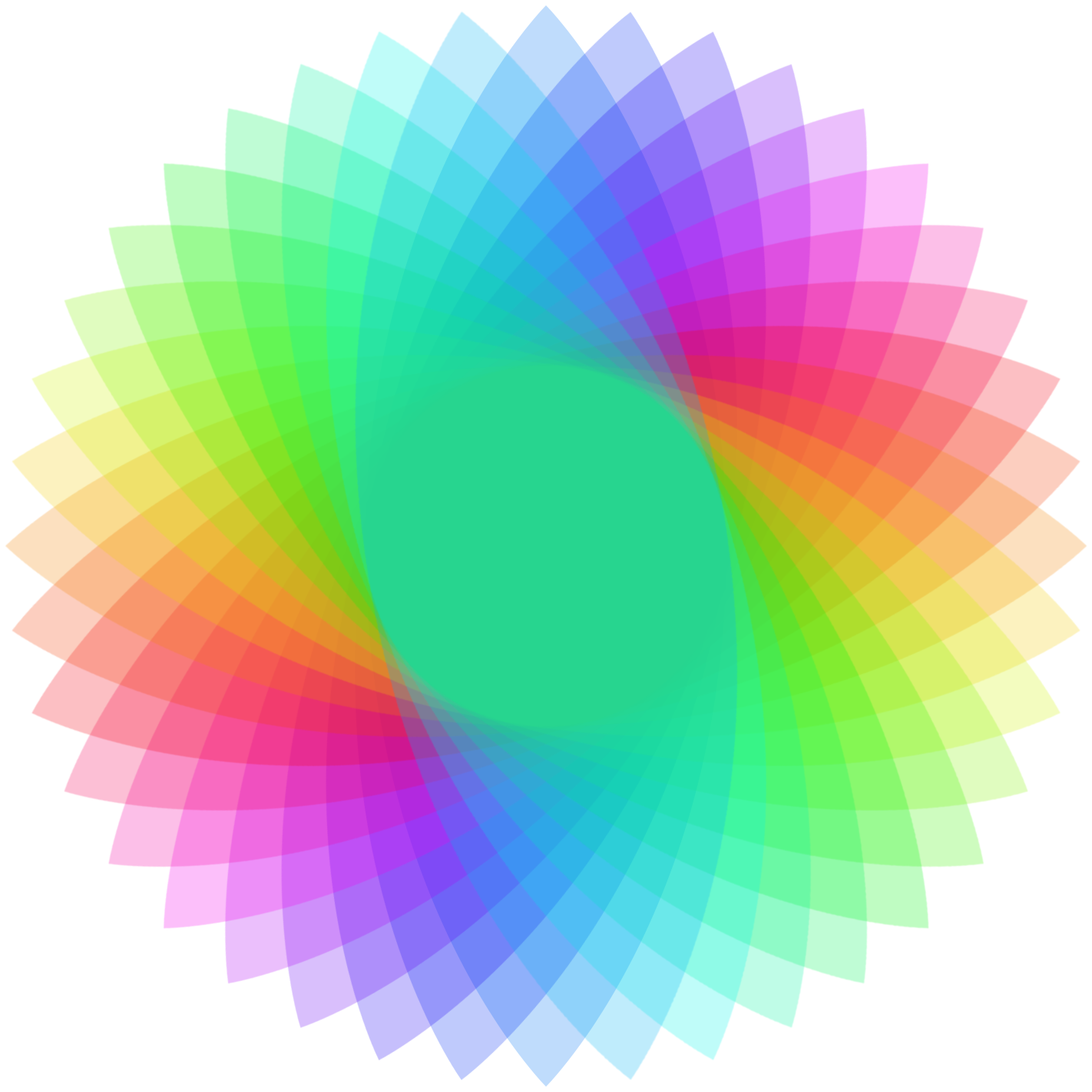Создание спирографов и фракталов в Фотошопе
Шаг 1
Создайте новый документ в Фотошопе размером 2000х2000 пикселей с чёрным фоном. Создайте новый слой (Ctrl + Alt + Shift + N), выберите инструмент Эллипс (Ellipse Tool) (U), выключите заливку в настройках и создайте овал.

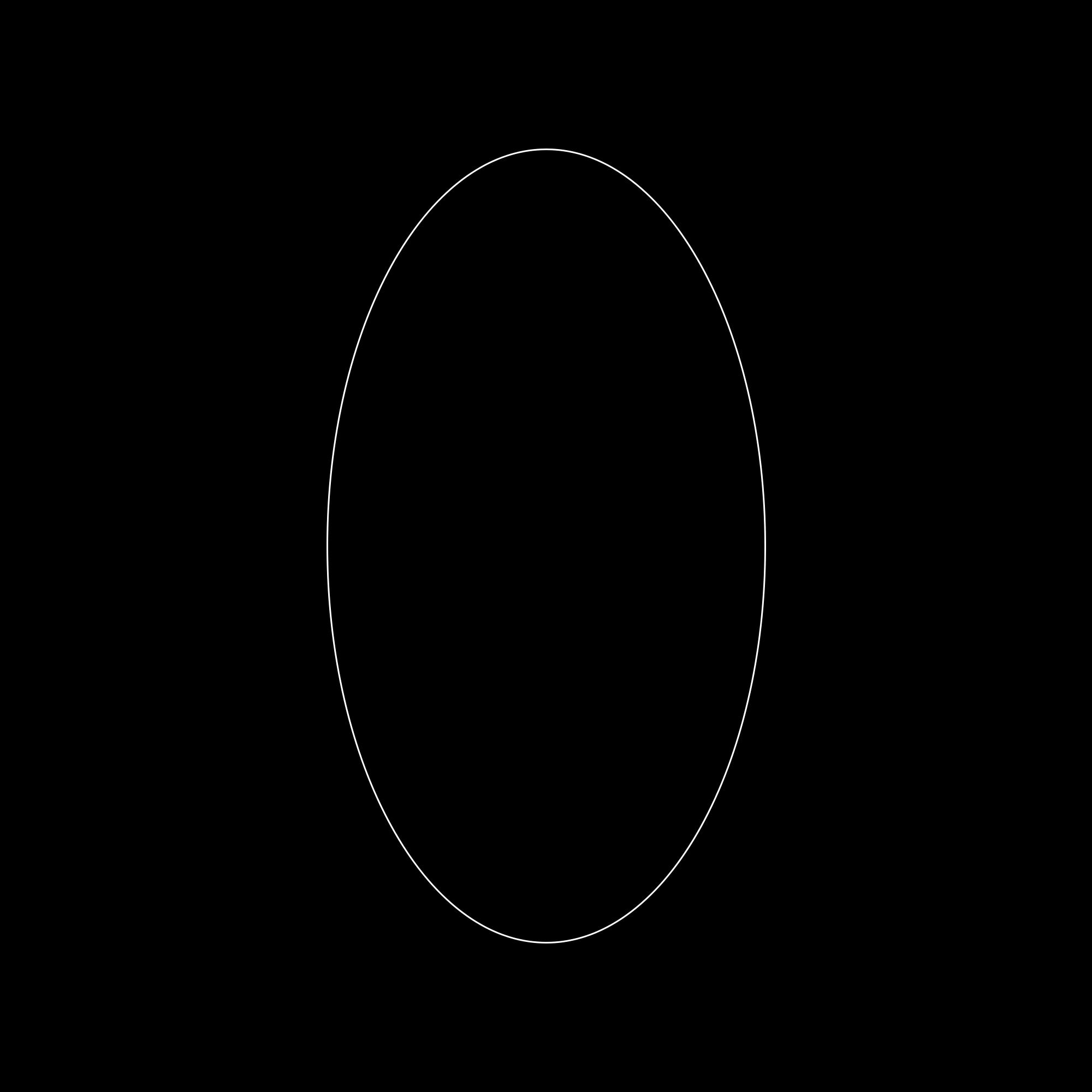
Шаг 2
Активируйте режим Свободное трансформирование (Ctrl + T) и поверните овал на 15 градусов (удерживайте клавишу Shift).
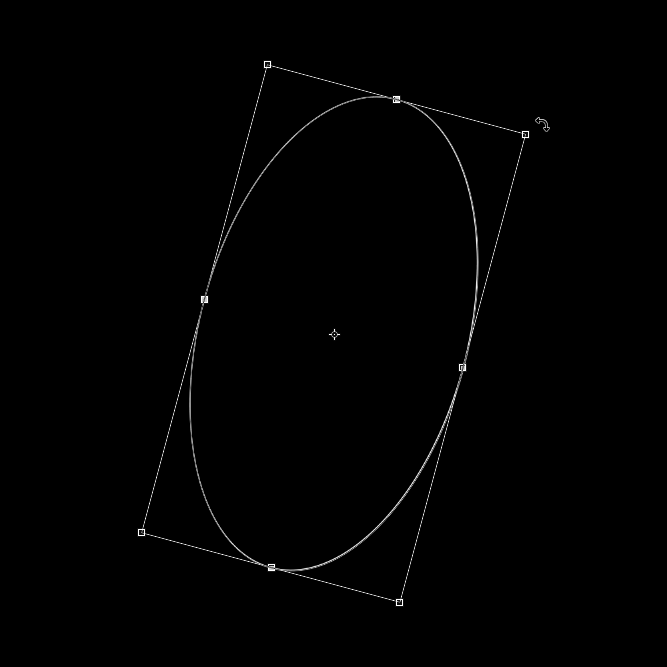
Шаг 3
Нам нужно создать много копий и каждую повернуть на 15 градусов. Для этого используйте сочетание клавиш Ctrl + Alt + Shift + T.
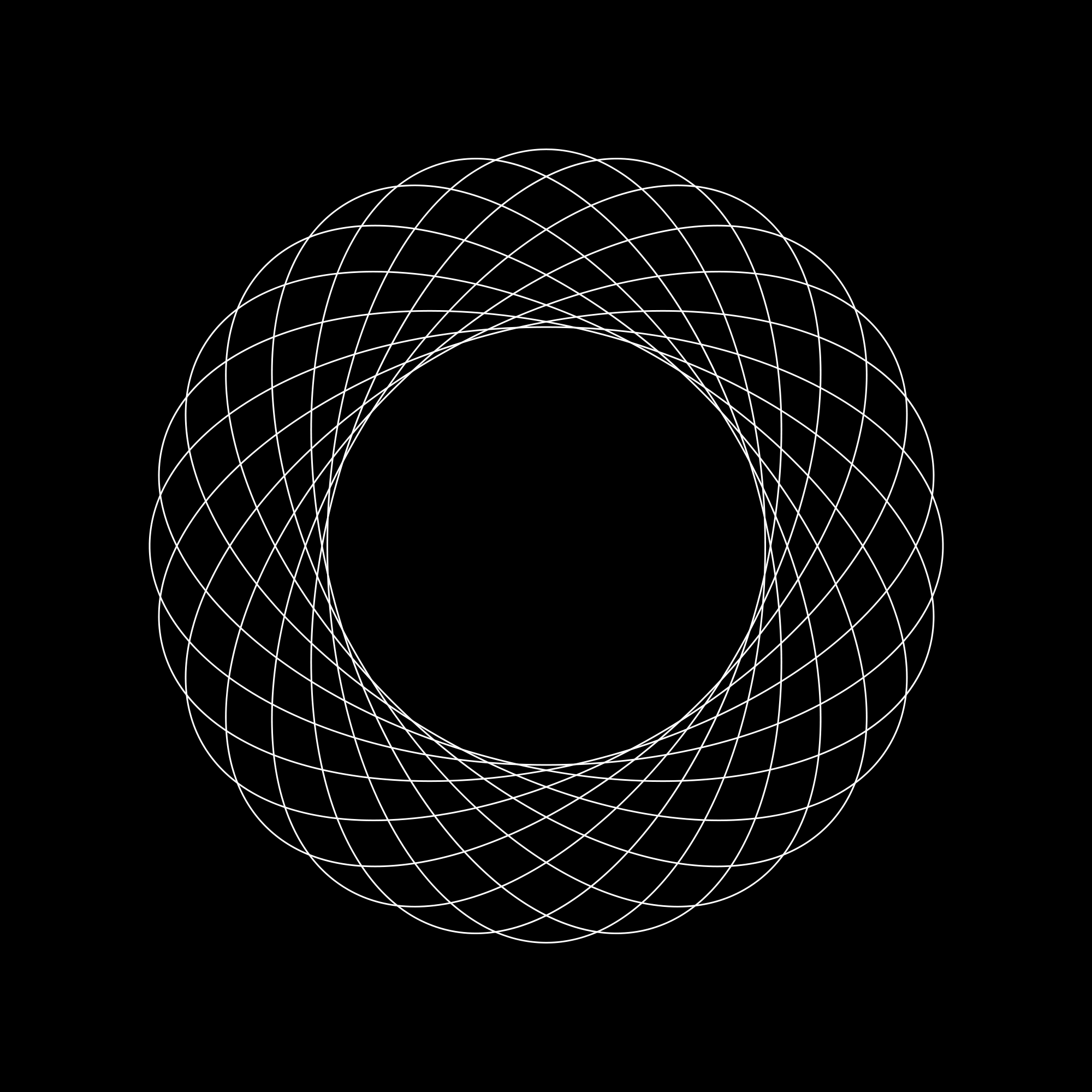
Шаг 4
Поэкспериментируйте с разными формами. Например, если изменить центр преобразования, то можно получить такую фигуру:
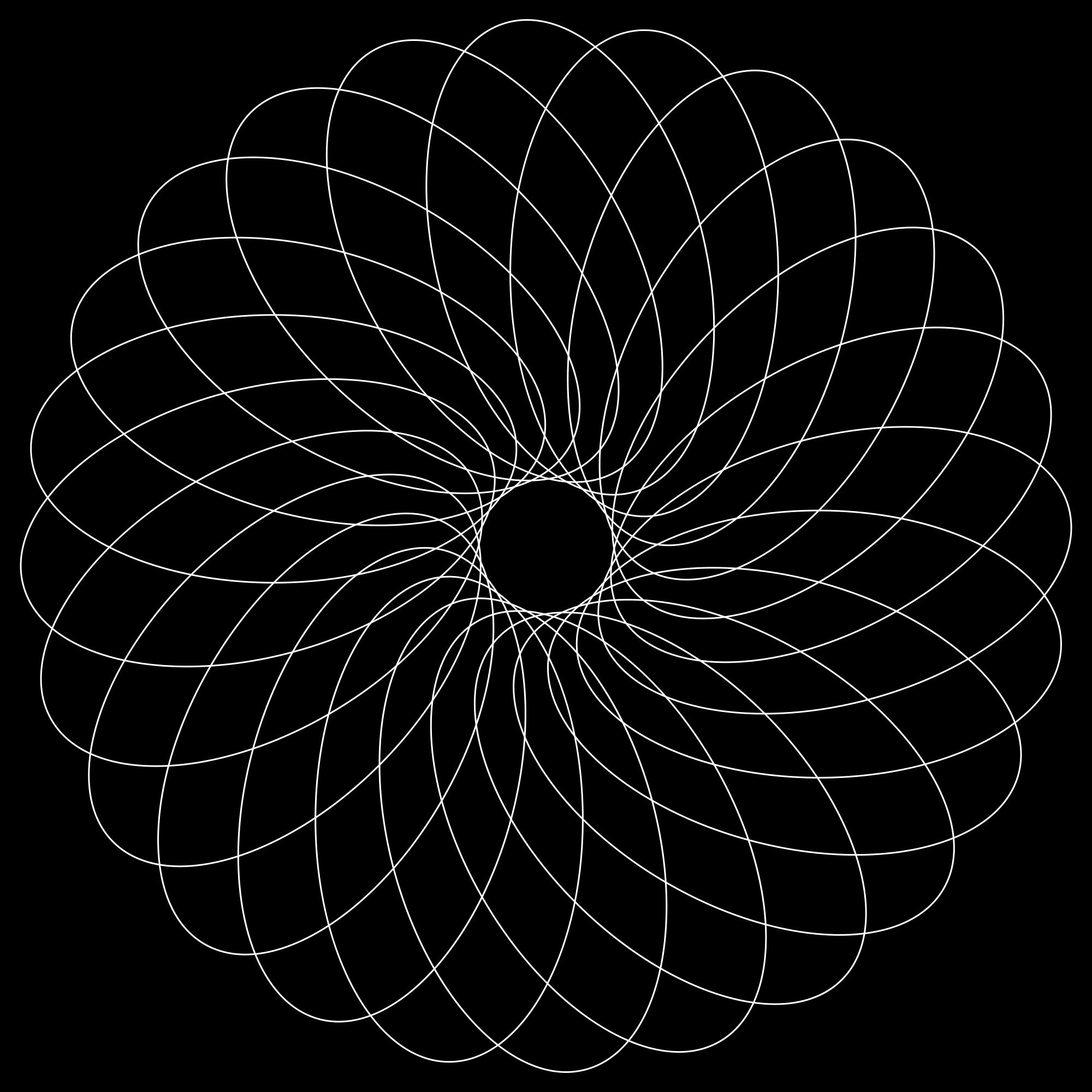
Увеличьте ширину и высоту до 110%.
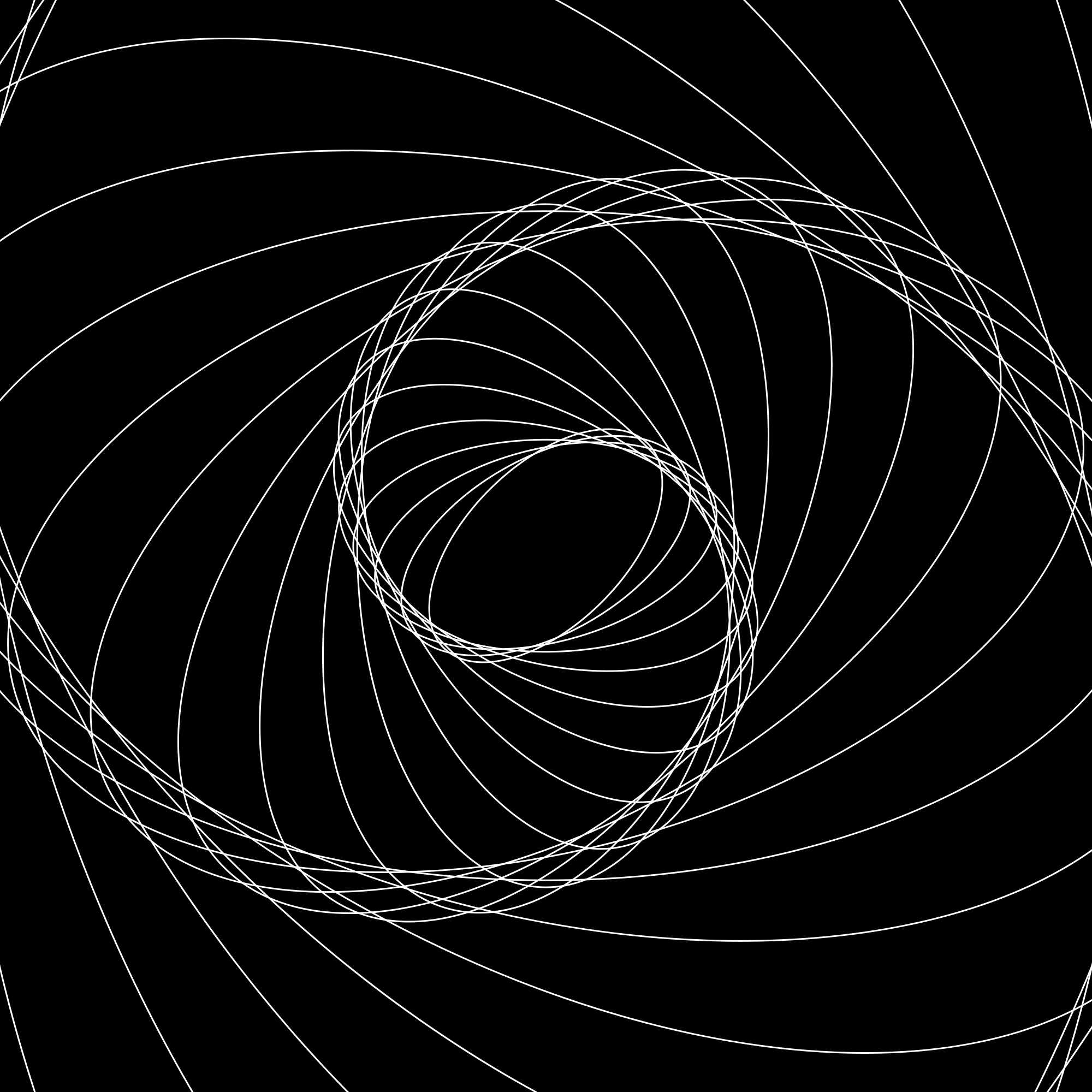
Если изменить наклон и угол вращения, то будет такая фигура:
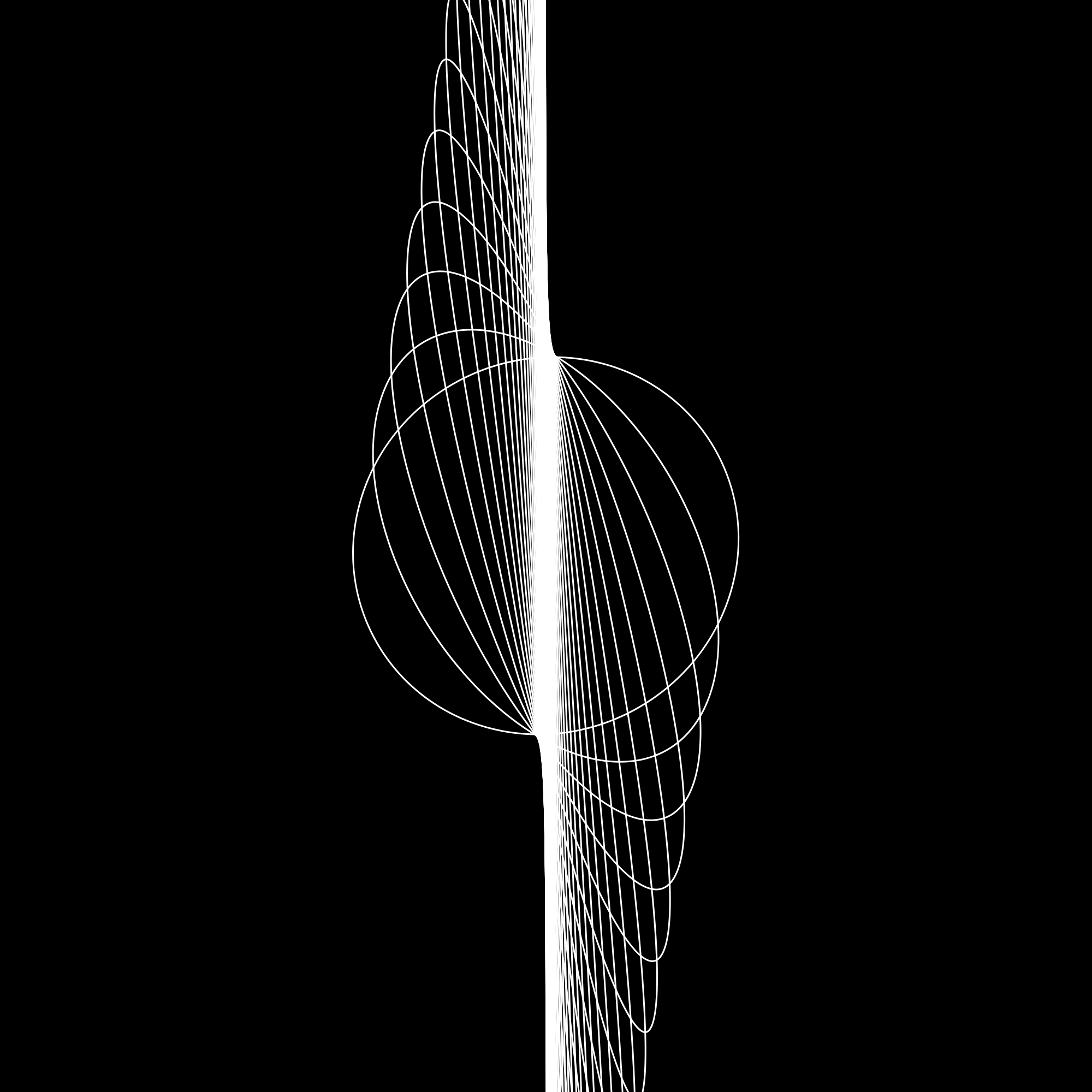
Шаг 5
Теперь я покажу, как создавать подобные фигуры при помощи экшенов. Создайте ещё один эллипс и растрируйте слой. Кстати, если у вас плохо грузятся картинки с нашего сайта, то предлагаем замерить скорость интернета онлайн, и если она низкая, вызвать специалиста.
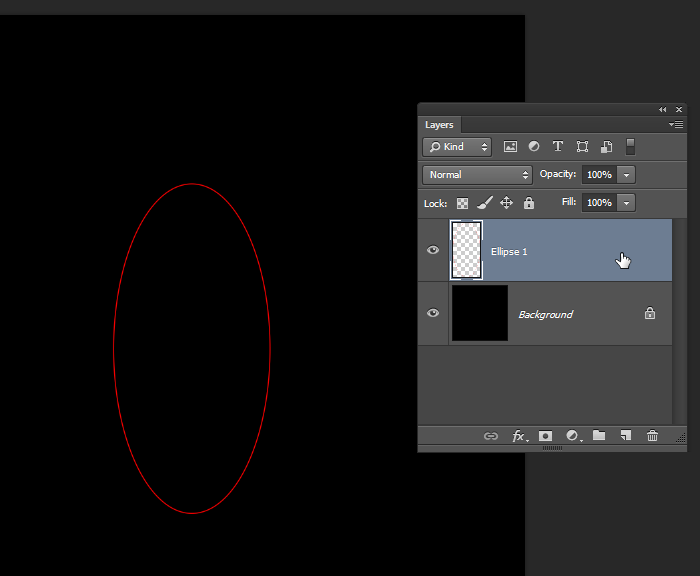
Шаг 6
Откройте панель Операции (Окно > Операции) (Window > Actions) и создайте новую группу операций. Внутри этой группы создайте новую операцию. Введите название операции и назначьте горячую клавишу, например F12.
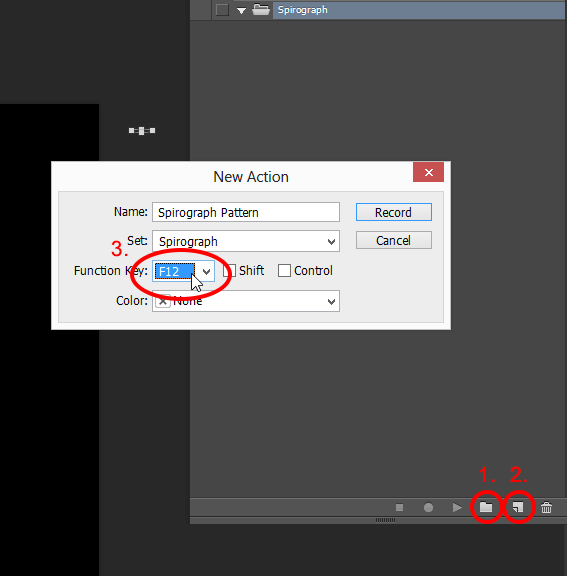
Шаг 7
Вам нужно записать следующий порядок действий:
1. Создайте копию слоя с овалом (Ctrl + J).
2. Активируйте режим Свободное трансформирование (Ctrl + T) и произведите любую трансформацию. Я, например, повернул овал на 15 градусов и изменил вертикальный наклон на 15 градусов.
3. При помощи коррекции Цветовой тон/Насыщенность (Ctrl + U) измените тон. Я ввёл значение 8 в поле Тон (Hue).
Как закончите, нажмите на кнопку Стоп.
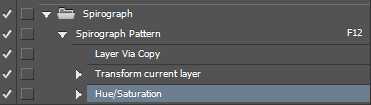
Шаг 8
Нажимайте кнопку F12, пока не получите свою фигуру.
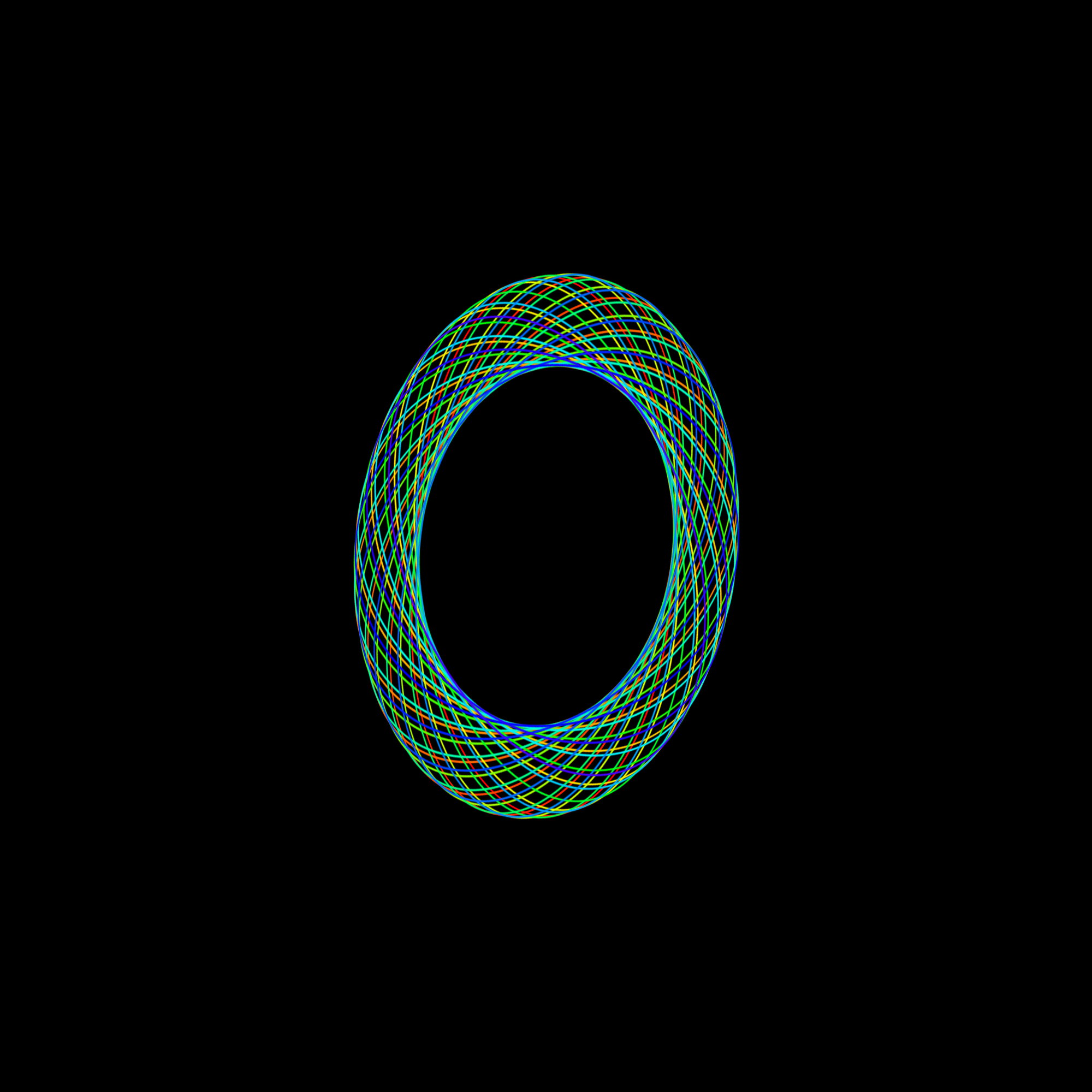
Как видите, используя операцию, мы можем создать разноцветную фигуру. Чтобы изменить настройки, Вам нужно дважды кликнуть на любом шаге операции.
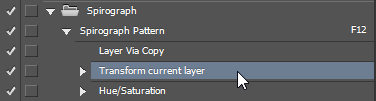
Я увеличил ширину и высоту до 110%.
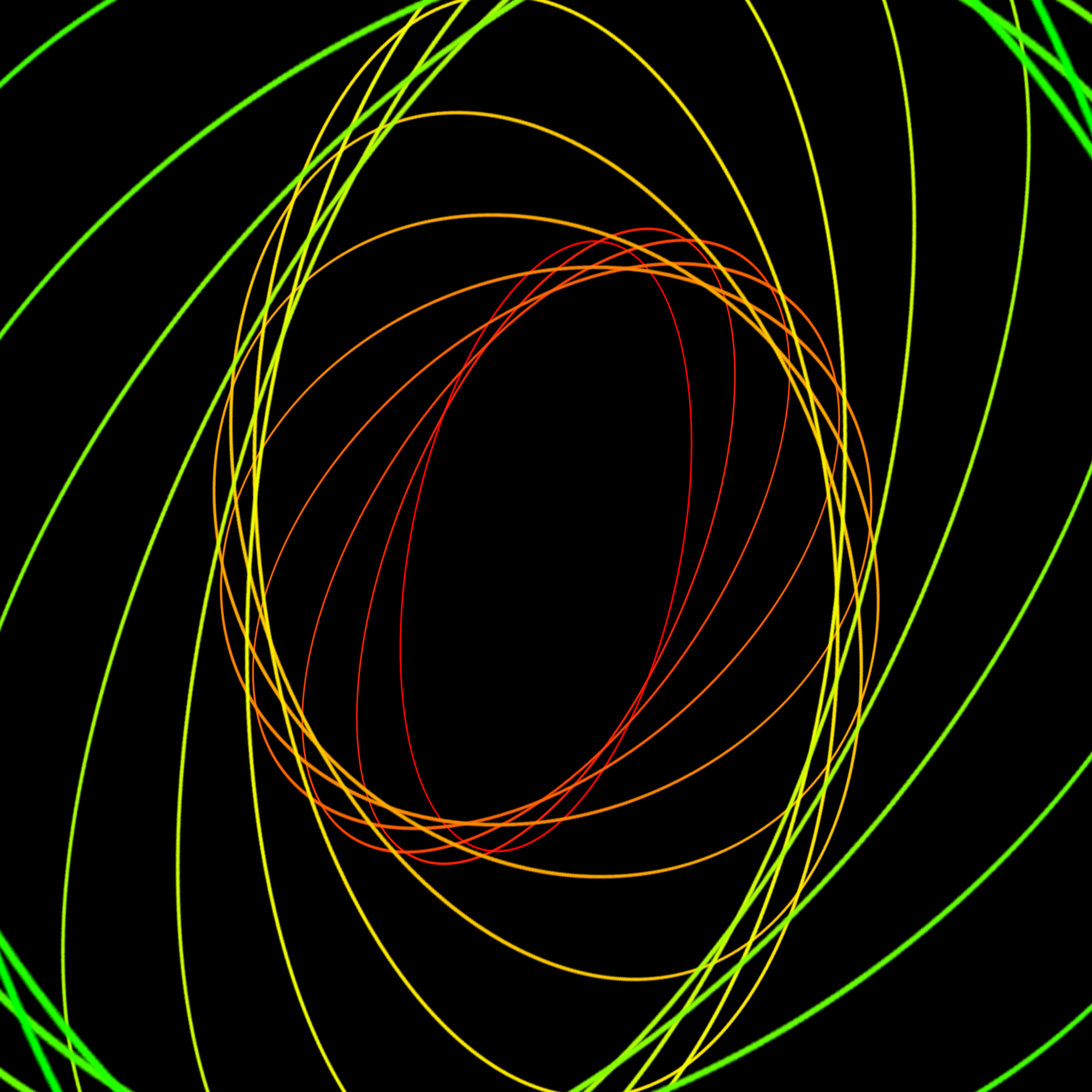
У меня не получилось то, что я хотел, поэтому пришлось удалить слои и уменьшить высоту до 105%.
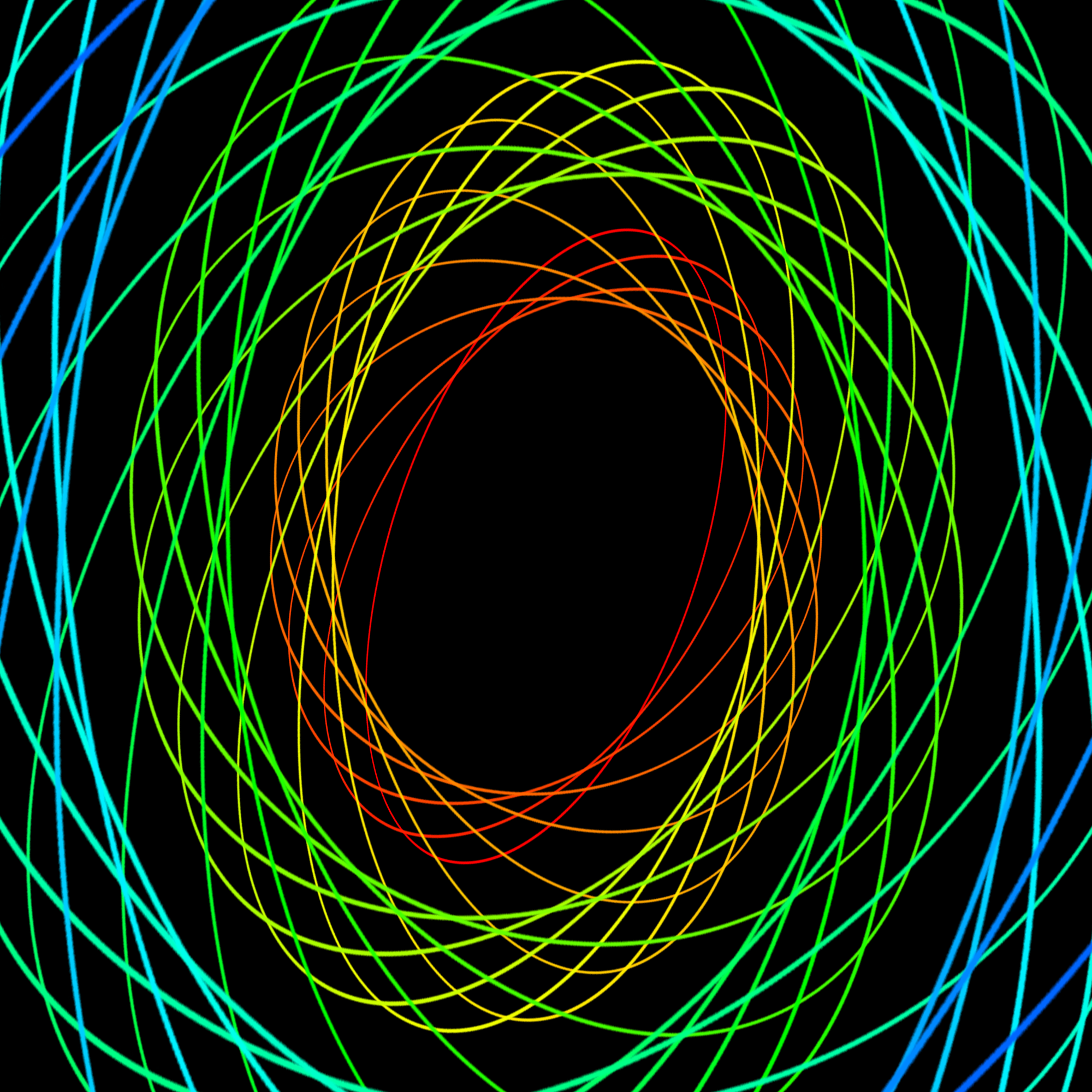
На этом всё! Вам нужно продолжать экспериментировать, чтобы полностью освоить эту технику. Вот ещё несколько примеров того, что можно сделать:
Пример 1
1. Создайте копию слоя.
2. Измените угол на 5 градусов, а горизонтальный наклон – на 10 градусов.
3. Примените фильтр Сдвиг (Фильтр > Другие > Сдвиг) (Filter > Other > Offset): 10 пикселей сверху и слева.
4. Примените коррекцию Цветовой тон/Насыщенность: измените тон на 10.
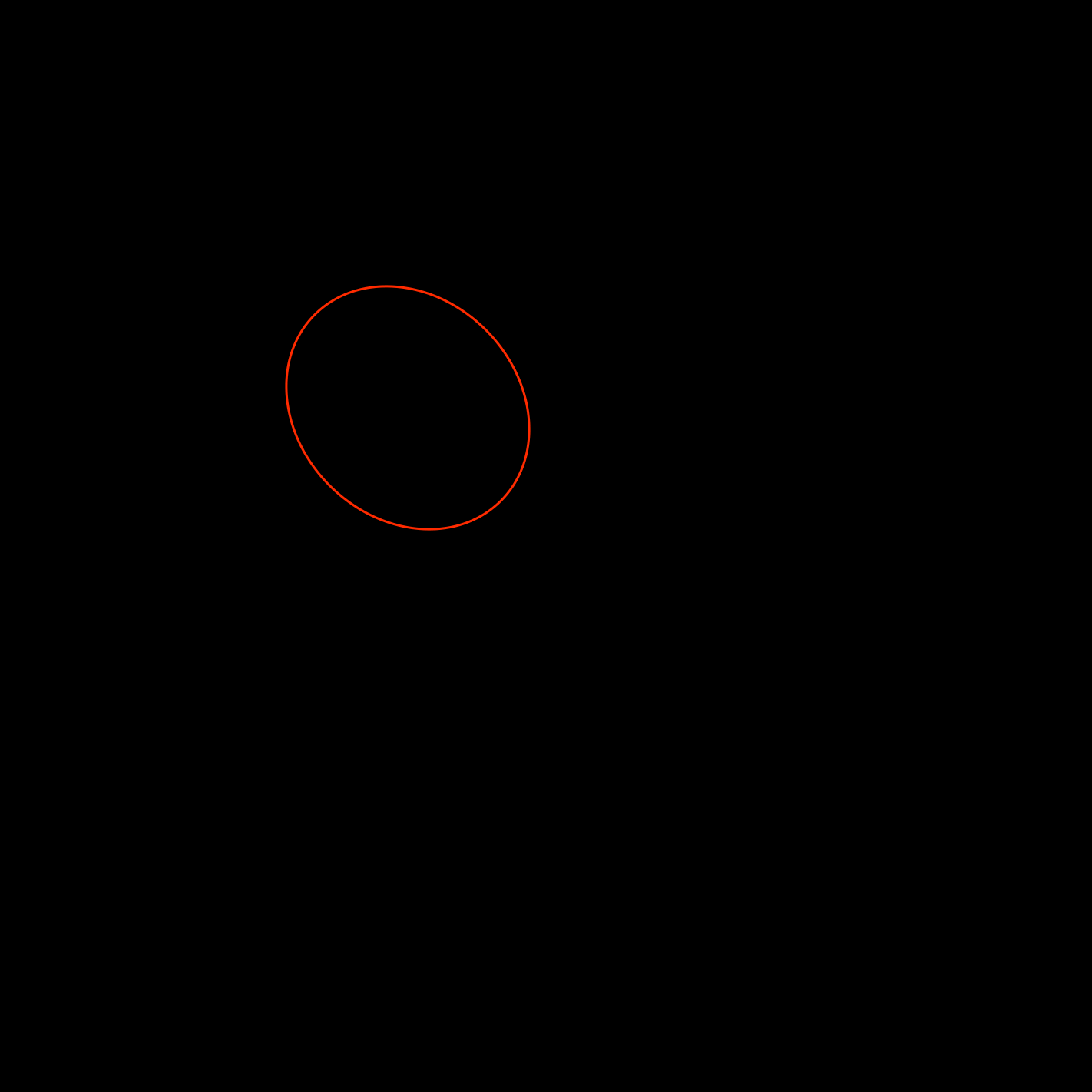
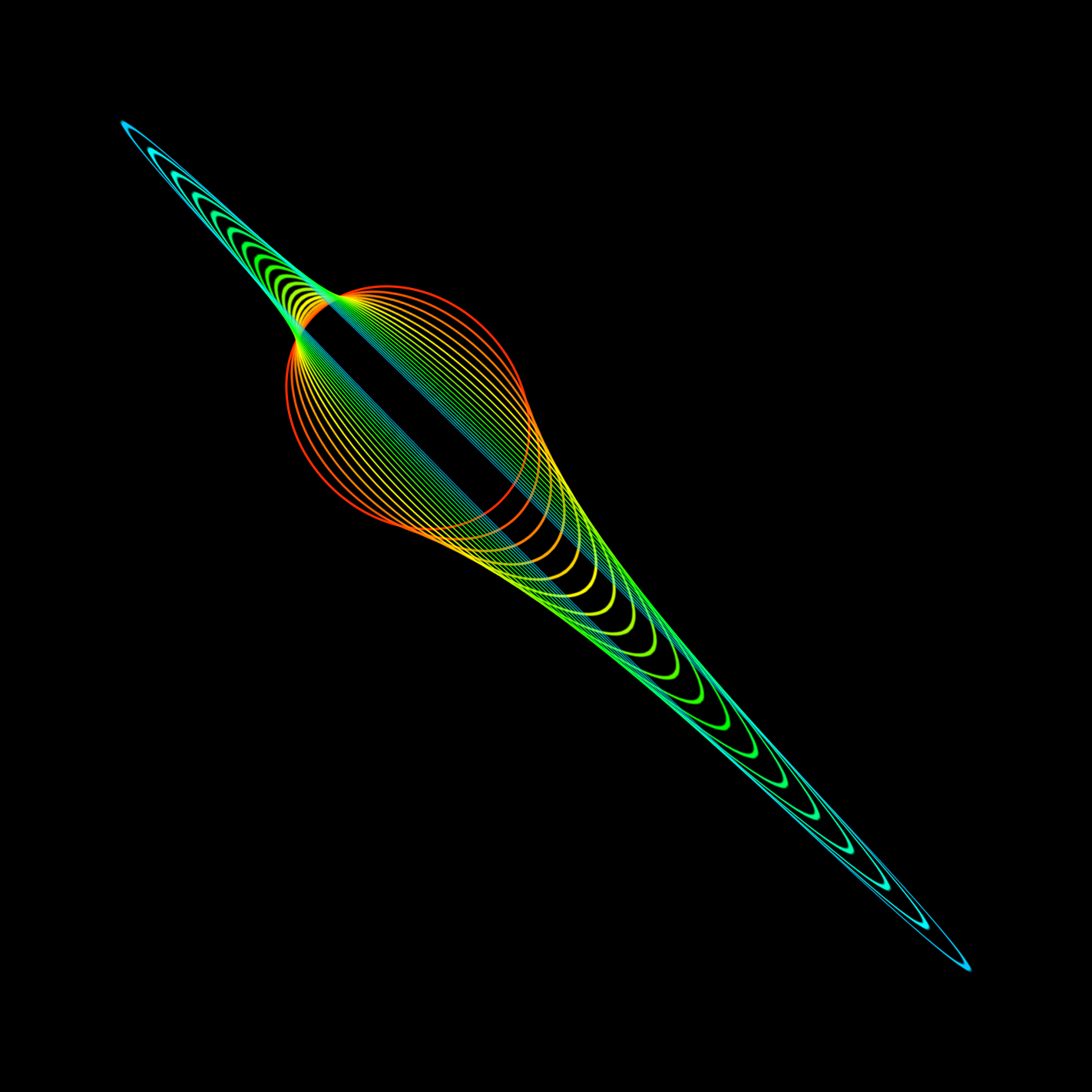
Пример 2
1. Создайте копию слоя.
2. Поверните фигуру на 90 градусов.
3. Измените тон на 9.