Простые зелёные обои в Фотошопе
В этом уроке фотошопа cs5 нарисуем простые симпатичные обои, которые подойдут на любой рабочий стол вашего персонального компьютера.
Шрифт «Wild Ride»
Богомол
Создайте новый документ в Фотошопе размером 1000х700 пикселей. Выберите инструмент Градиент (Gradient Tool) (G) и в настройках установите Стиль (Style) – Радиальный (Radial). Залейте холст, как показано ниже.
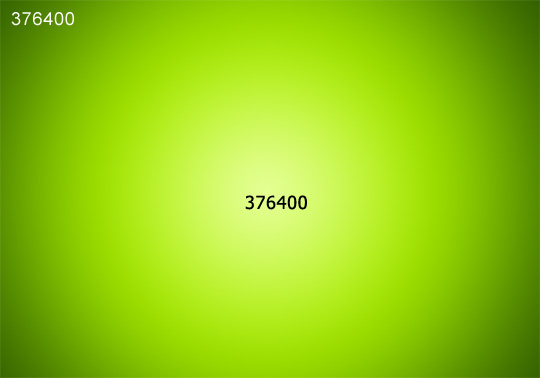
Инструментом Горизонтальный текст (Horizontal Type Tool) (T) напишите слово «Green». Используйте шрифт «Wild Ride». Кликните дважды на текстовом слое, чтобы открыть окно стилей, и настройте, как показано ниже.
Отбрасывание тени (Drop Shadow):
Режим наложения (Blend Mode): Замена тёмным (Darken); Цвет (Color): Черный
Непрозрачность (Opacity): 48%
Угол (Angle): 138 градусов; Глобальное освещение (Use Global Light): Включено
Смещение (Distance): 5 пикселей
Размах (Spread): 0%
Размер (Size): 6 пикселей
Контур (Contour): Линейный (Linear); Сглаживание (Anti-aliased): Выключено
Шум (Noise): 0%
Слой выбивает тень (Layer Knocks Out Drop Shadow): Включено
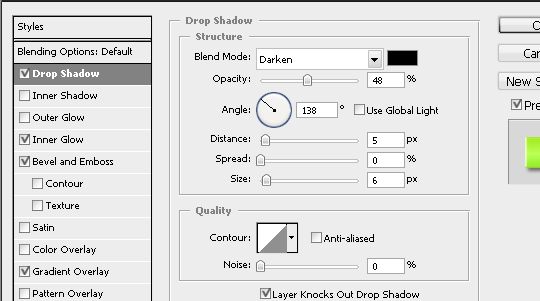
Внутреннее свечение (Inner Glow):
Режим наложения (Blend Mode): Осветление (Screen)
Непрозрачность (Opacity): 31%
Шум (Noise): 0%
Цвет (Color): #dfff8a
Метод (Technique): Мягкий (Softer)
Источник (Source): На краях (Edge)
Стягивание (Choke): 0%
Размер (Size): 0 пикселей
Контур (Contour): Линейный (Linear); Сглаживание (Anti-aliased): Выключено
Диапазон (Range): 58%
Колебание (Jitter): 0%
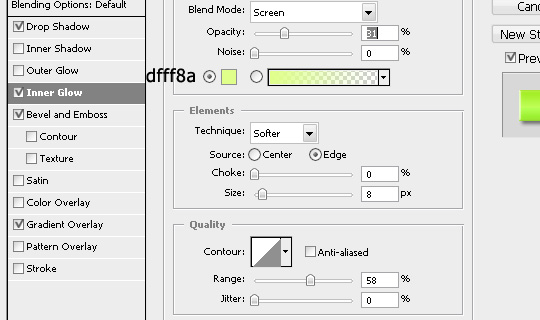
Наложение градиента (Gradient Overlay):
Режим наложения (Blend Mode): Нормальный (Normal)
Непрозрачность (Opacity): 100%
Градиент (Gradient): #71c900 – #71c900 – #b3ff51 – #beff57 – #8fe200; Инверсия (Reverse): Выключено
Стиль (Style): Линейный (Linear); Выровнять по слою (Align with Layer): Включено
Угол (Angle): 90 градусов
Масштаб(Scale): 100%
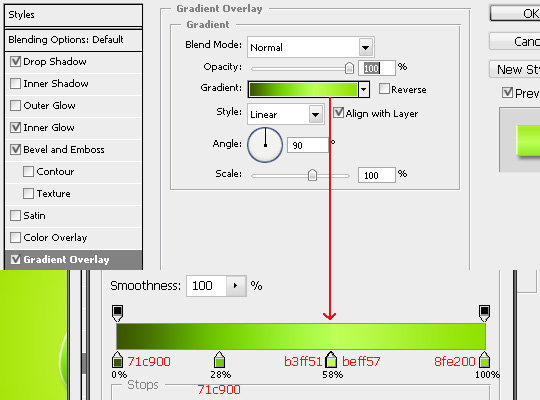
Градиент текста отличается от фона. Если Вы не можете его настроить, скачайте стиль здесь.
Результат после применения стилей:

Сейчас нам понадобятся какие-нибудь абстрактные кисти. Создайте новый слой (Ctrl + Shift + N) и обрисуйте ими фон. Лучше использовать кисть абстрактных линий. Установите Режим наложения слоя на Мягкий свет (Soft Light).

Инструментом Овальная область (Elliptical Marquee Tool) (M) создайте большое овальное выделение, как показано ниже. Затем выберите инструмент Кисть (Brush Tool) (B) и обычной круглой кистью с мягкими краями размером 560 пикселей обрисуйте края выделения на отдельном слое. Но рисовать нужно за пределами выделения, чтобы только край кисти коснулся выделенной области.

Понизьте Непрозрачность (Opacity) слоя до 25-35%.

Откройте богомола в Фотошопе. Извлеките его из фона при помощи инструмента Волшебная палочка (Magic Wand Tool) (W). Кликните на фоне, чтобы его выделить, затем инвертируйте выделение (Ctrl + Shift + I) и перенесите богомола в наш документ, используя инструмент Перемещение (Move Tool) (V). Инструментом Свободное трансформирование (Ctrl + T) измените размер богомола.

Теперь нужно скрыть часть богомола, чтобы показать, что он находится позади надписи. Сделайте выделение слоя с надписью (удерживая Ctrl, кликните на миниатюре слоя) и перейдите на слой с богомолом.
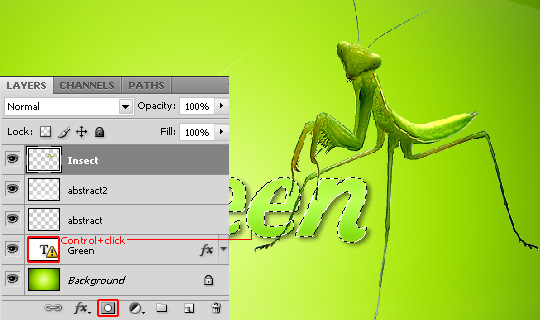
Удерживая Alt, кликните на иконке маски в нижней части палитры слоёв. К слою богомола будет добавлена маска, скрывающая всё, что находится внутри выделенной области.
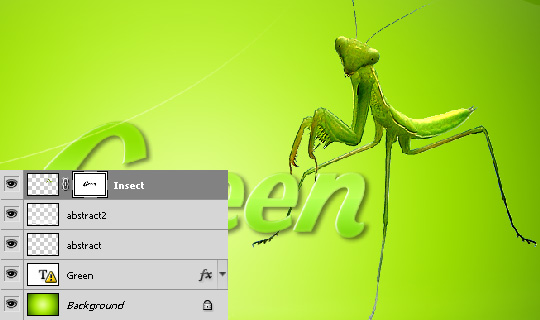
Используйте коррекцию Уровни (Ctrl + L) или Кривые (Curves), чтобы повысить светлые и средние тона богомола. Также примените к нему стиль Внешнее свечение (Outer Glow).

Выберите инструмент Кисть (Brush Tool) (B), на верхней панели понизьте Непрозрачность (Opacity) и Нажим (Flow) до 15%. Нарисуйте тень от богомола н поверхности земли. Вам нужно нарисовать силуэт богомола.

Автор сайта - веб-мастер, который пользуется услугами одного из лучших хостинг провайдеров в рунете. Поверьте, он плохого не посоветует.
Конечный результат:
Ресурсы урока:
Шрифт «Wild Ride»
Богомол
Создайте новый документ в Фотошопе размером 1000х700 пикселей. Выберите инструмент Градиент (Gradient Tool) (G) и в настройках установите Стиль (Style) – Радиальный (Radial). Залейте холст, как показано ниже.
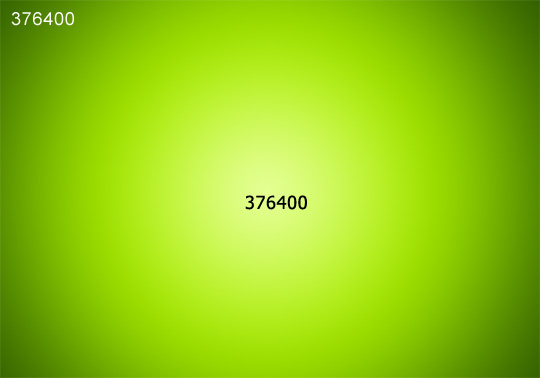
Инструментом Горизонтальный текст (Horizontal Type Tool) (T) напишите слово «Green». Используйте шрифт «Wild Ride». Кликните дважды на текстовом слое, чтобы открыть окно стилей, и настройте, как показано ниже.
Отбрасывание тени (Drop Shadow):
Режим наложения (Blend Mode): Замена тёмным (Darken); Цвет (Color): Черный
Непрозрачность (Opacity): 48%
Угол (Angle): 138 градусов; Глобальное освещение (Use Global Light): Включено
Смещение (Distance): 5 пикселей
Размах (Spread): 0%
Размер (Size): 6 пикселей
Контур (Contour): Линейный (Linear); Сглаживание (Anti-aliased): Выключено
Шум (Noise): 0%
Слой выбивает тень (Layer Knocks Out Drop Shadow): Включено
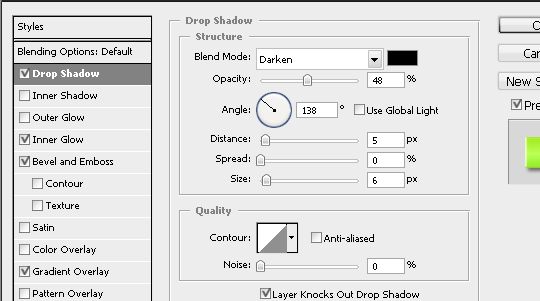
Внутреннее свечение (Inner Glow):
Режим наложения (Blend Mode): Осветление (Screen)
Непрозрачность (Opacity): 31%
Шум (Noise): 0%
Цвет (Color): #dfff8a
Метод (Technique): Мягкий (Softer)
Источник (Source): На краях (Edge)
Стягивание (Choke): 0%
Размер (Size): 0 пикселей
Контур (Contour): Линейный (Linear); Сглаживание (Anti-aliased): Выключено
Диапазон (Range): 58%
Колебание (Jitter): 0%
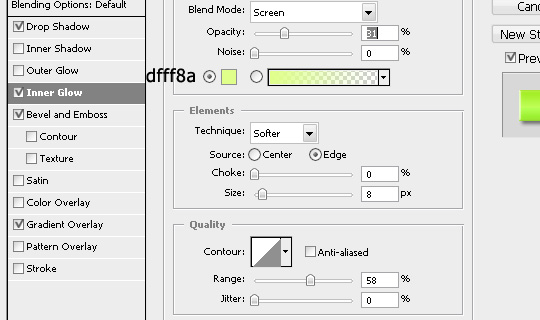
Наложение градиента (Gradient Overlay):
Режим наложения (Blend Mode): Нормальный (Normal)
Непрозрачность (Opacity): 100%
Градиент (Gradient): #71c900 – #71c900 – #b3ff51 – #beff57 – #8fe200; Инверсия (Reverse): Выключено
Стиль (Style): Линейный (Linear); Выровнять по слою (Align with Layer): Включено
Угол (Angle): 90 градусов
Масштаб(Scale): 100%
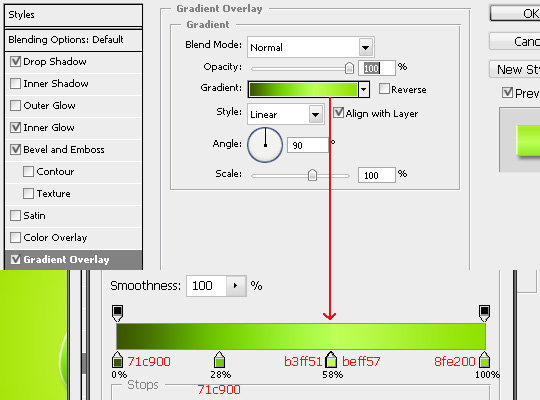
Градиент текста отличается от фона. Если Вы не можете его настроить, скачайте стиль здесь.
Результат после применения стилей:

Сейчас нам понадобятся какие-нибудь абстрактные кисти. Создайте новый слой (Ctrl + Shift + N) и обрисуйте ими фон. Лучше использовать кисть абстрактных линий. Установите Режим наложения слоя на Мягкий свет (Soft Light).

Инструментом Овальная область (Elliptical Marquee Tool) (M) создайте большое овальное выделение, как показано ниже. Затем выберите инструмент Кисть (Brush Tool) (B) и обычной круглой кистью с мягкими краями размером 560 пикселей обрисуйте края выделения на отдельном слое. Но рисовать нужно за пределами выделения, чтобы только край кисти коснулся выделенной области.

Понизьте Непрозрачность (Opacity) слоя до 25-35%.

Откройте богомола в Фотошопе. Извлеките его из фона при помощи инструмента Волшебная палочка (Magic Wand Tool) (W). Кликните на фоне, чтобы его выделить, затем инвертируйте выделение (Ctrl + Shift + I) и перенесите богомола в наш документ, используя инструмент Перемещение (Move Tool) (V). Инструментом Свободное трансформирование (Ctrl + T) измените размер богомола.

Теперь нужно скрыть часть богомола, чтобы показать, что он находится позади надписи. Сделайте выделение слоя с надписью (удерживая Ctrl, кликните на миниатюре слоя) и перейдите на слой с богомолом.
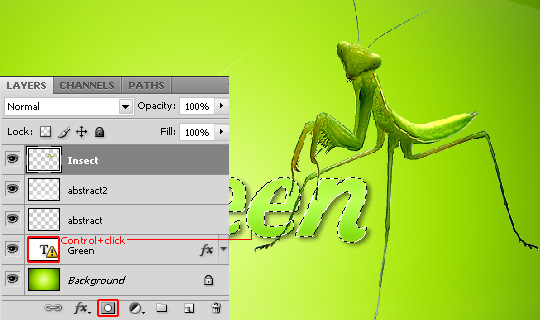
Удерживая Alt, кликните на иконке маски в нижней части палитры слоёв. К слою богомола будет добавлена маска, скрывающая всё, что находится внутри выделенной области.
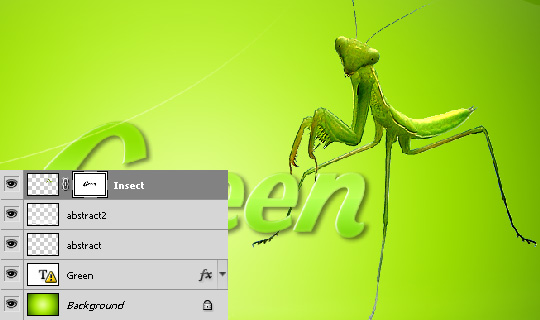
Используйте коррекцию Уровни (Ctrl + L) или Кривые (Curves), чтобы повысить светлые и средние тона богомола. Также примените к нему стиль Внешнее свечение (Outer Glow).

Выберите инструмент Кисть (Brush Tool) (B), на верхней панели понизьте Непрозрачность (Opacity) и Нажим (Flow) до 15%. Нарисуйте тень от богомола н поверхности земли. Вам нужно нарисовать силуэт богомола.

Конечный результат:
Автор сайта - веб-мастер, который пользуется услугами одного из лучших хостинг провайдеров в рунете. Поверьте, он плохого не посоветует.









