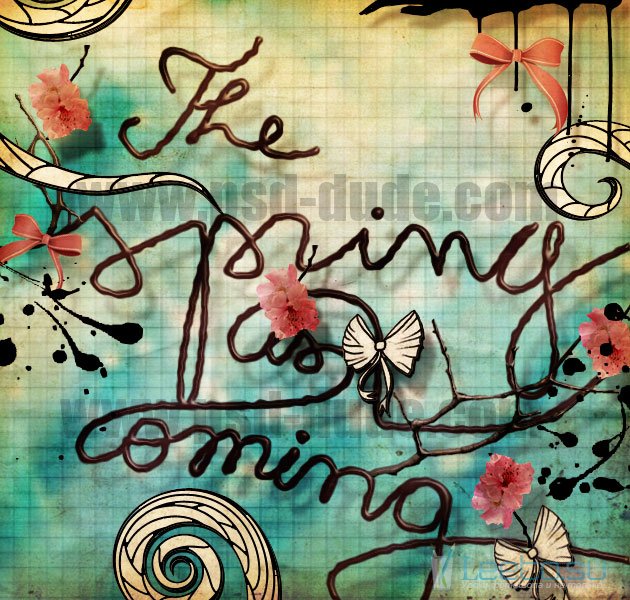Цветочный текст в Фотошопе
Конечный результат:
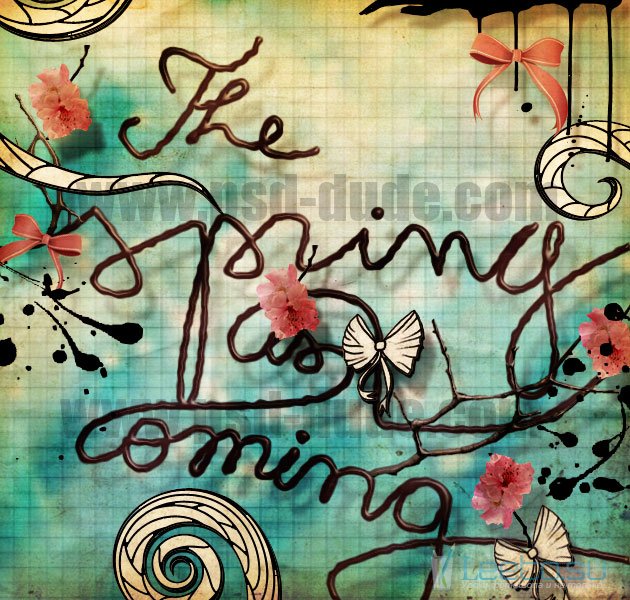
Шаг 1
Создайте новый документ в Фотошопе (Ctrl + N) и вставьте изображение облаков. Инструментом Свободное трансформирование (Ctrl + T) растяните его на весь холст и примените фильтр Размытие по Гауссу (Фильтр > Размытие > Размытие по Гауссу) (Filter > Blur > Gaussian Blur).
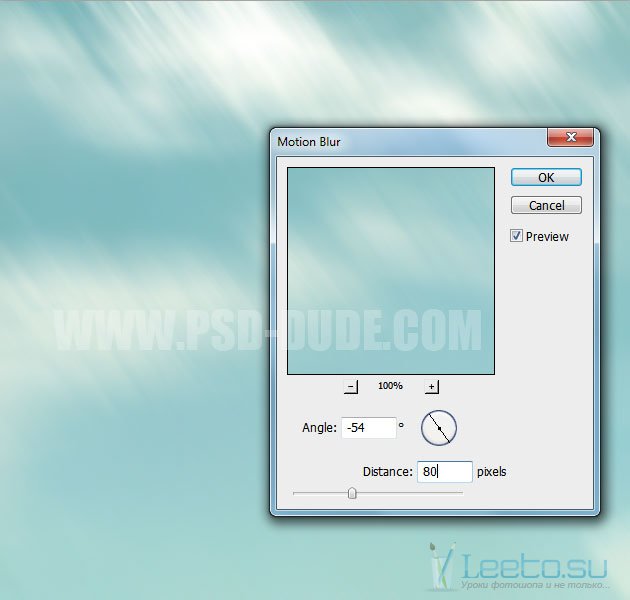
Понизьте непрозрачность слоя облаков до 70%. Вставьте изображение космоса и примените фильтр Размытие по Гауссу.
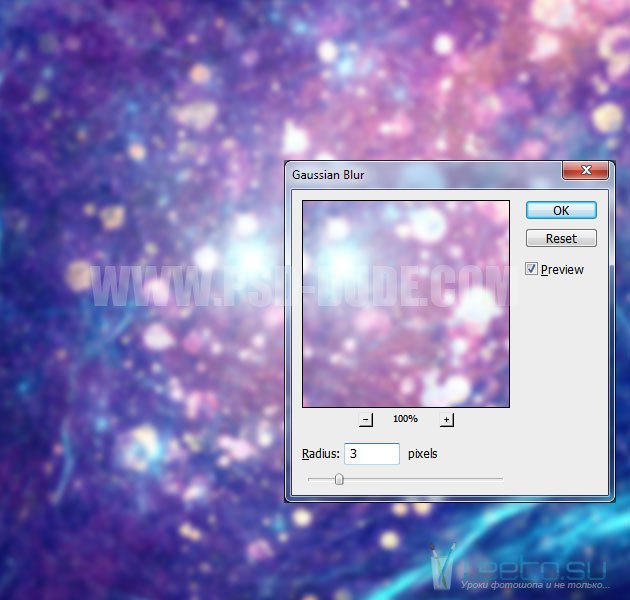
Установите Режим наложения слоя космоса на Перекрытие (Overlay). Чтобы изменить цвет космического сияния, создайте корректирующий слой Цветовой баланс (Color Balance) с обтравочной маской (Ctrl + Alt + G). Настройте Средние тона (Midtones):
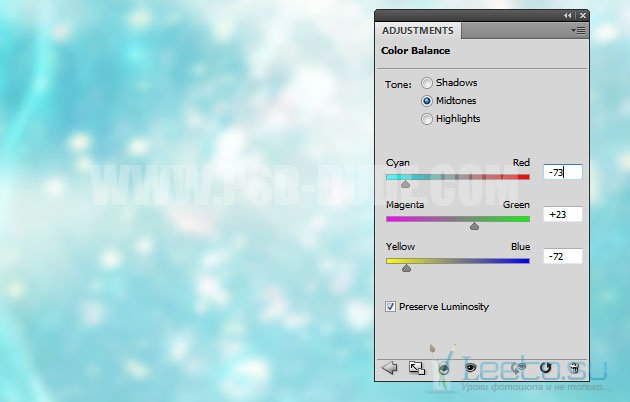
Шаг 2
Инструментом Перо (Pen Tool) (P) в режиме Контуров (Paths) напишите какое-нибудь слово.
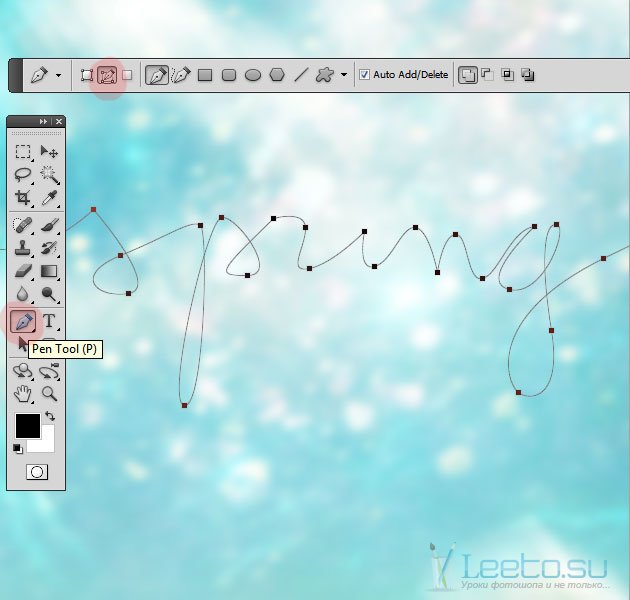
Создайте новый слой (Ctrl + Shift + Alt + N) и назовите его «Text». Выберите инструмент Кисть (Brush Tool) (B) с жёсткими краями размером 7 пикселей. Установите основной цвет на #372029. Выберите инструмент Выделение контура (Path Selection Tool), выделите контур, кликните правой кнопкой мыши на холсте и выберите пункт Выполнить обводку контура (Stroke Path).
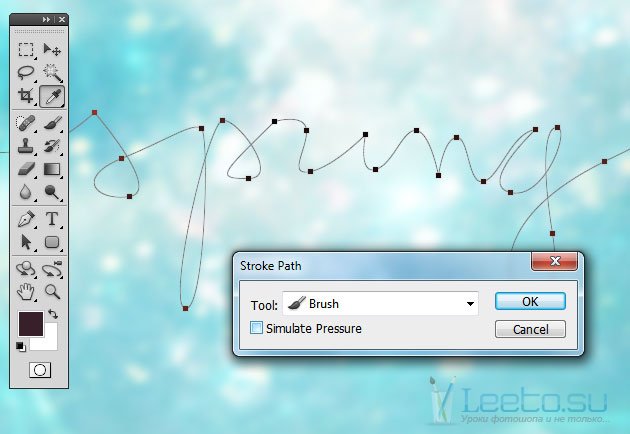
Нажмите Delete, чтобы удалить контур после обводки.

Таким же способом добавьте ещё несколько слов.

Кликните дважды на текстовом слое, чтобы открыть окно стилей. Примените следующие стили:
Отбрасывание тени (Drop Shadow):
Режим наложения (Blend Mode): Умножение (Multiply); Цвет (Color): Черный
Непрозрачность (Opacity): 15%
Угол (Angle): 120 градусов; Глобальное освещение (Use Global Light): Включено
Смещение (Distance): 27 пикселей
Размах (Spread): 0%
Размер (Size): 6 пикселей
Контур (Contour): Линейный (Linear); Сглаживание (Anti-aliased): Выключено
Шум (Noise): 0%
Слой выбивает тень (Layer Knocks Out Drop Shadow): Включено
Тиснение (Bevel & Emboss):
Стиль (Style): Внутренний скос (Inner Bevel)
Метод (Technique): Плавное (Smooth)
Глубина (Depth): 100%
Направление (Direction): Вверх (Up)
Размер (Size): 5 пикселей
Смягчение (Soften): 0 пикселей
Угол (Angle): 45 градусов
Глобальное освещение (Use Global Light): Выключено
Высота (Altitude): 69 градусов
Контур глянца (Gloss Contour): Линейный (Linear); Сглаживание (Anti-aliased): Включено
Режим подсветки (Highlight Mode): Осветление (Screen); Цвет (Color): Белый; Непрозрачность (Opacity): 61%
Режим тени (Shadow Mode): Умножение (Multiply); Цвет (Color): Чёрный; Непрозрачность (Opacity): 75%.
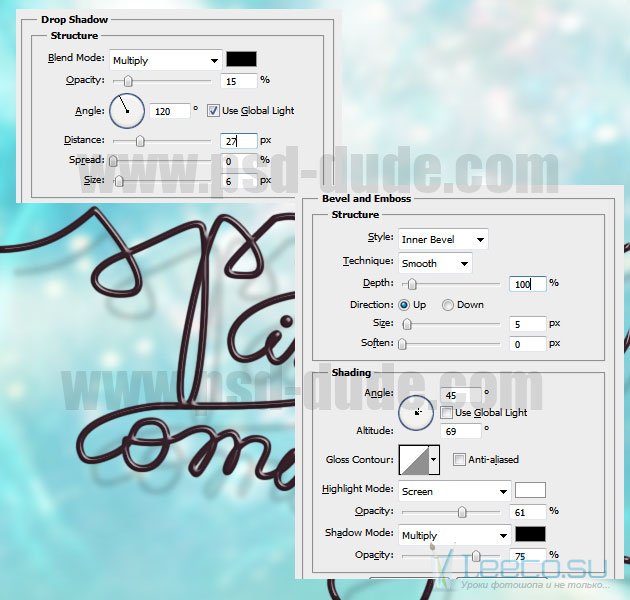
Кликните правой кнопкой мыши на слое текста и выберите пункт Преобразовать в смарт-объект (Convert to Smart Object). Примените к тексту фильтр Волны (Фильтр > Искажение > Волны) (Filter > Distort > Ripple).
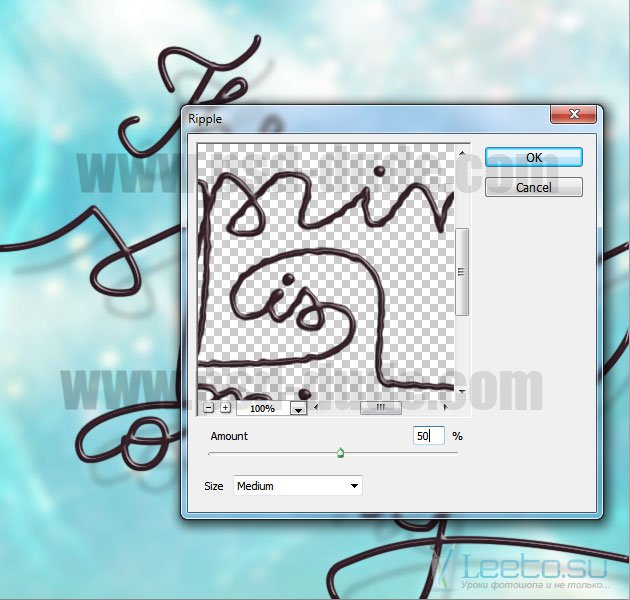
Шаг 3
Добавьте на текст ветки из этого изображения.

Кликните правой кнопкой мыши на слое с текстом и выберите пункт Скопировать стиль слоя (Copy Layer Styles). Через то же контекстное меню вставьте на слой веток скопированные стили.
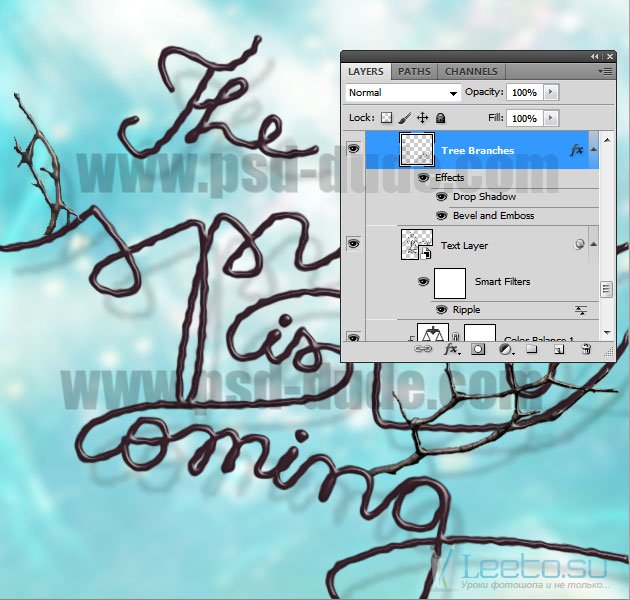
Вставьте цветки с этого изображения. Примените к цветкам фильтр Умная резкость (Фильтр > Усиление резкости > Умная резкость) (Filter > Sharpen > Smart Sharpen).
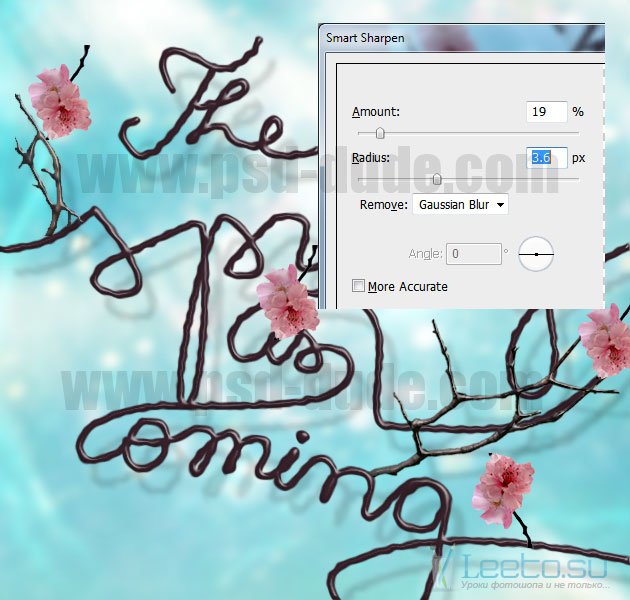
К каждому цветку примените стиль Отбрасывание тени (Drop Shadow):
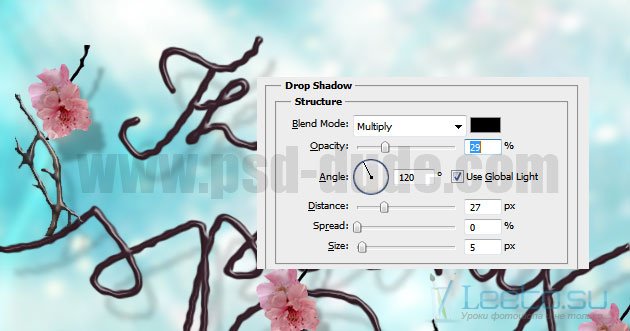
Шаг 4
Загрузите кисти бантов{/url]. Нам понадобится превью кистей. Откройте это изображение в Фотошопе и удалите белый фон при помощи инструмента Волшебная палочка (Magic Wand Tool) (W).
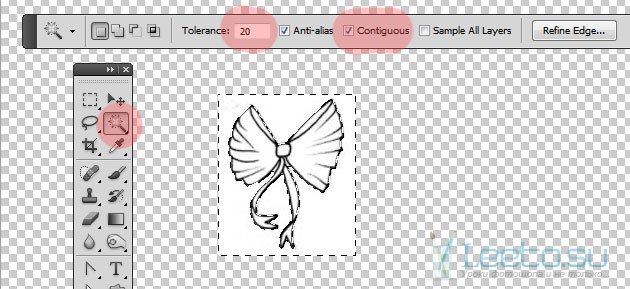
Перенесите бант в основной документ и примените стиль Отбрасывание тени (Drop Shadow). Создайте копию банта и перенесите на другое место. Настройки стиля копии тоже нужно изменить.
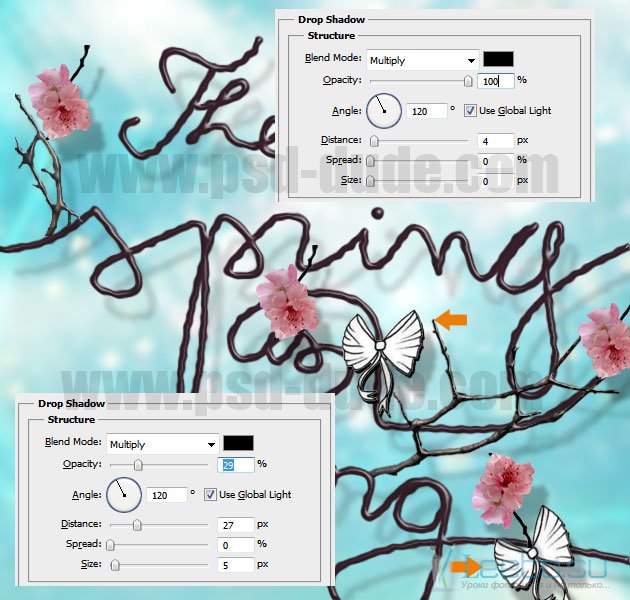
Шаг 5
Установите [url=https://jojo-ojoj.deviantart.com/art/Flourishes-Colors-Shapes-346655382]закрученные формы или цветочный орнамент. Создайте одну из фигур.
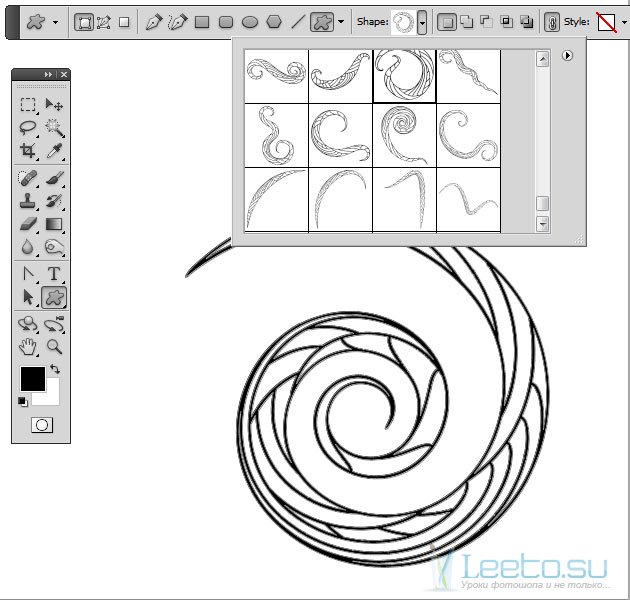
Выберите инструмент Волшебная палочка (Magic Wand Tool) (W) с настройками, показанными на скриншоте, выделите пустые участки.
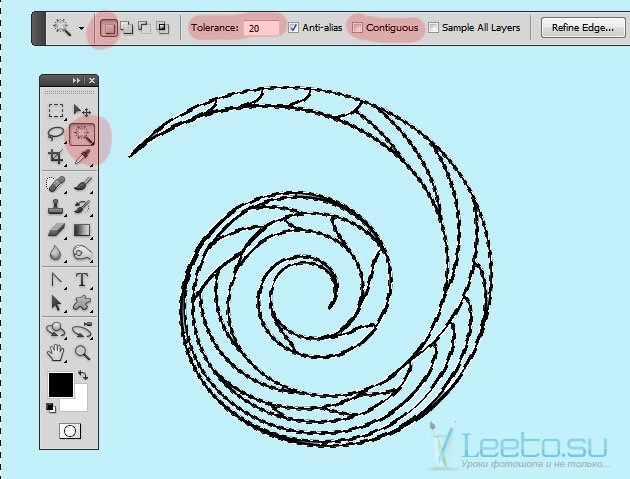
Измените настройки инструмента Волшебная палочка и кликните за пределами фигуры.
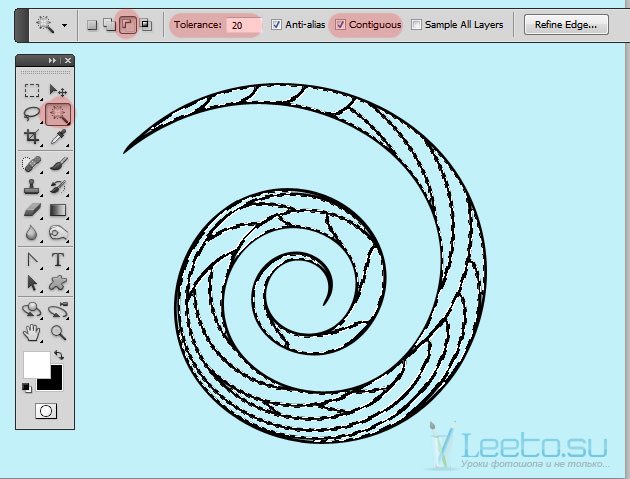
Заполните пустые области внутри фигуры белым цветом. К самой фигуре примените стиль Отбрасывание тени (Drop Shadow):
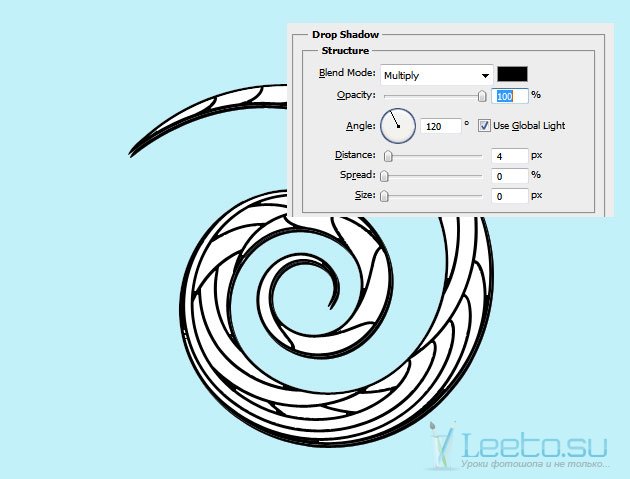
Таким же способом создайте разные закручивающиеся фигуры.

Шаг 6
Добавьте чёрные пятна из этого набора.
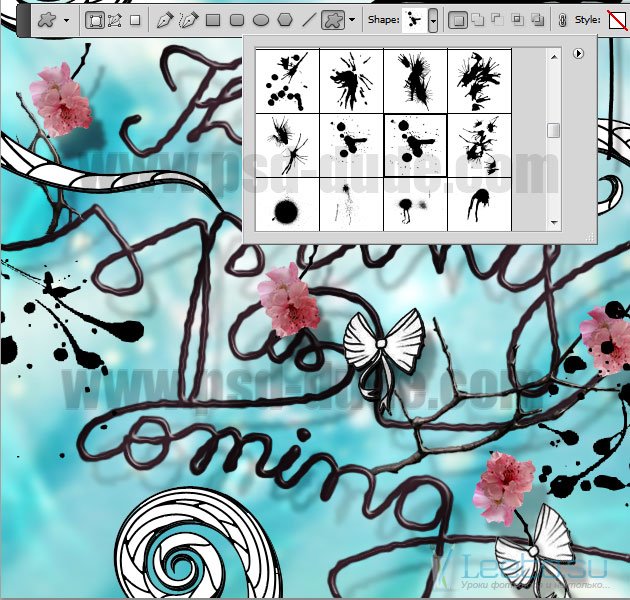
Шаг 7
Чтобы создать гранжевый стиль, вставьте текстуру старой бумаги в наш документ поверх всех слоёв. Установите Режим наложения на Умножение (Multiply) и понизьте непрозрачность до 80%. Вставьте ещё одну текстуру бумаги, чтобы создать помятости. Установите Режим наложения этой текстуры на Линейный затемнитель (Linear Burn) и понизьте непрозрачность до 60%.
Создайте новый слой и примените на нём стиль Наложение узора (Pattern Overlay). Наложить нужно этот узор.
Чтобы задать общий тон, создайте корректирующий слой Карта градиента (Gradient Map).