Объёмные кирпичные буквы в фотошопе
Конечный результат:
Вот так будут выглядеть кирпичные буквы в фотошопе.

Шаг 1
Создайте новый документ в Фотошопе (Ctrl + N) и вставьте в него фотографию сухой земли . Создайте корректирующий слой Яркость/Контрастность (Brightness/Contrast): -62 / 23.
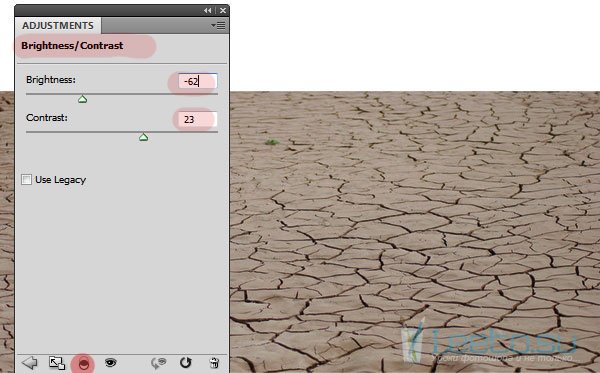
Кликните дважды на слое с сухой землёй, чтобы открыть окно стилей. Примените Наложение градиента (Gradient Overlay):
Режим наложения (Blend Mode): Перекрытие (Overlay)
Непрозрачность (Opacity): 31%
Градиент (Gradient): от чёрного к белому; Инверсия (Reverse): Выключено
Стиль (Style): Линейный (Linear); Выровнять по слою (Align with Layer): Включено
Угол (Angle): 90 градусов
Масштаб (Scale): 100%
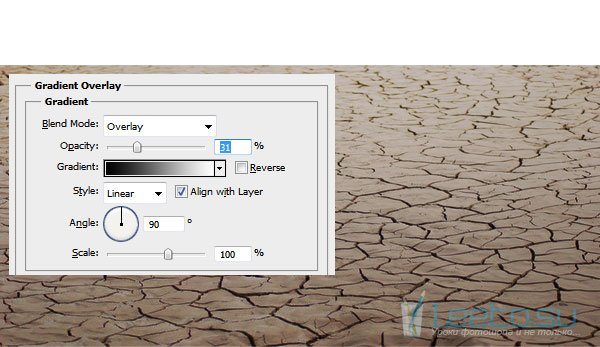
Вставьте изображение неба в наш документ. При помощи маски создайте плавный переход между землёй и небом. Маску нужно залить линейным градиентом (смотрите на скриншот ниже).
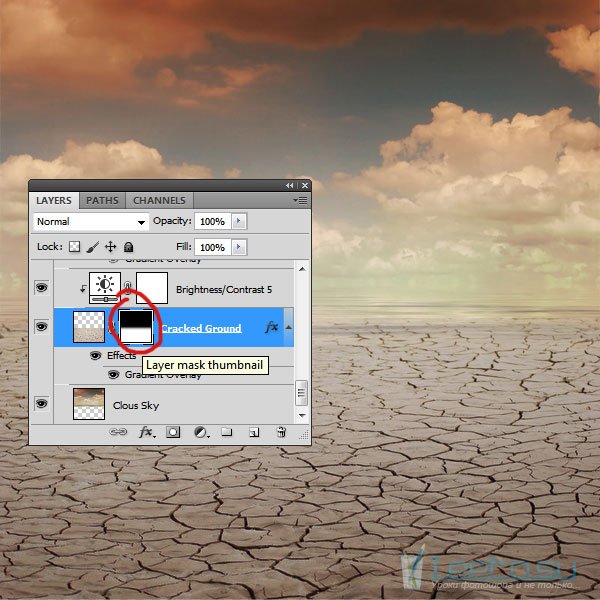
Откройте в отдельном окне Фотошопа изображение стены.

Шаг 2
Выберите инструмент Горизонтальный текст (Horizontal Type Tool) (T) и напишите слово «PSD» шрифтом «Ligurino».
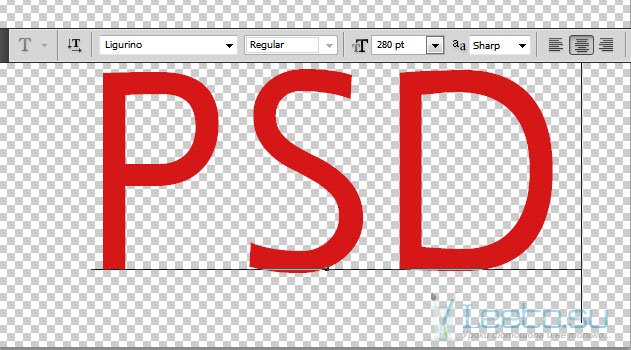
Выделите текстовый слой (удерживая Ctrl, кликните на миниатюре слоя). Затем перейдите в меню Выделение > Модификация > Сжать (Select > Modify > Contract) и введите значение 13 пикселей.
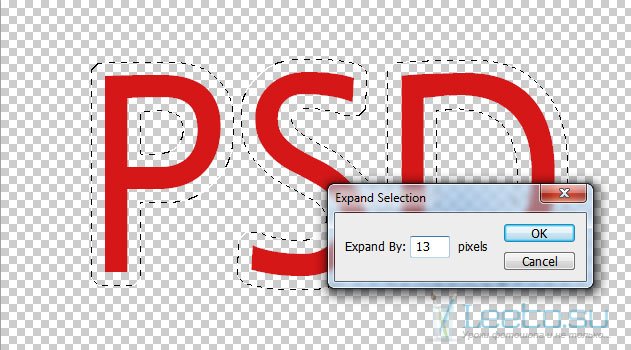
Перейдите на слой со стеной и нажмите Ctrl + J, чтобы скопировать часть текстуры в форме букв на отдельный слой. Назовите его «Brick Text». Все остальные слои текущего документа удалите.

Инструментом Лассо (Lasso Tool) (L) создайте неровное выделение по краям букв.

Инструментом Штамп (Clone Stamp Tool) (S) перенесите на букву «D» кирпичную текстуру.

Создайте для слоя с буквами корректирующий слой Яркость/Контрастность (Brightness/Contrast): -60 / 43.

Шаг 3
Установите в Фотошоп экшн по созданию 3D объектов. Выберите текстовый слой и запустите этот экшн.
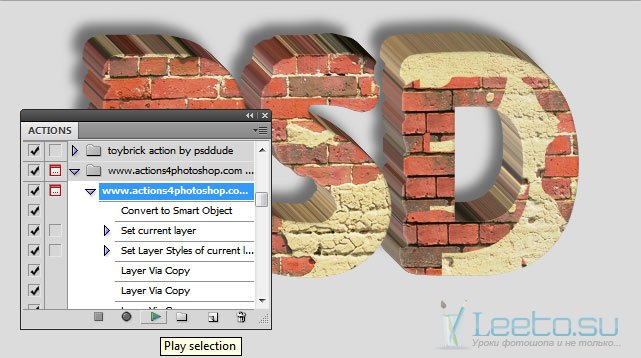
У Вас получится три группы и фоновый слой. Удалите группу «shadow (actions4photoshop.com)» и фоновый слой.
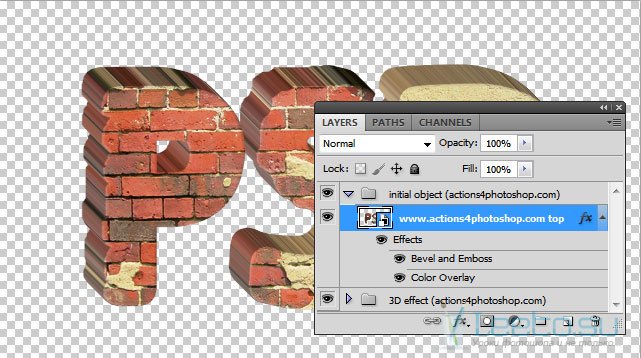
Перейдите в меню Слой > Стиль слоя > Глобальное освещение (Layer > Layer Style > Global Light) и введите значения, показанные на скриншоте. Освещение и тени на буквах сразу изменятся. Объедините все слои текста в группу «Brick Text». Перенесите её в основной документ.
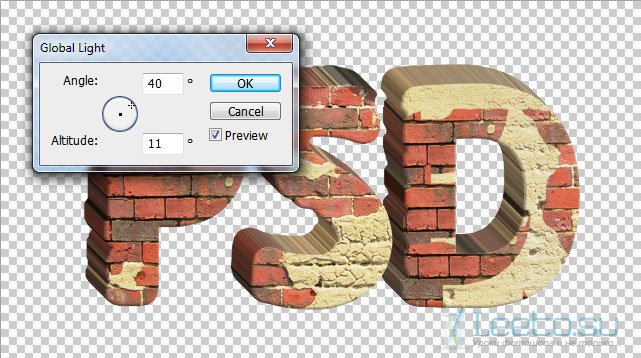

Создайте новый слой под группой с буквами и чёрной кистью с мягкими краями нарисуйте тень под ними.

Шаг 4
Откройте эту фотографию и вырежьте окно в наш документ, расположите его на букве «P». Измените цвет и свет на окне при помощи корректирующих слоёв:
Яркость/Контрастность (Brightness/Contrast): -95 / -40.
Цветовой тон/Насыщенность (Hue/Saturation): 0 / -37 / 0.
У обоих слоёв должны быть обтравочные маски (Ctrl + Alt + G).
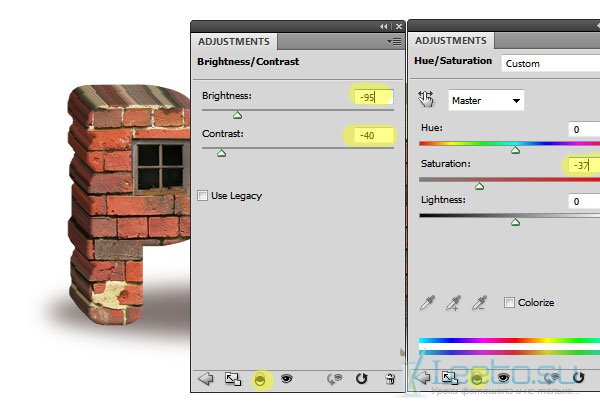
Примените к окну следующие стили:
Внутренняя тень (Inner Shadow):
Режим наложения (Blend Mode): Умножение (Multiply); Цвет (Color): Чёрный
Непрозрачность (Opacity): 75%
Угол (Angle): 48 градусов; Глобальное освещение (Use Global Light): Включено
Смещение (Distance): 5 пикселей
Стягивание (Choke): 0%
Размер (Size): 5 пикселей
Внутреннее свечение (Inner Glow):
Режим наложения (Blend Mode): Нормальное (Normal)
Непрозрачность (Opacity): 32%
Шум (Noise): 0%
Цвет (Color): Чёрный
Метод (Technique): Мягкий (Softer)
Источник (Source): На краях (Edge)

Вырежьте дверь в наш документ и расположите её на букве «D».

Шаг 5
Вставьте дерево в наш документ и поставьте его на букве «P».

Расположите зелёную листву на дереве и сотрите всё лишнее инструментом Ластик (Eraser Tool) (E).
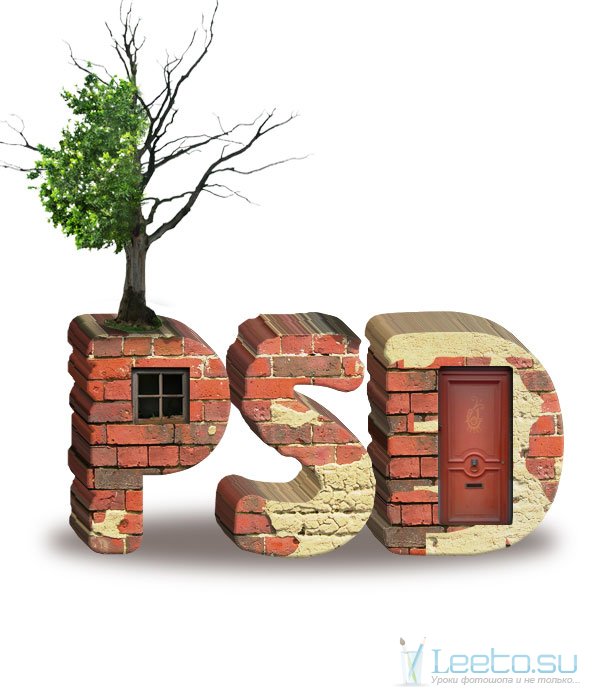
Шаг 6
Вставьте лестницу и поставьте её перед буквой «S». В режиме Искажение (Редактирование > Трансформирование > Искажение) (Edit > Transform > Distort) измените перспективу лестницы.

Создайте копию слоя лестницы (Ctrl + J), сделайте её полностью чёрным при помощи заливки или коррекции Цветовой тон/Насыщенность (Ctrl + U). Как Вы догадались, мы создаём тень. Измените форму тени, как показано на скриншоте ниже. Понизьте непрозрачность слоя до 50%.

Инструментом Ластик (Eraser Tool) (E) сотрите тень там, где её не должно быть.

Шаг 7
Вставьте листья в наш документ и раскидайте их по всему холсту. От листьев должны быть тени на окружающих объектах.

Шаг 8
Выберите все слои и группы кроме земли и неба. Кликните правой кнопкой мыши на любом из выбранных слоёв и выберите пункт Преобразовать в смарт-объект (Convert to Smart Object). К смарт-объекту примените стиль Наложение градиента (Gradient Overlay):
Режим наложения (Blend Mode): Умножение (Multiply)
Непрозрачность (Opacity): 73%
Градиент (Gradient): от чёрного к прозрачному; Инверсия (Reverse): Выключено
Стиль (Style): Линейный (Linear); Выровнять по слою (Align with Layer): Включено
Угол (Angle): 90 градусов
Масштаб (Scale): 100%
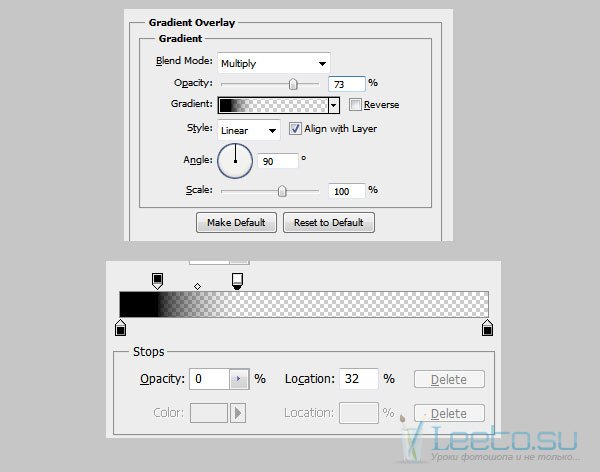
Шаг 9
Вставьте девушку рядом с кирпичными буквами. Примените к ней следующие стили:
Наложение градиента (Gradient Overlay):
Режим наложения (Blend Mode): Умножение (Multiply)
Непрозрачность (Opacity): 33%
Градиент (Gradient): от чёрного к прозрачному; Инверсия (Reverse): Выключено
Стиль (Style): Линейный (Linear); Выровнять по слою (Align with Layer): Включено
Угол (Angle): 90 градусов
Масштаб (Scale): 100%
Внутренняя тень (Inner Shadow):
Режим наложения (Blend Mode): Перекрытие (Overlay); Цвет (Color): Белый
Непрозрачность (Opacity): 75%
Угол (Angle): 120 градусов; Глобальное освещение (Use Global Light): Включено
Смещение (Distance): 2 пикселей
Стягивание (Choke): 0%
Размер (Size): 2 пикселей
Контур (Contour): Линейный (Linear); Сглаживание (Anti-aliased): Выключено
Шум (Noise): 0%
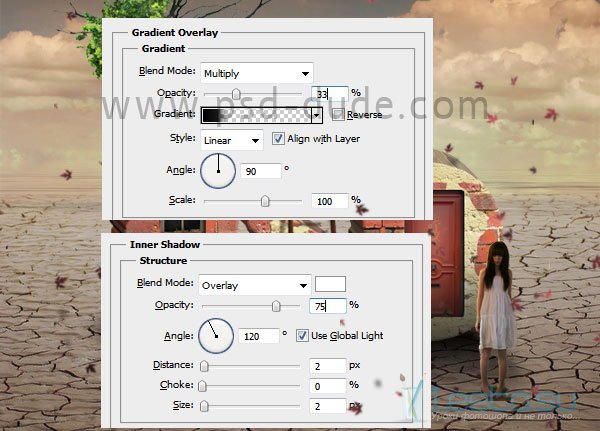
Создайте тень от девушки тем же способом, что и от лестницы.

В завершении урока добавьте больше листьев и создайте корректирующий слой Карта градиента (Gradient Map), чтобы создать общий тон. Если цвета Вам покажутся слишком насыщенными, создайте корректирующий слой Цветовой тон/Насыщенность (Hue/Saturation). Резкость можно усилить при помощи фильтра Цветовой контраст (Фильтр > Другие > Цветовой контраст) (Filter > Other > High Pass). Если захотите создать гранжевый эффект, вставьте одну из этих бумаг поверх всего холста и установите Режим наложения на Перекрытие (Overlay), непрозрачность понизьте до 50%.

В конце хотелось бы рассказать про то, что правильное питание ребенка в 8 месяцев сильно влияет на его будущее! Выбирайте правильные продукты, а лучше обратитесь к профессионалам!








