Светящийся текст на космическом фоне в Фотошопе
Конечный результат:

Шаг 1
Создайте новый документ в Фотошопе (Ctrl + N) размером 1280х1024 пикселей в режиме RGB с разрешением 72 пиксель/дюйм. Фоновый слой нужно залить чёрным цветом.
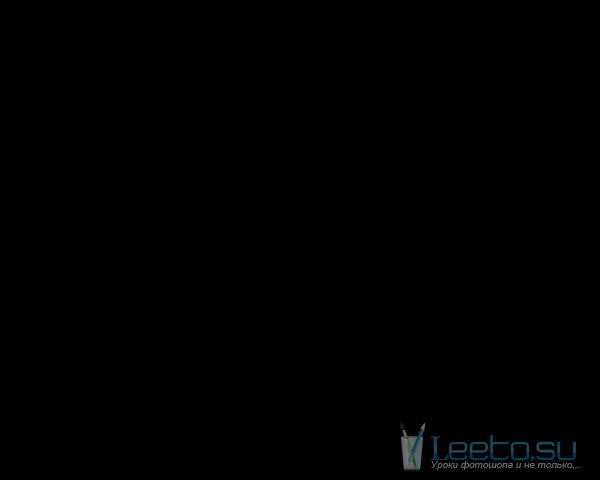
Шаг 2
Установите шрифт «VAL», выберите инструмент Горизонтальный текст (Horizontal Type Tool) (T) и напишите «SPACE». Настройте шрифт в окне Символ (Окно > Символ) (Window > Character).
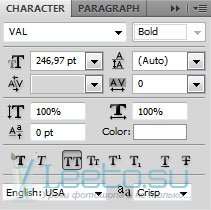

Кликните дважды на текстовом слое, чтобы открыть окно стилей. Настройте так:
Внутренняя тень (Inner Shadow):
Режим наложения (Blend Mode): Мягкий свет (Soft Light); Цвет (Color): Чёрный
Непрозрачность (Opacity): 75%
Угол (Angle): 120 градусов; Глобальное освещение (Use Global Light): Включено
Смещение (Distance): 3 пикселя
Стягивание (Choke): 0%
Размер (Size): 24 пикселя
Контур (Contour): Линейный (Linear); Сглаживание (Anti-aliased): Выключено
Шум (Noise): 0%
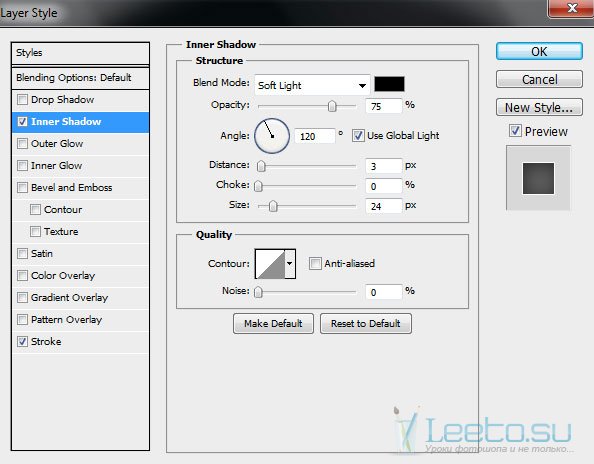
Обводка (Stroke):
Размер (Size): 1 пиксель
Положение (Position): Снаружи (Outside)
Режим наложения (Blend Mode): Нормальный (Normal)
Непрозрачность (Opacity): 100%
Тип обводки (Stroke Type): Цвет (Color)
Цвет (Color): Белый
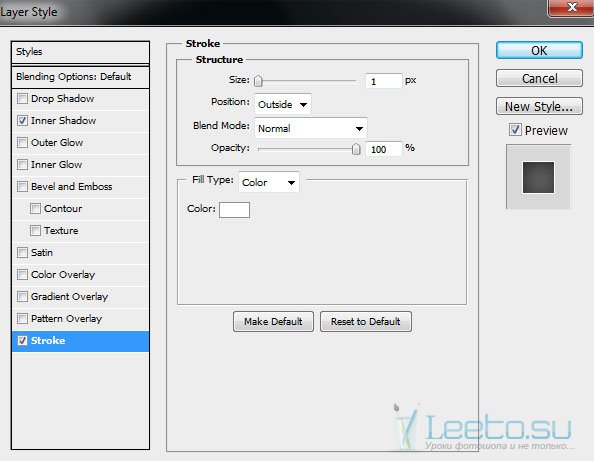
Результат:

Шаг 3
Создайте новый слой (Ctrl + Shift + Alt + N) и выберите мягкую кисть. Если вы не знаете, как это сделать, то обратитесь к специалистам по it outsourcing.
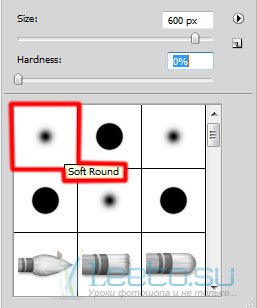
Обрисуйте надпись цветом #AC009F.

Чтобы заливка осталась только на тексте, нужно создать обтравочную маску. Для этого кликните между слоями, удерживая клавишу Alt, либо воспользуйтесь сочетанием клавиш Ctrl + Alt + G.
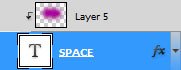

Создайте новый слой и мягкой кистью меньшего размера обрисуйте край первой буквы цветом #00B6FF. Непрозрачность кисти нужно установить на 60%.
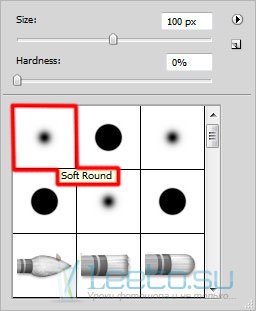

Создайте обтравочную маску:
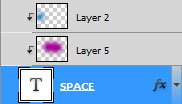

На новом слое обрисуйте правую часть слова цветом #CA1472.

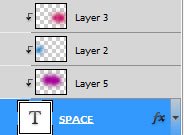

Шаг 4
Объедините все слои с краской для текста в группу (Ctrl + G). Затем растрируйте группу (Ctrl + E). Создайте новый слой и выберите мягкую кисть.
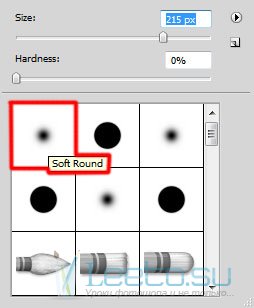
Опустите этот слой под текстовый и нарисуйте два пятна на фоне. На следующем скриншоте показан цвет кисти и её непрозрачность.
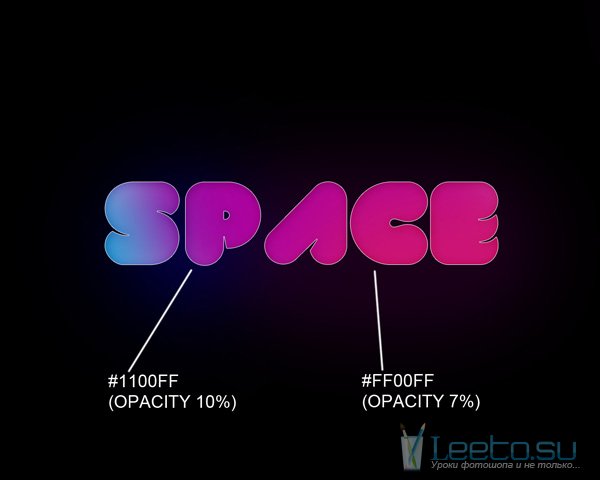
Понизьте Заливку (Fill) до 50% и установите Режим наложения на Замену светлым (Lighten).

Создайте новый слой и выберите жёсткую кисть.
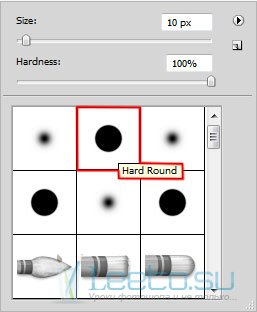
Нарисуйте белые точки (звёзды) на фоне. Этот слой тоже нужно опустить под текстовый.

Добавьте маску к слою со звёздами и выберите мягкую кисть с 70% непрозрачностью.
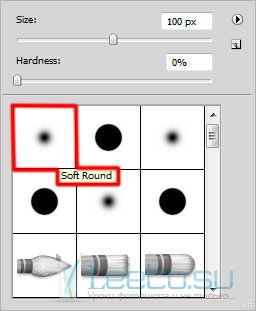
Сотрите часть звёзд на маске.

Создайте новый слой и выберите мягкую кисть размером 215 пикселей.
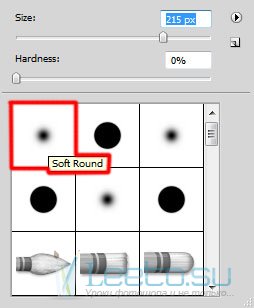
Обрисуйте фон:
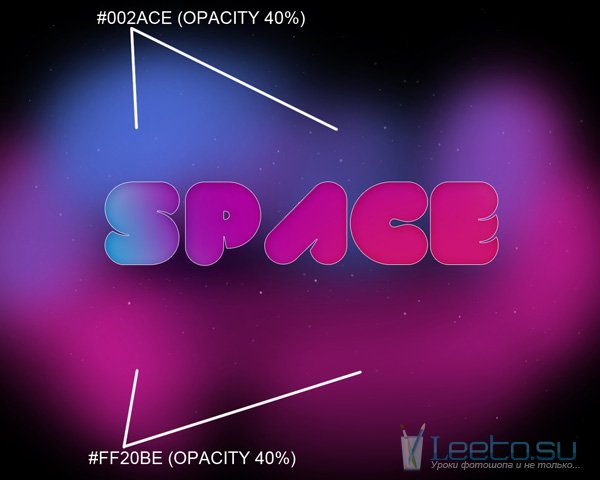
Создайте обтравочную маску.
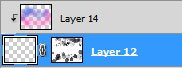

Создайте новый слой и обрисуйте фон ещё в двух местах:
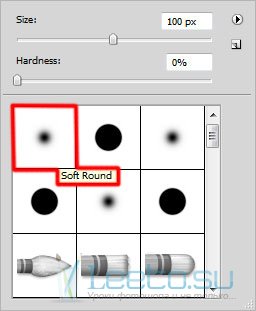
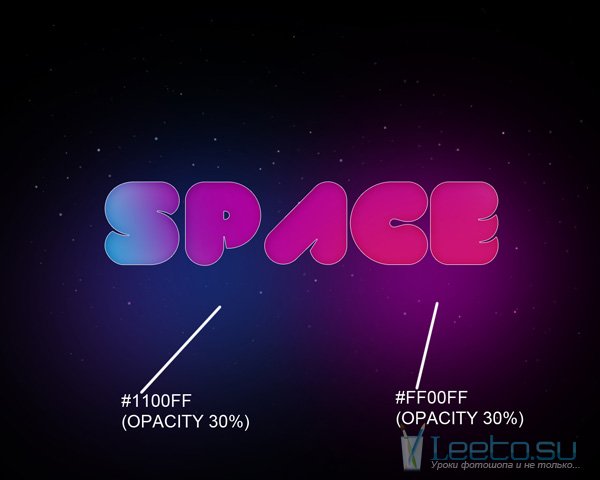
Установите Режим наложения на Жёсткий свет (Hard Light).

Добавьте маску и примените к ней фильтр Облака (Фильтр > Рендеринг > Облака) (Filter > Render > Clouds). Предварительно цвета нужно установить по умолчанию (D).

Создайте новый слой и обрисуйте область под текстом несколькими цветами. Они помогут создать небольшое свечение.
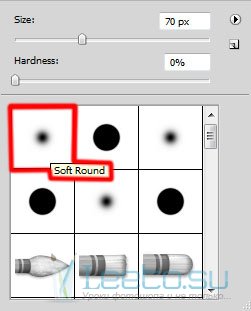
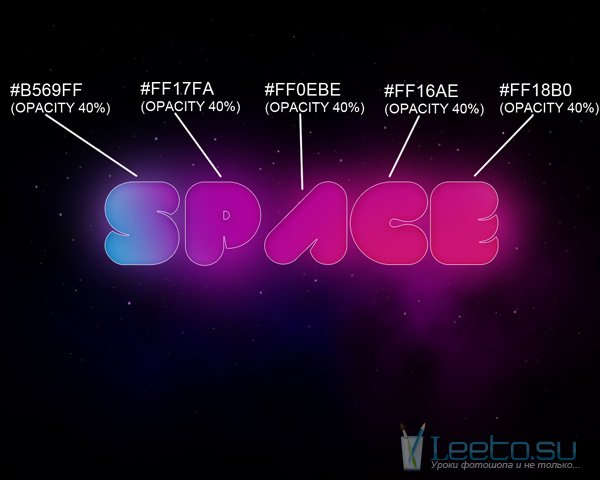
Понизьте Заливку (Fill) слоя до 50%.

Шаг 5
Создайте копию текстового слоя (Ctrl + J) и примените к ней фильтр Радиальное размытие (Фильтр > Размытие > Радиальное размытие) (Filter > Blur > Radial Blur).
Эффект (Amount): 30
Метод размытия (Blur Method): Линейный (Zoom)
Качество (Quality): Лучшее (Best)
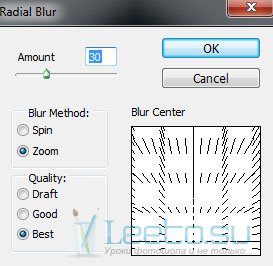

Понизьте заливку слоя до 70%.

Шаг 6
Над текстовым слоем создайте корректирующий слой Уровни (Levels) через иконку чёрно-белого круга в нижней части палитры слоёв.
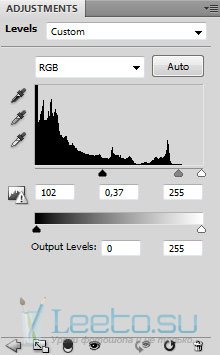

Кликните на маске корректирующего слоя и инвертируйте её (Ctrl + I). Выберите мягкую кисть белого цвета.
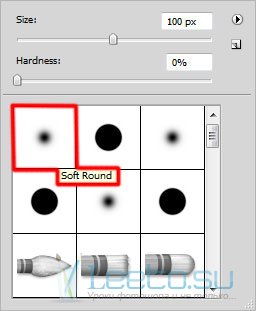
Обрисуйте маску, чтобы получить такой результат:

Создайте обтравочную маску:
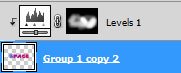

Шаг 7
Инструментом Эллипс (Ellipse Tool) (U) создайте несколько белых кругов.


Понизьте заливку каждого слоя круга до 50% и установите Режим наложения на Перекрытие (Overlay).

К каждому кругу добавьте маску и выберите мягкую кисть с 30% непрозрачностью.
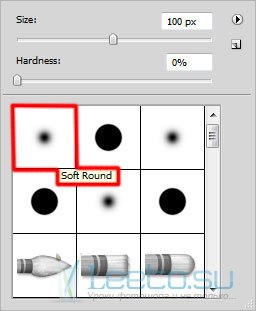
Чёрным цветом на маске скройте часть кругов.

Шаг 8
Установите кисти сияний в Фотошоп. Создайте новый слой и выберите одну из кистей.
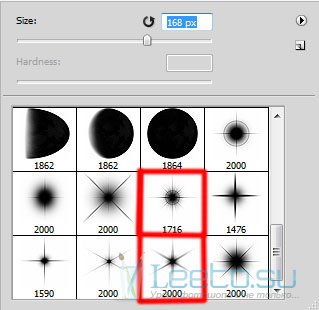
Нарисуйте несколько сияний с разной непрозрачностью.

Установите Режим наложения слоя сияний на Перекрытие (Overlay).

Создайте копию слоя с сияниями и установите её Режим наложения на Светлее (Lighter Color).

Создайте новый слой и выберите мягкую кисть с 15% непрозрачностью.
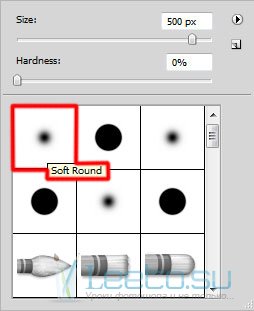
Обрисуйте текст.

Понизьте заливку до 85% и установите Режим наложения на Точечный свет (Pin Light).

Шаг 9
Создайте корректирующий слой Кривые (Curves):
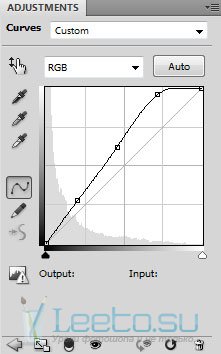

Создайте новый слой и выберите мягкую кисть с 15% непрозрачностью.
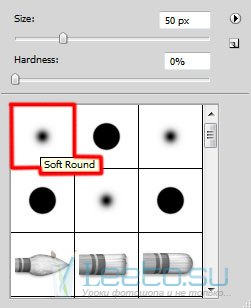
Белым цветом сделайте сияния ярче.

Шаг 10
Сейчас мы нарисуем наклонные световые лучи. Инструментом Прямоугольная область (Rectangular Marquee Tool) (M) создайте полоску.

Выберите мягкую кисть цветом #84026E.
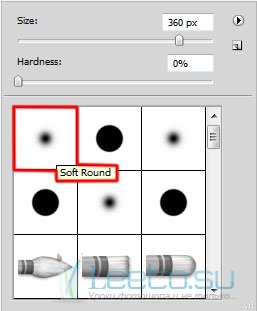
Обрисуйте нижнюю половину полоски.

Уберите выделение (Ctrl + D) и инструментом Свободное трансформирование (Ctrl + T) наклоните полоску.

Установите Режим наложения на Яркий свет (Vivid Light).

Создайте новый слой и выберите мягкую кисть.
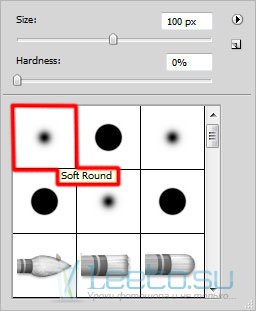
Обрисуйте световой луч.

Создайте обтравочную маску и установите Режим наложения на Яркий свет (Vivid Light).
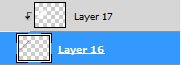

Объедините в группу все слои светового луча. К группе добавьте маску и выберите мягкую кисть с 20% непрозрачностью.
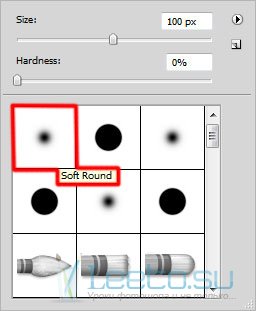
Подотрите края светового луча.

Создайте копию группы светового луча, раскройте её, выберите базовый слой и обесцветьте его (Ctrl + Shift + U). Сдвиньте второй луч немного вправо и вниз.

Создайте ещё несколько копий первой группы луча и расположите их в других местах.

Шаг 11
Создайте новый слой и выберите белую мягкую кисть с 30% непрозрачностью. Усильте яркость светлых участков.

Создайте новый слой и установите Режим наложения на Перекрытие (Overlay).

Создайте новый слой и мягкой кистью с 15% непрозрачностью обрисуйте правую и левую стороны жёлтым и синим цветом.
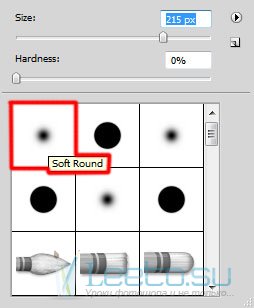

Установите Режим наложения на Насыщенность (Saturation).

Создайте корректирующий слой Кривые (Curves):
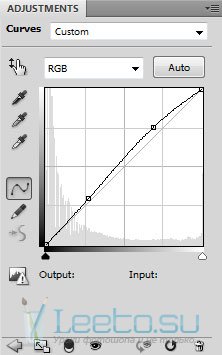

Шаг 12
Создайте ещё один белый круг.

Понизьте его заливку до 11% и установите Режим наложения на Яркий свет (Vivid Light).

Создайте копию белого круга и уменьшите его.

Добавьте маску и выберите мягкую кисть с 20% непрозрачностью.
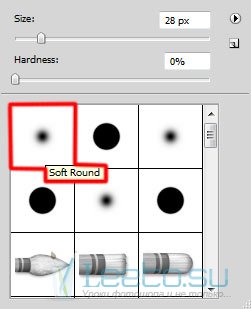
Скройте часть маленького круга меду буквами P и A.

Шаг 13
Создайте новый документ размером 1х2 пикселя. Инструментом Карандаш (Pencil Tool) (B) нарисуйте два квадрата: чёрный и серый.
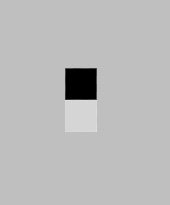
Перейдите в меню Редактирование > Определить узор (Edit > Define Pattern), чтобы сохранить узор. Вернитесь в основной документ, создайте новый слой и залейте его узором при помощи инструмента Заливка (Paint Bucket Tool) (G) или через меню заливки (Shift + F5).
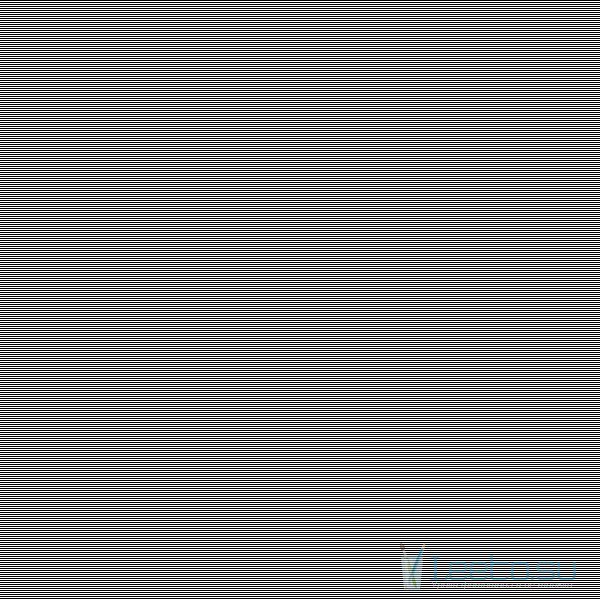
Понизьте заливку до 60% и установите Режим наложения на Мягкий свет (Soft Light).
PSD файл









