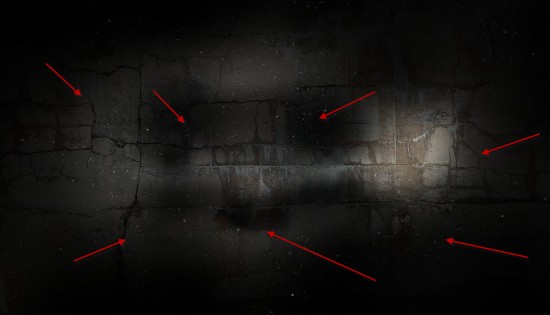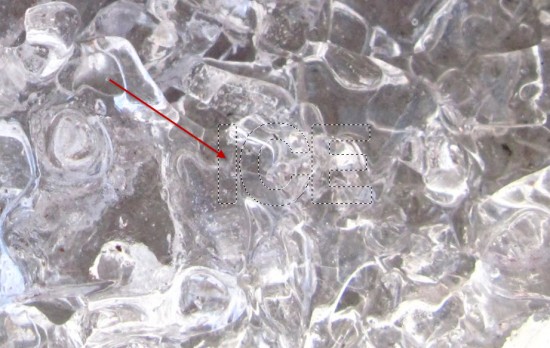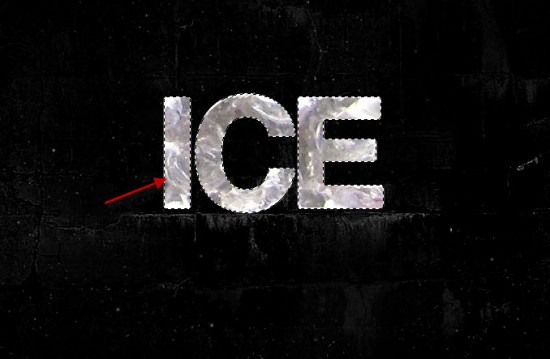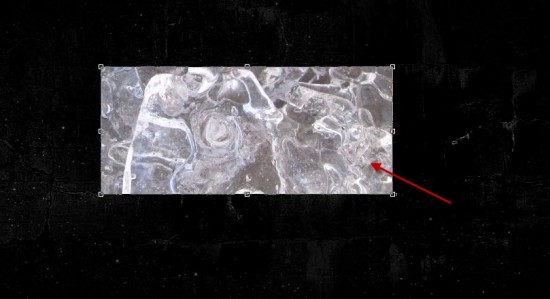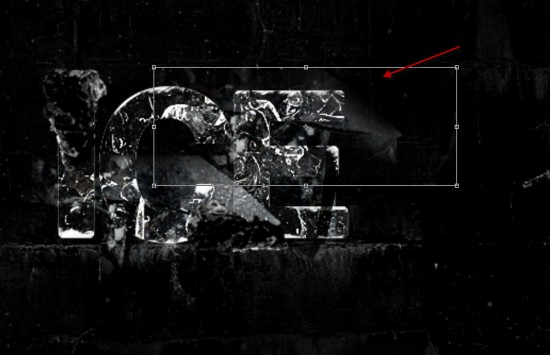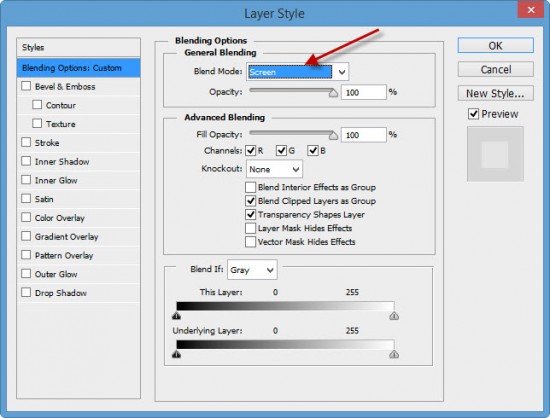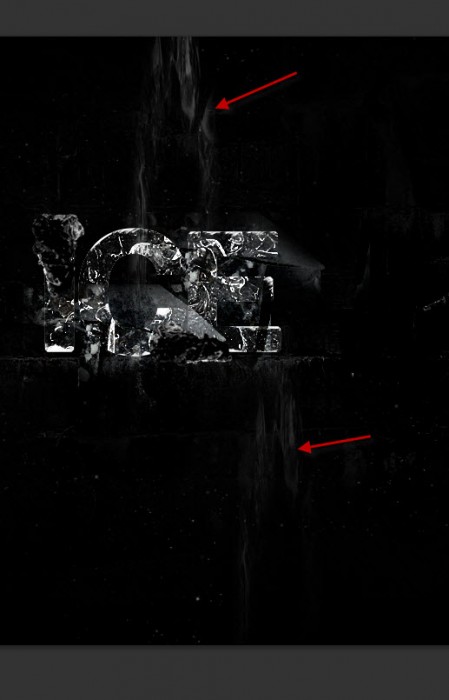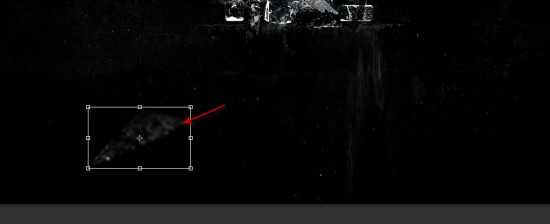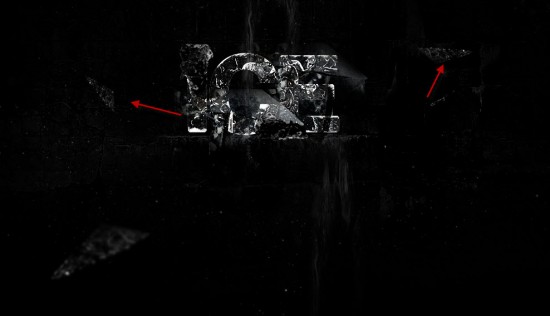Ледяной текст в Фотошопе
Конечный результат:
Ресурсы урока:
Стена
Шрифт «Coolvetica»
Лёд 1
Лёд 2
Шаг 1
Создайте новый документ в Фотошопе (Ctrl + N) размером 1200х700 пикселей с чёрным фоном. Откройте изображение стены в Фотошопе и инструментом Прямоугольная область (Rectangular Marquee Tool) (M) выделите центральную часть. Перенесите её в основной документ инструментом Перемещение (Move Tool) (V).
Добавьте маску, выберите инструмент Кисть (Brush Tool) (B) с мягкими краями и чёрным цветом на маске скройте участки текстуры, как показано ниже.
Создайте для текстуры два корректирующих слоя с обтравочными масками (Ctrl + Alt + G):
Чёрно-белое (Black & White):
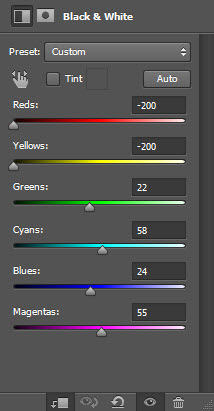
Уровни (Levels):
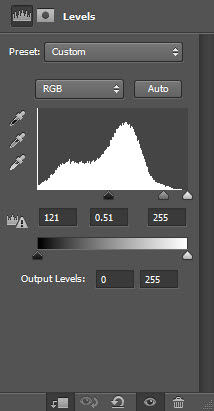
Осталась видна только середина текстуры.
Шаг 2
Выберите инструмент Горизонтальный текст (Horizontal Type Tool) (T) и на верхней панели выберите шрифт «Coolvetica», который предварительно нужно было загрузить в библиотеку шрифтов. Напишите слово ICE.
Откройте изображение льда в Фотошопе. В основном документе выделите текстовый слой (удерживая Ctrl, кликните на миниатюре слоя). Выберите инструмент Прямоугольная область (Rectangular Marquee Tool) (M) и перенесите выделение в документ со льдом. Скопируйте выделенную часть льда (Ctrl + C).
Вставьте текстуру льда в наш основной документ (Ctrl + V). Снимите выделение (Ctrl + D).
Создайте для ледяной текстуры два корректирующих слоя:
Чёрно-белое (Black & White):
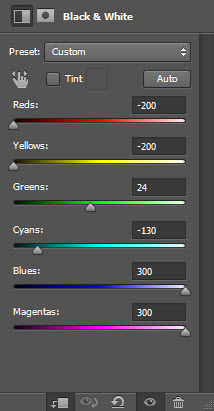
Уровни (Levels):
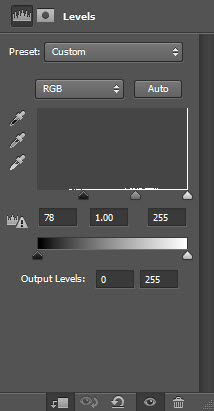
Вернитесь к изображению льда и выделите небольшой участок инструментом Прямоугольная область (Rectangular Marquee Tool) (M).
Перенесите выделенный участок льда в наш документ и расположите его поверх текста. Слой со льдом должен быть над последним корректирующим слоем Уровни. Создайте обтравочную маску для нового слоя льда (Ctrl + Alt + G). А вот если бы вы захотели узнать, как зарегистрировать свой бренд, то воспользуйтесь поиском google.
Установите режим наложения верхнего слоя со льдом на Жёсткий свет (Hard Light). Находясь на этом слое, примените следующие коррекции:
Чёрно-белое (Изображение > Коррекции > Чёрно-белое) (Images > Adjustments > Black & White):
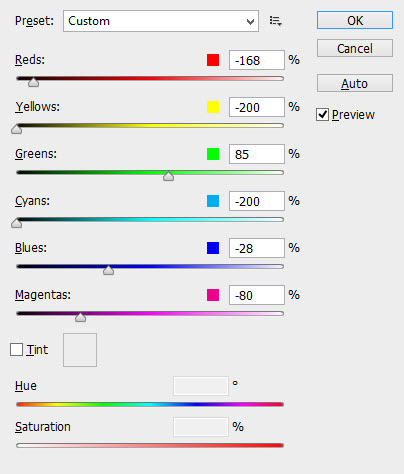
Уровни (Ctrl + L):
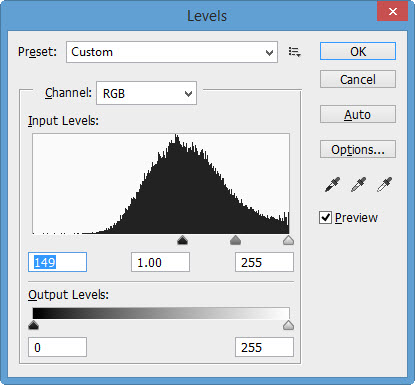
Результат:
Шаг 3
Откройте другое изображение льда и выделите небольшой кусок.
Скопируйте этот треугольный кусок льда в наш документ и расположите позади текста. Измените размер в режиме Свободное трансформирование (Ctrl + T).
Добавьте ещё несколько таких кусков льда.
Шаг 4
Вернитесь к первому изображению льда, выделите небольшой участок инструментом Прямоугольная область (Rectangular Marquee Tool) (M) и перенесите его в основной документ. В режиме свободного трансформирования измените ледяную текстуру, как показано ниже.
Примените к этой текстуры следующие коррекции:
Чёрно-белое (Изображение > Коррекции > Чёрно-белое) (Images > Adjustments > Black & White):
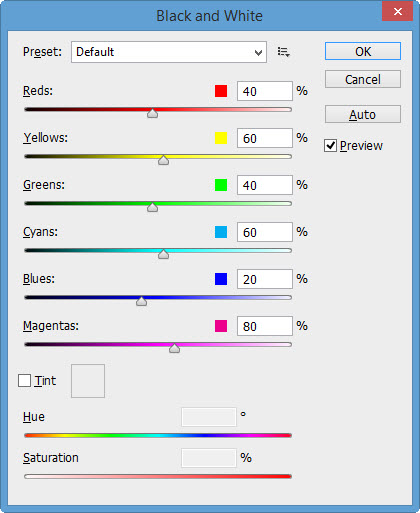
Уровни (Ctrl + L):
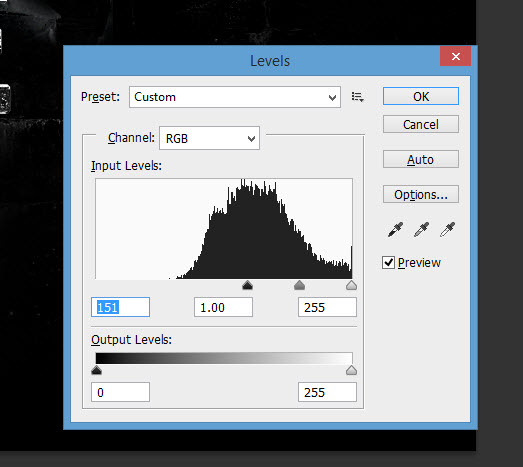
Установите для ледяной текстуры режим наложения Осветление (Screen).
Результат:
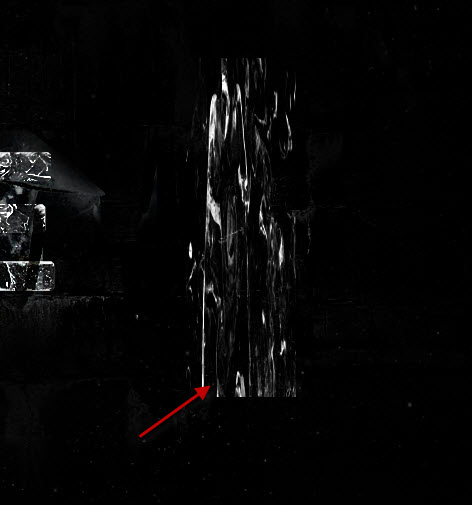
Мягким ластиком или кистью сотрите края текстуры.
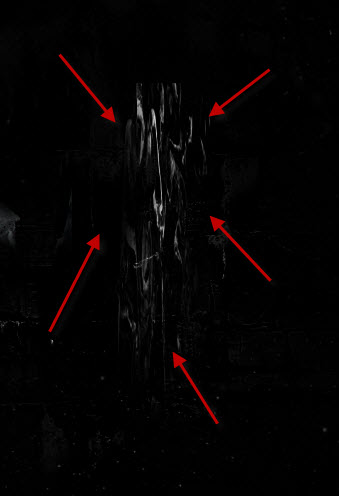
Создайте ещё одну такую текстуру.
Шаг 5
Сейчас нам снова понадобится треугольный кусок льда.
Перенесите лёд в основной документ.
Выберите инструмент Размытие (Blur Tool) и закрасьте треугольный лёд в нижней части холста, чтобы вывести его из фокуса.
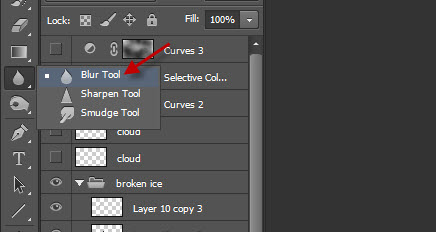
Добавьте ещё пару кусков льда.
Шаг 6
В завершении урока добавьте цвет при помощи корректирующего слоя Кривые (Curves):
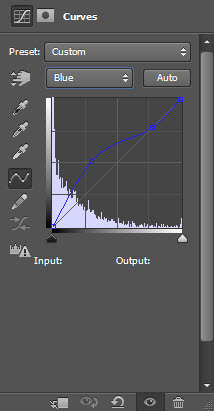
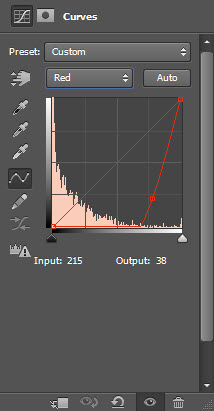
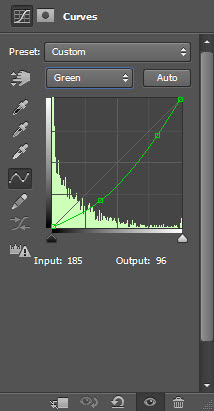
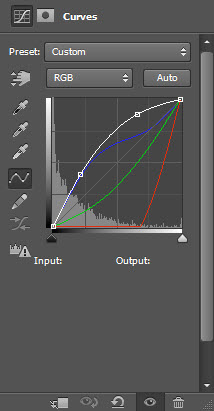
Можете добавить облачный эффект при помощи специальных кистей или фильтра.