Инструмент Crop Tool в новой версии фотошопа
Шаг 1
Горячая клавиша инструмента Кадрирование (Crop Tool) не изменилась, это по-прежнему (С).

Шаг 2
В этом уроке фотошопа cs6 мы рассмотрим все параметры инструмента, представленные на панели сверху.

Шаг 3
При обрезке изображения Photoshop выставляет рамку в центре экрана. Этот инструмент теперь работает как в программе Lightroom. Вместо того чтобы передвигать рамку, Вам нужно передвигать изображение, а область обрезки всегда будет находиться в центре.

Шаг 4
Вы также можете переместить изображение так, что будет видна область за его пределами. И всё происходит в реальном времени.

Шаг 5
Если нажать на иконку, отмеченную на следующем скриншоте, то рамка кадрирования исчезнет.
Далее перейдём к функции Straighten. Эта функция похожа на линейку, встроенную в инструмент Crop Tool. Она позволяет выровнять часть изображения и обрезать его по сетке.

Шаг 6
Вы можете выровнять изображение по горизонтальным и вертикальным линиям. На скриншоте ниже я опускаю вертикальную линию по стороне здания Empire State Building, и инструмент Crop Tool сделает всё сам. Не применяйте изменения пока.

Шаг 7
Теперь Вы можете переключаться между разными видами сеток при помощи горячей клавиши (O). Это бывает нужно в случае необходимости проверить прямоту линии или угол, или что-то ещё.

Шаг 8
Чтобы применить изменения можно нажать на иконке check на панели параметров. Вот результат обрезки:

Шаг 9
Возьмём ещё одно изображение. Создайте рамку области обрезки и нажмите клавишу P, чтобы переключиться в классический режим. Теперь область обрезки можно передвигать, как в предыдущих версиях Photoshop.

Шаг 10
Рамку обрезки теперь можно вращать и изменять в размере, когда она соприкасается с краями изображения. Теперь Вы можете точно определить, где находятся эти края.

Шаг 11
Появились установки размера обрезки - 8×10 дюймов, 5×7 дюймов и т.д. Теперь шаблоны заданного размера присутствуют не только у инструмента выделения.

Шаг 12
При обрезке, в случае, если Вы хотите сохранить оригинальное изображение, Вы обычно делаете копию слоя. В версии CS6 этого не нужно делать. Выключите параметр Delete Cropped Pixels на панели сверху, и Photoshop просто скроет то, что было за пределами рамки обрезки. Вы в любое время можете вернуться к скрытой области, и даже изменить её при помощи инструмента Свободное трансформирование (Ctrl + T).

Шаг 13
Появился новый вид инструмента - Perspective Crop Tool.
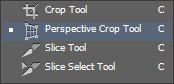
Шаг 14
Например, Вам нужно вырезать часть кирпичной стены, а она находится под углом, как на следующем скриншоте. Чтобы стена была под прямым углом прямо перед камерой, Вам нужно выделить область, которую Вы хотите вырезать.

Шаг 15
После обрезки Вы получите результат, как скриншоте ниже. В нижнем углу видны белые пиксели. Это потому, что мы вышли за пределы изображения при обрезке. Функция учёта содержимого (Content-Aware) у инструмента Перемещение (Move Tool) решит эту проблему. Нужно установить значение - Extend .

Результат будет таким.

На этом мы заканчиваем урок. Как видите, теперь инструмент Crop Tool стал более гибким и удобным.








