Текстовый инструмент в Photoshop CS6. Текстовые стили
Что такое текстовые стили
Текстовые стили – это группа атрибутов форматированного текста. Каждый стиль содержит информацию об определённой структуре текста. Есть два типа стилей:
1. Стили символов. Они отвечают за такие атрибуты, как размер, цвет кернинга и другие параметры в окне Символ (Окно > Символ) (Window > Character).
2. Стили абзацев. Они контролируют атрибуты символов и абзацев, находящиеся в окне Абзац (Окно > Абзац) (Window > Paragraph),
Стили абзаца влияют на весь абзац, а стили символа только на определённую часть текста внутри абзаца.
Прежде чем мы начнём работать со стилями, хочу показать Вам панели абзаца и символов.
Панель символов и абзацев
Так выглядит панель абзацев:
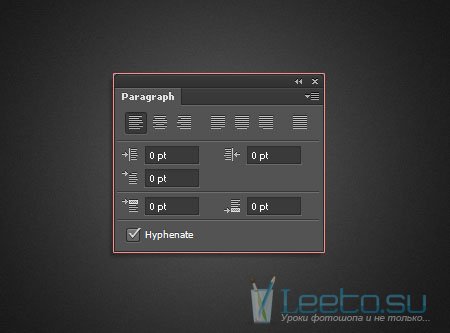
Так выглядит панель символов:
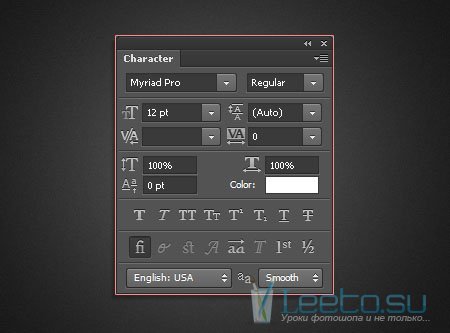
Панель стилей символа и абзаца
Панель стилей абзаца находится в меню Окно > Стили абзацев (Window > Paragraph Styles):
1. Отменить изменения.
2. Переопределить стиль абзаца путём переопределения изменений.
3. Создать новый стиль абзаца.
4. Удалить новый стиль абзаца.
5. Меню панели.
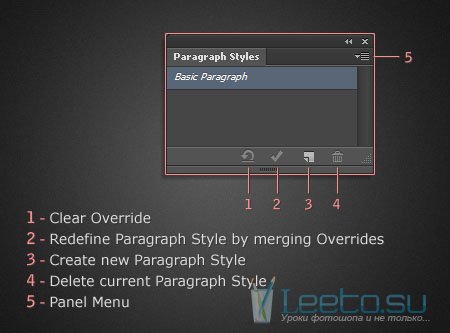
Панель стилей символов находится в меню Окно > Стили символов (Window > Character Styles):
1. Отменить изменения.
2. Переопределить стиль символа путём переопределения изменений.
3. Создать новый стиль символа.
4. Удалить новый стиль символа.
5. Меню панели.
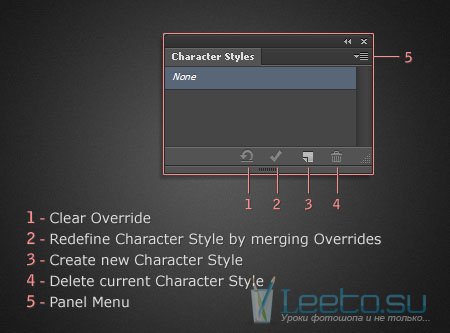
Первые две панели предназначены для изменения параметров, вторые две – для контроля стилей, содержащих эти параметры.
Настройка текстовых стилей
Сначала нам нужно написать текст. После этого Вы отформатируете его и сохраните стиль на основе его атрибутов, либо сначала создадите стиль, а потом произведёте форматирование.
Выберите инструмент Горизонтальный текст (Horizontal Type Tool) (T) и напишите текст. Вы можете вставить текст «Lorem Ipsum» через меню Шрифт > Вставить Lorem Ipsum (Type > Insert Lorem Ipsum). Это тоже одно из нововведений версии CS6.
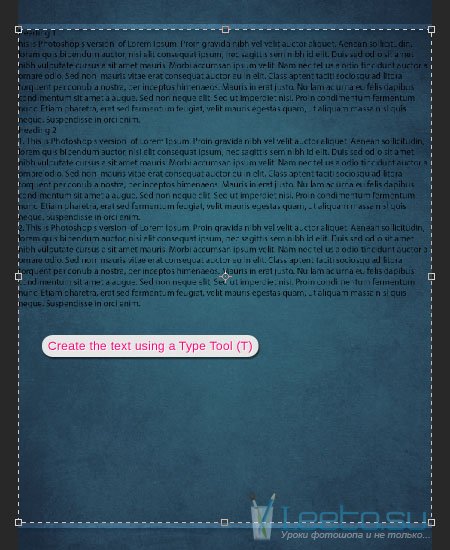
Создание стилей абзаца
Лучше начинать с создания стилей абзаца, так как они влияют на большую часть текста. После этого Вы можете создать стили символов для выделенного текста внутри абзаца.
Начнём с базового форматирования абзаца.
Пример: в панели символов измените цвет, шрифт и размер.
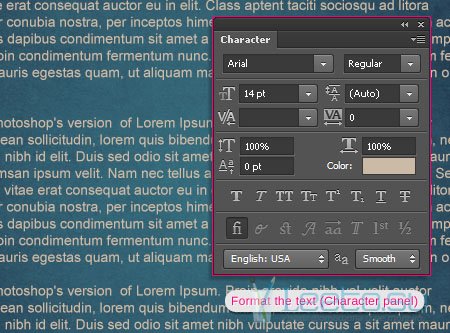
В панели абзацев измените отступы.
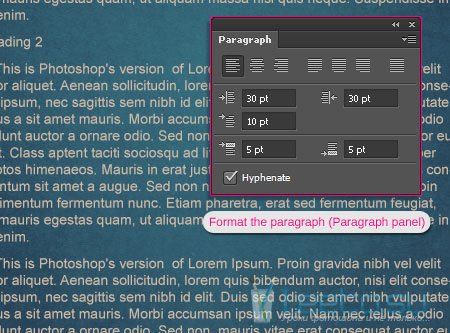
Откройте панель стилей абзаца и увидите, что там уже есть стиль «Basic Paragraph». Рядом с названием стиля может быть знак «+», о нём мы поговорим позже.
Чтобы создать новый стиль абзаца, выделите хотя бы один символ на холсте и кликните на иконке создания стилей.
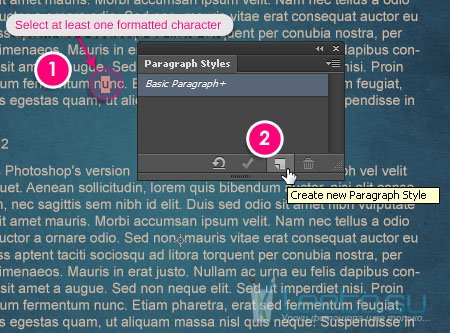
Либо воспользуйтесь меню панели: пункт Новый стиль абзаца (New Paragraph Style).
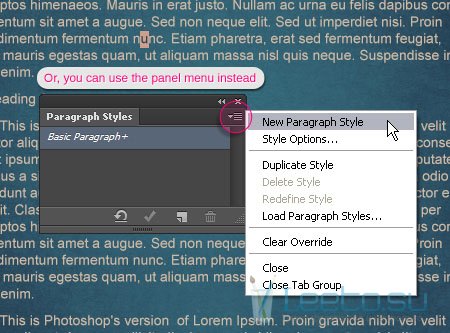
Новый стиль будет назван «Paragraph Style 1».
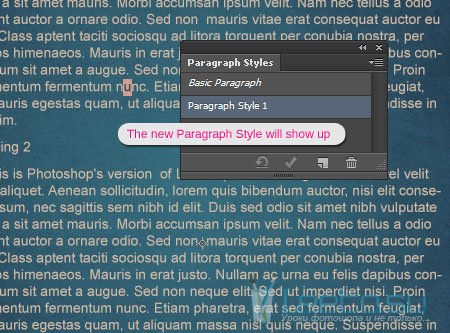
Изменение стиля абзаца
Чтобы изменить стиль абзаца, кликните на нём дважды, либо воспользуйтесь меню панели: Параметры стиля (Style Options).
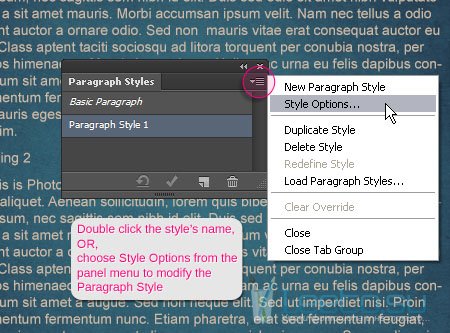
В левом столбце Вы увидите список параметров. Первые три относятся к символам, а остальные – к абзацу. Начните с названия стиля, так как он должно иметь смысл, и тогда у Вас не будет проблем с поиском нужного стиля. Назовите его «Body».
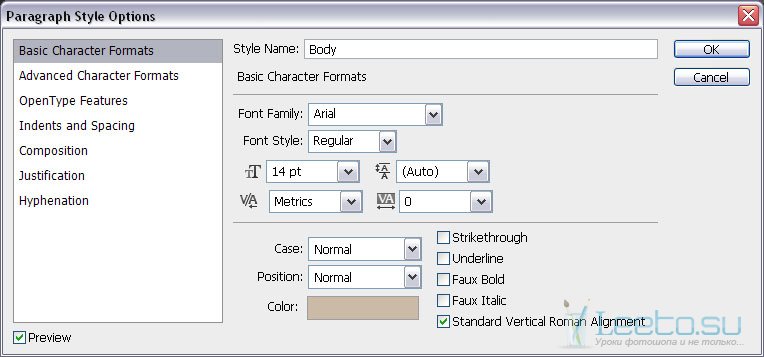
Все значения, находящиеся под именем стиля, совпадают с теми, что Вы задали для атрибутов символов. Если создали стиль абзаца перед форматированием текста, этих настроек не будет.
Измените любые параметры на своё усмотрение:
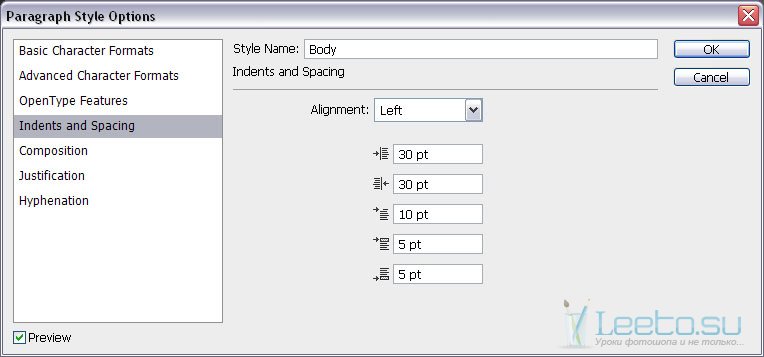
Вам не нужно производить все изменения сразу. Вы можете вернуться к настройках в любом момент. Как закончите, нажмите ОК, чтобы применить изменения.
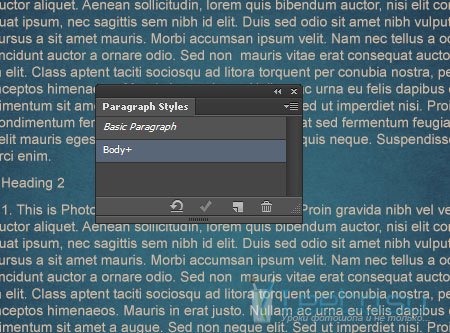
Чтобы отменить изменения нажмите на иконку круговой стрелки.
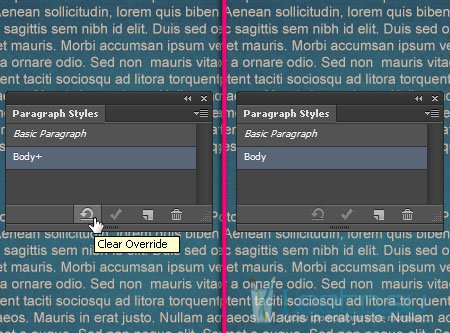
Несколько стилей абзацев
Вы можете создать столько стилей абзацев, сколько нужно, и применить их к разным абзацам.
Пример: создайте стиль абзаца для заголовков.
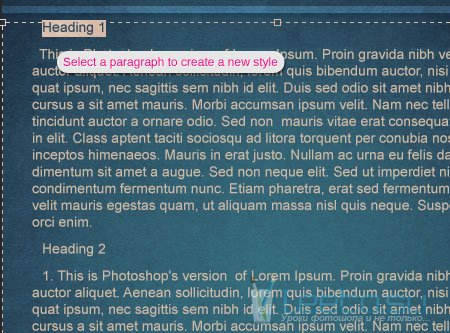
Измените настройки символов на свой усмотрение.
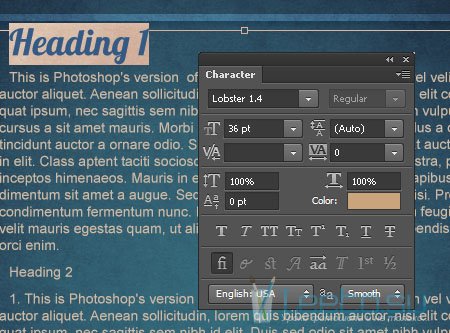
Измените настройки абзацев.
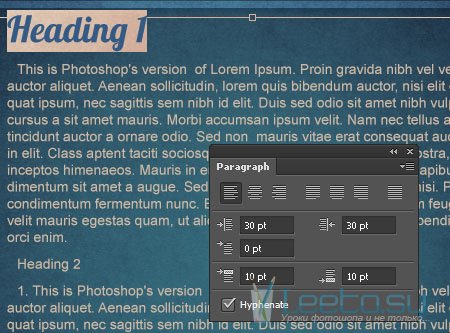
Создайте новый стиль абзаца.
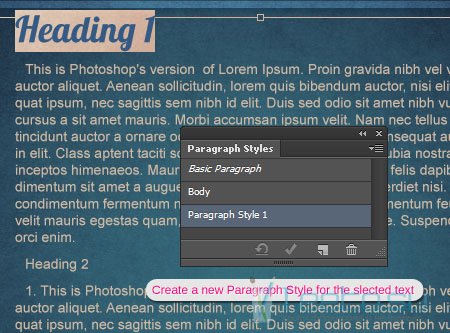
Откройте параметры стиля и назовите его «Headings».
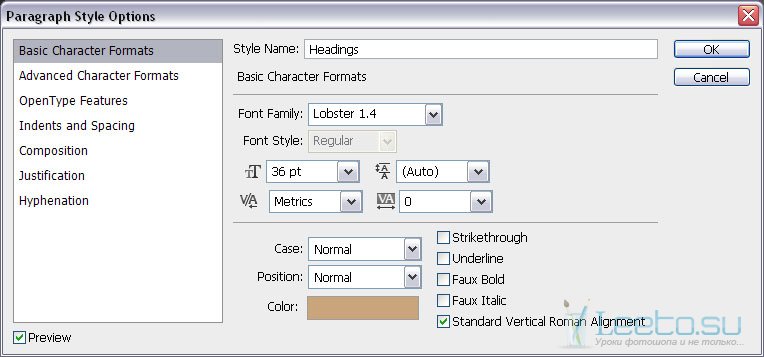
Все настройки совпадают с теми, что Вы задали ранее.
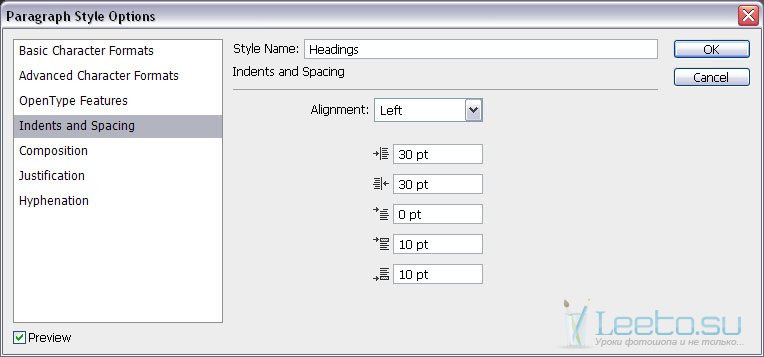
Теперь у Вас два стиля абзацев, каждый из которых применён к разным абзацам одного текстового блока.
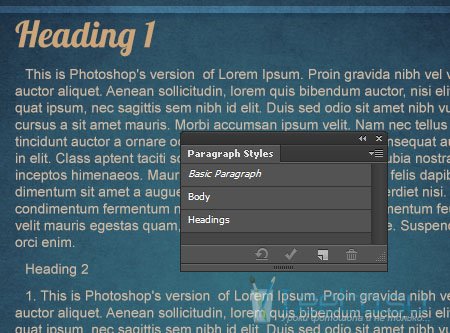
Выбор стилей
Когда у Вас больше одно стиля, Вам нужно быть внимательнее с их выбором, применением и редактированием. Нельзя делать одиночный или двойной клик прямо на имени стиля. Если у вас будет выбран текстовый слой и Вы кликните дважды на стиле абзаца, то он будет применён ко всему тексту слоя.
Чтобы это избежать, вам нужно сделать одно из следующих действий:
1. Расположите курсор внутри текста, к которому применён стиль. В панели стилей будет автоматически выбран тот стиль, который относится к данному тексту. Это очень удобно, когда Вы не знаете, какой стиль был применён к определённому тексту.
В данном случае это стиль «Body».
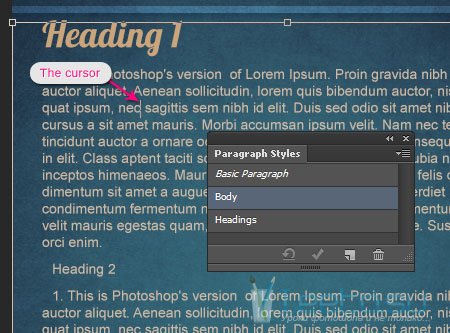
Если Вы поместите курсор на заголовке, то будет выбран стиль «Headings».
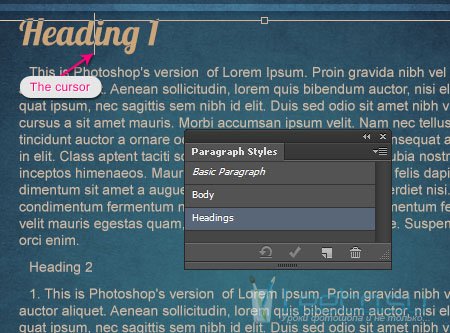
Как только стиль выбран, переходите к его настройкам и изменяйте всё, что нужно.
2. Есть более простой способ. Можно выбрать какой-нибудь другой слой (не текстовый), затем кликнуть дважды на стиле, и настройки откроются.
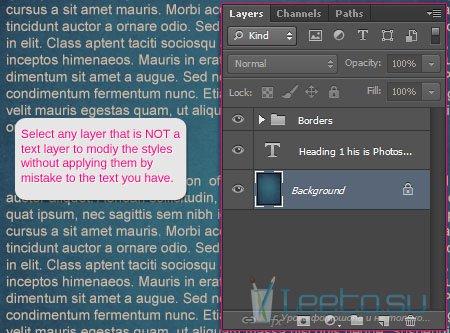
Применение стилей абзаца
Если Вы хотите применить стиль к неформатированному тексту, сделайте следующее:
1. Выберите абзац (не текст внутри него).
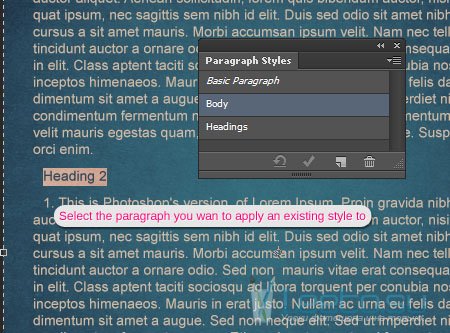
2. Кликните на стиле, чтобы применить его.
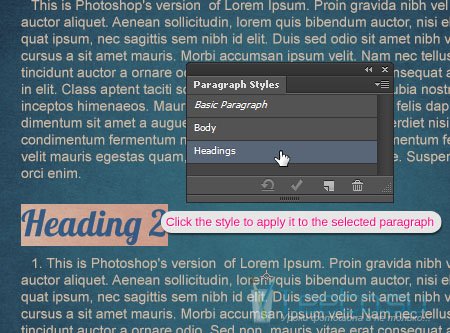
Изменение настроек стилей абзаца
Кликните дважды на стиле абзаца, чтобы открыть его настройки.
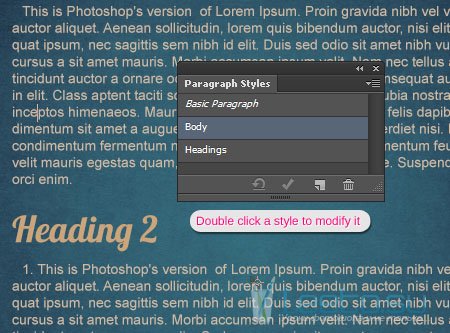
Измените нужные значения. Например, можно изменить шрифт его размер.
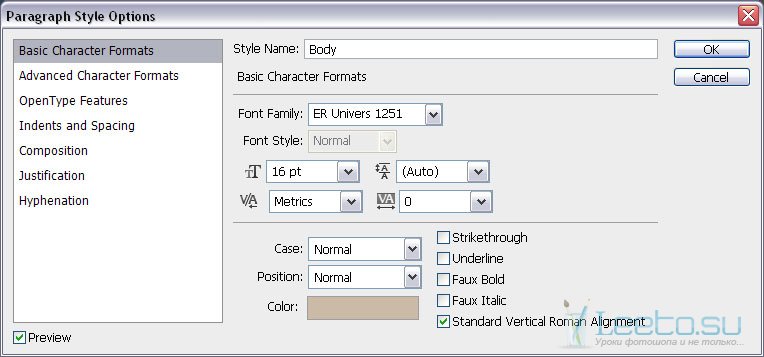
Изменение расстояние между строками:
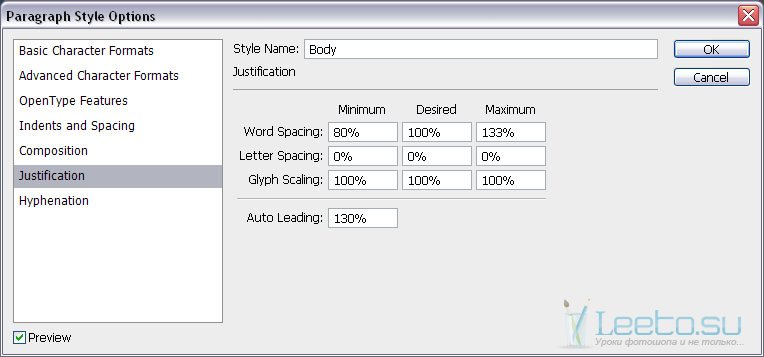
Нажмите ОК, и увидите, что изменения на всех абзацах, к которым был применён стиль «Body».
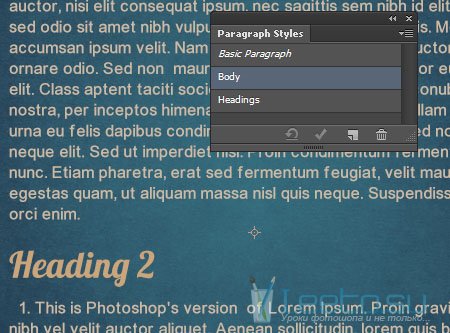
Отмена изменений
Если Вы измените настройки за пределами окна параметров стилей абзаца, или примените стиль абзаца к форматированному тексту, появится знак «+».
Пример: мы изменили цвет одного из стилей «Body» на синий.
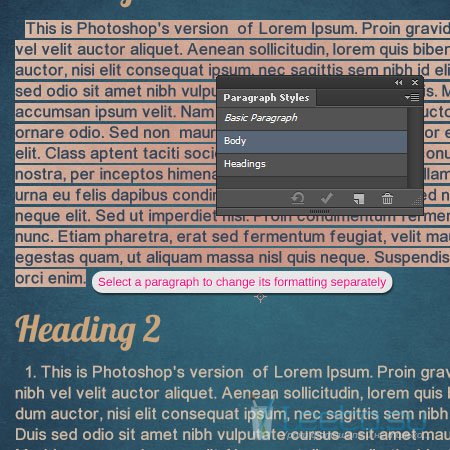
Если изменение цвета было сделано в окне Символ (Character), то Вы увидите знак «+» рядом с названием стиля.
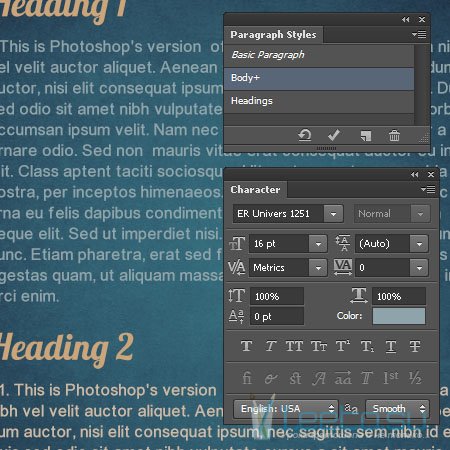
Знак «+» означает, что настройки текста не совпадают с настройками стиля. В этом случае у Вас есть несколько вариантов действий:
1. Переопределить стиль через объединение изменений. Если Вы хотите добавить изменения к текущему стилю, чтобы новые настройки заменили текущие, кликните на галочке внизу.
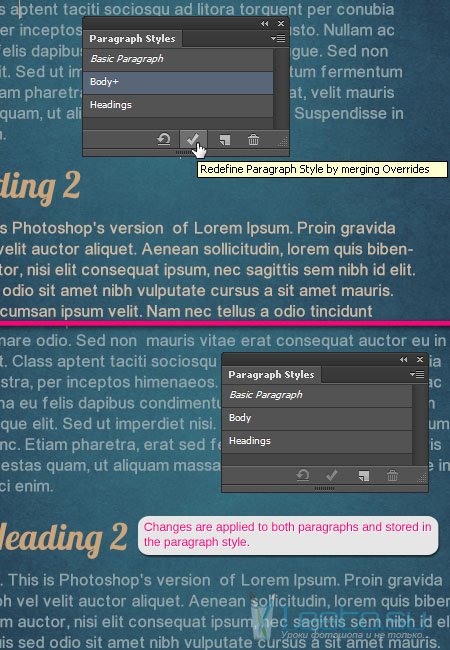
2. Отменить изменения. Чтобы вернуть настройки стиля, нажмите на круговую стрелку.
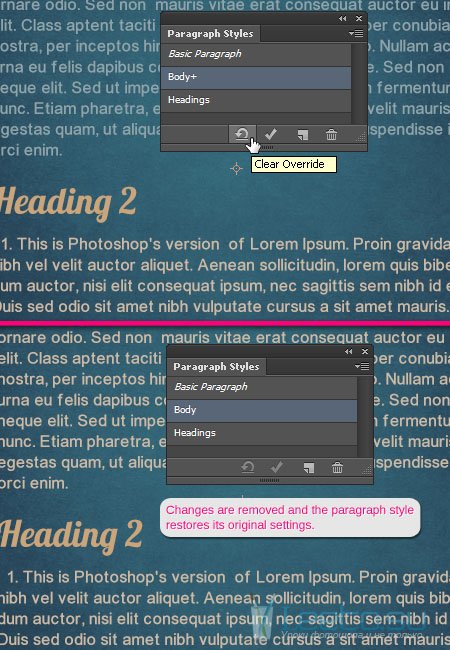
3. Оставить изменения. Если Вы не хотите переопределять стиль или отменять изменения, просто ничего не делайте. Знак «+» останется.
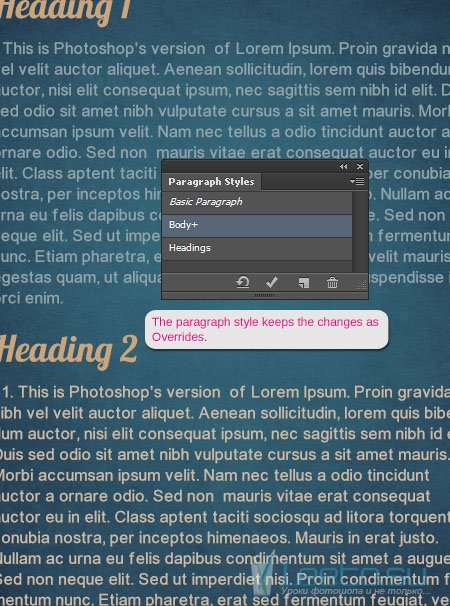
Дублирование стилей абзаца
Если Вам нужно изменить некоторые параметры стиля и сохранить их в новом стиле, Вы можете создать копию и работать с ней.
В меню панели выберите пункт Создать дубликат стиля (Duplicate Style).
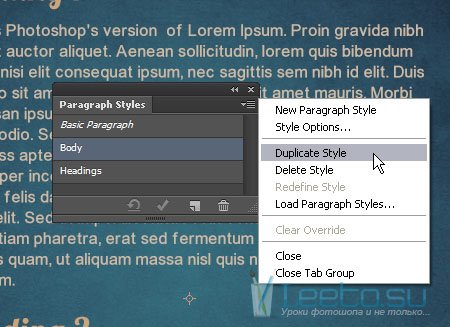
Копия появится в панели стилей, и Вы сможете изменить её параметры.
Пример: мы изменили цвет стиля «Body» в одном из абзацев и хотим сохранить новые настройки в новом стиле.
Измените цвет текста и создайте копию стиля «Body».
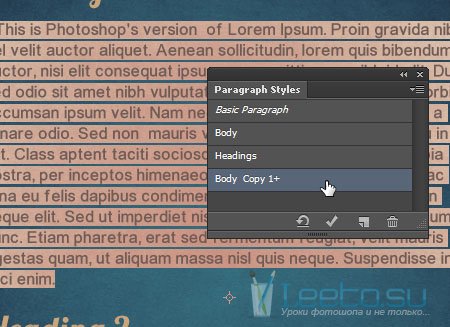
В окне настроек цвет будет другим.
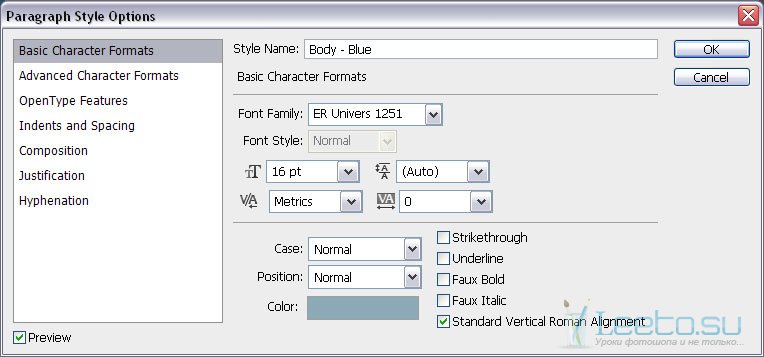
Нажмите ОК, и копия станет отдельным независимым стилем.
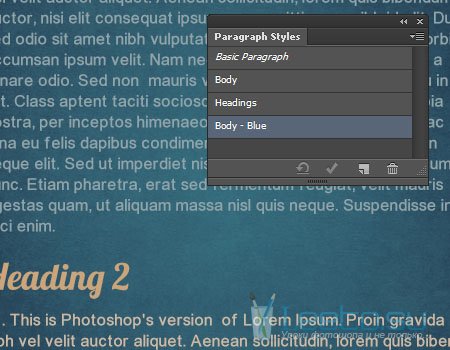
Удаление стилей абзаца
Чтобы удалить какой-то стиль, выберите его и кликните на иконке корзины.
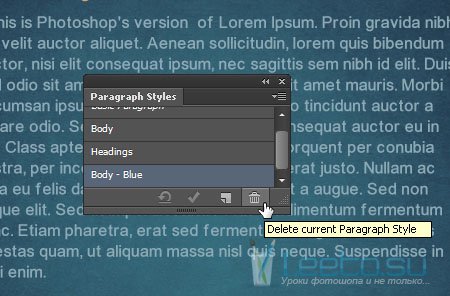
Стиль будет удалён, но абзацы, к которым он применён, останутся без изменений.
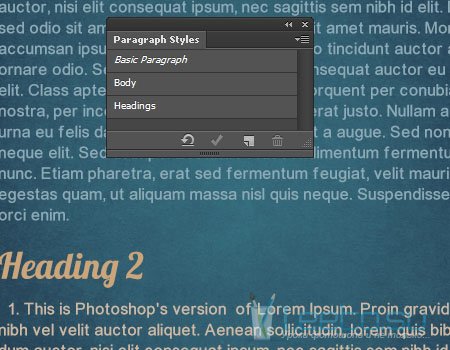
На эти абзацы также не повлияют другие стили. Например, мы изменим цвет стиля «Body».
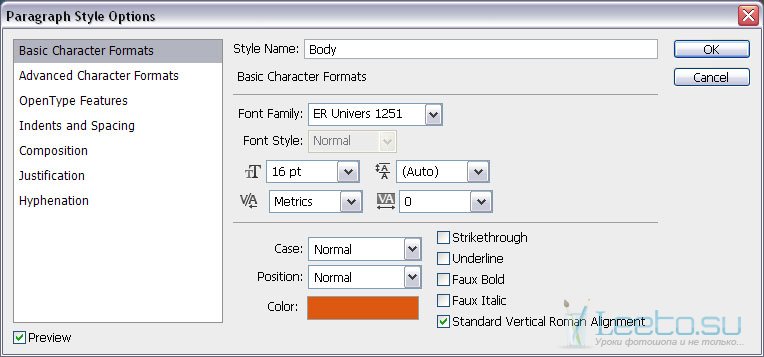
Как видите, изменится цвет только одного абзаца.
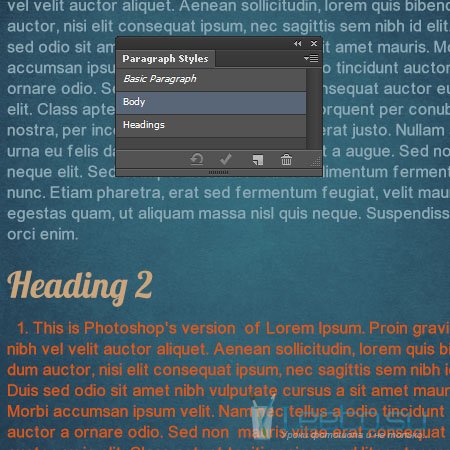
Мы закончили со стилями абзацев. Со стилями символов аналогичная ситуация, за исключением того, что они применяются к тексту внутри абзаца, а не ко всему абзацу.
Создание стилей символов
Сначала нужно выделить текст или буквы, к которым Вы хотите применить стиль. Откройте окно Символ (Окно > Символ) (Window > Character) и измените выделенные символы на своё усмотрение.
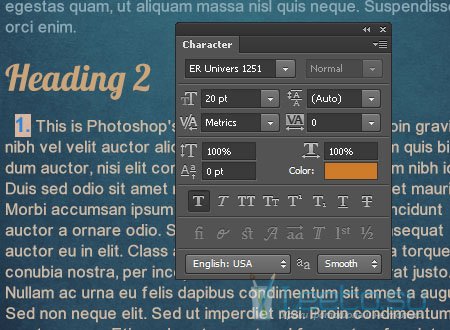
Перейдите в меню Окно > Стили символов (Window > Character Styles). Стиль по умолчанию будет называться «Нет» («None»). Чтобы создать стиль, кликните на иконке, отмеченной на скриншоте.
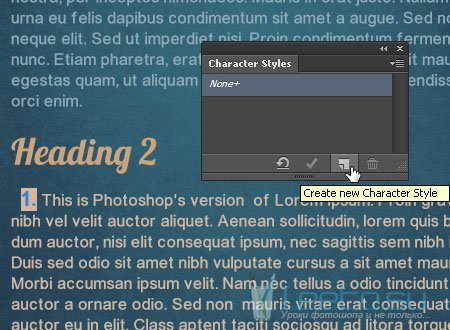
Новый стиль будет называться «Стиль символа 1» («Character Style 1»).
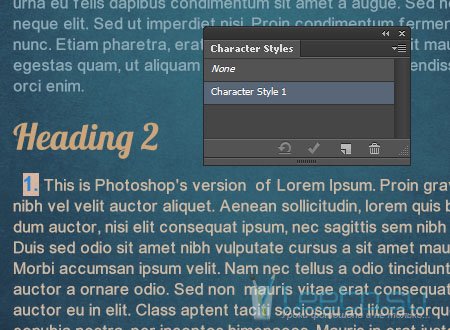
Изменение стилей символов
Чтобы открыть окно настроек стиля, кликните на нём дважды. В левой секции Вы увидите три пункта.
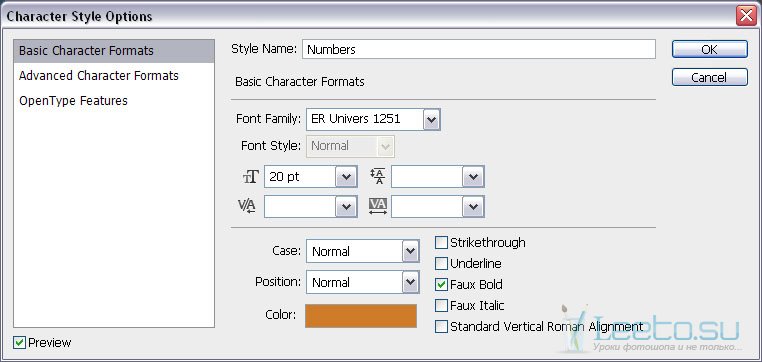
Переименуйте стиль в «Numers», так как он был создан для цифр.
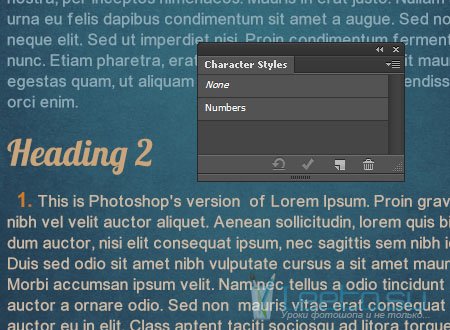
Применение стилей символов
Выделите текст, к которому Вы хотите применить стиль. В моём случае это цифра 2.
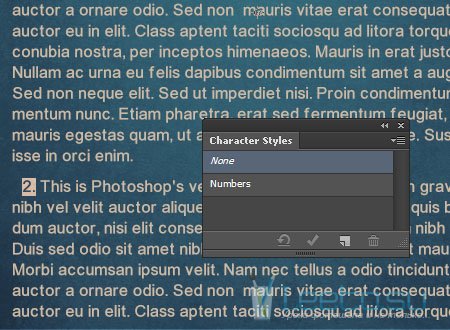
Кликните на имени стиля, чтобы применить его.
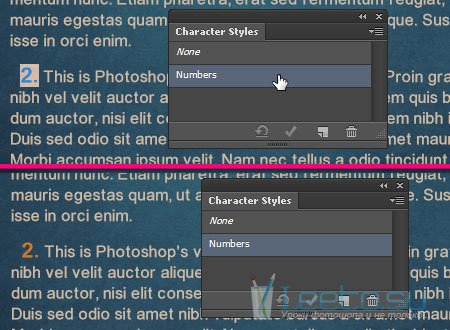
Несколько стилей символов
Как и в случае с абзацами, Вы можете создать столько стилей символов, сколько нужно. Например, сейчас мы создадим ещё один стиль для слова «Lorem Ipsum». Выделите текст и нажмите на иконку создания стиля.
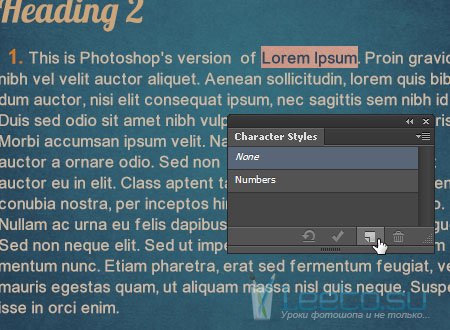
Кликните дважды на имени стиля, чтобы открыть окно настроек. Как видите поля пусты, так как мы не форматировали текст.
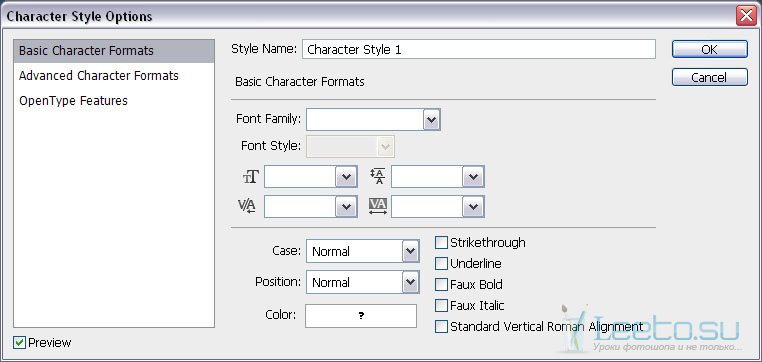
Переименуйте стиль и измените некоторые параметры.
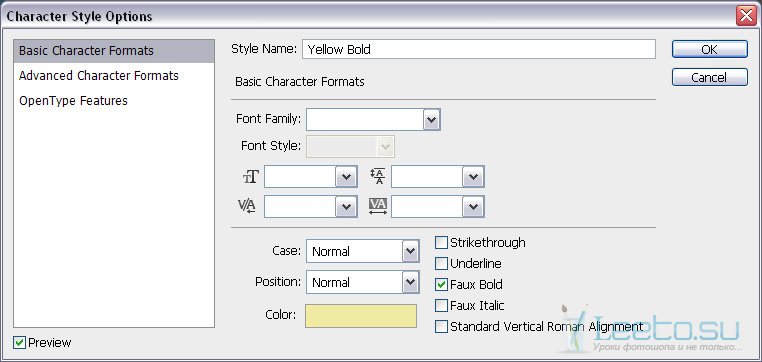
Когда Вы нажмёте ОК, выделенное слово изменит цвет, а шрифт станет жирным.

Выделите другие слова и нажмите на стиле «Yellow Bold».
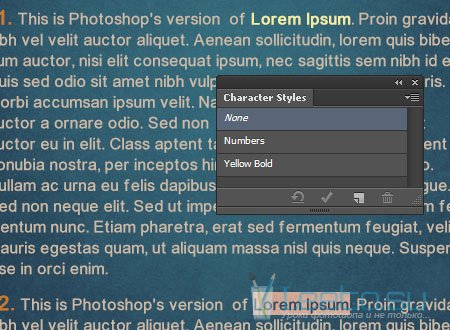
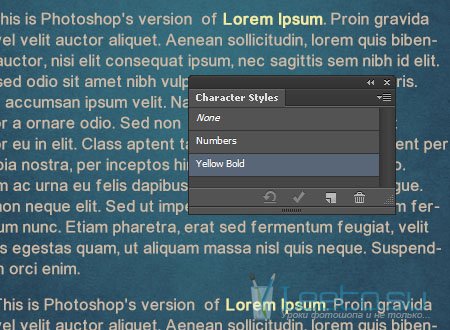
Отмена изменений
Как и в случае с абзацами у стилей символов есть знак «+». Выделите какое-нибудь слово.
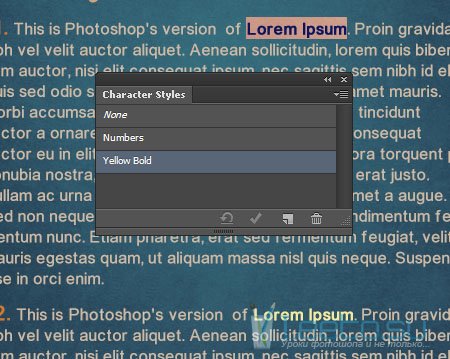
Измените его цвет и увидите знак «+» рядом со стилем.
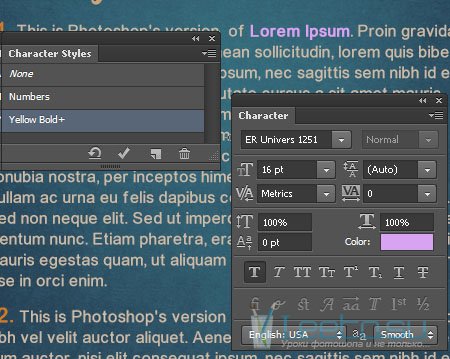
Действия в этом случае точно такие же, как и у стилей абзацев. Вы можете применить изменения:
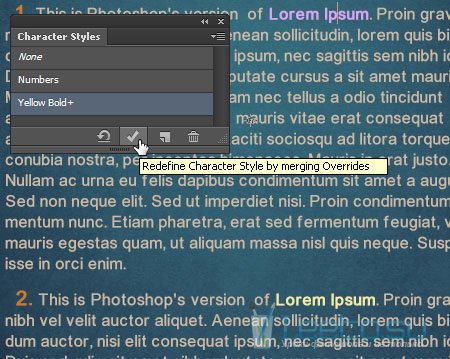
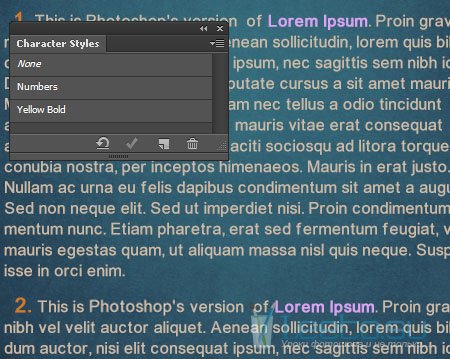
Можете отменить изменения:
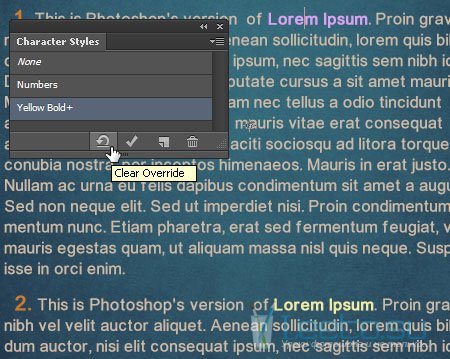
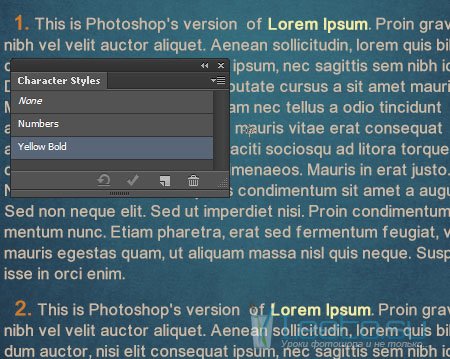
Или ничего не трогать. Цвет текста будет изменён, но это никак не повлияет на настройки стиля.
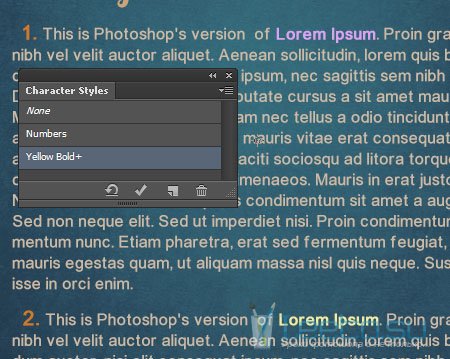
Дублирование стиля
Используйте меню панели для дублирования стиля.
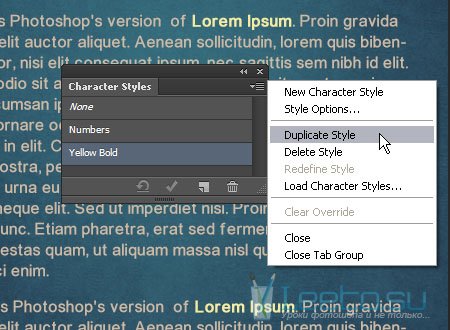
Измените параметры копии:
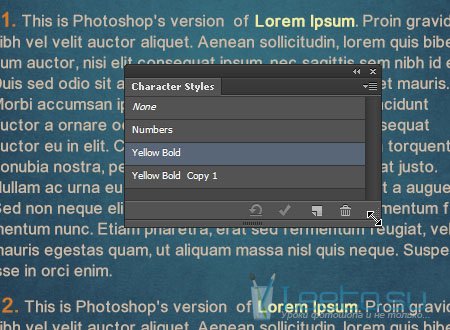
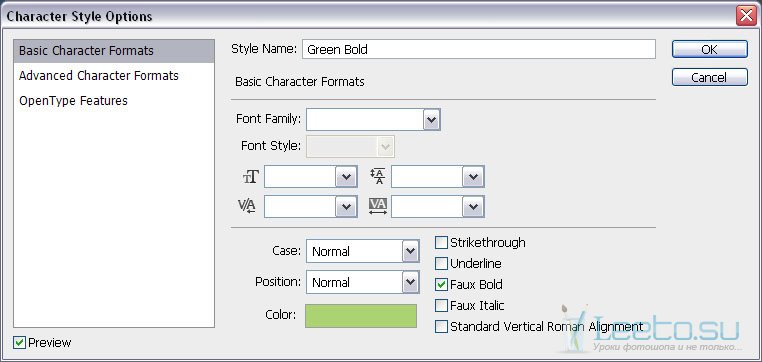
Копия станет самостоятельным стилем.
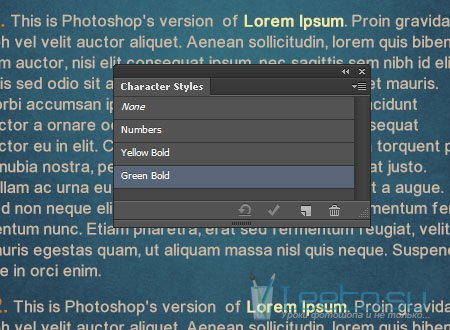
Если хотите проверить это, выделите текст:
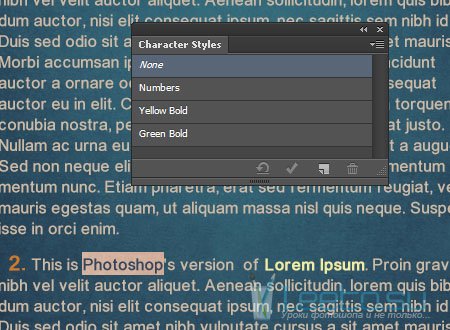
Кликните на имени стиля, чтобы применить его. Цвет текста станет зелёным, хотя у стиля, который мы дублировали задан жёлтый цвет.
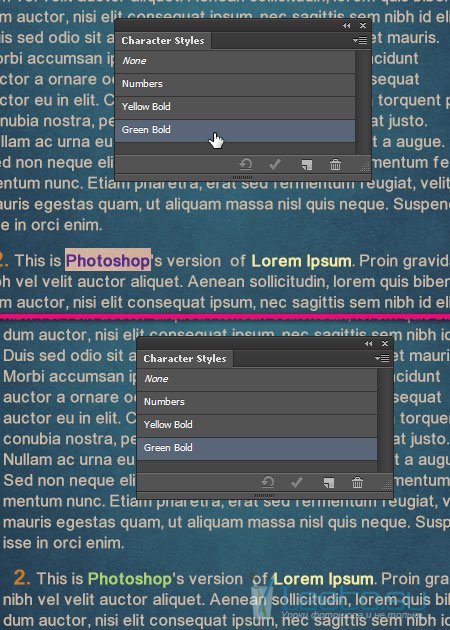
Удаление стилей
Чтобы удалить стиль, кликните на иконке корзины, либо воспользуйтесь меню панели.
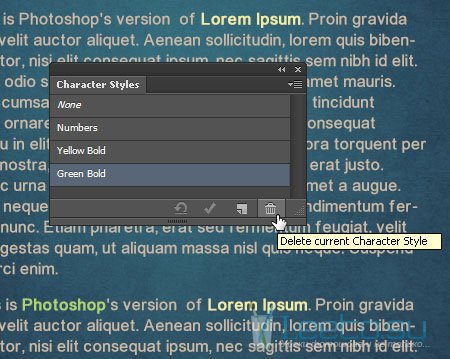
Заключение
На этом мы заканчиваем урок. Надеюсь, что у меня получилось создать у Вас общее представление о текстовых стилях и об их применении. Использование текстовых стилей может сократить время, затрачиваемое на форматирование текста. Особенно это полезно, когда нужно сделать большое количество текста в разных местах одинаковым.








