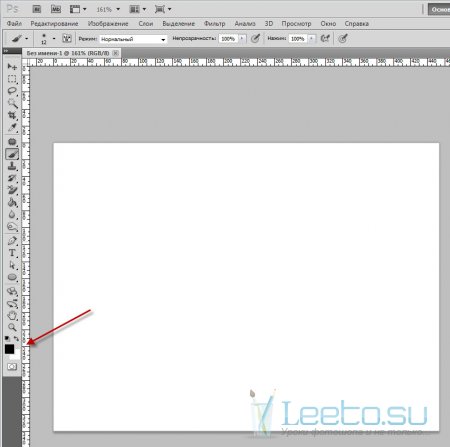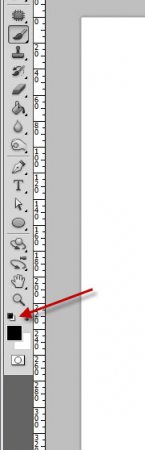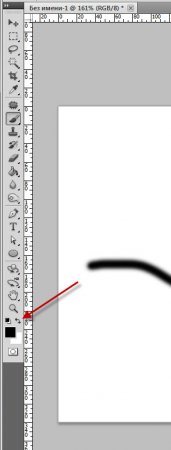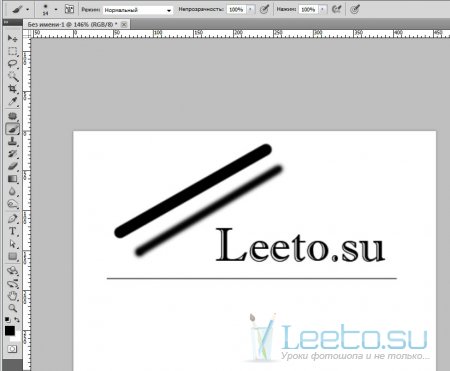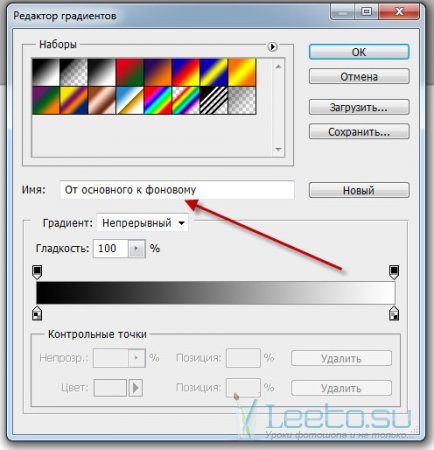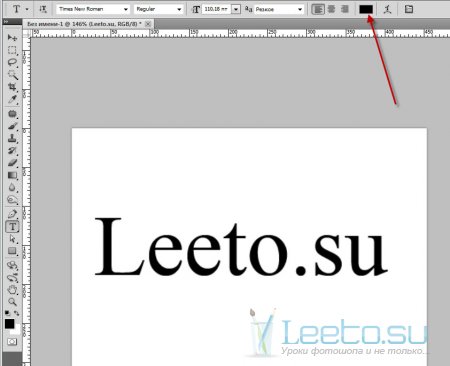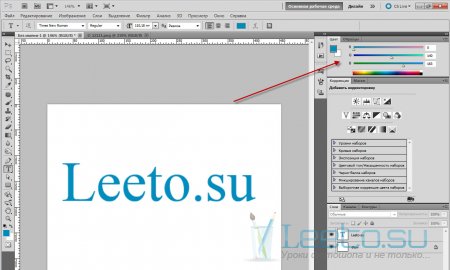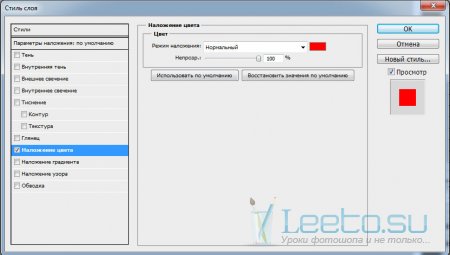Как в фотошопе изменить цвет палитры
Здравствуйте, дорогие читатели! В этом уроке Вы узнаете, как в фотошопе изменить цвет палитры, фигур, текста, а также о создании цветовых образцов.
Создайте новый документ в Фотошопе (Ctrl + N). Обратите внимание на два цветных квадратика на панели инструментов.
Они показывают основной и фоновый цвет. Передний квадрат определяет основной цвет. Им Вы рисуете на холсте обычной кистью, создаёте фигуры и текст. Фоновый слой иногда участвует в работе фильтров, является цветом ластика и при правильной настройке появляется на холсте вместе с основным цветом при рисовании кистью.
По умолчанию они установлены на чёрный и белый. Если Вы сменили цвета, нажмите клавишу D или кликните на маленькой миниатюре, отмеченной на скриншоте.
Чтобы поменять цвета местами, нажмите клавишу X, или кликните на иконку стрелки.
Основной цвет панели инструментов – чёрный. Следовательно, на холсте всё нарисованное и написанное – чёрное.
Если Вам нужно взять цвет с уже существующего объекта или изображения, то воспользуйтесь инструментом Пипетка (Eyedropper Tool) (I). Выберите его и просто кликните на том участке, цвет которого нужно определить.
Сейчас мы рассмотрим инструмент Градиент (Gradient Tool) (G) и его связь с цветами. Выберите его и кликните на градиентной полоске, чтобы открыть редактор.
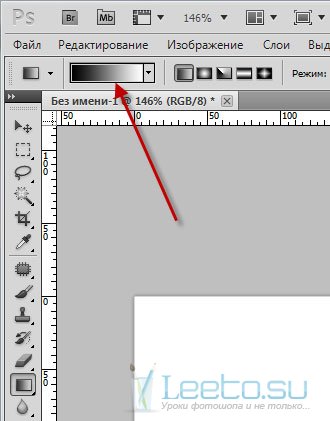
Обратите внимание на название градиентов. «От основного к фоновому» означает, что в заливке будут участвовать два цвета, которые Вы установите на панели инструментов. Ещё есть установка «От основного к прозрачному». Это значит, что основной цвет будет постепенно исчезать.
Выберите инструмент Горизонтальный текст (Horizontal Type Tool) (T) и напишите что-нибудь на холсте.
Надпись получилась чёрной, так как на панели инструментов был выбран чёрный цвет в качестве основного. Текстовые слои, как и фигурные, имеют одно полезное свойство – возможность изменить цвет в любое время. Обратите внимание на верхнюю панель. Там тоже есть цветовая иконка.
Вы можете задать цвет для написания текста, отличный от основного цвета на панели инструментов. Чтобы изменить цвет надписи, выберите текстовый слой и кликните на цветовой иконке на верхней панели. Откроется редактор цвета, в котором Вы можете выбрать нужный цвет.
Если нужно выделить какую-то определённую часть текста, то её нужно сначала выделить, а потом изменить цвет.
Аналогичная ситуация с фигурами.
Цвет задавать можно и при помощи отдельных каналов.
Если Вы занимаетесь цифровой живописью, или часто используете определённые цвета, то можно подготовить образцы. Откройте окно Образцы (Окно > Образцы) (Window > Swatches). Выберите на панели инструментов цвет и нажмите на иконку создания образца.
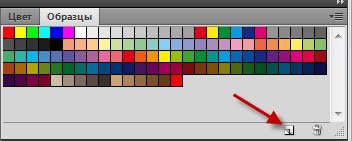
Если Вы хотите задать имя образцу перед его созданием, кликните на пустой области в окне образцов.
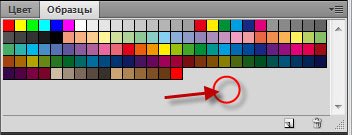
Для удаления образца, перетащите его на иконку корзины.
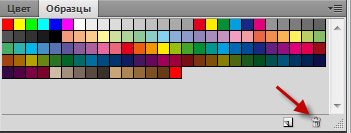
Вы можете изменить цвет любого объекта при помощи стиля Наложение цвета (Pattern Overlay).
На этом мы закончим наш урок! Теперь Вы знаете, как в фотошопе изменить цвет палитры.
Основной и фоновый цвет
Создайте новый документ в Фотошопе (Ctrl + N). Обратите внимание на два цветных квадратика на панели инструментов.
Они показывают основной и фоновый цвет. Передний квадрат определяет основной цвет. Им Вы рисуете на холсте обычной кистью, создаёте фигуры и текст. Фоновый слой иногда участвует в работе фильтров, является цветом ластика и при правильной настройке появляется на холсте вместе с основным цветом при рисовании кистью.
По умолчанию они установлены на чёрный и белый. Если Вы сменили цвета, нажмите клавишу D или кликните на маленькой миниатюре, отмеченной на скриншоте.
Чтобы поменять цвета местами, нажмите клавишу X, или кликните на иконку стрелки.
Основной цвет панели инструментов – чёрный. Следовательно, на холсте всё нарисованное и написанное – чёрное.
Если Вам нужно взять цвет с уже существующего объекта или изображения, то воспользуйтесь инструментом Пипетка (Eyedropper Tool) (I). Выберите его и просто кликните на том участке, цвет которого нужно определить.
Градиент
Сейчас мы рассмотрим инструмент Градиент (Gradient Tool) (G) и его связь с цветами. Выберите его и кликните на градиентной полоске, чтобы открыть редактор.
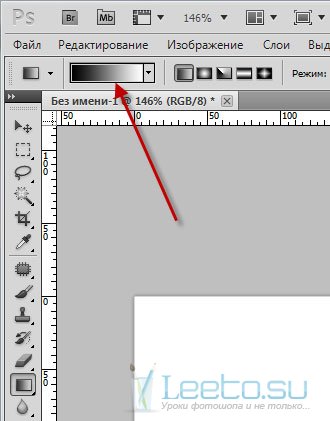
Обратите внимание на название градиентов. «От основного к фоновому» означает, что в заливке будут участвовать два цвета, которые Вы установите на панели инструментов. Ещё есть установка «От основного к прозрачному». Это значит, что основной цвет будет постепенно исчезать.
Цвет текста
Выберите инструмент Горизонтальный текст (Horizontal Type Tool) (T) и напишите что-нибудь на холсте.
Надпись получилась чёрной, так как на панели инструментов был выбран чёрный цвет в качестве основного. Текстовые слои, как и фигурные, имеют одно полезное свойство – возможность изменить цвет в любое время. Обратите внимание на верхнюю панель. Там тоже есть цветовая иконка.
Вы можете задать цвет для написания текста, отличный от основного цвета на панели инструментов. Чтобы изменить цвет надписи, выберите текстовый слой и кликните на цветовой иконке на верхней панели. Откроется редактор цвета, в котором Вы можете выбрать нужный цвет.
Если нужно выделить какую-то определённую часть текста, то её нужно сначала выделить, а потом изменить цвет.
Аналогичная ситуация с фигурами.
Образцы
Цвет задавать можно и при помощи отдельных каналов.
Если Вы занимаетесь цифровой живописью, или часто используете определённые цвета, то можно подготовить образцы. Откройте окно Образцы (Окно > Образцы) (Window > Swatches). Выберите на панели инструментов цвет и нажмите на иконку создания образца.
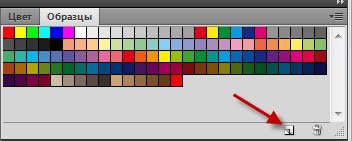
Если Вы хотите задать имя образцу перед его созданием, кликните на пустой области в окне образцов.
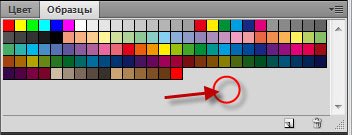
Для удаления образца, перетащите его на иконку корзины.
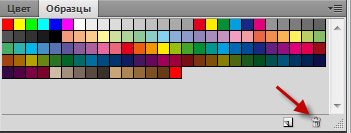
Стиль Наложение цвета
Вы можете изменить цвет любого объекта при помощи стиля Наложение цвета (Pattern Overlay).
На этом мы закончим наш урок! Теперь Вы знаете, как в фотошопе изменить цвет палитры.