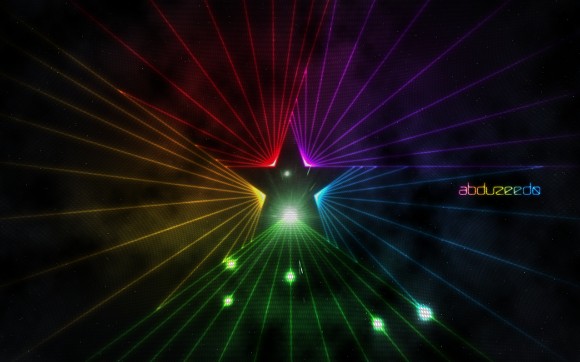Лёгкий световой эффект
Step 1
Начнём с Adobe Illustrator. Мы могли бы сделать его полностью в Adobe Photoshop но я хотел бы использовать правильный инструмент для правильного типа работы, если есть вектор то быстрее использовать Illustrator. В Illustrator выберите Star Tool и создать звезду.
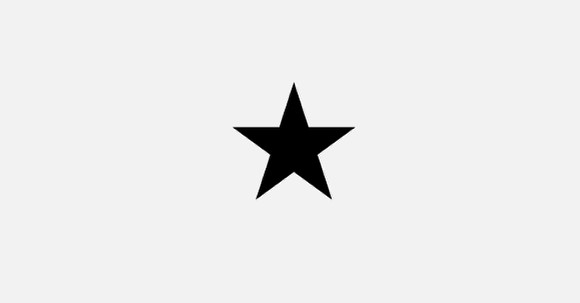
Step 2
Инструментом Line Segment Tool (\) Нарисуйте две линии как показано на рисунке.
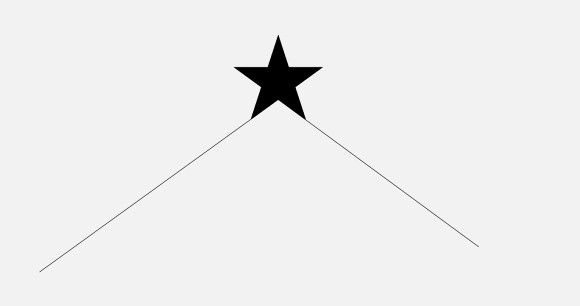
Step 3
Инструментом Blend Tool (W), нажмите на одну строку, затем нажмите другую. еперь сделайте двойной клик на Blend Tool чтобы открыть Blend Options. меняем Spacing на 10.
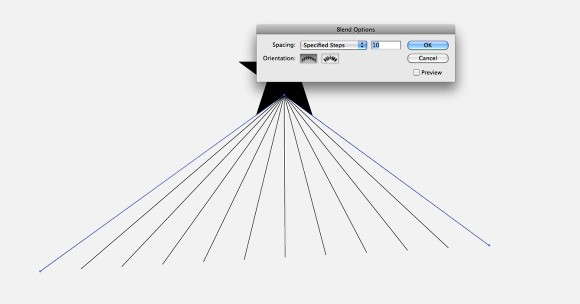
Step 4
Скопируйте объект и переместите его на другую сторону звезды.
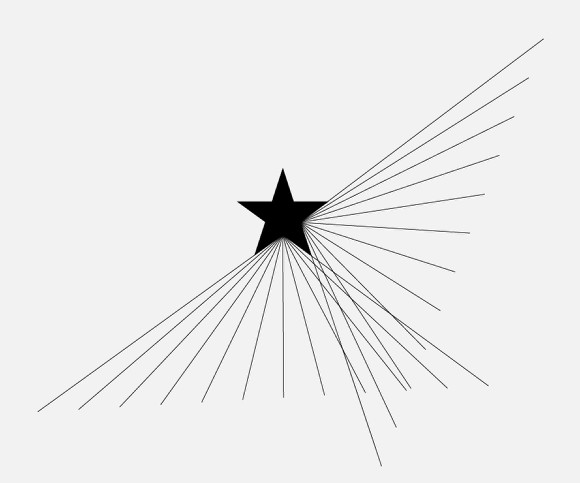
Step 5
И еще на одну сторону.
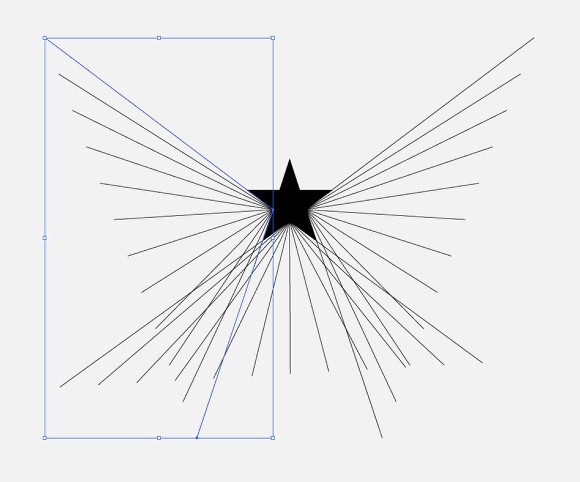
Step 6
Повторите действия пока со всех сторон не будет заполнено).
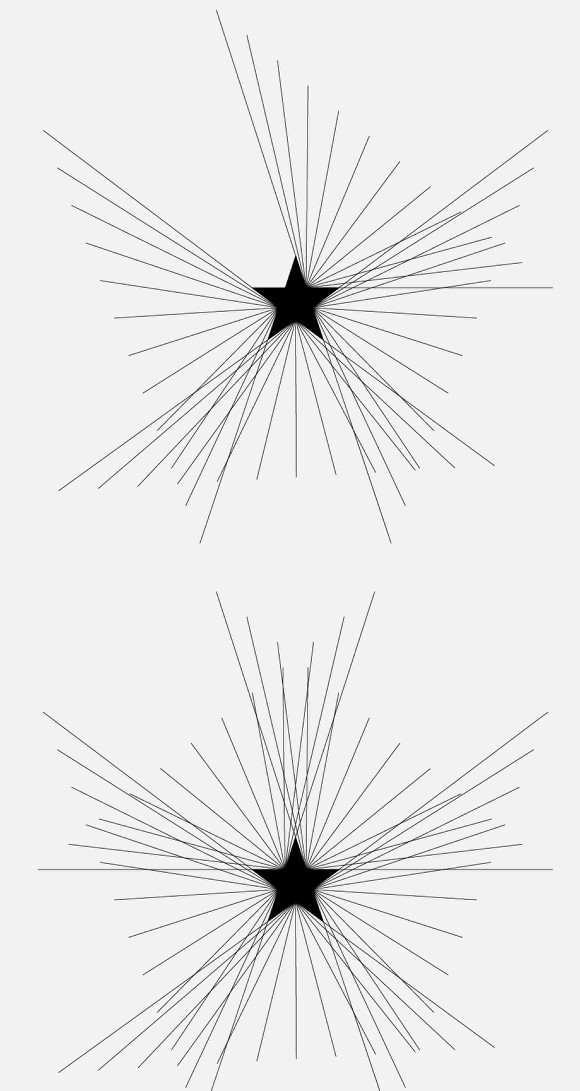
Step 7
Добавим света. Я взял красный, жёлтый, зелёный, бирюзовый и пурпурный для цвета.
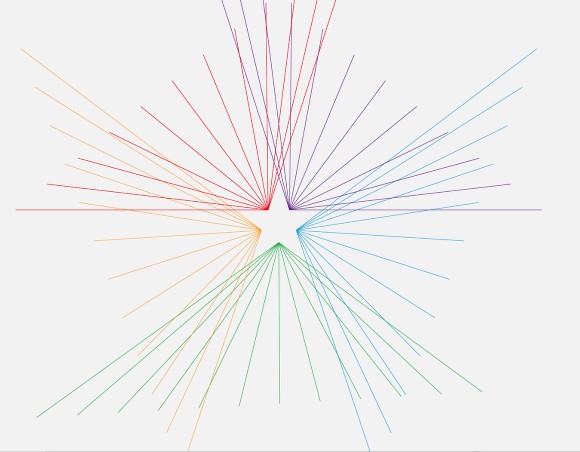
Step 8
Теперь идём в фотошоп. Я создал документ 1920x1200 pixels. Затем я залил фон тёмно-серым.
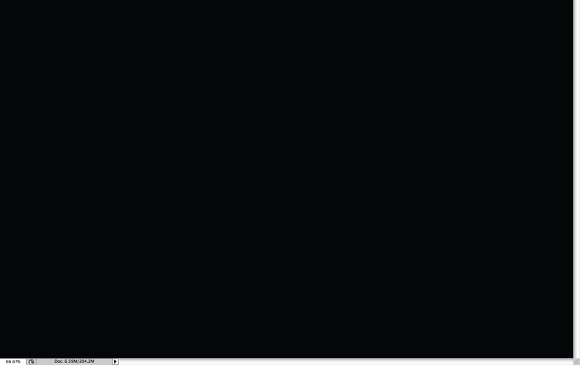
Step 9
Скопируйте каждый объект из смеси Illustrator и и вставьте его в фотошоп, у вас получится 5 слоёв.
Используя Lasso Tool (L) и маску (Layer>Layer Mask>Hide Selection) скройте линии, таким образом,чтобы они не пересекались. Т.Е. Одна линия должна быть продолжением другой.
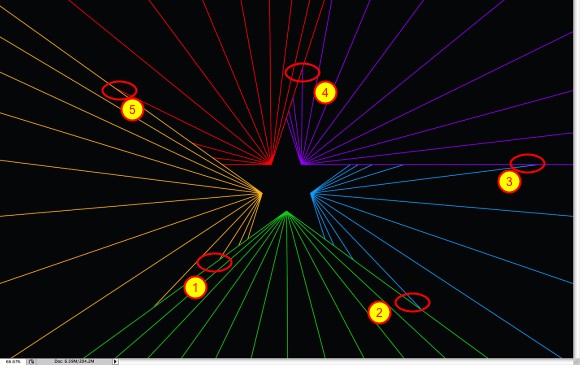
Step 10
Объедините все слои в один (Layer>Merge Layers). Скопируйте слой. Добавим фильтра Filter>Blur>Gaussian Blur. Radius=10.
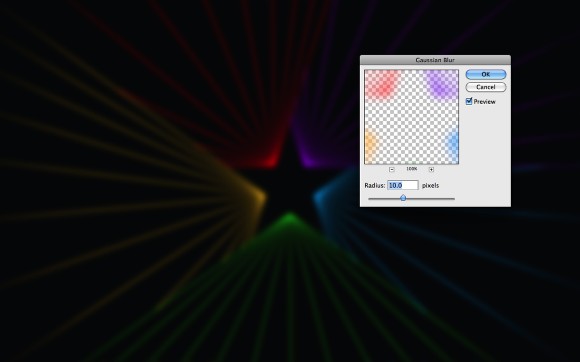
Step 11
Повторим Filter>Blur>Gaussian Blur. Radius=2.
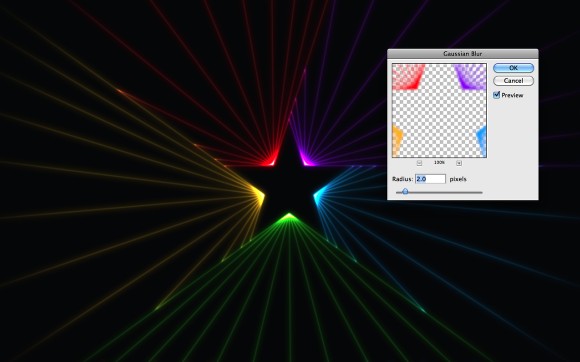
Step 12
Идём Layer>Layer Style>Color Overlay. Цвет-белый. Меняем Blend Mode на Color Dodge.
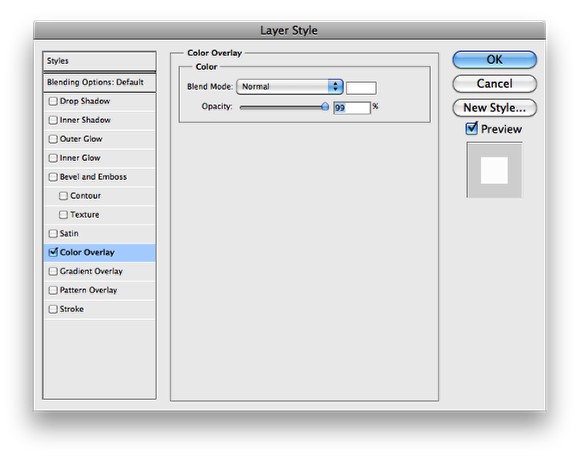
Step 13
Вот что полчится после всех действий.
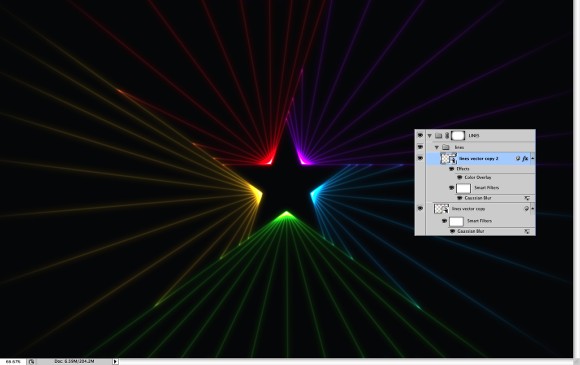
Step 14
Добавим папку и изменим её Blend Mode на Color Dodge.Добавим слой внутри папки и с помощью Brush Tool (B), выберете белый цвет и очень мягкой кистью нарисуйте светлые пятна.
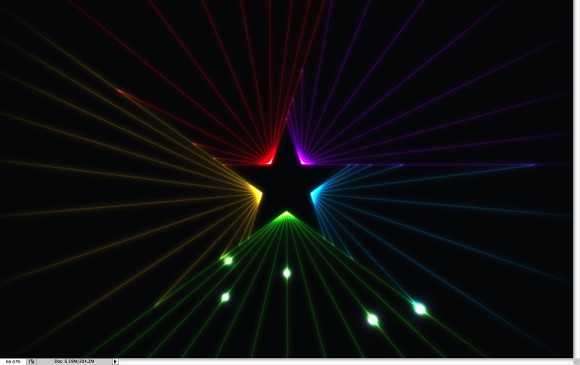
Step 15
Далее берём изображение. Вставьте изображение в документ и поменяйте Blend Mode на Screen. Далее с помощью Eraser Tool (E) удалите лишние участки оставив только свечение в середине изображения.
После этого выберем Image>Adjustments>Hue and Saturation. Перемещайте ползунок, пока не добъётесь того, что вам подходит.
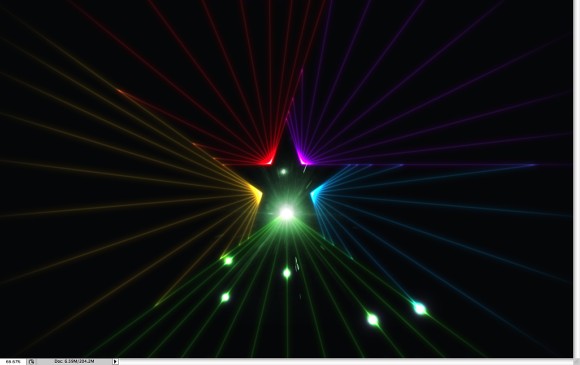
Step 16
Берём Brush Tool (B) очень мягкой кистью и opacity to 20% закрасьте зёлёным цветом зелёные линиии. Повторите действие , только к каждой стороне свой цвет(к голубому-голубой и тд).
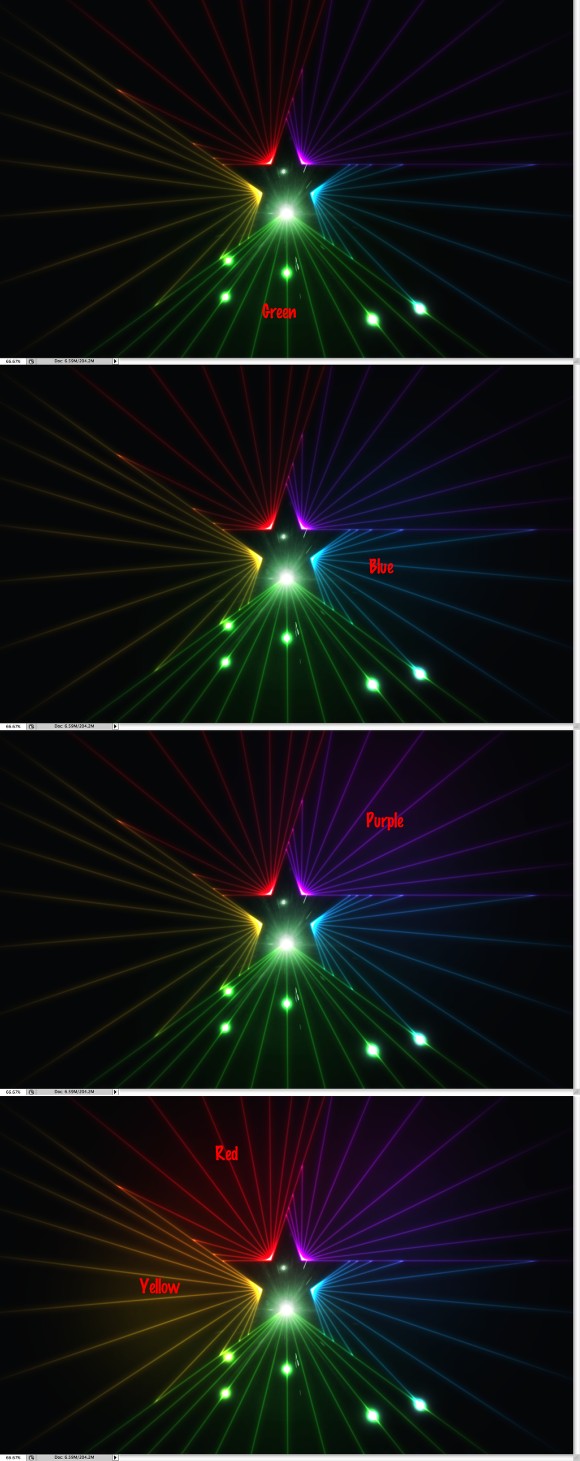
Step 17
Добавьте слой. Добавим фильтр (Filter>Render>Clouds). В панели цветов должны стоять чёрный и белый. Меняем Blend Mode на Overlay, и с помощью Eraser Tool (E) удалите некоторые части слоя, чтобы добиться желаемого эффекта.
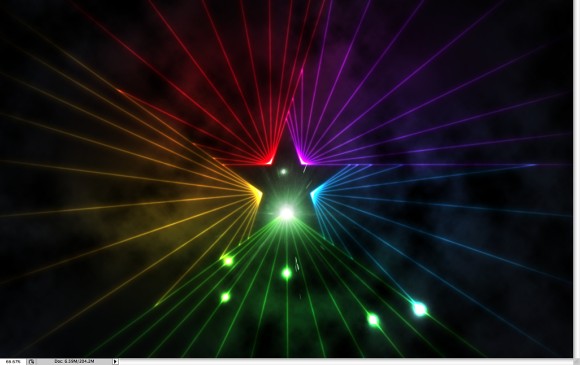
Step 18
Загрузите и откройте в фотошоп картинку. Добавим новый паттерн (Edit>Define Pattern).
Добавьте слой поверх остальных и залейте его любым цветом. Перейдём Layer>Layer Styles. В Blend Optionsменяем fill opacity на 0. После этого в Pattern Overlay выберете наш паттерн и измените Scale на 50%.
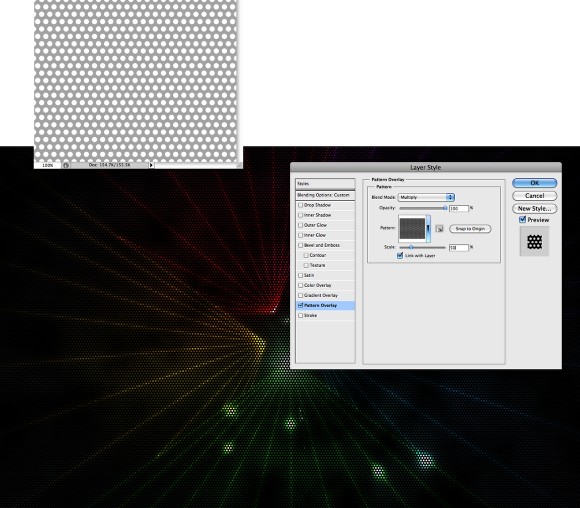
Step 19
Идём Layer>Layer Style>Create Layer. Немного изменим форму, чтобы линии совпадали с линиями Меняёте Blend Mode на Multiply, пройдём) в Edit>Transform>Warp. Fish Eye для Warp И меняйте!).
Opacity на 20%.
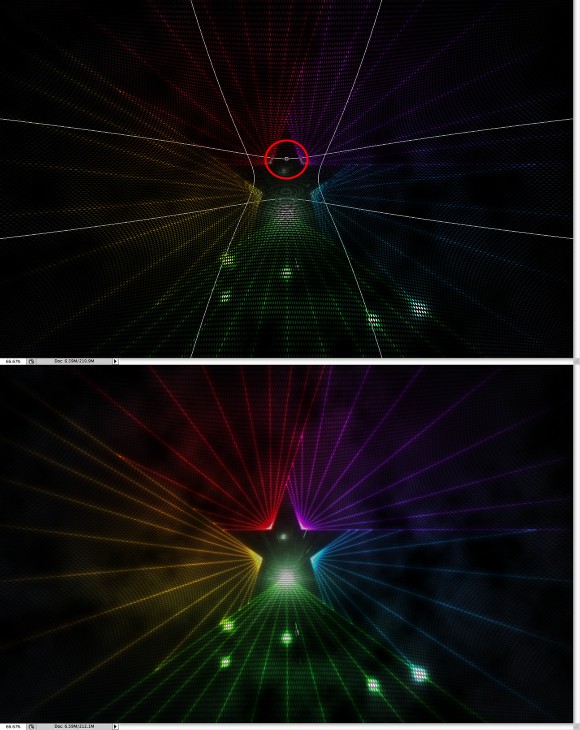
Step 20
Вот и всё)
Перевод подготовлен командой сайта Leeto design