3D небоскрёб в форме букв в Photoshop CS6. Часть 1
Конечный результат:

Шаг 1
Создайте новый документ в Фотошопе (Ctrl + N) и напишите SKYSCRAPER при помощи шрифта «Geometry Soft Pro». Затем откройте панель Символ (Окно > Символ) (Window > Character).
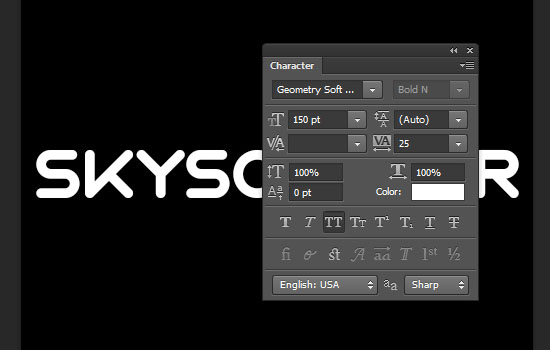
Перейдите в меню 3D > Новая экструзия из выбранного слоя (3D > New 3D Extrusion from Selected Layer).
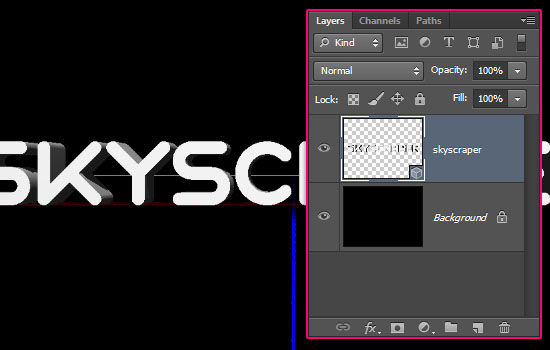
Для работы с 3D объектом нам нужны две панели: 3D и Свойства (Properties). На панели 3D находятся все элементы 3D сцены. При выборе каждого элемента на панели свойств появляются разные настройки. Прежде чем изменять их, убедитесь, что Вы верно выбрали элемент 3D сцены.
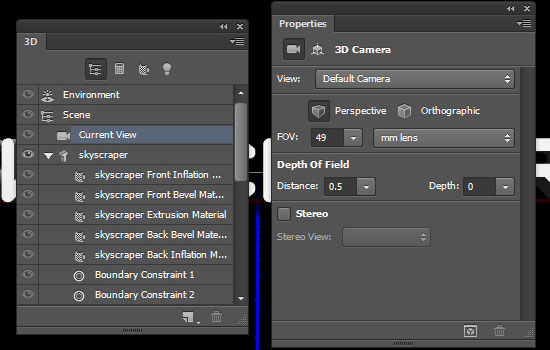
Шаг 2
Выберите 3D сетку «skyscrapper» на 3D панели и настройте её на панели свойств.
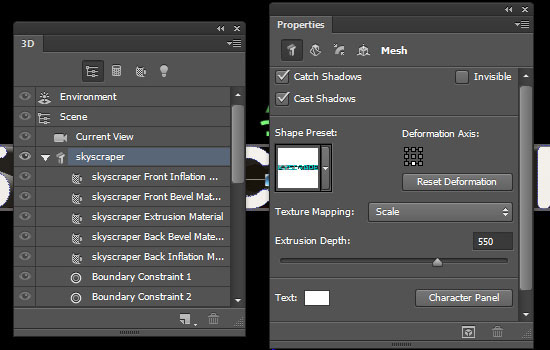
Перейдите во вкладку деформации и введите следующие значения:
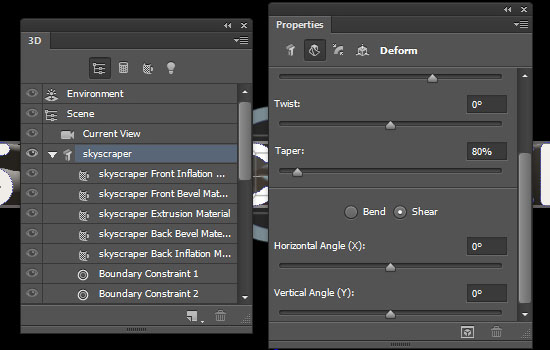
Следующая вкладка:
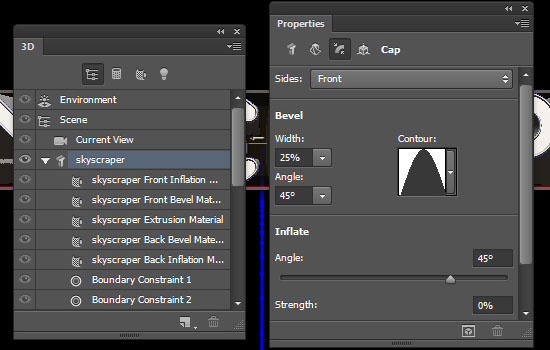
Координаты:
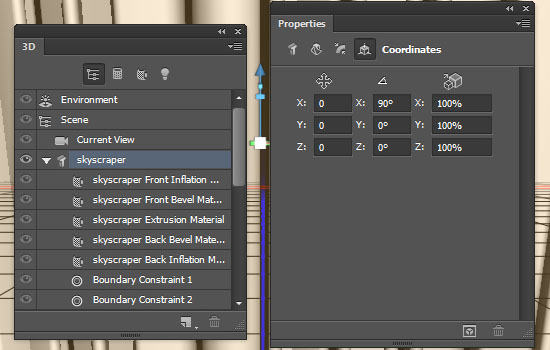
Перейдите в меню 3D > Привязать объект к плоскости основания (3D > Snap Object to Ground Plane).
Выберите инструмент Перемещение (Move Tool) (V) и на верхней панели появится несколько режимов. Выберите основной 3D объект и увидите элементы управления. При помощи стрелок Вы сможете передвинуть объект, при помощи куба – изменить размер, также можно вращать объект.
Опустите текст к нижней части холста и немного наклоните его вперёд.
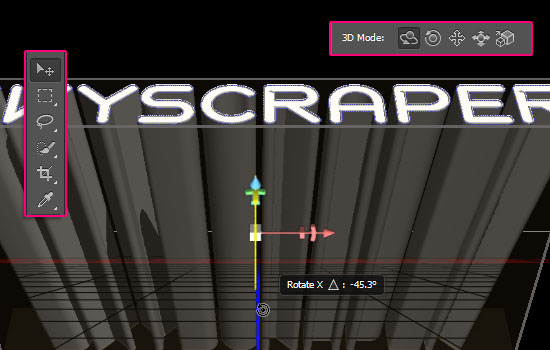
ВЫ можете выбрать Текущий вид (Current View) на панели 3D и изменить положение камеры. Ваш 3D объект должен быть приземлён к плоскости, а вращать нужно именно камеру.

Шаг 3
Сейчас мы займёмся наложением материалов на 3D объект. Выберите Материал экструзии (Extrusion Material) и создайте новую текстуру.

Создайте документ размером 2500х2500 пикселей.
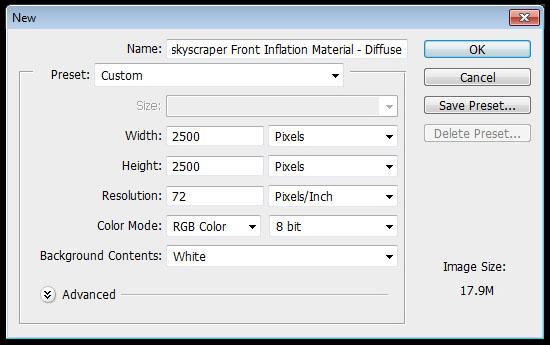
Откройте файл текстуры для редактирования:
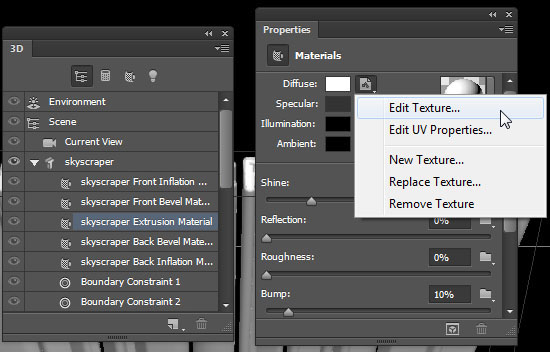
В открывшемся документе выключите фоновый слой и создайте новый. Залейте его сеткой (для этого нужно выбрать заливку узором).
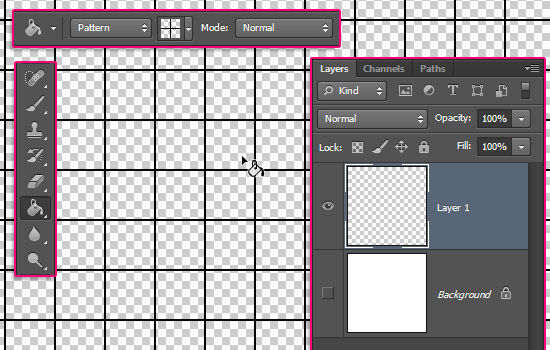
К сетке примените стиль Обводка (Stroke):
Размер (Size): 2 пикселя
Положение (Position): Снаружи (Outside)
Режим наложения (Blend Mode): Нормальный (Normal)
Непрозрачность (Opacity): 100%
Тип обводки (Stroke Type): Цвет (Color)
Цвет (Color): Чёрный
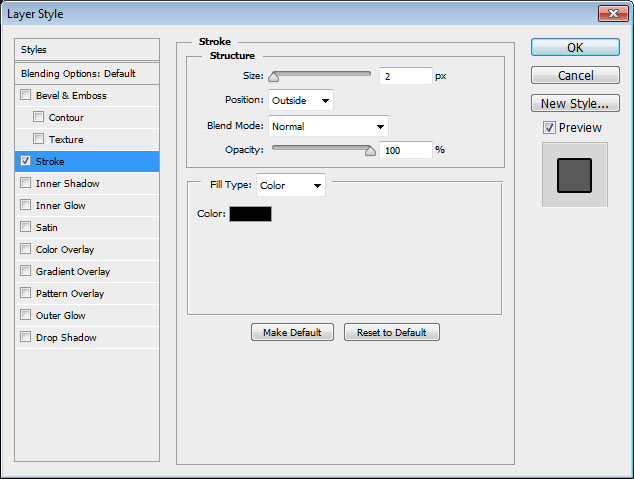
Сетка станет толще. Перейдите в меню Файл > Сохранить (File > Save) и закройте документ.
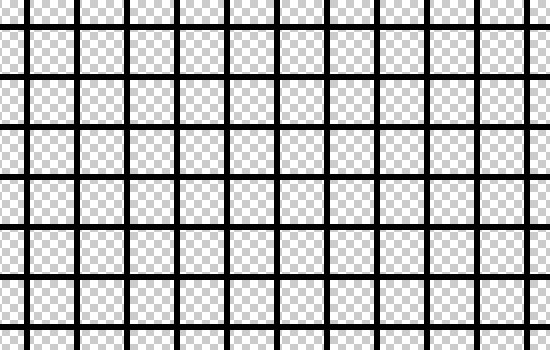
Теперь откройте панель UV Properties:
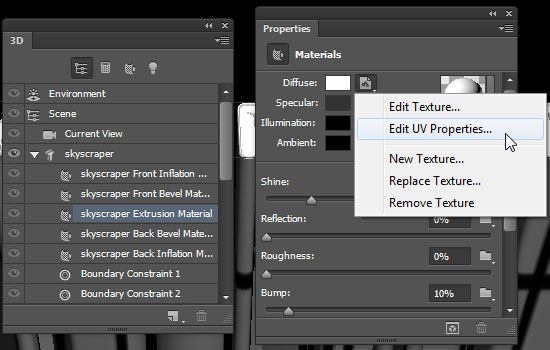
Измените U Scale и V Scale.
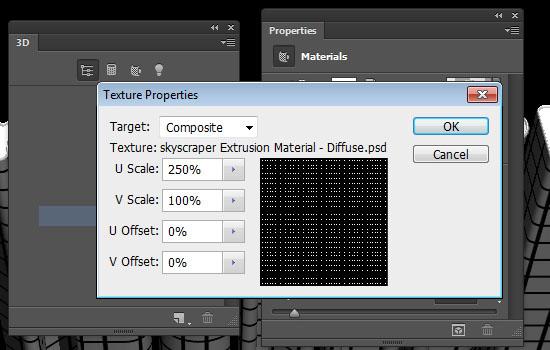
Шаг 4
Теперь нужно изменить свойства материала.
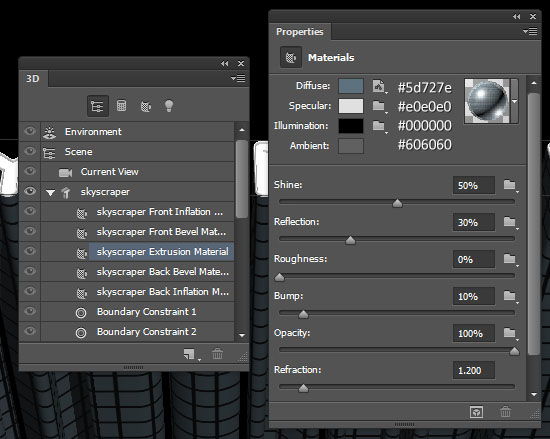
Кликните на папке Bump и выберите пункт Новая текстура (New Texture). Создайте документ размером 2500х2500 пикселей. Затем откройте текстуру для редактирования, создайте сетку, сохраните его и закройте.
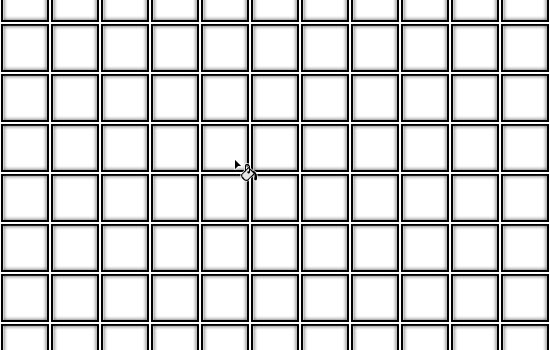
Измените UV Properties.
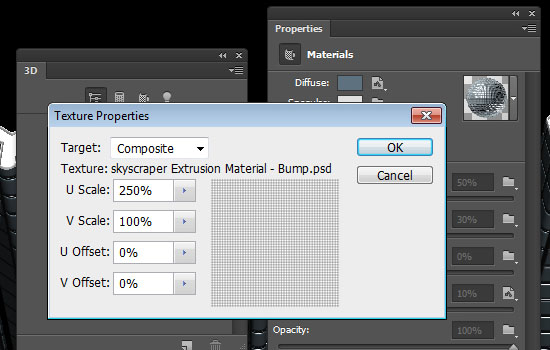
Теперь откройте Front Inflation Material и измените его:
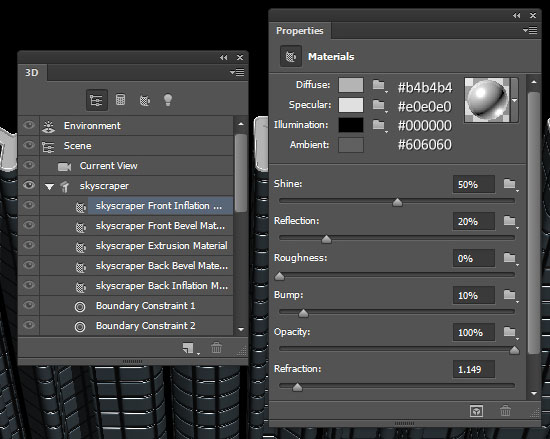
Теперь Front Bevel Material. Создайте для него такую текстуру:
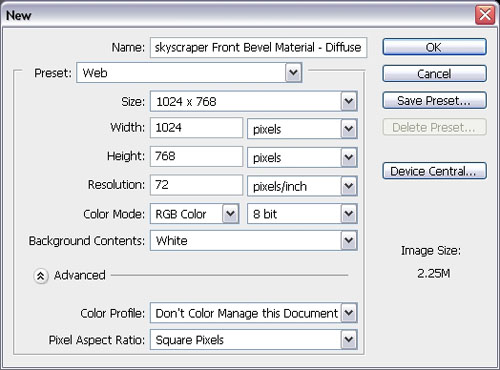
Примените фильтр Облака (Фильтр > Рендеринг > Облака) (Filter > Render > Clouds).
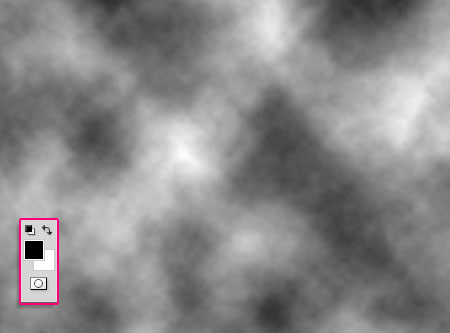
Примените фильтр Акварель (Фильтр > Имитация > Акварель) (Filter > Artistic > Watercolor):
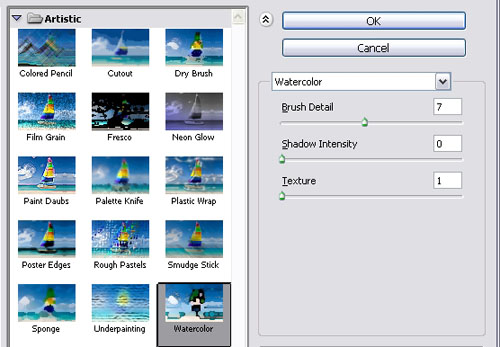
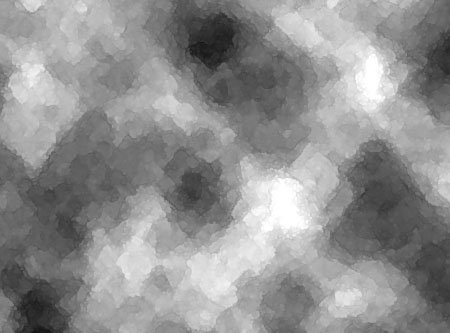
Примените фильтр Хром (Фильтр > Эскиз > Хром) (Filter > Sketch > Chrome).
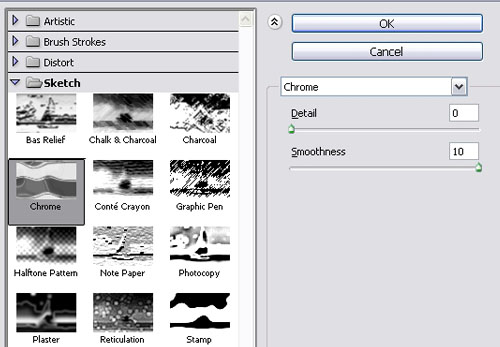
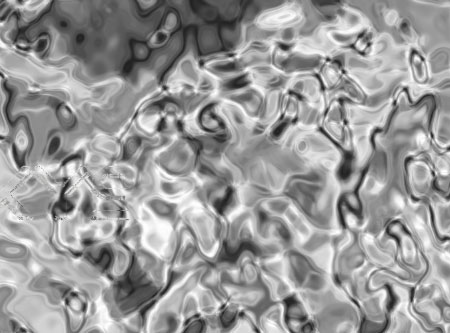
Сохраните документ и закройте его. Остальные настройки:
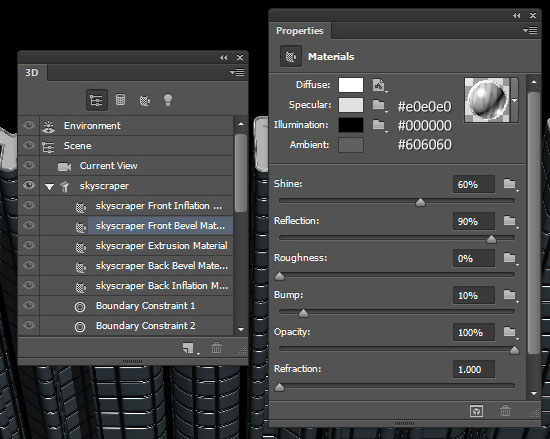
Шаг 5
Теперь мы поработаем со светом. Создайте новый источник света (Infinite Light).
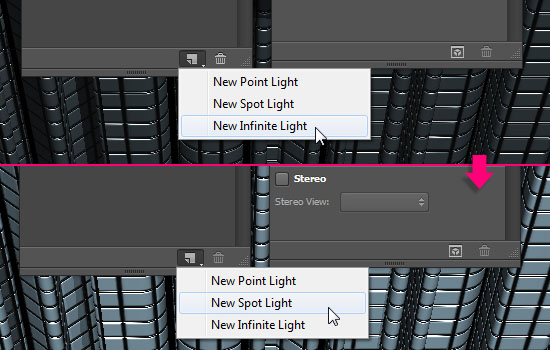
Настройки:
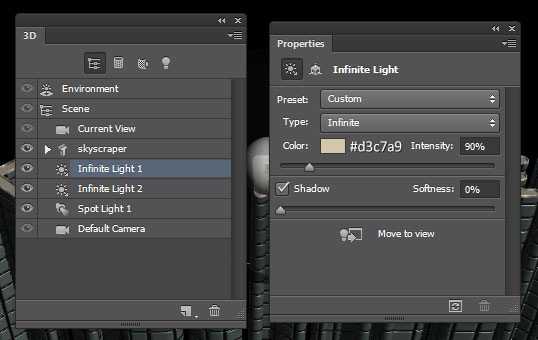
Координаты:
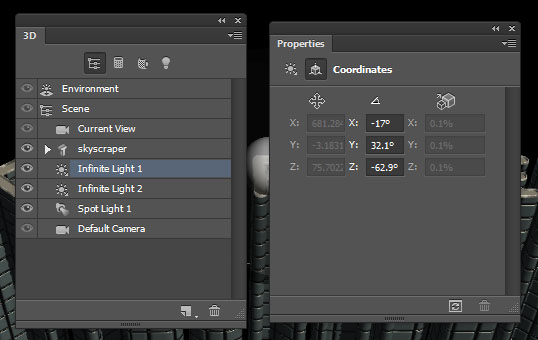
Второй источник света:
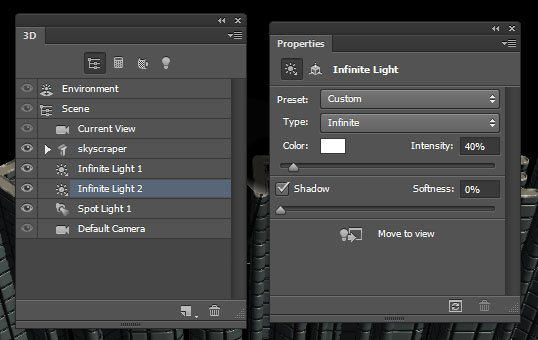
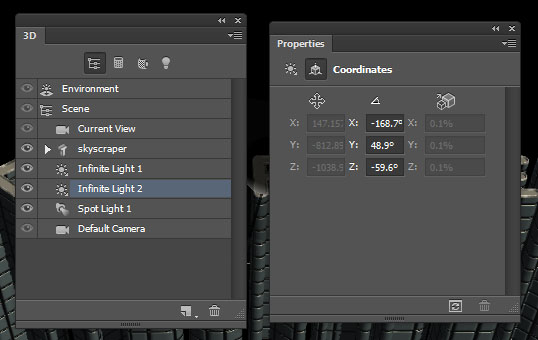
Точечный свет (Spot Light):
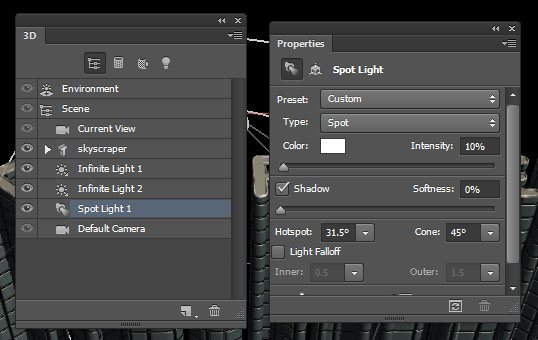
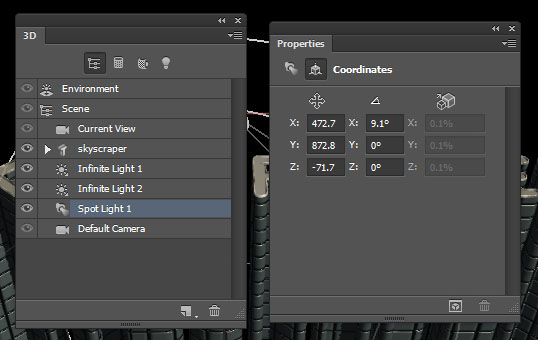
Выберите элемент Окружающая среда (Environment) и настройте его:
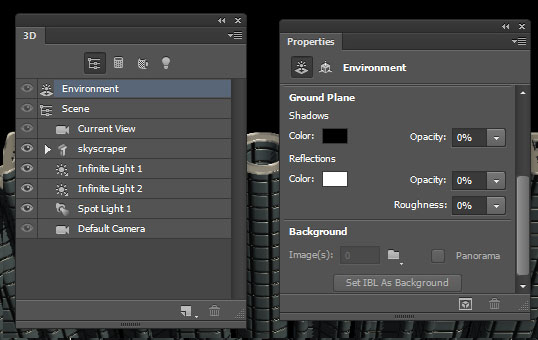
Шаг 6
Теперь нам нужно поставить всю сцену на визуализацию (рендеринг). Перейдите в меню 3D > Рендеринг (3D > Render). Процесс визуализации может занять не мало времени, но Вы можете остановить его в любой момент.

Вторая часть урока будет посвящена созданию фона, окружения и эффектам.
Подводя итог, хотелось бы Вам порекомендовать сервис www.avtomatizator.ru - 1с торговля. Что это? Это инструмент повышения эффективности торгового предприятия и бизнеса в целом.








