3D текст при помощи функции Чеканка (Repouss?)
В Adobe Photoshop CS5 Extended появилась новая функция Чеканка (Repouss?). Она позволяет создавать 3D объекты путём выдавливания текста, выделения, контуров и маски слоя. Это действительно очень мощный инструмент и в этом уроке будет показано, как им пользоваться.

Создайте новый документ (Ctrl + N) и инструментом Горизонтальный текст (Horizontal Type Tool) напишите слово “3D”, используя шрифт “Impact”.

Перейдите в меню 3D – Чеканка – Текстовый слой (3D – Repouss? – Text Layer). Это и есть новый инструмент (функция), встроенный в версию CS5 Extended. В появившемся окне есть не мало параметров. Сначала нужно выбрать шаблон формы. Я выбрал первый шаблон Экструзия, но немного изменил его параметры. Введите значения, показанные ниже, и мы получим иллюзию того, что текст поднимается из земли в небо.
Ещё одна хорошая особенность в том, что Вы можете поворачивать объект, изменять его размер и передвигать, пока не получите нужный результат.
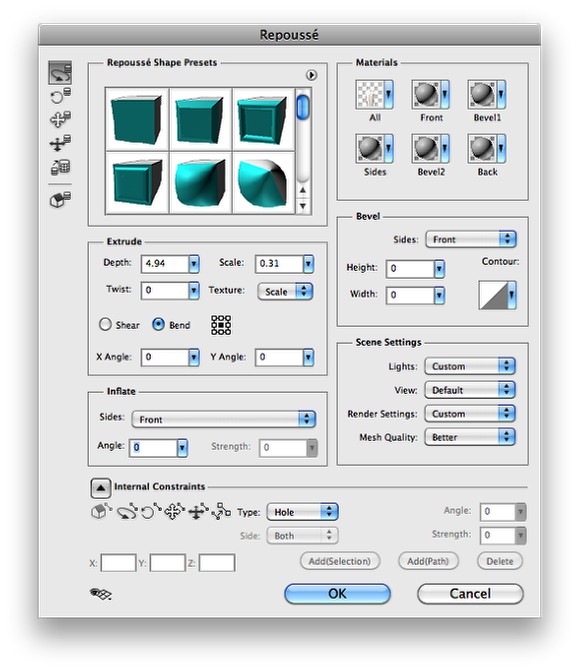
Нажмите ОК и получите объёмный текст. Теперь его можно создать без применения сторонних программ.
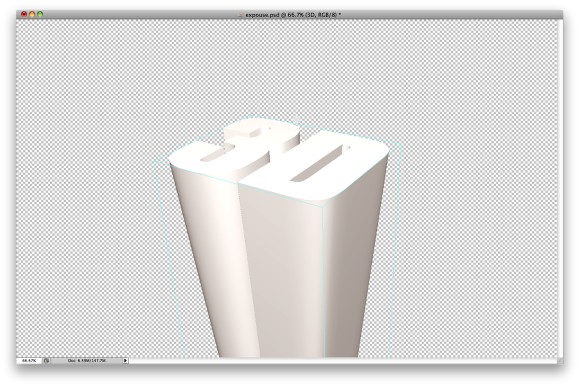
Добавить текстуру на текст будет не сложно. Начиная с версии CS4, в Фотошопе есть 3D палитра, где можно отредактировать объект. Чтобы её открыть перейдите в меню Окно – 3D (Window – 3D). Выберите текстовый объект и у Вас появится список: Материал передней выпуклости (3D front Inflation Material), Материал переднего скоса (3D front Bevel Material) и т.д. Это области, к которым можно применить текстуру. Выберите пункт Материал экструзии (3D Extrusion Material). Справа от иконки цвета параметра Рассеивание (Diffuse) есть иконка (оно отмечена красным кругом на изображении ниже). Кликните на неё и выберите Открыть текстуру (Open Texture). У вас откроется новый документ. В нём Вам и нужно создавать текстуру.
Я использовал текстуру кирпичной стены. Вставьте её в документ для создания текстуры и подкорректируйте цвета. Потом сохраните файл. Фотошоп автоматически обновит 3D объект, добавив текстуру. Если Вы хотите сделать кирпичи меньше, опять кликните на иконке рядом с цветом и выберите Редактировать текстуру (Edit Texture). Появится окошко с настройками. Там Вы можете настроить параметры текстуры.
Последнее, что нужно сделать, это применить ту же текстуру для параметра Рельеф (Bumpmap) (он обозначен цифрой 4). Просто проделайте то же самое. Этот параметр добавит больше глубины текстуре, как карта смещения, где света поднимаются вверх, а тени опускаются.
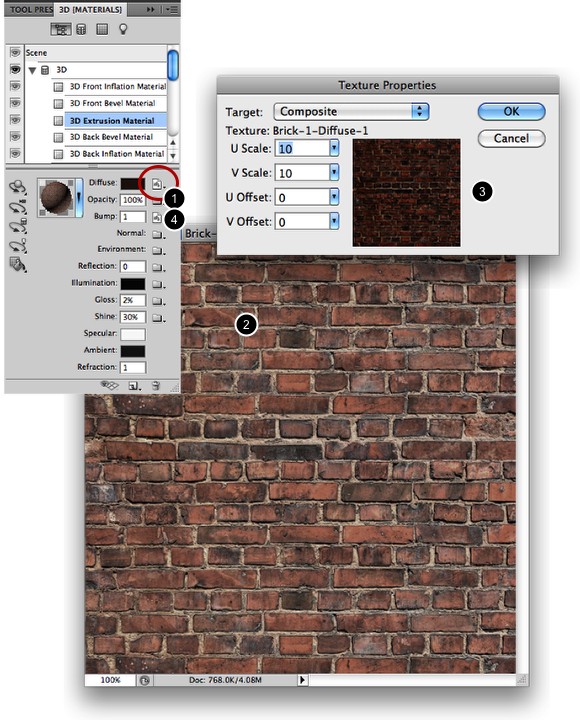
Теперь выберите Материал передней выпуклости (3D front Inflation Material) и повторите то, что делали в предыдущем шаге. Только в этот раз нужно использовать другую текстуру. Например, текстуру бетона.
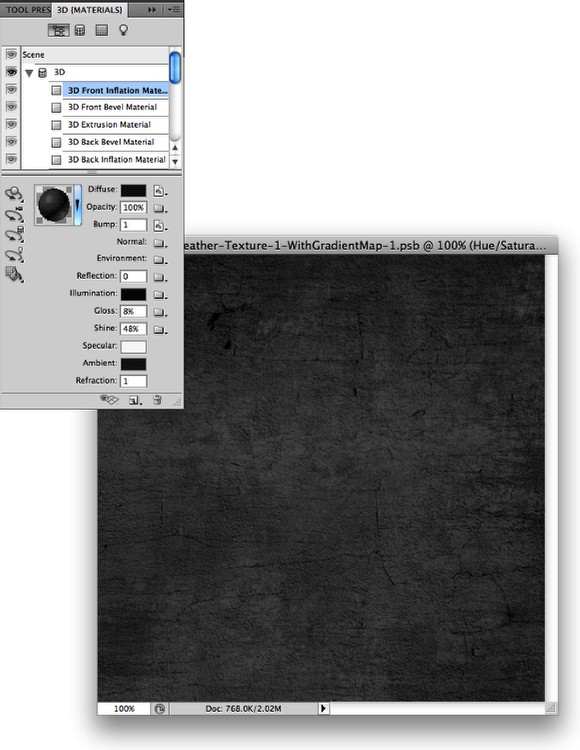
После изменения материалов, Вы будете иметь результат, показанный ниже. Как видите, весь процесс оказался намного проще, чем использование разных инструментов с применением внешних программ.
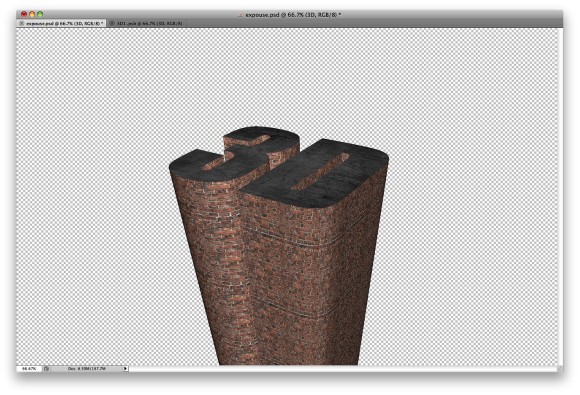
Нужно добавить света, чтобы объект выглядел реалистичнее. В той же 3D палитре кликните на иконке лампочки, чтобы открыть 3D (свет). У нас есть Точечный свет (Pointing Light) со значением Интенсивности (Intensity) – 2. Он также создаёт тени с параметром Сглаживание (Softness) – 100%.
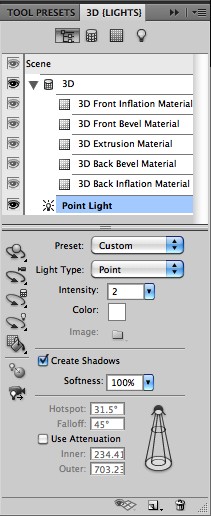
В этом шаге мы начнём сочетать 3D и 2D объекты. В качестве фона я буду использовать фотографию неба. Ей нужно добавить тёплые цвета. Откройте её в Фотошопе и вставьте в наш документ позади слоя с 3D текстом. Потом пройдите в меню Изображение – Коррекции – Цветовой тон/Насыщенность (Image – Adjustments – Hue/Saturation) и настройте так:
Тон (Hue): -10
Насыщенность (Saturation): -65
Яркость (Lightness): 10
Потом пройдите в меню Изображение – Коррекции – Фотофильтр (Image – Adjustments – Photo Filter). Я выбрал оранжевый цвет со значением Плотности (Density) – 50%.
И последняя коррекция – это заливка градиентом. Пройдите в меню Слой – Новый корректирующий слой – Градиент (Layer – New Adjustment Layer – Gradient). Я использовал радиальный градиент от серого к чёрному. После применения этого слоя установите его Режим наложения (Blending Mode) на Осветление основы (Color Dodge). Это нужно для того, чтобы создать свечение от солнца позади 3D текста.
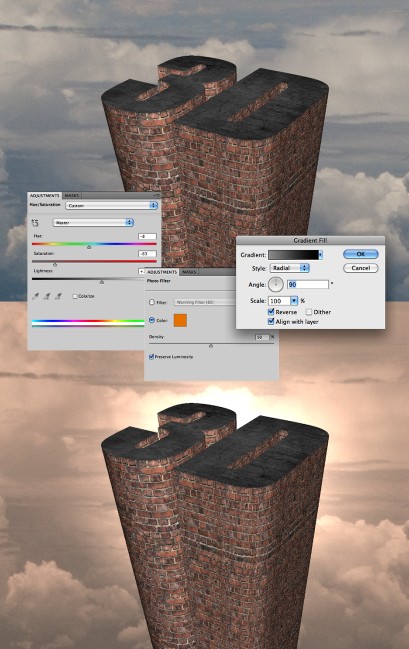
Создайте новый слой (Ctrl + Shift + N) поверх остальных слоёв, включая 3D текст. Установите цвета по умолчанию (D) и пройдите в меню Фильтр – Рендеринг – Облака (Filter – Render – Clouds). Установите Режим наложения (Blending Mode) этого слоя на Затемнение основы (Color Burn).
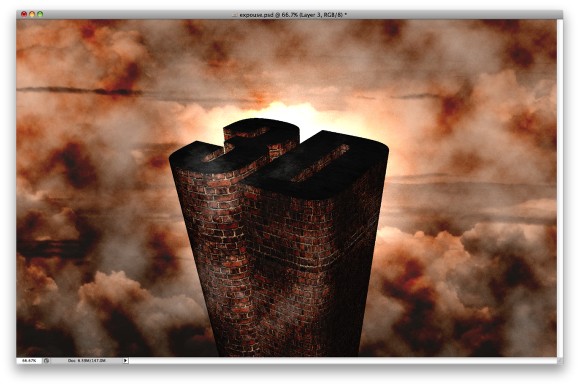
Инструментом Ластик (Eraser Tool) (E) подотрите части слоя с облаками, оставив только нижнюю часть.
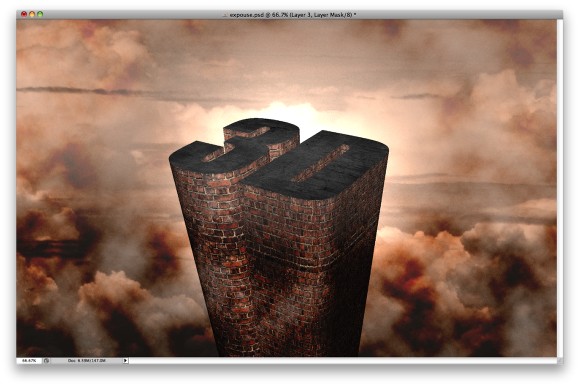
Создайте новый слой (Ctrl + Shift + N) поверх остальных, выберите инструмент Кисть (Brush Tool) (B) и перейдите в палитру кистей (F5). Настройте кисть, как показано ниже. Основной параметр здесь – это Текстура (Texture). В нём нужно выбрать узор облаков. Также запомните, что если Вы увеличиваете размер кисти, то размер текстуры тоже нужно увеличить.
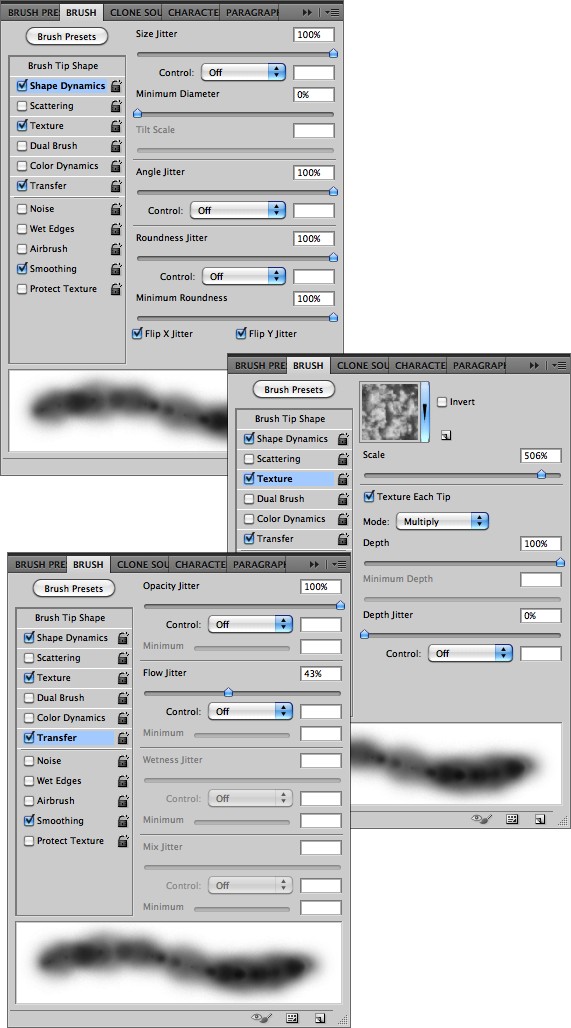
Настроенной кистью белым цветом нарисуйте облака:
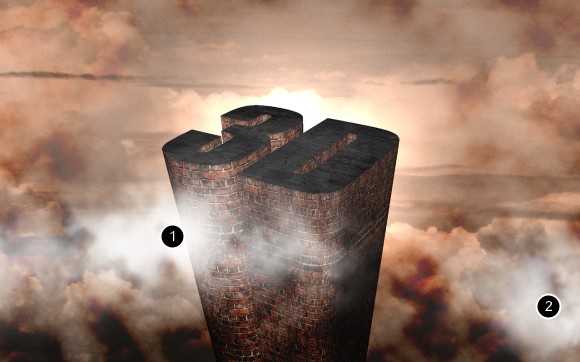
Выберите тёмно-коричневый цвет и нарисуйте больше облаков, особенно поверх белых, которые мы создали в предыдущем шаге.

Снова выберите белый цвет и нарисуйте облака. Идея этих трёх шагов с облаками – это добавление глубины путём использования тёмно-коричневого цвета.

Откройте фотографию девушки в Фотошопе и извлеките её в основной документ. Сделайте выделение слоя с девушкой и стулом и перейдите в меню 3D – Чеканка – Текущее выделение(3D – Repouss? – Current Selection).
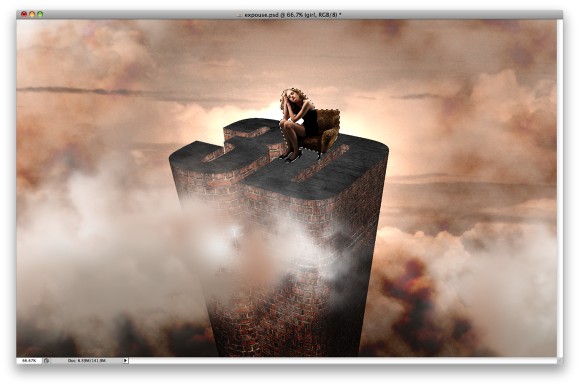
Идея здесь состоит в том, чтобы создать 3D объект и двухмерной фотографии. Мы, конечно, можем, расположить объект в нужном месте и применить тени, но данный урок посвящён функции Чеканка. Настройте объект, как показано ниже. Удалите материалы, оставив только фронтальную часть. Теперь, очень важный параметр Внутренние ограничения (Internal Constraints). Измените в нём Тип (Type) на Дырка (Hole). Это создаст дыры в тех местах, которые были прозрачными.
В очередной раз поверните девушки и измените её размер. Потом определите нужно положение.
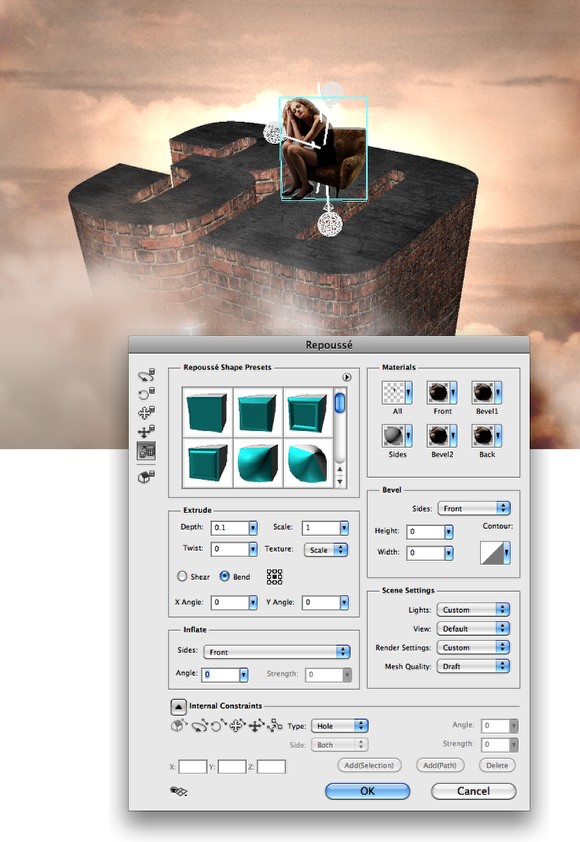
Объединим 3D текст и 3D девушку в один слой. Это очень просто сделать: выберите нужные слои и пройдите в меню 3D – Слияние 3D слоёв (3D – Merge 3D Layers). В результате Вы получите один 3D слой со всеми объектами. Теперь в 3D палитре Вы увидите два объекта, которые можно редактировать, изменять их положение, размер и т.д.
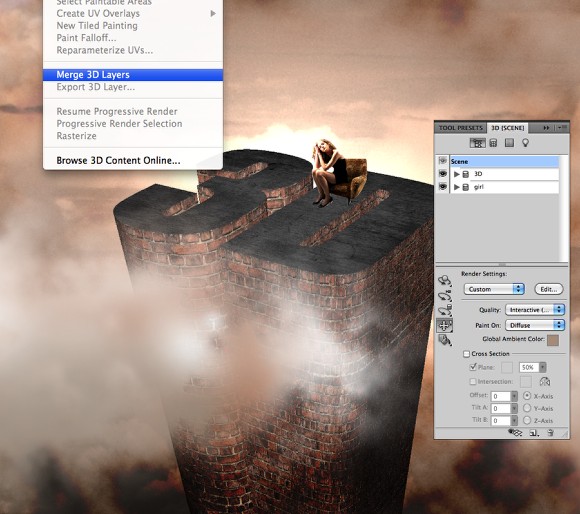
Сейчас нужно сделать наиболее важную вещь – настроить объекты 3D сцены. Передвиньте света так, чтобы они осветили всю сцену должны образом.
Чтобы увидеть все 3D объекты, кликните на иконке в нижней части 3D палитры и выберите Показать все (Show All).
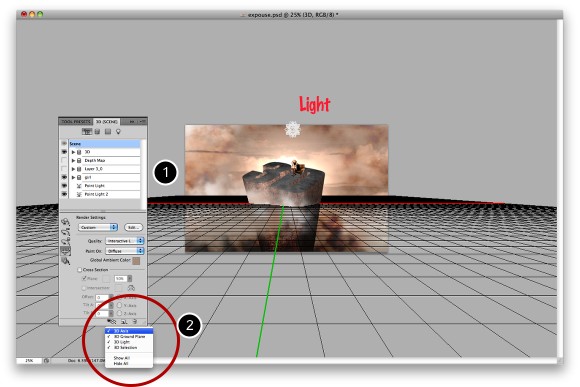
Хорошей особенностью инструмента Чеканка (Repouss?) является то, что Вы можете отредактировать 3D объекты в любое время в процессе создания картины. Если Вам не понравился результат, попробуйте выбрать другое положение для объектов и смените освещение.

Если Вы поставите объекты на рендеринг в режиме Raytrace Final, то у Фотошопа уйдёт некоторое время на правильное наложение теней и деталей (как и других программ для работы с 3D).

Конечный результат в большом размере можно найти здесь.
Перевод: Хегай Глеб
Конечный результат:

Шаг 1
Создайте новый документ (Ctrl + N) и инструментом Горизонтальный текст (Horizontal Type Tool) напишите слово “3D”, используя шрифт “Impact”.

Шаг 2
Перейдите в меню 3D – Чеканка – Текстовый слой (3D – Repouss? – Text Layer). Это и есть новый инструмент (функция), встроенный в версию CS5 Extended. В появившемся окне есть не мало параметров. Сначала нужно выбрать шаблон формы. Я выбрал первый шаблон Экструзия, но немного изменил его параметры. Введите значения, показанные ниже, и мы получим иллюзию того, что текст поднимается из земли в небо.
Ещё одна хорошая особенность в том, что Вы можете поворачивать объект, изменять его размер и передвигать, пока не получите нужный результат.
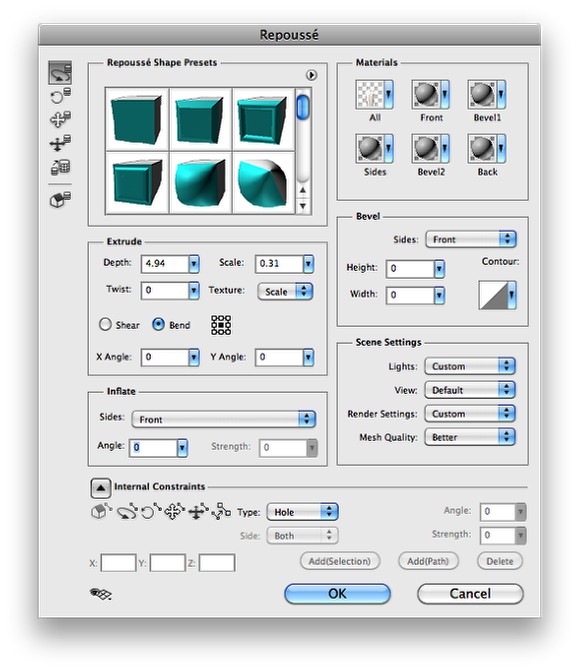
Шаг 3
Нажмите ОК и получите объёмный текст. Теперь его можно создать без применения сторонних программ.
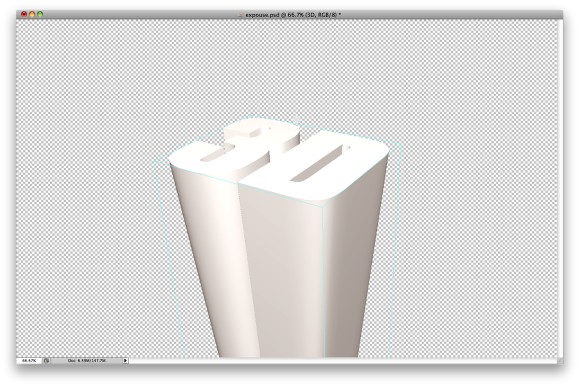
Шаг 4
Добавить текстуру на текст будет не сложно. Начиная с версии CS4, в Фотошопе есть 3D палитра, где можно отредактировать объект. Чтобы её открыть перейдите в меню Окно – 3D (Window – 3D). Выберите текстовый объект и у Вас появится список: Материал передней выпуклости (3D front Inflation Material), Материал переднего скоса (3D front Bevel Material) и т.д. Это области, к которым можно применить текстуру. Выберите пункт Материал экструзии (3D Extrusion Material). Справа от иконки цвета параметра Рассеивание (Diffuse) есть иконка (оно отмечена красным кругом на изображении ниже). Кликните на неё и выберите Открыть текстуру (Open Texture). У вас откроется новый документ. В нём Вам и нужно создавать текстуру.
Я использовал текстуру кирпичной стены. Вставьте её в документ для создания текстуры и подкорректируйте цвета. Потом сохраните файл. Фотошоп автоматически обновит 3D объект, добавив текстуру. Если Вы хотите сделать кирпичи меньше, опять кликните на иконке рядом с цветом и выберите Редактировать текстуру (Edit Texture). Появится окошко с настройками. Там Вы можете настроить параметры текстуры.
Последнее, что нужно сделать, это применить ту же текстуру для параметра Рельеф (Bumpmap) (он обозначен цифрой 4). Просто проделайте то же самое. Этот параметр добавит больше глубины текстуре, как карта смещения, где света поднимаются вверх, а тени опускаются.
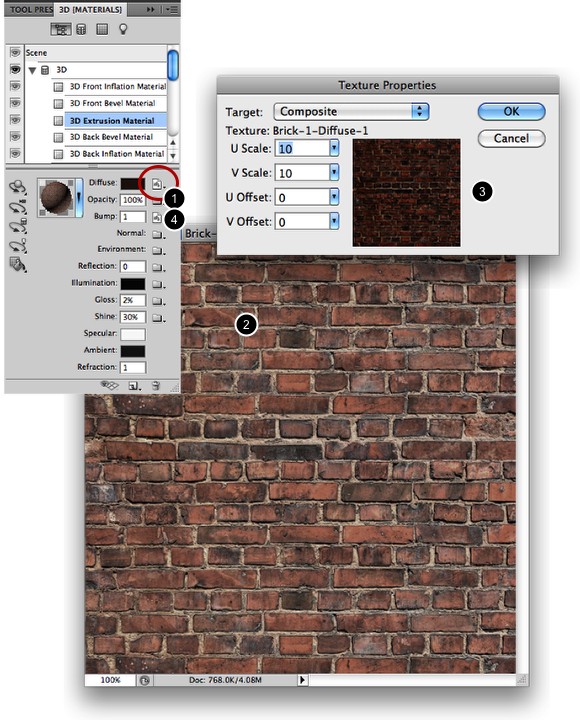
Шаг 5
Теперь выберите Материал передней выпуклости (3D front Inflation Material) и повторите то, что делали в предыдущем шаге. Только в этот раз нужно использовать другую текстуру. Например, текстуру бетона.
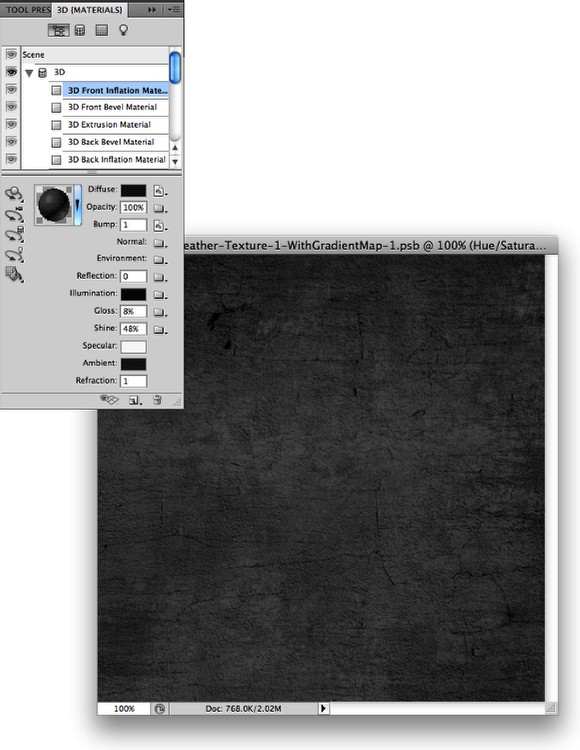
Шаг 6
После изменения материалов, Вы будете иметь результат, показанный ниже. Как видите, весь процесс оказался намного проще, чем использование разных инструментов с применением внешних программ.
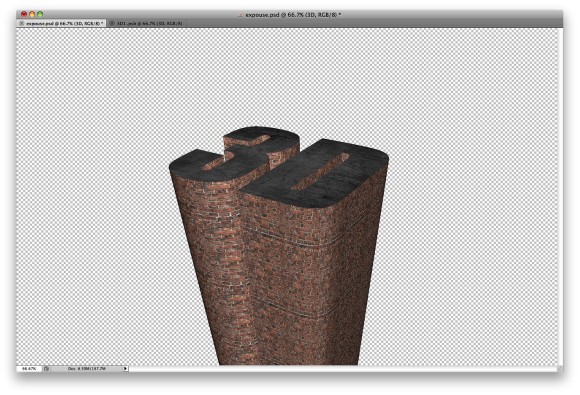
Шаг 7
Нужно добавить света, чтобы объект выглядел реалистичнее. В той же 3D палитре кликните на иконке лампочки, чтобы открыть 3D (свет). У нас есть Точечный свет (Pointing Light) со значением Интенсивности (Intensity) – 2. Он также создаёт тени с параметром Сглаживание (Softness) – 100%.
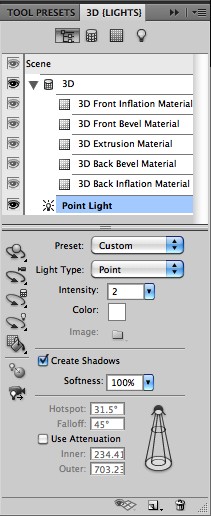
Шаг 8
В этом шаге мы начнём сочетать 3D и 2D объекты. В качестве фона я буду использовать фотографию неба. Ей нужно добавить тёплые цвета. Откройте её в Фотошопе и вставьте в наш документ позади слоя с 3D текстом. Потом пройдите в меню Изображение – Коррекции – Цветовой тон/Насыщенность (Image – Adjustments – Hue/Saturation) и настройте так:
Тон (Hue): -10
Насыщенность (Saturation): -65
Яркость (Lightness): 10
Потом пройдите в меню Изображение – Коррекции – Фотофильтр (Image – Adjustments – Photo Filter). Я выбрал оранжевый цвет со значением Плотности (Density) – 50%.
И последняя коррекция – это заливка градиентом. Пройдите в меню Слой – Новый корректирующий слой – Градиент (Layer – New Adjustment Layer – Gradient). Я использовал радиальный градиент от серого к чёрному. После применения этого слоя установите его Режим наложения (Blending Mode) на Осветление основы (Color Dodge). Это нужно для того, чтобы создать свечение от солнца позади 3D текста.
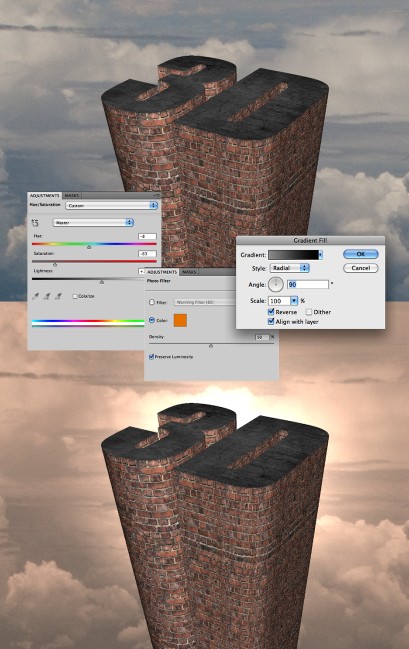
Шаг 9
Создайте новый слой (Ctrl + Shift + N) поверх остальных слоёв, включая 3D текст. Установите цвета по умолчанию (D) и пройдите в меню Фильтр – Рендеринг – Облака (Filter – Render – Clouds). Установите Режим наложения (Blending Mode) этого слоя на Затемнение основы (Color Burn).
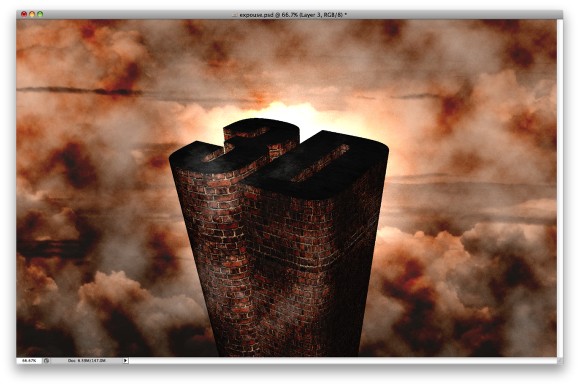
Шаг 10
Инструментом Ластик (Eraser Tool) (E) подотрите части слоя с облаками, оставив только нижнюю часть.
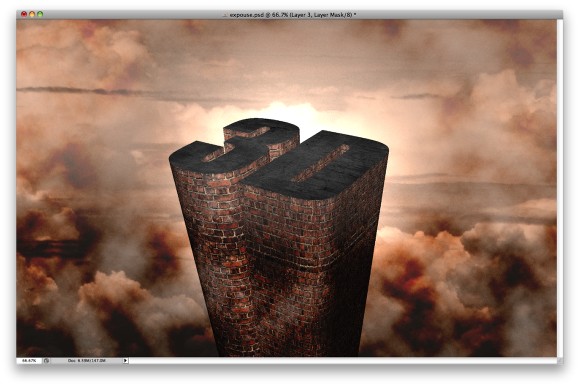
Шаг 11
Создайте новый слой (Ctrl + Shift + N) поверх остальных, выберите инструмент Кисть (Brush Tool) (B) и перейдите в палитру кистей (F5). Настройте кисть, как показано ниже. Основной параметр здесь – это Текстура (Texture). В нём нужно выбрать узор облаков. Также запомните, что если Вы увеличиваете размер кисти, то размер текстуры тоже нужно увеличить.
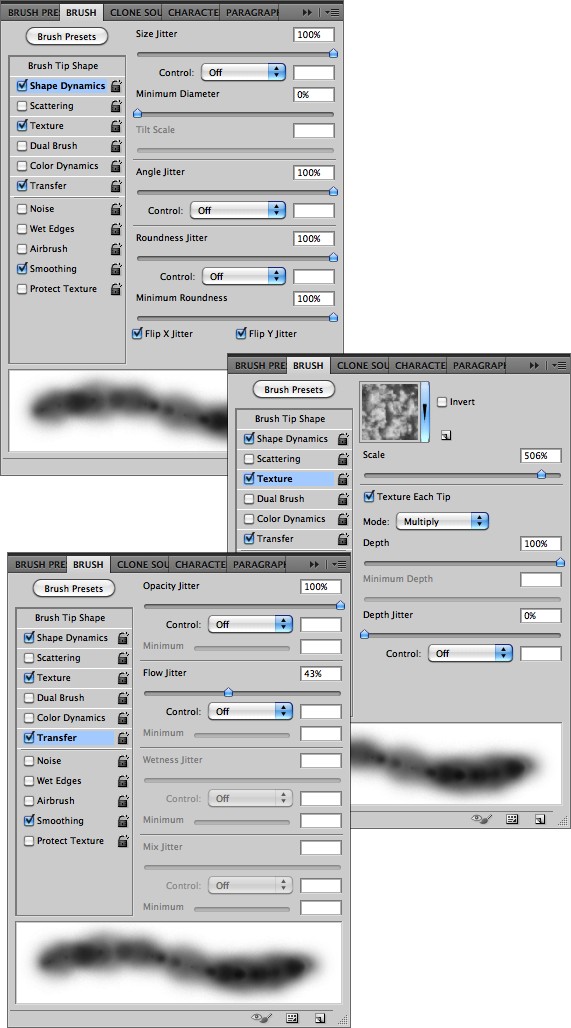
Шаг 12
Настроенной кистью белым цветом нарисуйте облака:
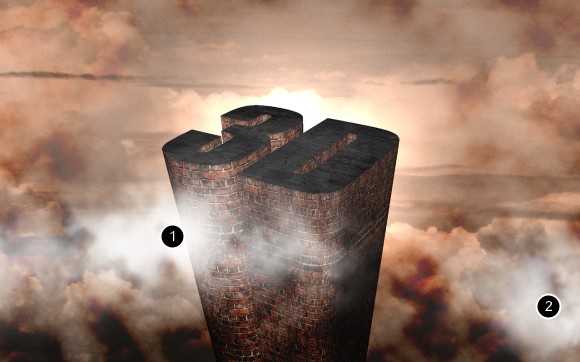
Шаг 13
Выберите тёмно-коричневый цвет и нарисуйте больше облаков, особенно поверх белых, которые мы создали в предыдущем шаге.

Шаг 14
Снова выберите белый цвет и нарисуйте облака. Идея этих трёх шагов с облаками – это добавление глубины путём использования тёмно-коричневого цвета.

Шаг 15
Откройте фотографию девушки в Фотошопе и извлеките её в основной документ. Сделайте выделение слоя с девушкой и стулом и перейдите в меню 3D – Чеканка – Текущее выделение(3D – Repouss? – Current Selection).
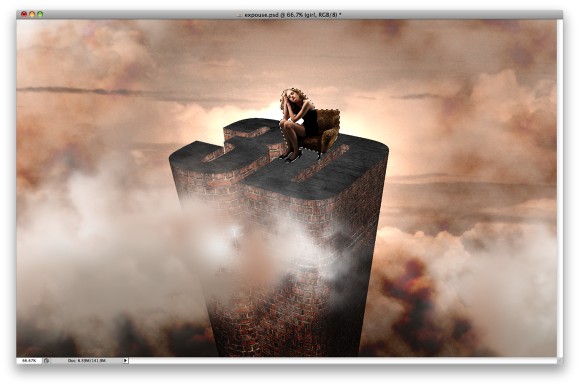
Шаг 16
Идея здесь состоит в том, чтобы создать 3D объект и двухмерной фотографии. Мы, конечно, можем, расположить объект в нужном месте и применить тени, но данный урок посвящён функции Чеканка. Настройте объект, как показано ниже. Удалите материалы, оставив только фронтальную часть. Теперь, очень важный параметр Внутренние ограничения (Internal Constraints). Измените в нём Тип (Type) на Дырка (Hole). Это создаст дыры в тех местах, которые были прозрачными.
В очередной раз поверните девушки и измените её размер. Потом определите нужно положение.
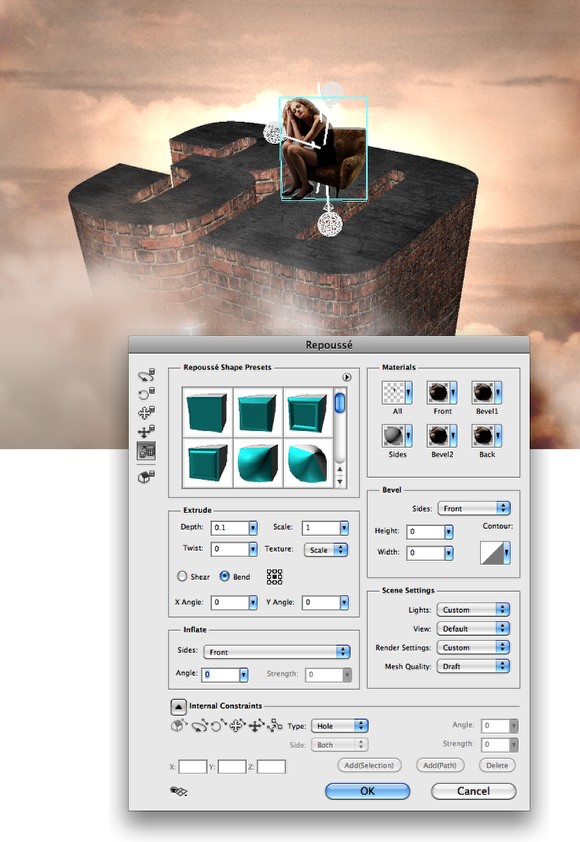
Шаг 17
Объединим 3D текст и 3D девушку в один слой. Это очень просто сделать: выберите нужные слои и пройдите в меню 3D – Слияние 3D слоёв (3D – Merge 3D Layers). В результате Вы получите один 3D слой со всеми объектами. Теперь в 3D палитре Вы увидите два объекта, которые можно редактировать, изменять их положение, размер и т.д.
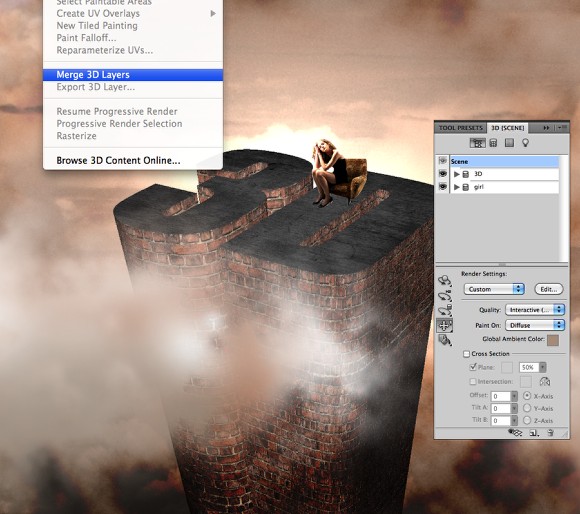
Шаг 18
Сейчас нужно сделать наиболее важную вещь – настроить объекты 3D сцены. Передвиньте света так, чтобы они осветили всю сцену должны образом.
Чтобы увидеть все 3D объекты, кликните на иконке в нижней части 3D палитры и выберите Показать все (Show All).
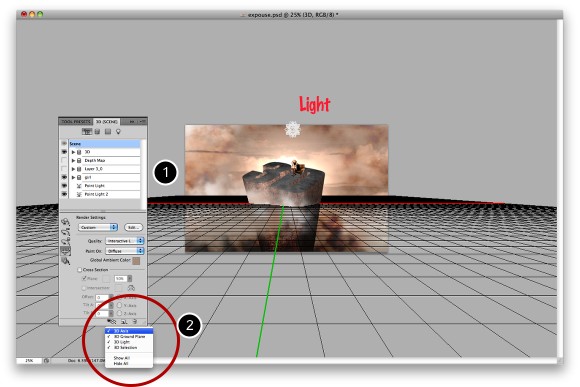
Шаг 19
Хорошей особенностью инструмента Чеканка (Repouss?) является то, что Вы можете отредактировать 3D объекты в любое время в процессе создания картины. Если Вам не понравился результат, попробуйте выбрать другое положение для объектов и смените освещение.

Заключение
Если Вы поставите объекты на рендеринг в режиме Raytrace Final, то у Фотошопа уйдёт некоторое время на правильное наложение теней и деталей (как и других программ для работы с 3D).

Конечный результат в большом размере можно найти здесь.
Перевод: Хегай Глеб








