Текст на объёмных фигурах
Конечный результат:
Шаг 1
Создайте новый документ в Фотошопе (Ctrl + N): Формат бумаги США (U.S. Paper) (Letter), разрешение 72dpi, чёрный фон.
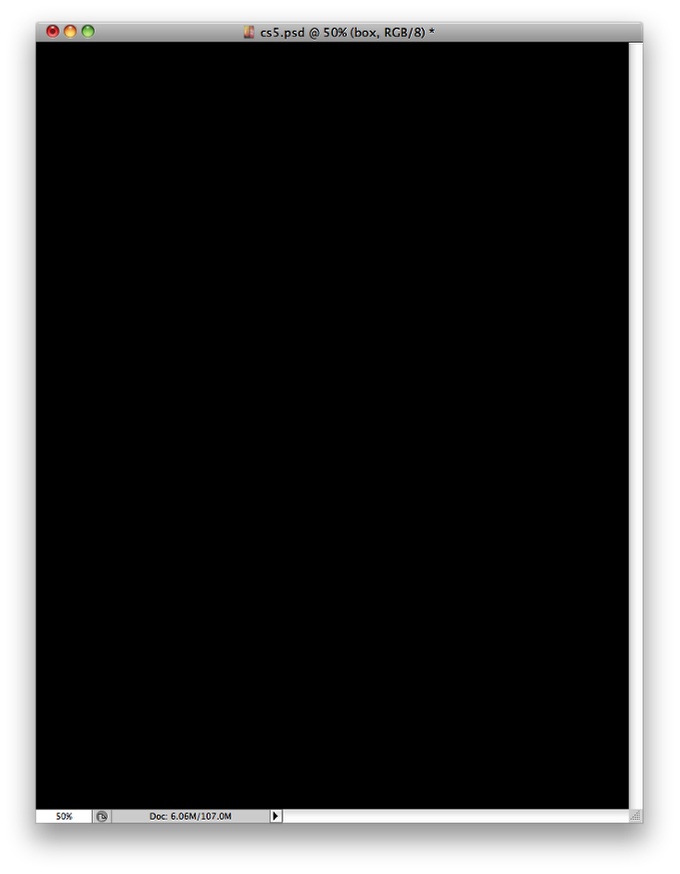
Шаг 2
Инструментом Прямоугольник (Rectangle Tool) (U) создайте фигуру цветом #d43e3e.
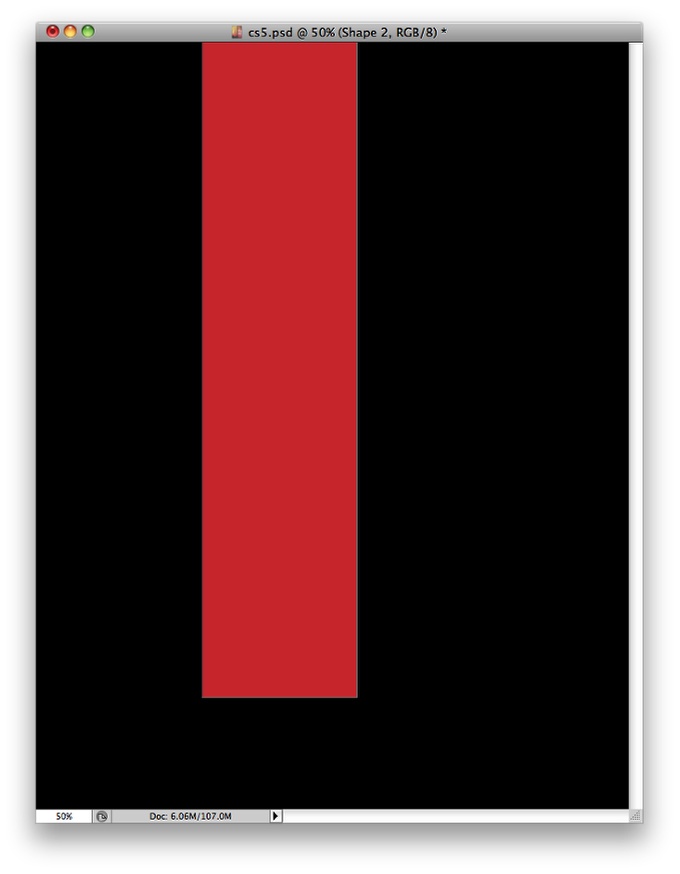
Шаг 3
Перейдите в меню Редактирование > Трансформирование > Искажение (Edit > Transform > Distort). На верхней панели установите вертикальный наклон (V) на 26 градусов.
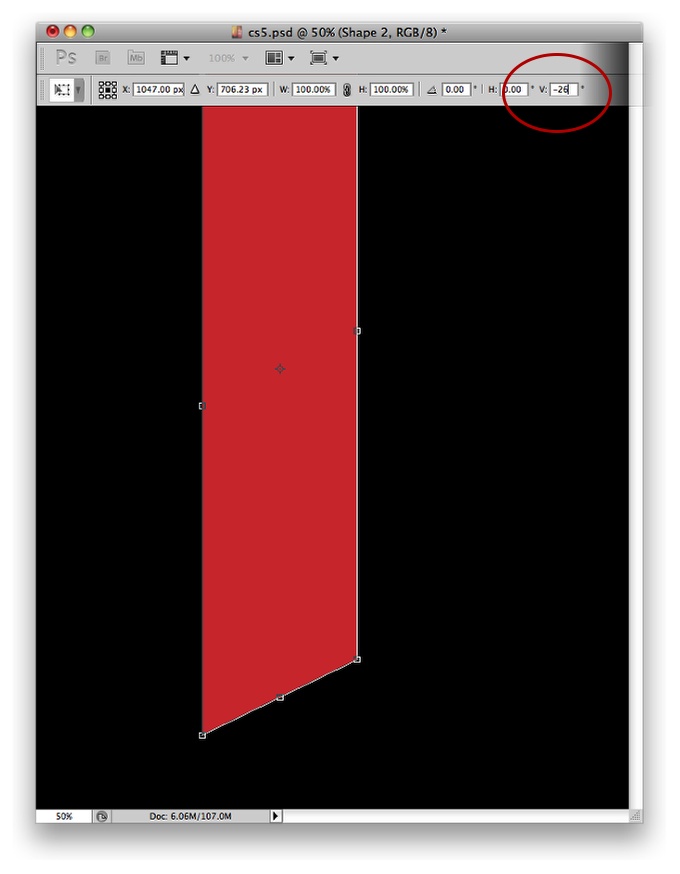
Шаг 4
Создайте ещё один прямоугольник слева от первого. Он должен быть ярче (#d44d33). Измените форму второго прямоугольника через режим Искажение (Distort). На этот раз наклон должен быть -26 градусов. Обе фигуры должны быть расположены так:
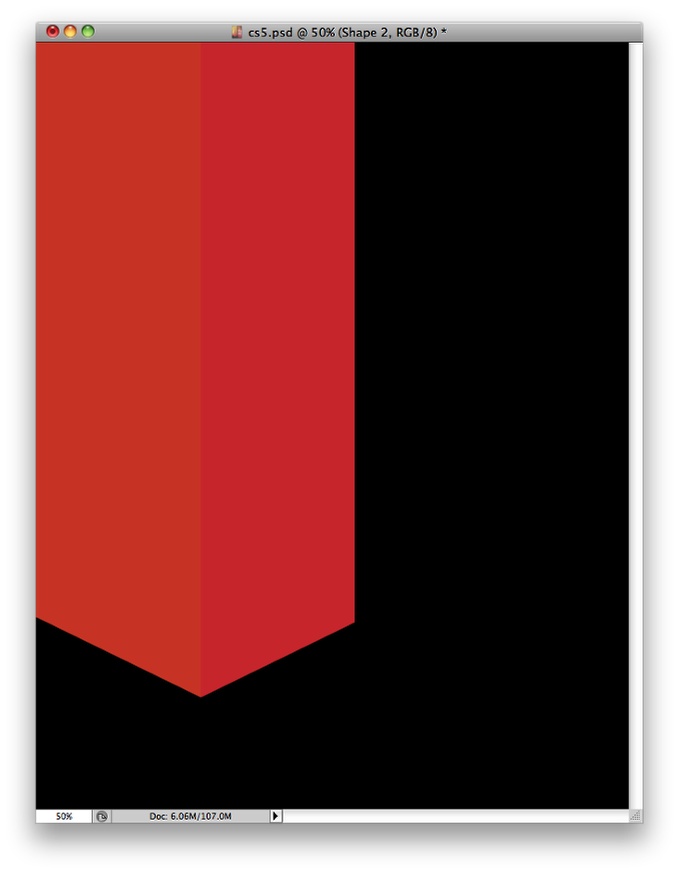
Шаг 5
Объедините оба слоя с фигурами в группу (Ctrl + G). Затем создайте копию группы и сдвиньте её вправо. Измените цвет боковой стороны копии с оранжевого на розовый. Каждую группу можно объединить в слой.
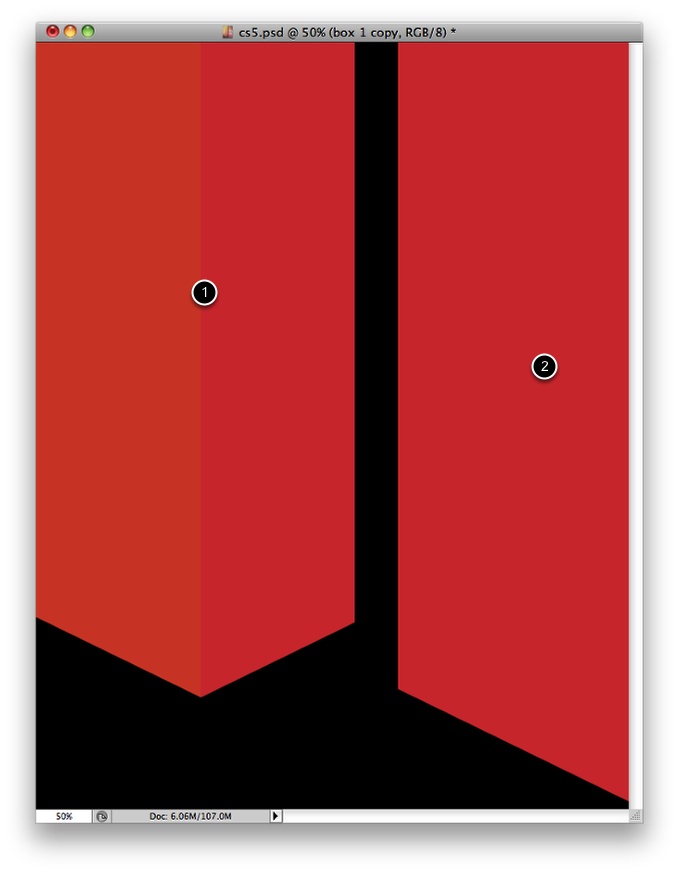
Шаг 6
К первой коробке примените стиль Наложение градиента (Gradient Overlay) через иконку fx в нижней части палитры слоёв.
Режим наложения (Blend Mode): Перекрытие (Overlay)
Непрозрачность (Opacity): 100%
Градиент (Gradient): #854c23 - #fff600; Инверсия (Reverse): Выключено
Стиль (Style): Линейный (Linear); Выровнять по слою (Align with Layer): Включено
Угол (Angle): 90 градусов
Масштаб (Scale): 100%
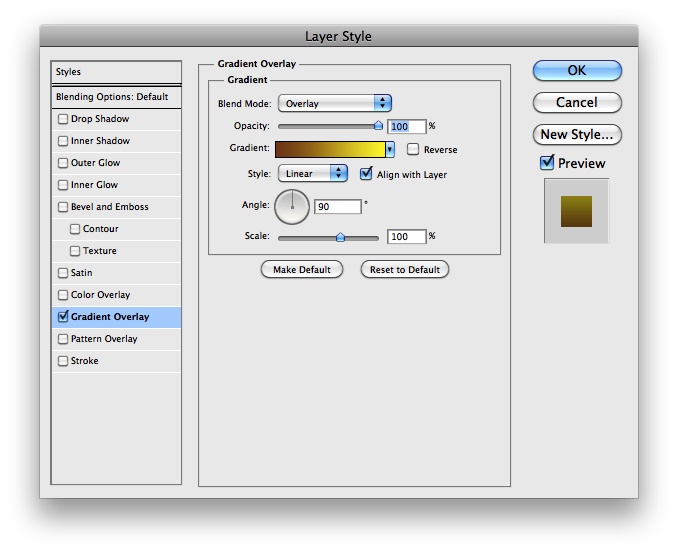
Шаг 7
Ко второй коробке примените тот же стиль, но градиент такой: #852376 - #ffa800.
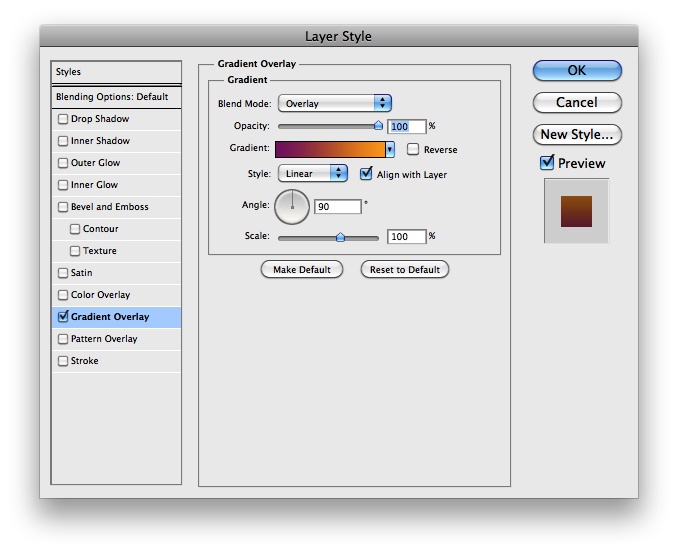
Результат после применения стилей:
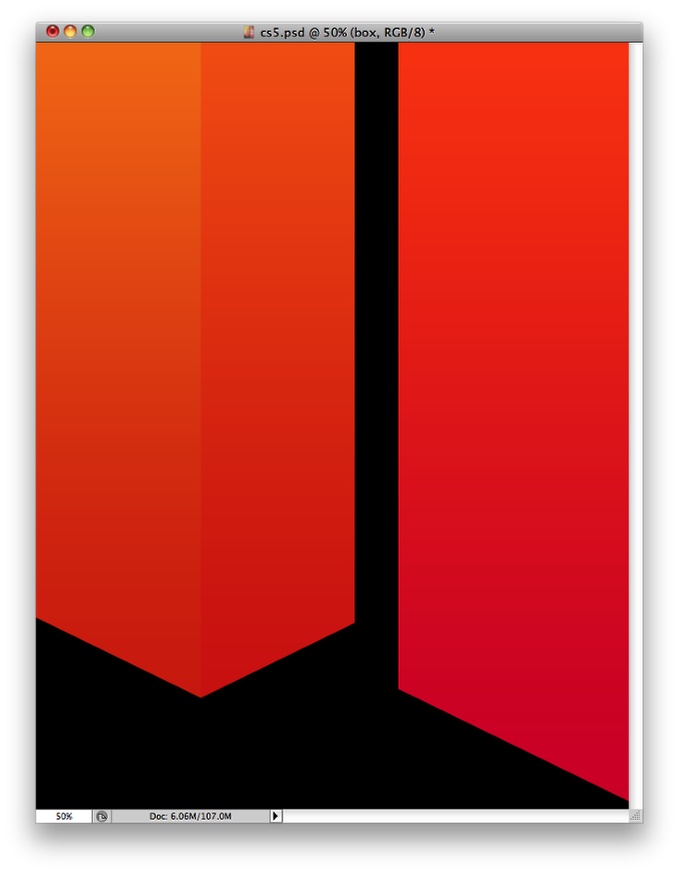
Шаг 8
Создайте новый документ размером 6х100 пикселей с белым фоном. Создайте чёрный прямоугольник шириной 3 пикселя на всю высоту холста и расположите его справа. Затем перейдите в меню Редактирование > Сохранить узор (Edit > Define Pattern).
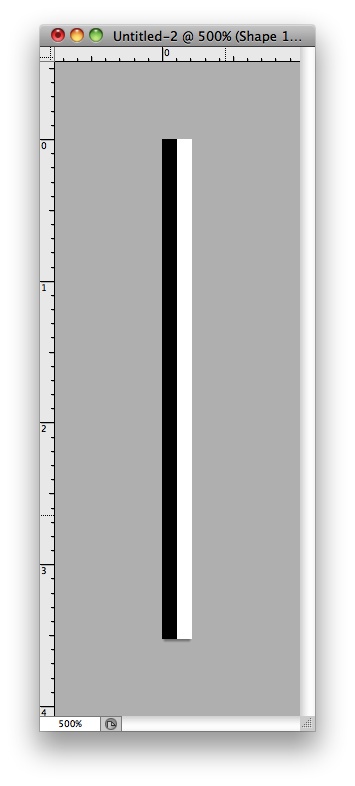
Назовите узор «Vertical Lines» и вернитесь в основной документ.
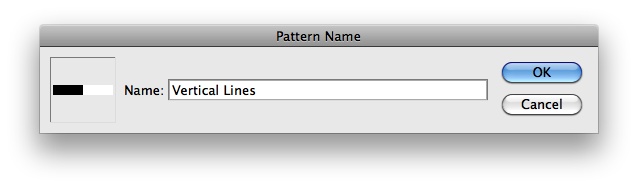
Шаг 9
Инструментом Прямоугольник (Rectangle Tool) (U) создайте прямоугольник под правой коробкой. Установите Заливку (Fill) этого слоя на 0% и примените стиль Наложение цвета (Color Overlay): #d81437, Режим – Умножение (Multiply). Затем примените стиль Наложение цвета (Pattern Overlay) и выберите узор вертикальных линий.
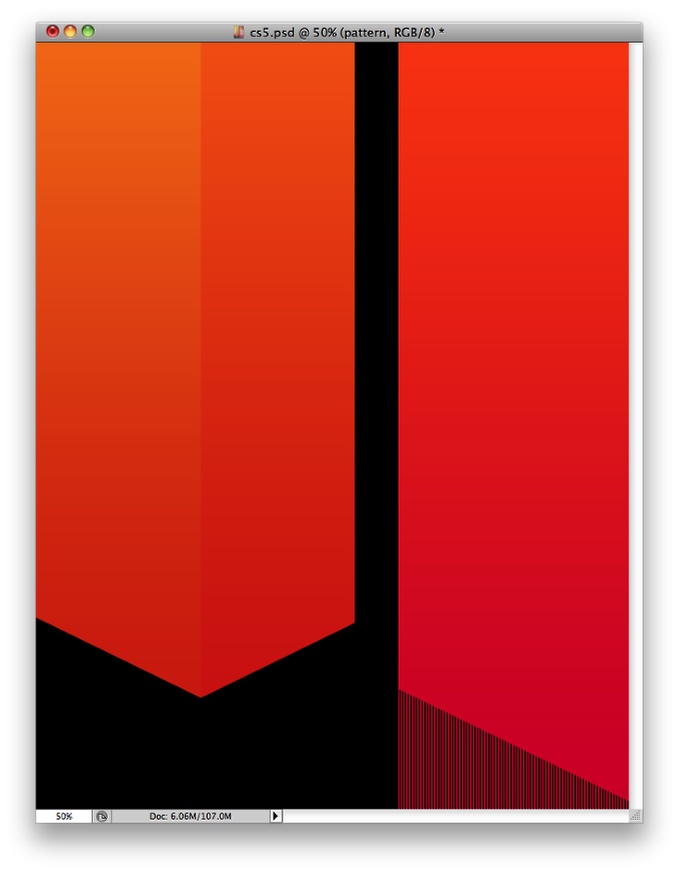
Шаг 10
Создайте копию слоя с первой коробкой (Ctrl + J) и опустите её вниз. Понизьте Непрозрачность (Opacity) до 50%.
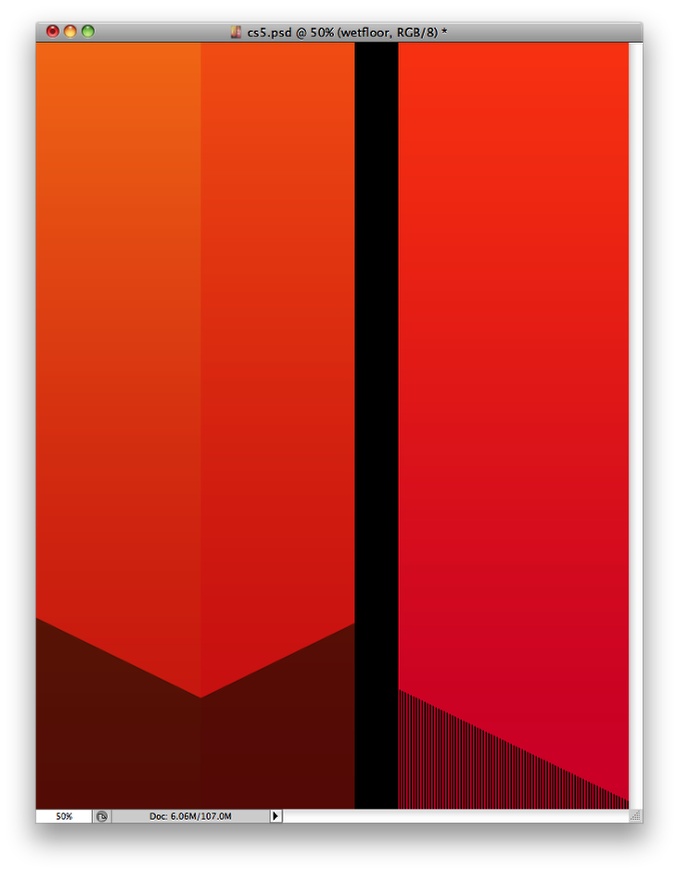
Шаг 11
К нижнему прямоугольнику добавьте пиксельную маску (кликните на иконке маски в нижней части палитры слоёв). Выберите инструмент Кисть (Brush Tool) (B) с мягкими краями и чёрным цветом скройте часть слоя. Цель этого шага – создать отражение на гладкой поверхности.
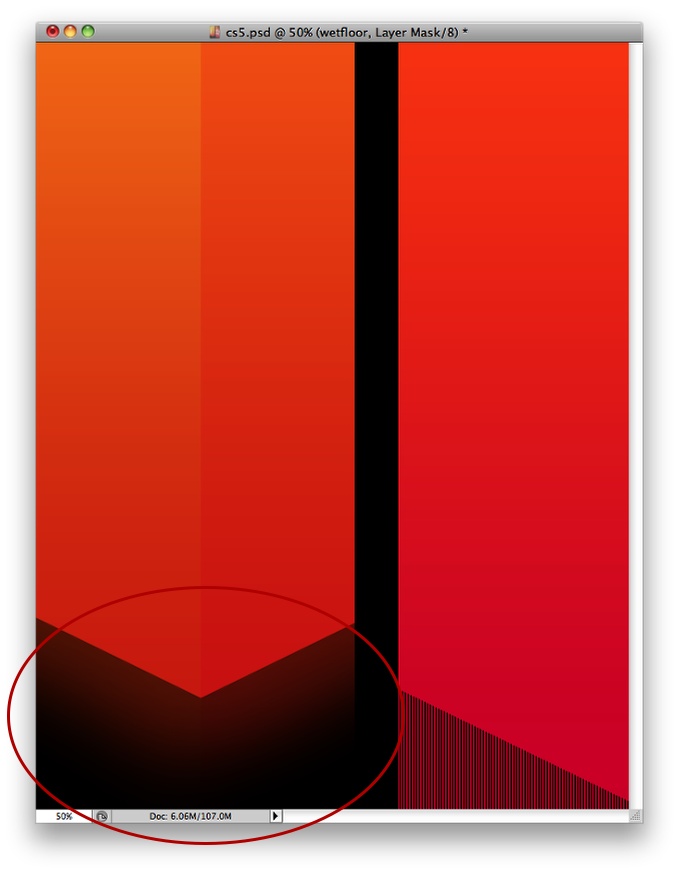
Шаг 12
Инструментом Прямоугольная область (Rectangular Marquee Tool) (M) создайте выделение на боковой стороне коробки. Создайте новый слой и залейте выделенную область узором вертикальных линий при помощи инструмента Заливка (Paint Bucket Tool) (G). Установите Режим наложения слоя на Умножение (Multiply).
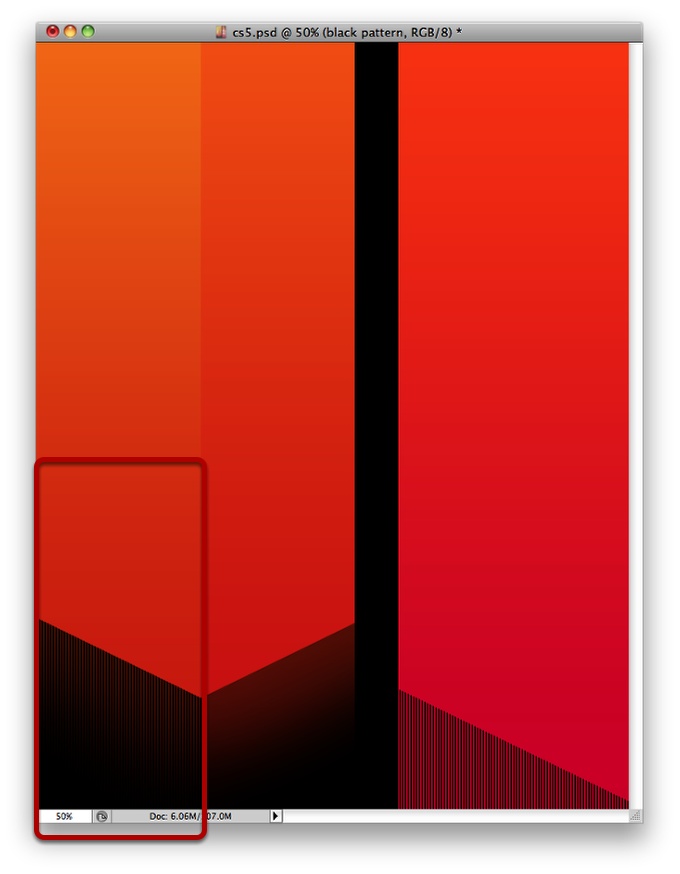
Шаг 13
Выделите левую коробку (удерживая Ctrl, кликните на миниатюре слоя с ней). Создайте новый слой и залейте выделение вертикальными линиями. Примените к этому слою фильтр Размытие в движении (Фильтр > Размытие > Размытие в движении) (Filter > Blur > Motion Blur):
Угол (Angle): 90 градусов
Смещение (Distance): 250 пикселей
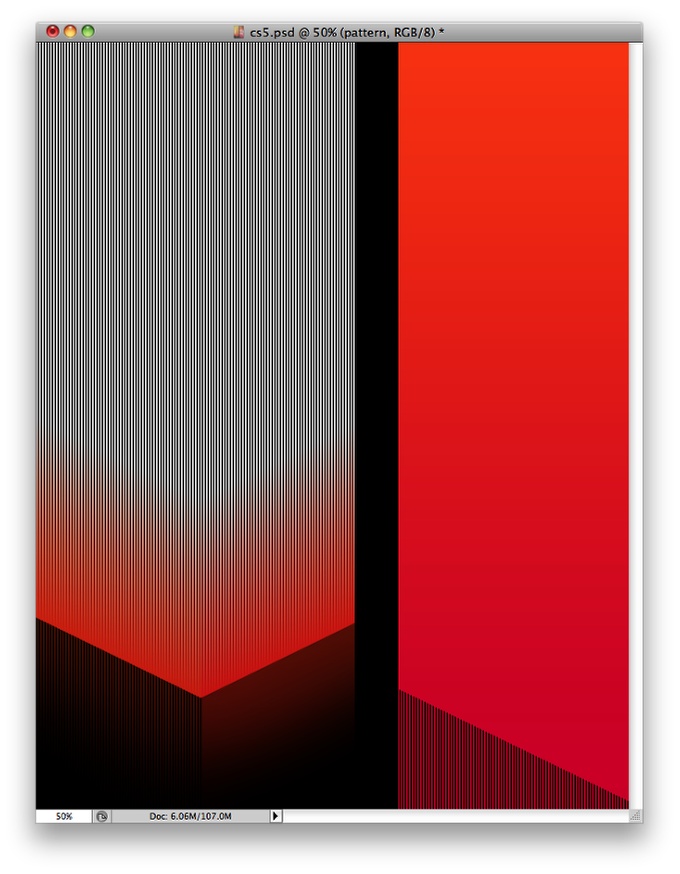
Шаг 14
К слою линий примените стиль Наложение цвета (Color Overlay):
Режим наложения (Blend Mode): Умножение (Multiply); Цвет (Color): Красный
Непрозрачность (Opacity): 100%
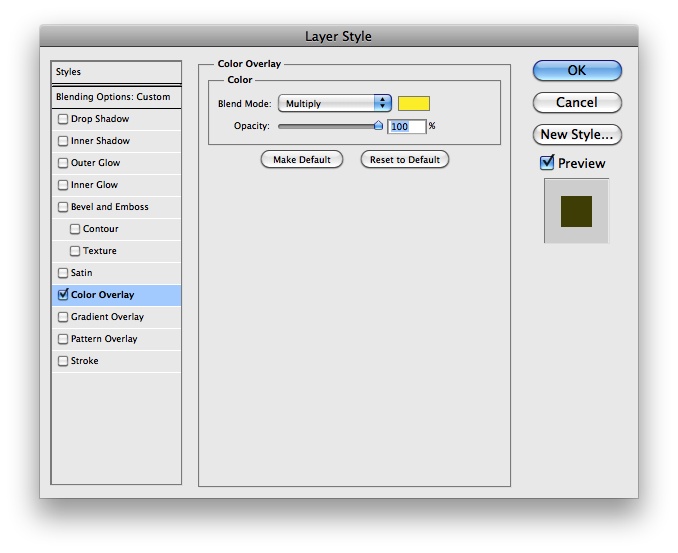
Шаг 15
Инструментом Многоугольное лассо (Polygonal Lasso Tool) (L) выделите часть узора на правой стороне коробки. Затем добавьте маску, залитую чёрным цветом (Слой > Слой-маска > Скрыть выделенную область) (Layer > Layer Mask > Hide Selection) (1). Тем же инструментом выделите левый верхний угол и выберите кисть с непрозрачностью 50%. Обрисуйте выделение на той же маске (2). Повторите то же самое для края сторон (3).
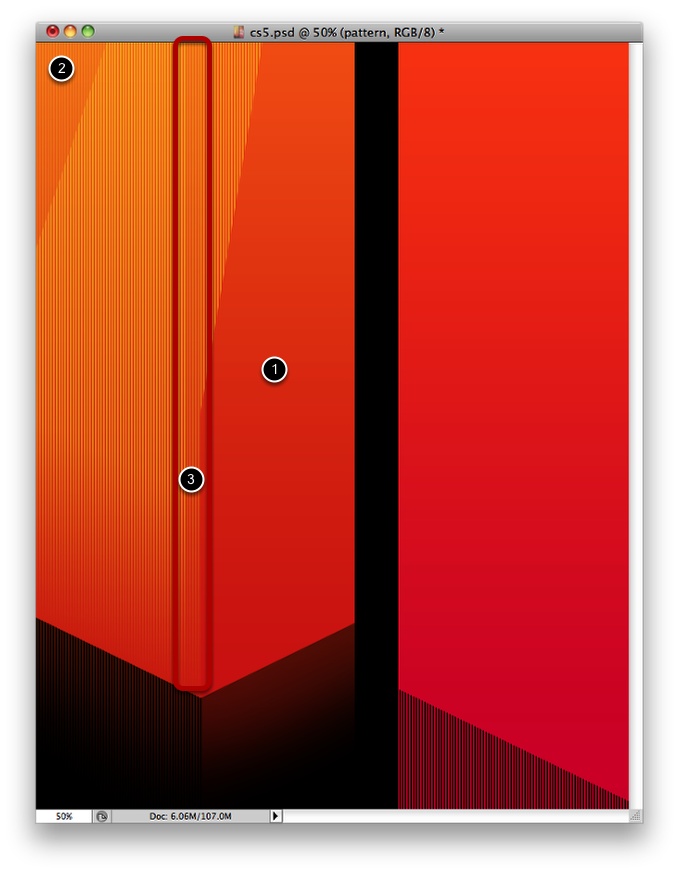
Шаг 16
Создайте новый слой и залейте его линейным градиентом: #d1b60d - #854c23. Расположите заливку в верхней части левой коробки.
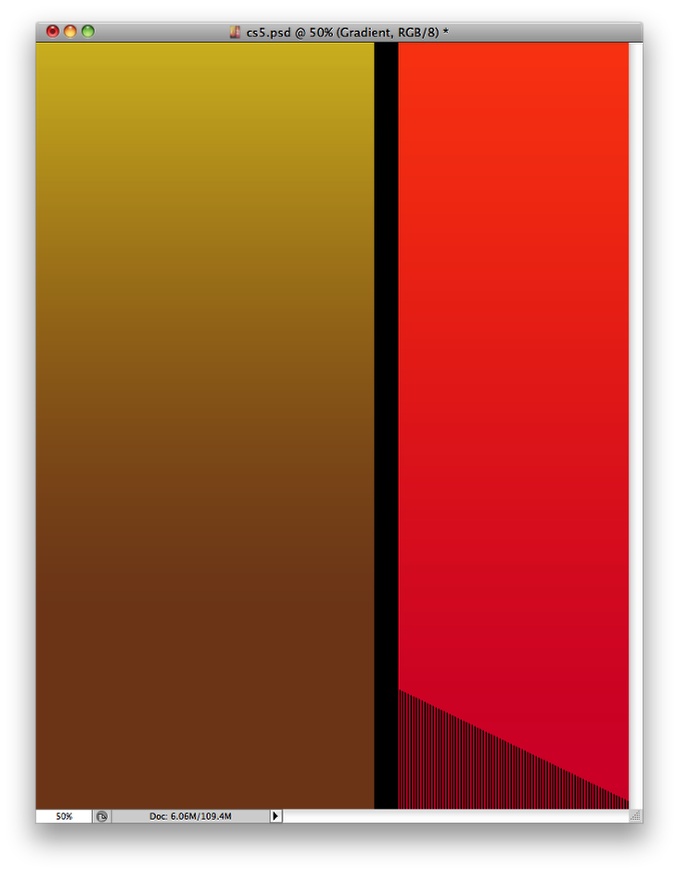
Шаг 17
Установите Режим наложения слоя с заливкой на Перекрытие (Overlay).
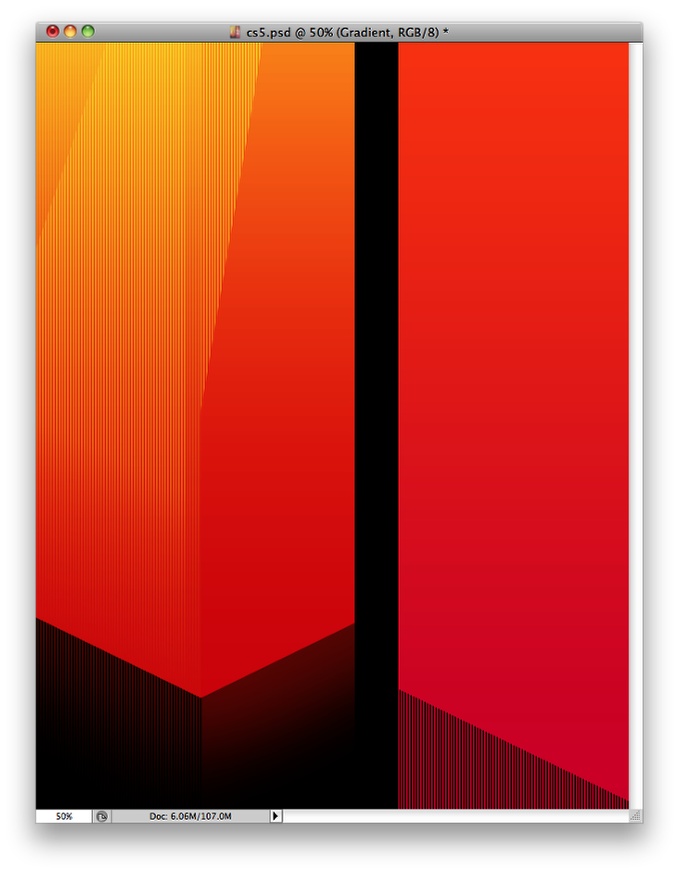
Шаг 18
Создайте копию первой коробки (Ctrl + J) и сдвиньте её вверх и вправо. Добавьте маску к копии и мягкой кистью скройте верхнюю часть.

Шаг 19
К копии примените фильтр Размытие по Гауссу (Фильтр > Размытие > Размытие по Гауссу) (Filter > Blur > Gaussian Blur).

Шаг 20
Создайте новый слой и белой кистью нарисуйте небольшое пятно на левой коробке. Примените фильтры Размытие по Гауссу (Gaussian Blur) и Размытие в движении (Motion Blur), чтобы растянуть пятно и смягчить его края. Установите Непрозрачность (Opacity) слоя на 70%.
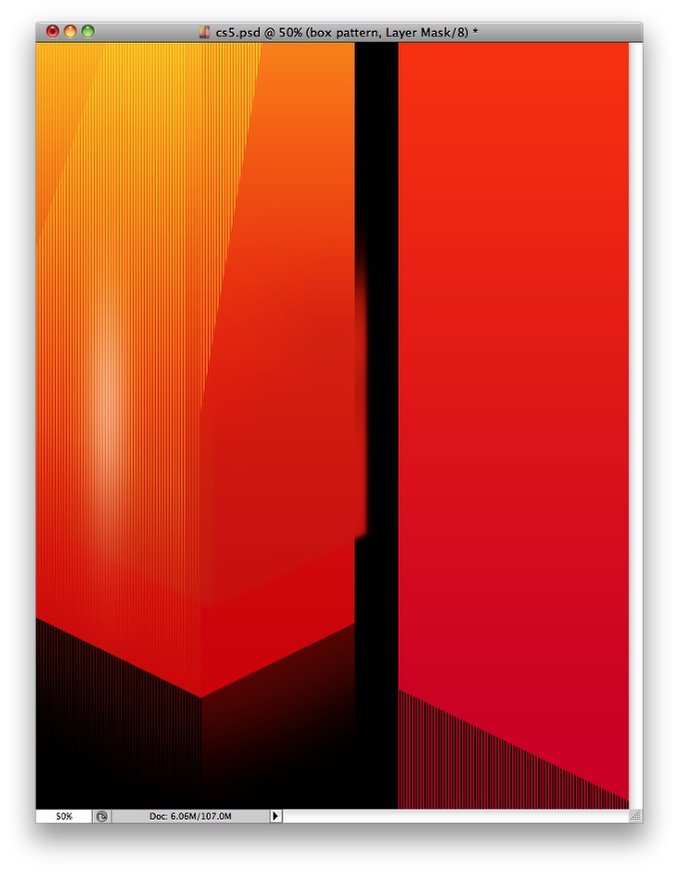
Часть 2.









