Абстрактная космическая иллюстрация в Фотошопе
Конечный результат:

Ресурсы урока:
Световые лучи
Девушка
Звёздное поле
Космическая туманность
Планета
Астероиды
Набор полутоновых узоров
Каркасы
Шаг 1
Создайте новый документ в Фотошопе (Ctrl + N) размером 1000х1000 пикселей с чёрным фоном. Вставьте в него изображение звёздного поля и инструментом Свободное трансформирование (Ctrl + T) уменьшите его. Установите Режим наложения на Жёсткий свет (Hard Light).
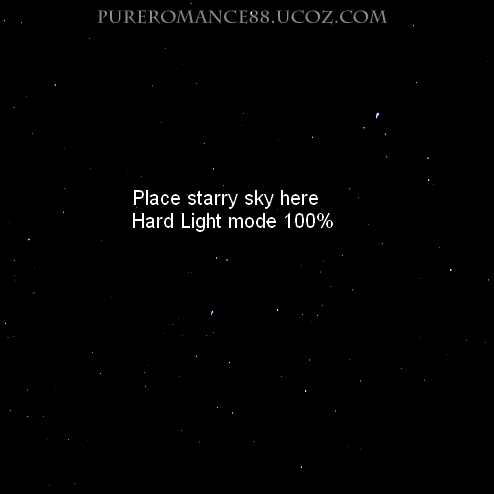
Создайте новый слой (Ctrl + Shift + Alt + N) и выберите инструмент Градиент (Gradient Tool) (G): Стиль (Style) – Радиальный (Radial), Градиент: #154483 – #f8b2f2. Залейте холст, как показано ниже. Установите Режим наложения слоя на Жёсткий свет (Hard Light) и понизьте непрозрачность до 30%.
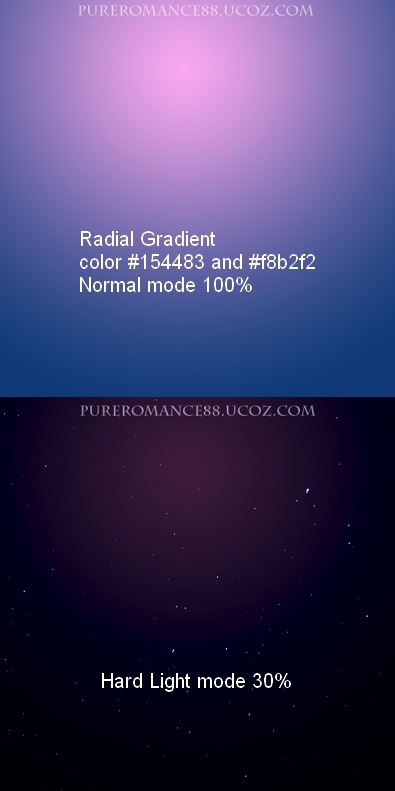
Вставьте изображение космической туманности в наш документ и установите Режим наложения на Осветление основы (Color Dodge).
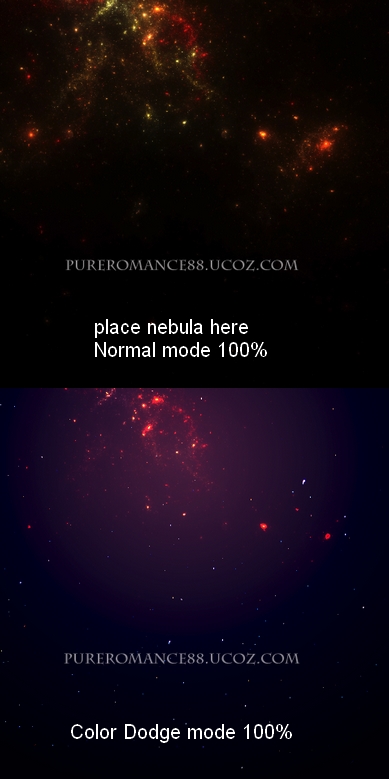
Добавьте маску к слою туманности и мягкой кистью сотрите участки, отмеченные на следующем скриншоте. Установите Режим наложения на Осветление (Screen). Поверните слой в другую сторону (Редактирование > Трансформирование > Отразить по горизонтали) (Edit > Transform > Flip Horizontal).
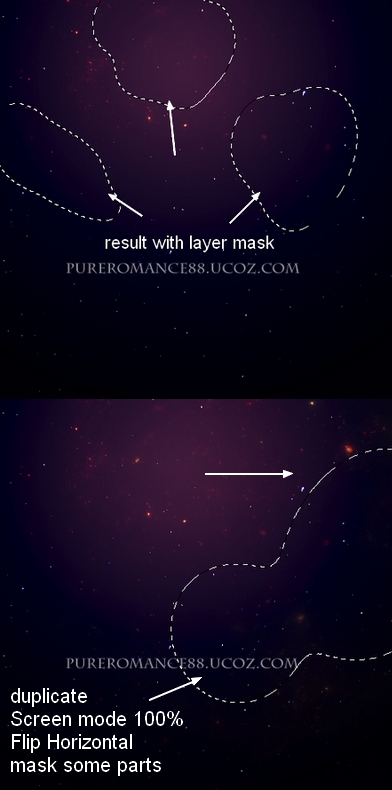
Шаг 2
Откройте фотографию девушки в отдельном окне Фотошопа. Извлеките её в основной документ при помощи инструмента Перо (Pen Tool) (P). Нарисуйте контур вокруг силуэта девушки, преобразуйте его в выделение (Ctrl + Enter) и перенесите в основной документ. Инструментом Свободное трансформирование (Ctrl + T) измените размер и расположите девушку, как показано ниже.

Шаг 3
Вставьте изображение лучей №18 и расположите позади ног девушки. Установите Режим наложения на Линейный осветлитель (Linear Dodge), чтобы убрать чёрный фон.
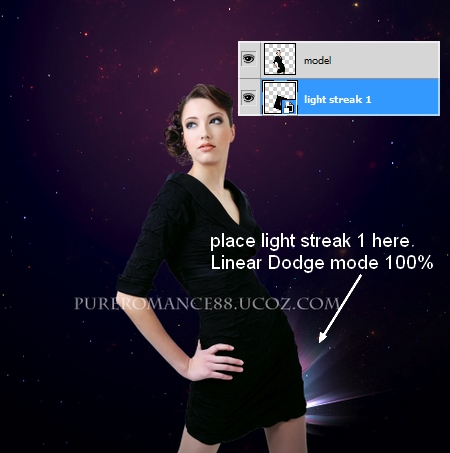
Вставьте луч №42 позади локтя локоть девушки. Установите Режим наложения на Осветление (Screen). Активируйте режим деформации (Редактирование > Трансформирование > Деформация) (Edit > Transform > Warp) и измените форму луча, как показано на скриншоте ниже. При помощи маски скройте верхнюю часть луча.
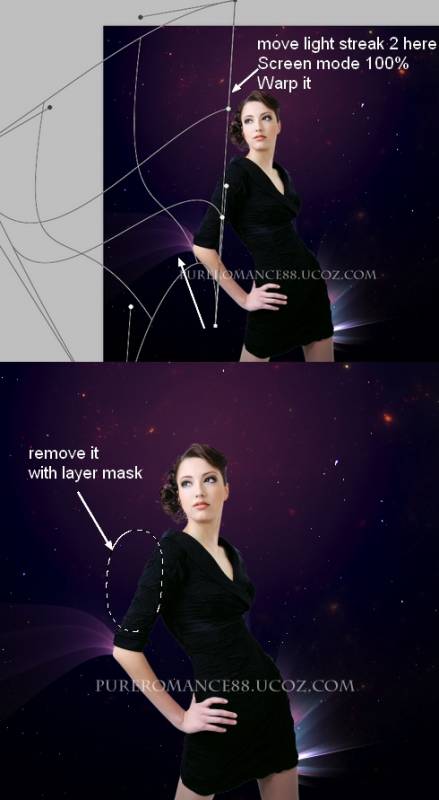
Создайте копию луча №42, поверните её в другую сторону и расположите на правой стороне.

Шаг 4
Вставьте изображение астероидов в наш документ и расположите их позади девушки.

Создайте для астероидов корректирующий слой Кривые через меню Слой > Новый корректирующий слой > Кривые (Layer > New Adjustment Layer > Curves). При создании включите обтравочную маску.
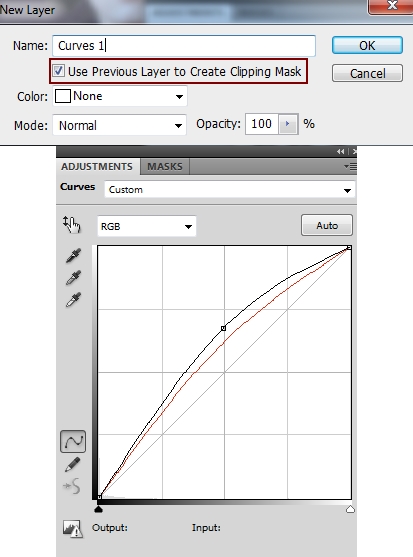
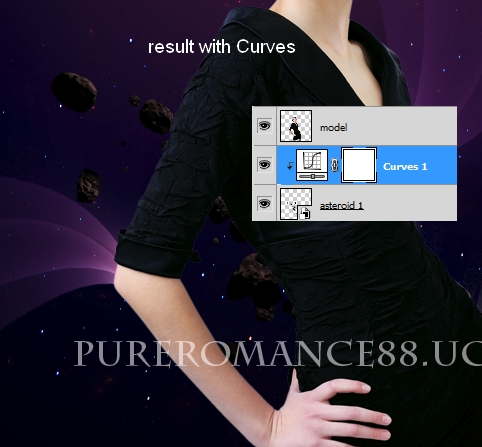
Создайте копию слоя астероидов и расположите её над слоем девушки. Инструментом Свободное трансформирование (Ctrl + T) измените их размер. Добавьте маску и чёрной кистью сотрите камни, отмеченные на втором скриншоте ниже.

Используйте корректирующий слой Кривые (Curves), чтобы изменить освещение астероидов.
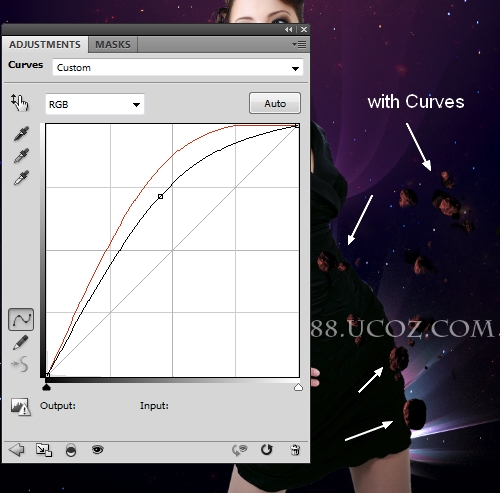
Шаг 5
Вставьте абстрактную фигуру №14 и расположите её поверх головы девушки. Примерно также устанавливают led телевизор 60 в гостиной комнате. Установите Режим наложения на Осветление (Screen) и понизьте непрозрачность до 40%. При помощи маски сотрите левую часть свечения.
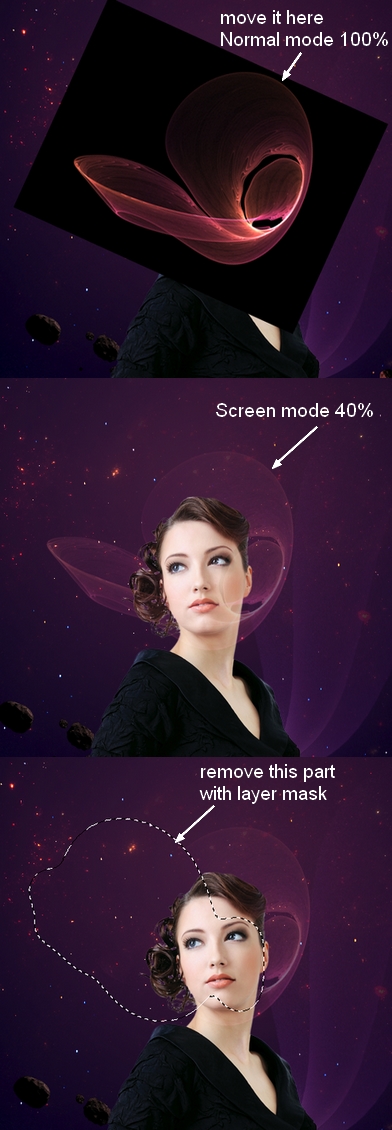
Создайте копию свечения и переверните (Редактирование > Трансформирование > Отразить по вертикали) (Edit > Transform > Flip Vertical).

Шаг 6
Вставьте несколько изображений треугольного каркаса и расположите их на холсте в разных местах. Помните: чем дальше находится объект, тем меньше он должен быть.

Шаг 7
Откройте изображение планеты в Фотошопе. Отделите её от фона и перенесите в наш документ. Расположите планету в центре треугольного каркаса. Установите Режим наложения на Осветление (Screen).

Создайте новый слой и мягкой кистью нарисуйте пятна цветом #af66b2. Установите Режим наложения на Перекрытие (Overlay).

Шаг 8
Создайте новый слой и обрисуйте голову девушки цветом #d68f5b и #571a3b. В режиме деформации измените форму пятен, чтобы получилась дуга, как на втором скриншоте ниже.
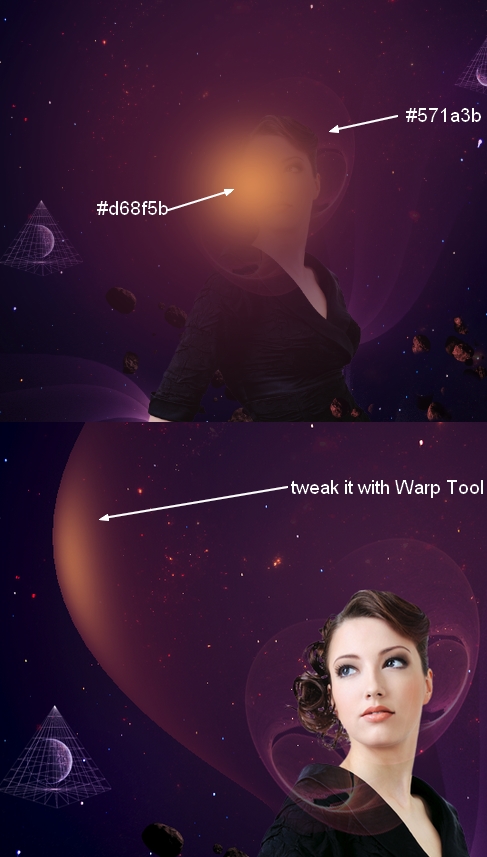
Установите Режим наложения на Линейный осветлитель (Linear Dodge) и понизьте непрозрачность до 25%. Создайте пару копий и сдвиньте их в сторону. На следующем скриншоте написана непрозрачность всех трёх слоёв.
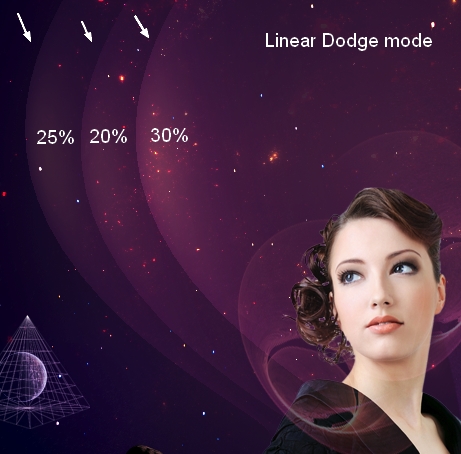
Шаг 9
Вставьте свечение №38 поверх локтя девушки. Установите Режим наложения на Осветление (Screen) и сотрите чёткий край при помощи маски.
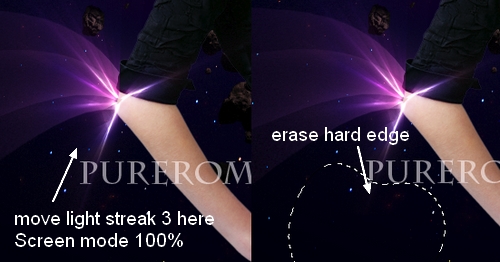
Шаг 10
Создайте новый слой и инструментом Овальная область (Elliptical Marquee Tool) (M) создайте круглое выделение. Мягкой кистью нарисуйте пятно внутри него цветом #894e8b. В режиме деформации превратите пятно в дугу и установите Режим наложения на Линейный осветлитель (Linear Dodge). Создайте пару копий и понизьте их непрозрачность до 70% и 50%.
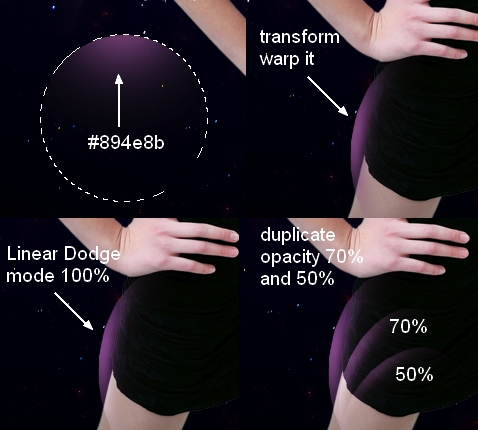
Создайте 5 копий и расположите их вокруг девушки, как показано на скриншоте.

Шаг 11
Инструментом Овальная область (Elliptical Marquee Tool) (M) создайте маленькое круглое выделение. Залейте его радиальным градиентом #834115 - #f8b2f2. Установите Режим наложения на Жёсткий свет (Hard Light). Создайте пару копий этого шага и расположите их в разных местах на холсте.
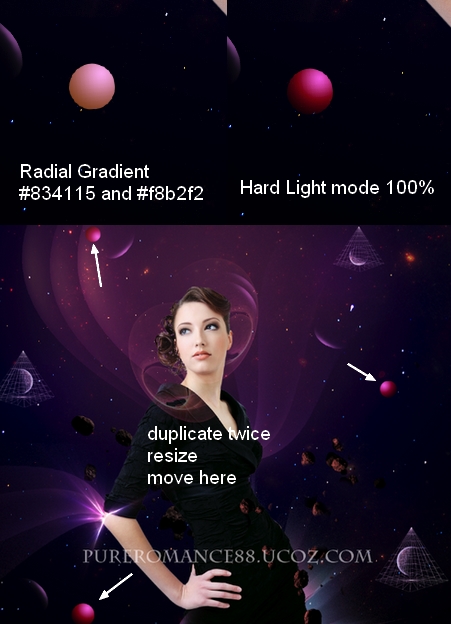
Объедините все три слоя в группу (Ctrl + G). Установите Режим наложения группы на Жёсткий свет (Hard Light). Внутри неё создайте корректирующий слой Кривые (Curves).
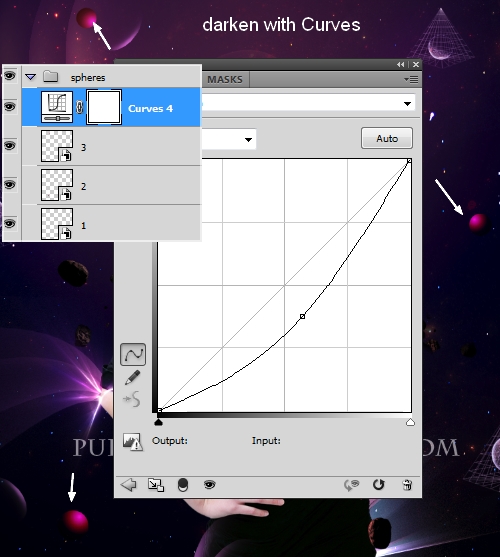
Так как мы сменили режим наложения группы, корректирующий слой будет ограничен её пределами.
Шаг 12
Создайте новый слой поверх остальных. Создайте круг цветом #c2a895 и установите его Режим наложения на Перекрытие (Overlay). При помощи маски скройте края круга, как показано на скриншоте ниже.
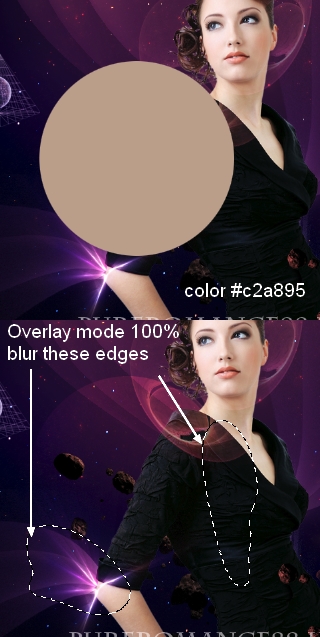
Создайте копию слоя круга (Ctrl + J) и удалите маску. Верните нормальный режим наложения. Установите основной цвет на #c2a895 и фоновый – #270128. Примените фильтр Полутоновый узор (Фильтр > Эскиз > Полутоновый узор) (Filter > Sketch > Halftone Pattern).
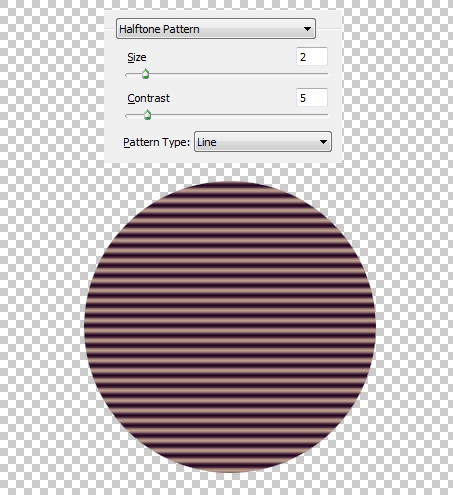
Установите Режим наложения на Жёсткий свет (Hard Light) и понизьте непрозрачность до 10%. Инструментом Свободное трансформирование (Ctrl + T) наклоните линии и при помощи маски скройте левый край.
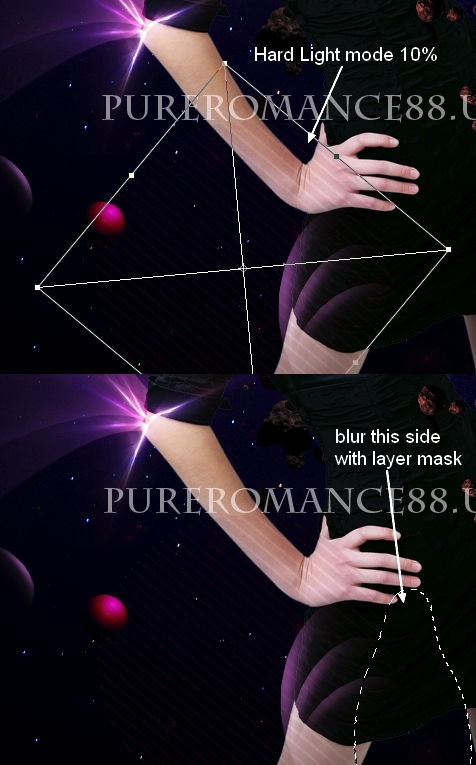
Создайте копию линий, увеличьте непрозрачность до 40% и расположите на правой стороне девушки.

Шаг 13
Создайте новый слой и инструментом Многоугольник (Polygon Tool) (U) создайте несколько контуров треугольников. Обведите их 3-пиксельной кистью цветом #985773.

Установите Режим наложения треугольников на Линейный осветлитель (Linear Dodge) и при помощи маски скройте края.

Шаг 14
На новом слое нарисуйте круги диаметром 35 пикселей цветом #571a3b при помощи жёсткой кисти. Установите Режим наложения на Линейный осветлитель (Linear Dodge).
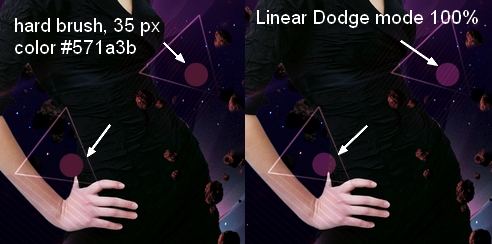
Создайте новый слой, нарисуйте круглое выделение и заполните его цветом #571a3b. Перейдите в меню Выделение > Модификация > Сжать (Select > Modify > Contract) и введите значение 15 пикселей. Затем примените 10-пиксельную растушевку через то же меню. Добавьте маску, и получите полупрозрачный круг. Установите Режим наложения на Линейный осветлитель (Linear Dodge).
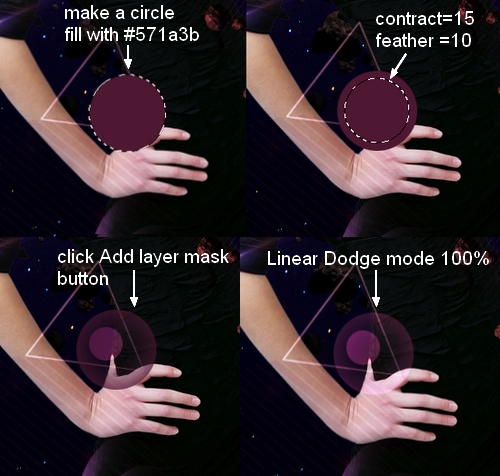
Создайте копию полупрозрачного круга и опустите его к ноге. Кликните на маске копии и инвертируйте её цвета (Ctrl + I).
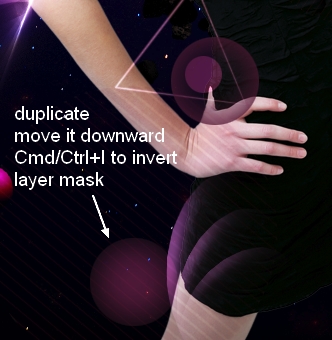
Шаг 15
Создайте новый слой и мягкой кистью цветом #c2a895 обрисуйте область слева от головы. Установите Режим наложения на Жёсткий свет (Hard Light).
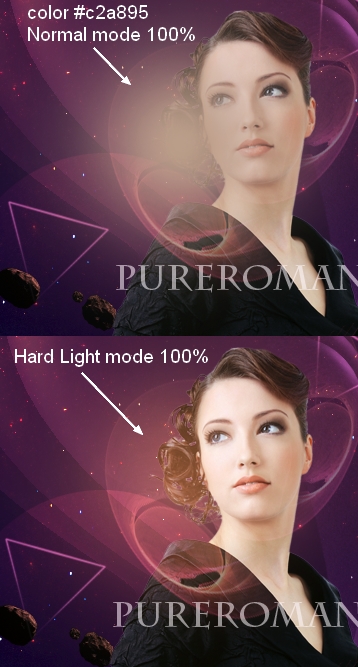
Вставьте полутоновый узор и располжоите его слева от девушки. Инвертируйте цвета (Ctrl + I) и установите Режим наложения на Перекрытие (Overlay).
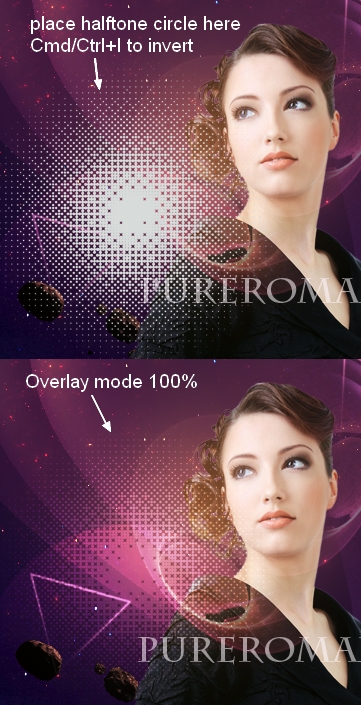
Шаг 16
На новом слое обрисуйте девушку цветами #a28e8e и #9b7599. Установите Режим наложения на Линейный свет (Linear Light).
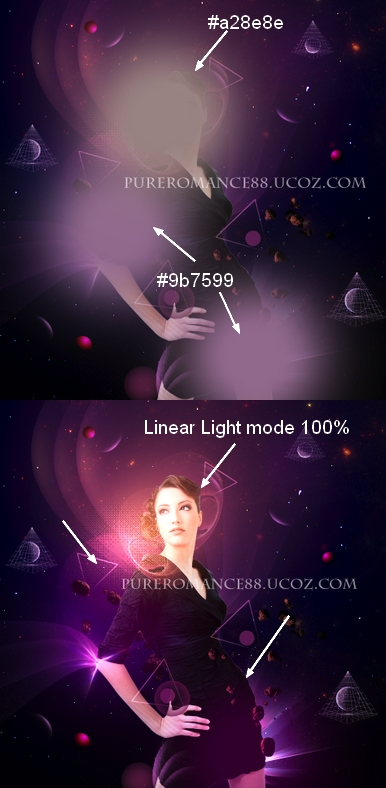
На новом слое нарисуйте ещё одно пятно цветом #985773. Установите Режим наложения на Линейный осветлитель (Linear Dodge).

На новом слое обрисуйте девушку цветом #8e8589. Установите Режим наложения на Линейный осветлитель (Linear Dodge).

На новом слое обрисуйте ногу девушки цветом #571a3b. Режим наложения – Осветление основы (Color Dodge). Создайте ещё один слой и той же кистью обрисуйте область немного ниже. Режим наложения тот же.

Шаг 17
Поверх всех слоёв создайте два корректирующих слоя Цветовой баланс (Color Balance):
Средние тона (Midtones): -18 / -18 / -36.
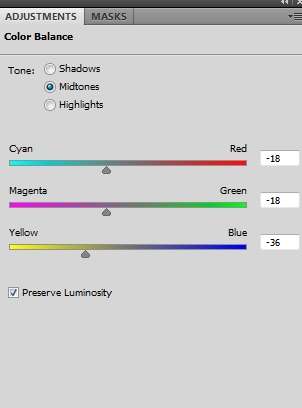
Средние тона (Midtones): -30 / +24 / +72.
Света (Highlights): +23 / +22 / -22.
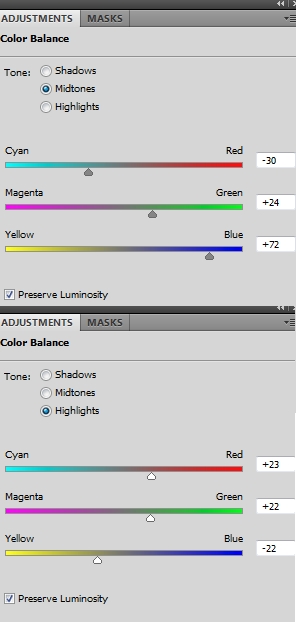
Мягкой кистью обрисуйте маску второго слоя чёрным цветом в отмеченном участке:

Кривые (Curves):
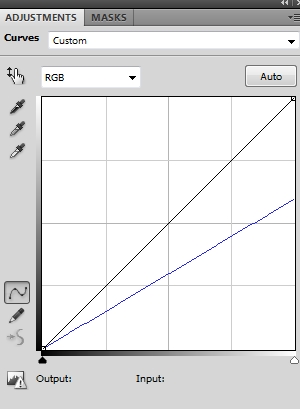
Чтобы уменьшить количество жёлтого цвета, обрисуйте лицо чёрным цветом на маске.

Конечный результат:









