Яркие свечения позади девушки в фотошопе
Конечный результат:

Шаг 1
Откройте эту фотографию в Фотошопе.

Шаг 2
Для нашей картины понадобится девушка. Поищите какую-нибудь фотографию в интернете. Извлеките девушку и вставьте в наш документ. Это можно сделать несколькими способами. Я предлагаю использовать инструмент Перо (Pen Tool) (P) в режиме контура. Обрисуйте девушку, превратите контур в выделение (Ctrl + Enter) и перетащите его в первый документ.

Шаг 3
Нам нужно сделать так, чтобы девушка действительно стояла в середине улицы. То есть добавленный объект должен принадлежать всей картине.
Создайте новый слой (Ctrl + Shift + N) и расположите его под слоем с девушкой. Выберите инструмент Кисть (Brush Tool) (B), цвет заливки – чёрный. Кистью среднего размера обрисуйте область под ногами девушки. Но не переусердствуйте. Потом примените фильтр Размытие по гауссу (Фильтр – Размытие – Размытие по гауссу) (Filter – Blur – Gaussian Blur) со значением 60 пикселей.
Шаг 4
Из этого набора нам понадобится изображение с названием "Media_Militia_Lighting_Effects_050”. Вставьте его в наш документ и установите Режим наложения (Blending Mode) на Линейный осветлитель (Linear Dodge). Потом перейдите к коррекции Яркость/Контрастность (Изображение – Коррекции – Яркость/Контрастность) (Image – Adjustments – Brightness/Contrast) и настройте так:
Яркость: -6
Контрастность: +15
Расположите свечение, где захотите.

Шаг 5
Вставьте это свечение в наш документ. Установите Режим наложения (Blending Mode) на Линейный осветлитель (Linear Dodge). Перейдите в режим Искажения (Редактирование – Трансформирование – Искажение) (Edit – Transform – Distort). Нужно изменить волну так, чтоб она проходила по нижнему световому пути.

Шаг 6
Создайте новый слой (Ctrl + Shift + N) и расположите его под слоем с девушкой. Выберите инструмент Овальная область (Elliptical Marquee Tool) (M) и создайте круглое выделение позади девушки. Оно должно быть довольно большим. Залейте выделение цветом #ec008c при помощи инструмента Заливка (Paint Bucket Tool) (G). Снимите выделение (Ctrl + D) и установите Режим наложения (Blending Mode) на Линейный осветлитель (Linear Dodge). Расположите круг в любом месте.
Сделайте копию слоя с круглом (Ctrl + J) и залейте её цветом #00aeef. Режим наложения (Blending Mode) копии – Нормальный (Normal), Непрозрачность (Opacity) – 50-60%. Теперь расположите второй круг рядом.
Шаг 7
Создайте новый слой (Ctrl + Shift + N) и залейте его чёрным цветом. Установите Режим наложения (Blending Mode) на Линейный осветлитель (Linear Dodge). Выберите инструмент Кисть (Brush Tool) (B) с Жёсткостью (Hardness) – 0%. Установите цвет заливки - #00aeef и нарисуйте две точки на талии девушки. Это создаст сильный световой эффект позади неё.
Две точки на чёрном фоне:
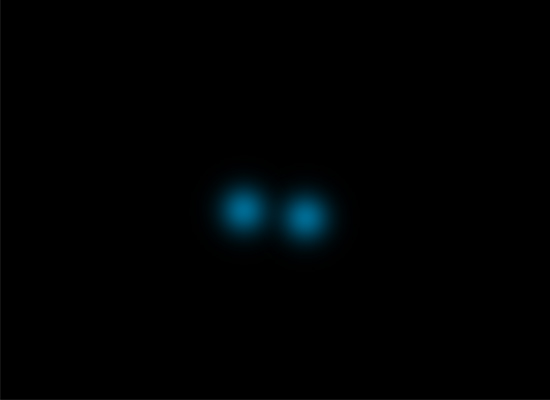
Так должно выглядеть свечение:

Шаг 8
Создайте корректирующий слой Яркость/Контрастность (Слой – Новый корректирующий слой – Яркость/Контрастность) (Layer – New Adjustment Layer – Brightness/Contrast):
Яркость: 0
Контрастность: -30
Создайте новый слой (Ctrl + Shift + N) и перейдите в меню Изображение – Внешний канал (Image – Apply Image). У вас появится новый слой поверх всех остальных, который будет содержать всю картинку. Примените к нему фильтр Цветовой контраст (Фильтр – Другие – Цветовой контраст) (Filter – Other – High Pass Filter) со значением 14 пикселей. Изображение на этот момент выглядит немного странно. Установите Режим наложения (Blending Mode) на Мягкий свет (Soft Light) и понизьте Непрозрачность (Opacity) слоя до 58%. Инструментом Ластик (Eraser Tool) (E) подотрите части эффекта, которые Вам не нравятся, части которые выглядят слишком резко. Далее создайте новый слой Карта градиента (Слой – Новый корректирующий слой – Карта градиента) (Layer – New Adjustment Layer – Gradient Map): используйте стандартный чёрно-белый градиент. Режим наложения (Blending Mode) этого слоя – Свечение (Luminosity) и Непрозрачность (Opacity) – 72%.

Создайте корректирующий слой Кривые (Слой – Новый корректирующий слой – Кривые) (Layer – New Adjustment Layer – Curves) и настройте, как показано ниже:
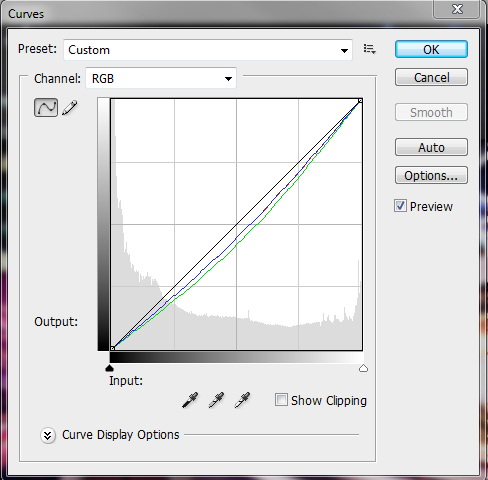
Создайте слой Уровни (Слой – Новый корректирующий слой – Уровни) (Layer – New Adjustment Layer –Levels) и настройте, как показано ниже, чтобы осветлить фотографию. Вы можете стереть некоторые области этого слоя, если Вам не понравится.
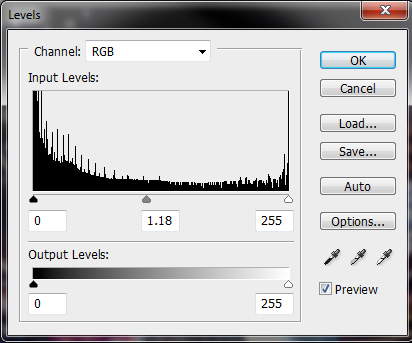
Шаг 9
Создайте новый слой (Ctrl + Shift + N) и снова сведите все слои в один отдельный, как мы делали ранее. Перейдите в меню Фильтр – Пластика (Filter – Liquify). Попробуйте поработать каждым инструментом, чтобы сделать свечения, огоньки, световые линии и эффекты более интересными. Когда закончите, нажмите ОК. Установите Режим наложения (Blending Mode) этого слоя на Светлее (Lighter Color). Выберите инструмент Ластик (Eraser Tool) (E) и подотрите нежелательные фрагменты после последнего изменения.
В заключении я добавил тент на дороге, но Вам это делать не обязательно.

Перевод: Хегай Глеб








