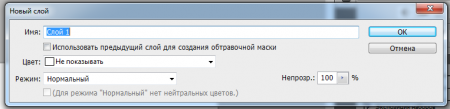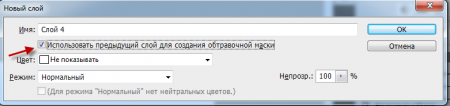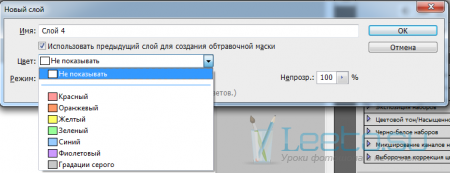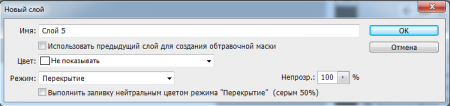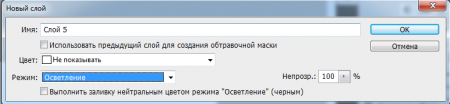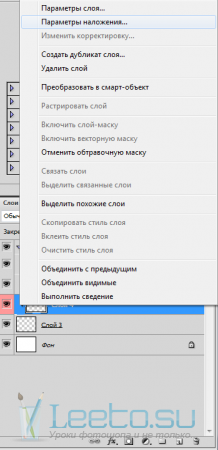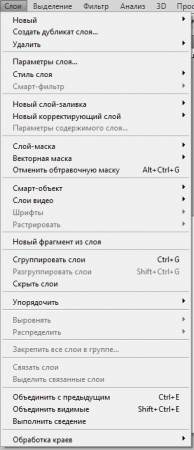Как создать слой в фотошопе
Здравствуйте, дорогие читатели! В этом уроке Вы узнаете, как быстро создать слой в Фотошопе.
Когда Вы создаёте новый документ или открываете какую-нибудь фотографию в Фотошопе, то у Вас будет всего один слой – фоновый. Если Вы хотите обрабатывать изображение или рисовать, не влияя на фоновый слой, Вам нужно создать новый. Для этого существует несколько способов:
1. Вы можете перейти в меню Слой > Новый > Слой (Layer > New > Layer). Откроется окно создания нового слоя, в котором Вы можете ввести имя, создать обтравочную маску, выбрать цвет отметки, режим наложения и непрозрачность.
2. Для быстрого создания слоя в фотошопе, кликните на иконке в нижней части палитры слоёв:
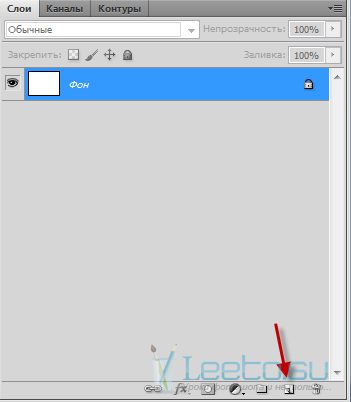
В этом случае будет создан пустой слой с 100% непрозрачностью и стандартным режимом наложения.
Если Вы зажмёте клавишу Alt и кликните на иконку создания слоя, то откроется окно с параметрами слоя (альтернатива сочетанию клавиш Ctrl + Shift + N).
В палитре слоёв слои создаются над тем слоем, который был выбран. На следующем скриншоте показано, что выбран «Слой 1». Значит следующий слой будет создан над ним.
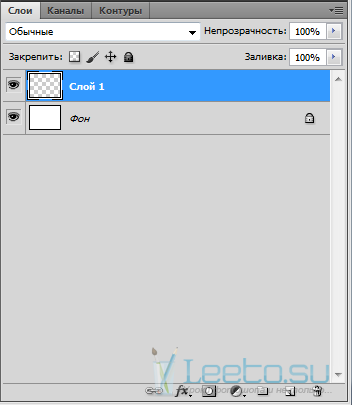
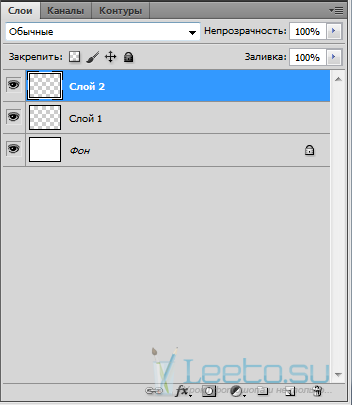
Если Вам нужно создать новый слой под выбранным, зажмите клавишу Ctrl и кликните на иконке создания слоя.
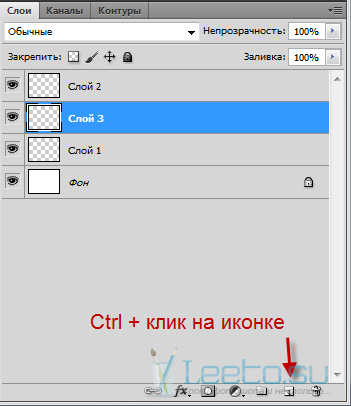
Не редко слои нужно объединять в группу, чтобы было удобнее их перемещать на холсте, или работать с маской, или применять стили (применение стилей к целой группе доступно в версии CS6). Чтобы поместить слои в группу, выберите их в палитре слоёв:
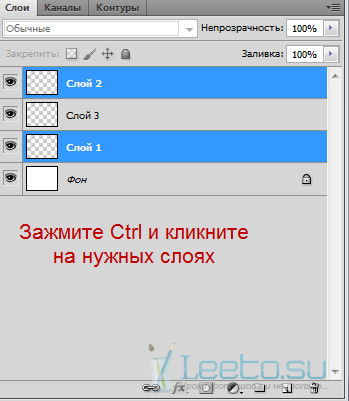
После этого нажмите Ctrl + G или перетащите слои на иконку папки в нижней части палитры слоёв.
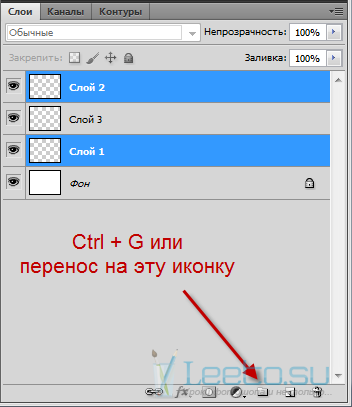
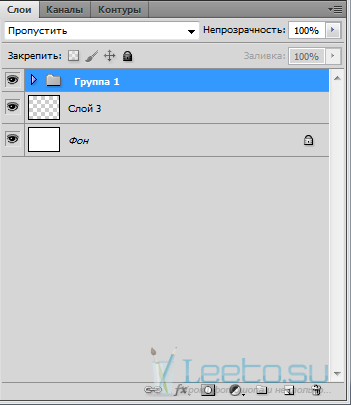
Переименовать слой или группу можно, кликнув дважды на имени.
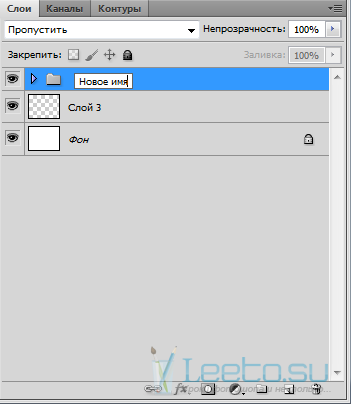
Обратите внимание на то, что режим наложения группы сменился на Пропустить (Pass Through). Если Вы создадите корректирующие слои внутри группы, то они повлияют на всё, что находится ниже, в том числе и на слои, находящиеся за пределами группы. Если же Вы хотите, чтобы влияние корректирующих слоёв ограничилось пределами группы, смените режим наложения на Нормальный (Normal).
Давайте посмотрим на параметры слоя:
Если Вам нужно создать обтравочную маску, то установите галочку на функции Использовать предыдущий слой для создания обтравочной маски. Тогда текущий слой будет ограничен содержимым нижнего слоя.
Параметр Цвет влияет на подсвечивание слоя.
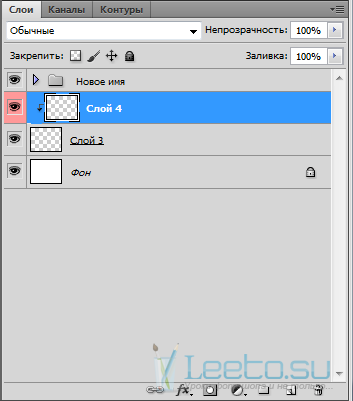
С режимом наложения и непрозрачностью, думаю Вы знакомы. Они определяет метод совмещения текущего слоя на находящийся ниже. Непрозрачность отвечает за степень видимости содержимого слоя.
Если Вы выберите режим Перекрытие (Overlay), то появится функция заливки 50% серым цветом. Такой слой нужен при усилении теней и света при помощи кистей и инструментов осветления/затемнения. Подробнее об этой технике существует не мало уроков. Данный режим скроет серый цвет и Вы сможете видеть участки фотографии, которые обрисовываете.
Если выбрать режим Осветление (Screen), то появится возможность заливки чёрным цветом. Не секрет, что данный режим наложения скрывает чёрный цвет. Его часто используют для того, чтобы скрыть чёрный фон при создании фотоманипуляций.
В контекстном меню слоя Вы найдёте и другие функции: объединение, удаление, стилизация, дублирования и многие другие. Также проверьте главное меню Слой (Layer).
Подобное есть и групп:
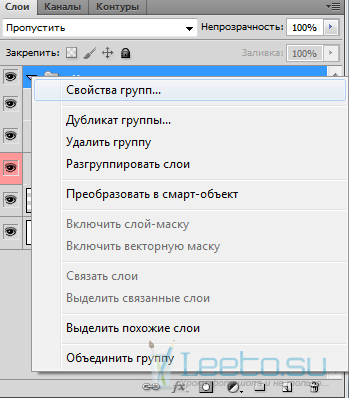
А также не пропустите функции пиксельной маски слоя:
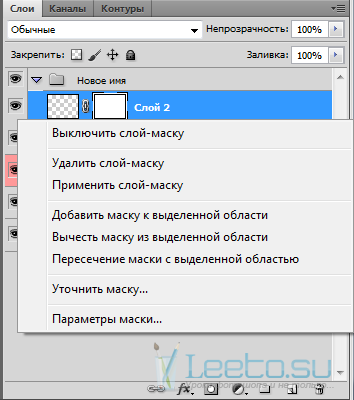
На этом мы заканчиваем урок!
Когда Вы создаёте новый документ или открываете какую-нибудь фотографию в Фотошопе, то у Вас будет всего один слой – фоновый. Если Вы хотите обрабатывать изображение или рисовать, не влияя на фоновый слой, Вам нужно создать новый. Для этого существует несколько способов:
1. Вы можете перейти в меню Слой > Новый > Слой (Layer > New > Layer). Откроется окно создания нового слоя, в котором Вы можете ввести имя, создать обтравочную маску, выбрать цвет отметки, режим наложения и непрозрачность.
2. Для быстрого создания слоя в фотошопе, кликните на иконке в нижней части палитры слоёв:
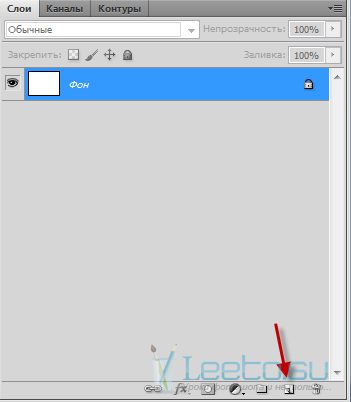
В этом случае будет создан пустой слой с 100% непрозрачностью и стандартным режимом наложения.
Если Вы зажмёте клавишу Alt и кликните на иконку создания слоя, то откроется окно с параметрами слоя (альтернатива сочетанию клавиш Ctrl + Shift + N).
В палитре слоёв слои создаются над тем слоем, который был выбран. На следующем скриншоте показано, что выбран «Слой 1». Значит следующий слой будет создан над ним.
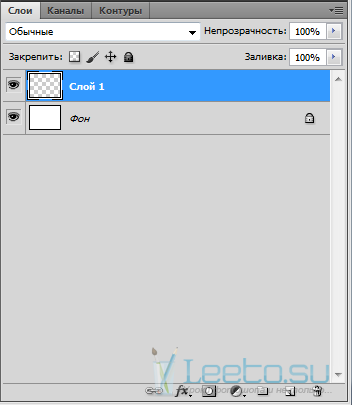
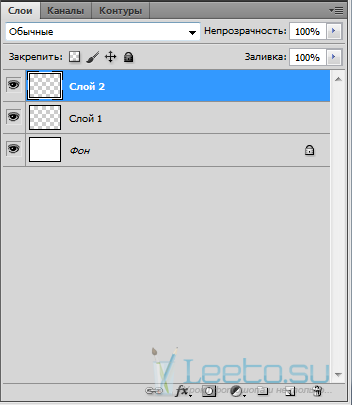
Если Вам нужно создать новый слой под выбранным, зажмите клавишу Ctrl и кликните на иконке создания слоя.
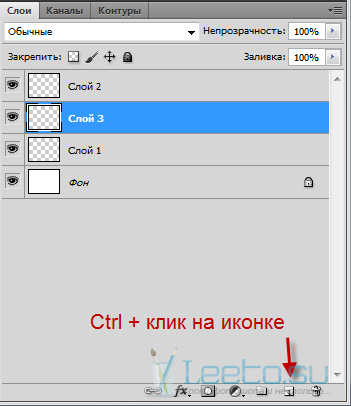
Не редко слои нужно объединять в группу, чтобы было удобнее их перемещать на холсте, или работать с маской, или применять стили (применение стилей к целой группе доступно в версии CS6). Чтобы поместить слои в группу, выберите их в палитре слоёв:
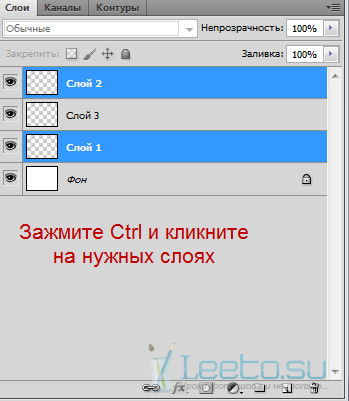
После этого нажмите Ctrl + G или перетащите слои на иконку папки в нижней части палитры слоёв.
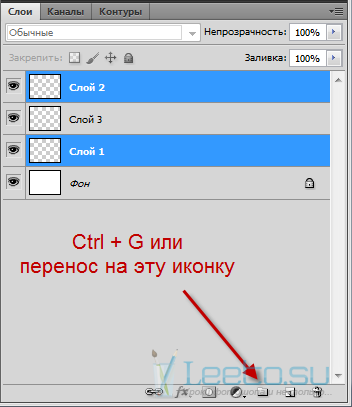
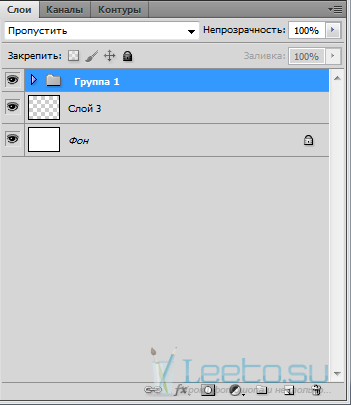
Переименовать слой или группу можно, кликнув дважды на имени.
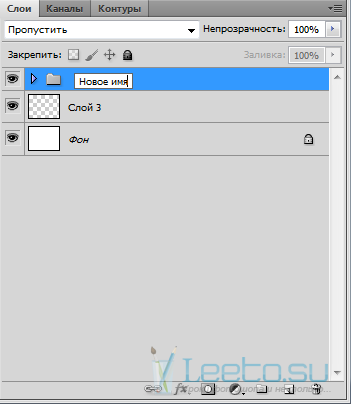
Обратите внимание на то, что режим наложения группы сменился на Пропустить (Pass Through). Если Вы создадите корректирующие слои внутри группы, то они повлияют на всё, что находится ниже, в том числе и на слои, находящиеся за пределами группы. Если же Вы хотите, чтобы влияние корректирующих слоёв ограничилось пределами группы, смените режим наложения на Нормальный (Normal).
Давайте посмотрим на параметры слоя:
Если Вам нужно создать обтравочную маску, то установите галочку на функции Использовать предыдущий слой для создания обтравочной маски. Тогда текущий слой будет ограничен содержимым нижнего слоя.
Параметр Цвет влияет на подсвечивание слоя.
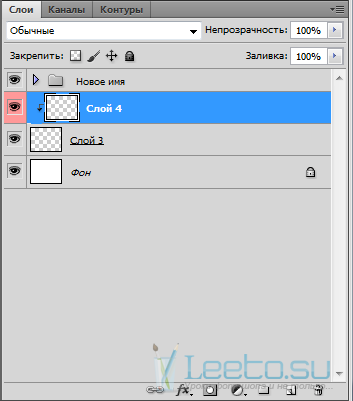
С режимом наложения и непрозрачностью, думаю Вы знакомы. Они определяет метод совмещения текущего слоя на находящийся ниже. Непрозрачность отвечает за степень видимости содержимого слоя.
Если Вы выберите режим Перекрытие (Overlay), то появится функция заливки 50% серым цветом. Такой слой нужен при усилении теней и света при помощи кистей и инструментов осветления/затемнения. Подробнее об этой технике существует не мало уроков. Данный режим скроет серый цвет и Вы сможете видеть участки фотографии, которые обрисовываете.
Если выбрать режим Осветление (Screen), то появится возможность заливки чёрным цветом. Не секрет, что данный режим наложения скрывает чёрный цвет. Его часто используют для того, чтобы скрыть чёрный фон при создании фотоманипуляций.
В контекстном меню слоя Вы найдёте и другие функции: объединение, удаление, стилизация, дублирования и многие другие. Также проверьте главное меню Слой (Layer).
Подобное есть и групп:
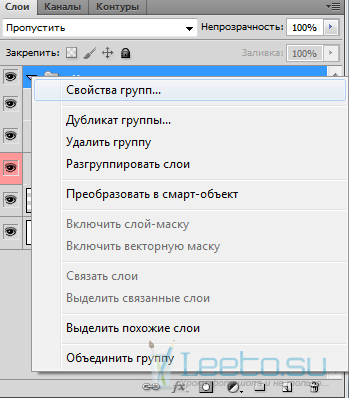
А также не пропустите функции пиксельной маски слоя:
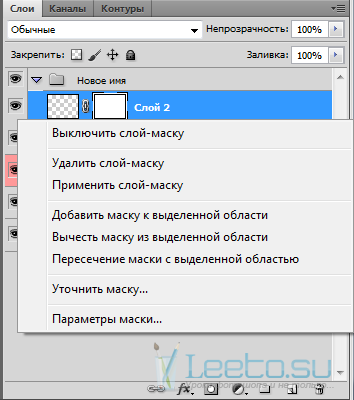
На этом мы заканчиваем урок!