Щит Капитана Америка
Конечный результат:

Шаг 1
Создайте новый документ в Фотошопе размером 2600х2600 пикселей. Залейте фоновый слой чёрным цветом при помощи инструмента Заливка (Paint Bucket Tool) (G).
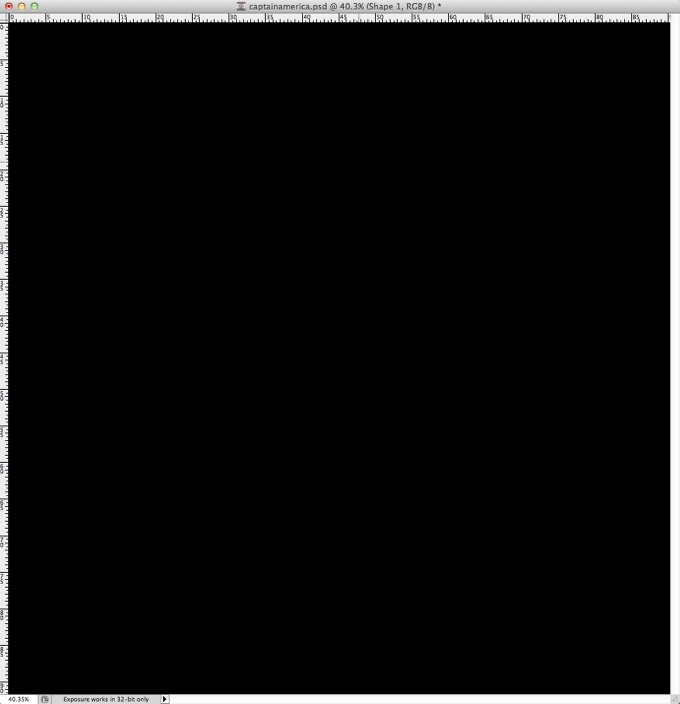
Шаг 2
Инструментом Эллпипс (Ellipse Tool) создайте круг в центре холста цветом #d51a37.
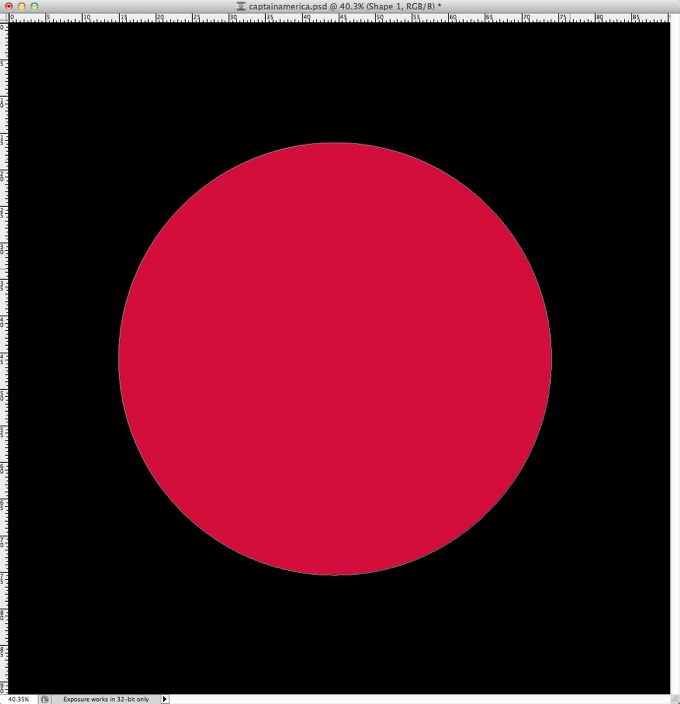
Шаг 3
Инструментом Волшебная палочка (Magic Wand Tool) (W) кликните на красном круге, чтобы выделить его. Затем создайте новый слой (Ctrl + Shift + N)
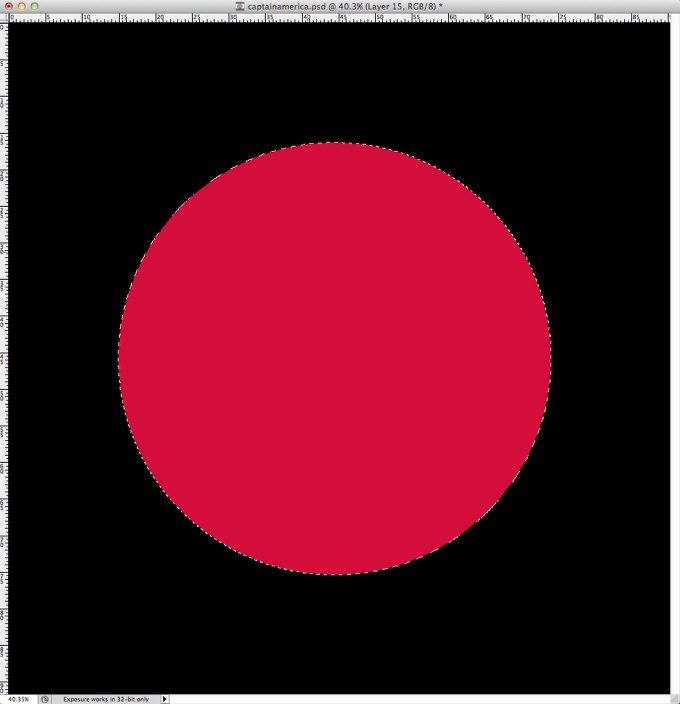
Шаг 4
Инструментом Заливка (Paint Bucket Tool) (G) залейте выделение белым цветом.
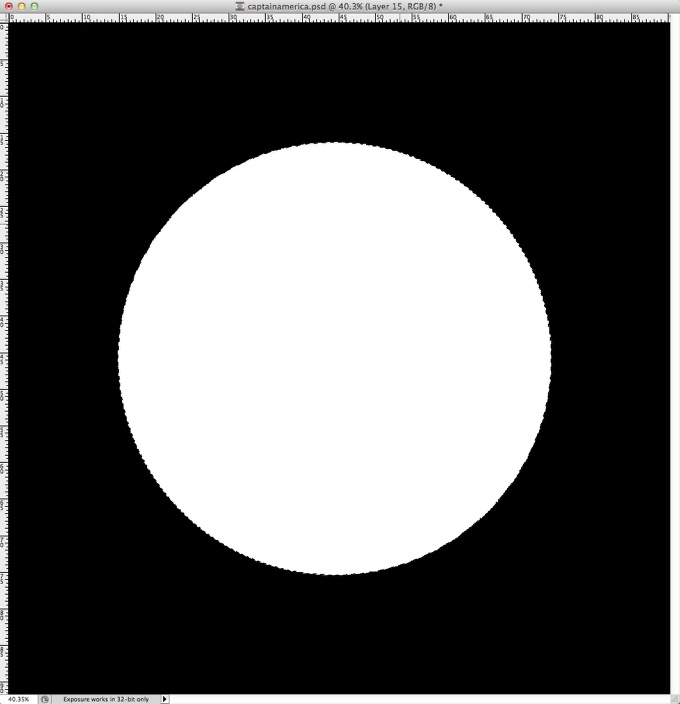
Шаг 5
Установите цвета по умолчанию (D) и перейдите в меню Фильтр – Шум – Добавить шум (Filter – Noise – Add Noise). Настройте, как показано ниже.
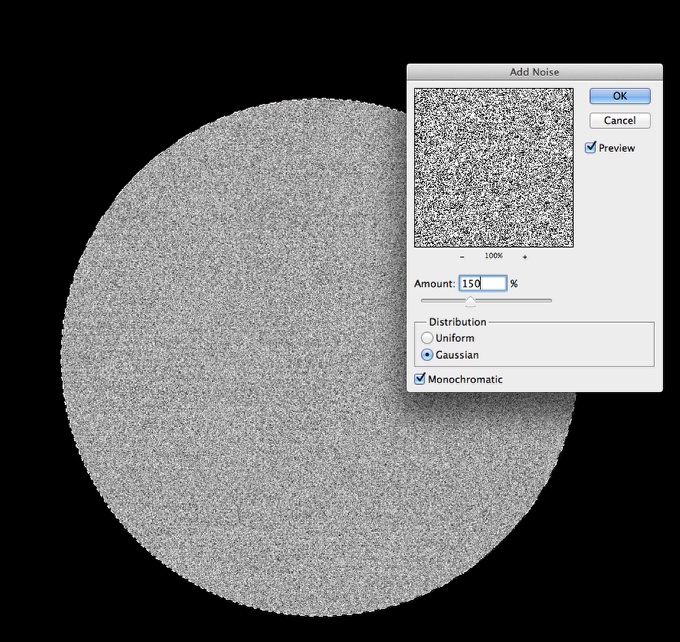
Шаг 6
С ещё активным выделением перейдите в меню Фильтр – Размытие – Радиальное размытие (Filter – Blur – Radial Blur) и используйте значения, показанные ниже.
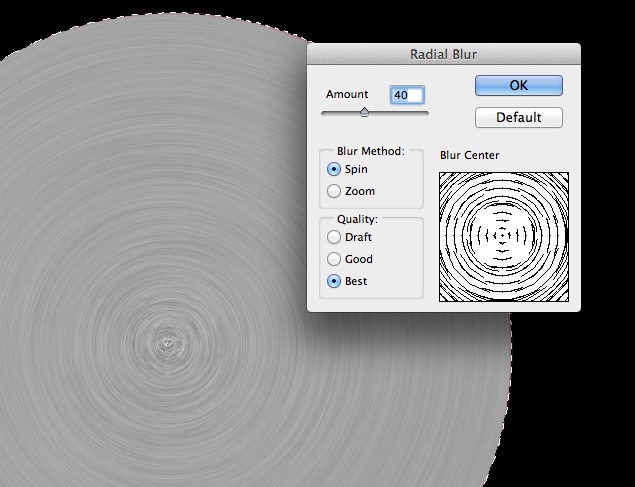
Шаг 7
Перейдите в меню Изображение – Коррекции – Уровни (Image – Adjustments – Levels).
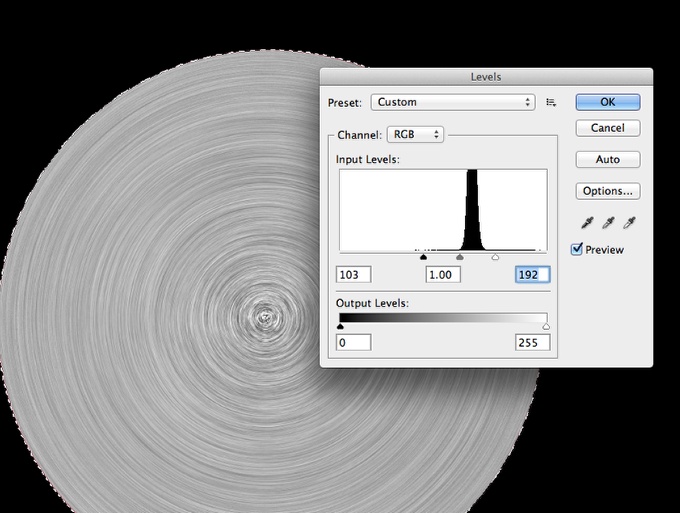
Шаг 8
Установите Режим наложения (Blending Mode) слоя – Замена тёмным (Darken) и Непрозрачность (Opacity) – 100%.
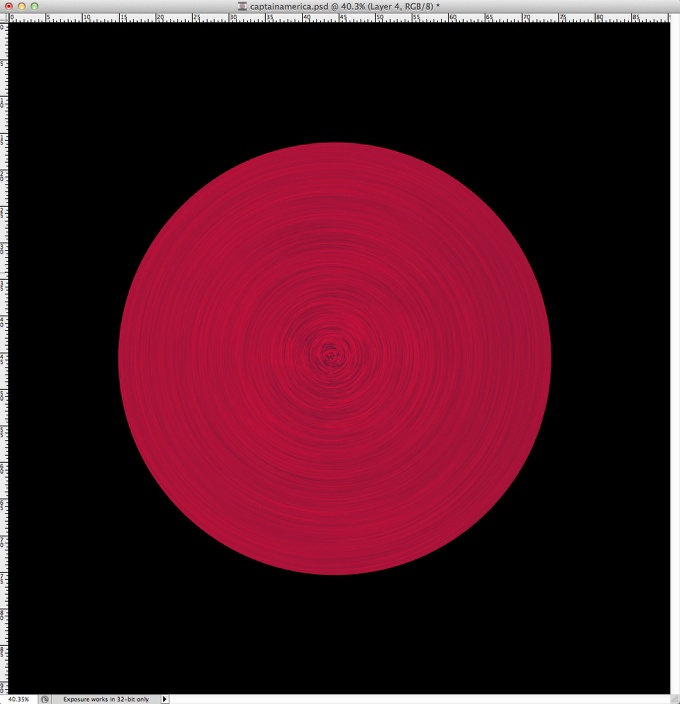
Шаг 9
Повторите предыдущие шаги, чтобы создать серый круг.
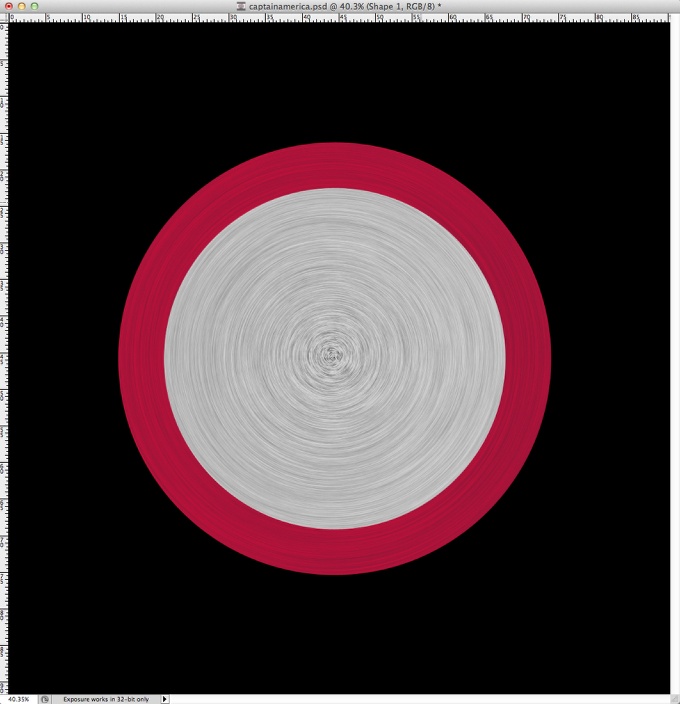
Шаг 10
Создайте ещё несколько кругов и звезду в центре.
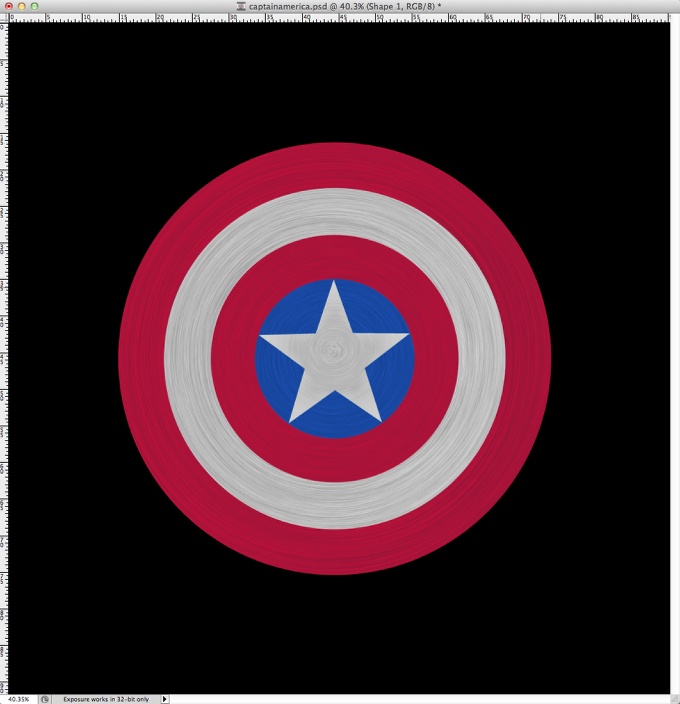
Шаг 11
Пора сделать щит реалистичным. Мы сделаем это при помощи стилей слоя. Перейдите в меню Слой – Стиль слоя – Отбрасывание тени (Layer – Layer Style – Drop Shadow) и используйте настройки, показанные ниже.
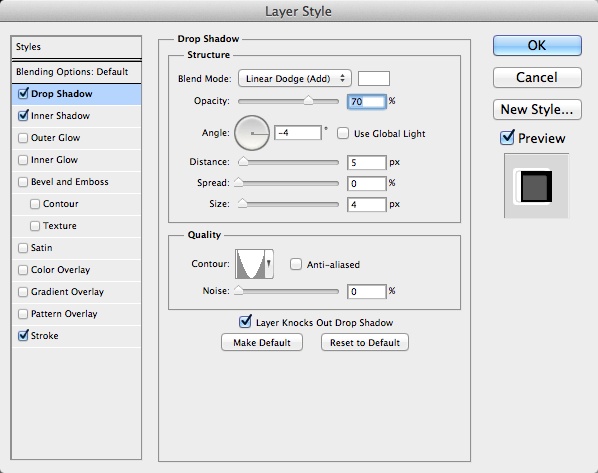
Внутренняя тень:
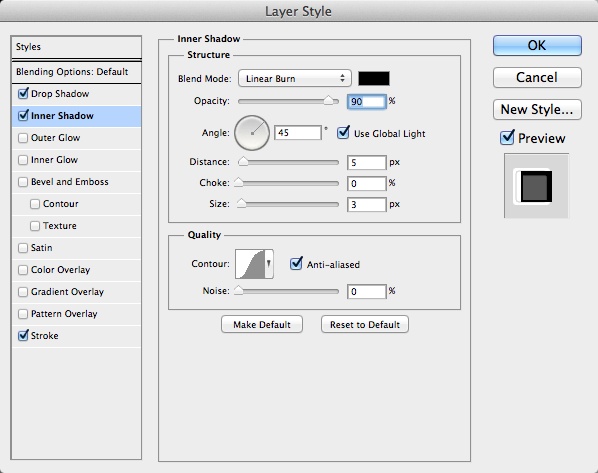
Обводка:
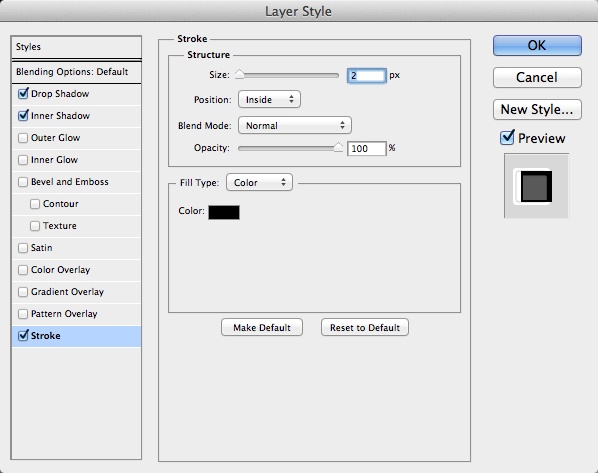
После применения стилей к кругам и звезде Вы получите такой результат:
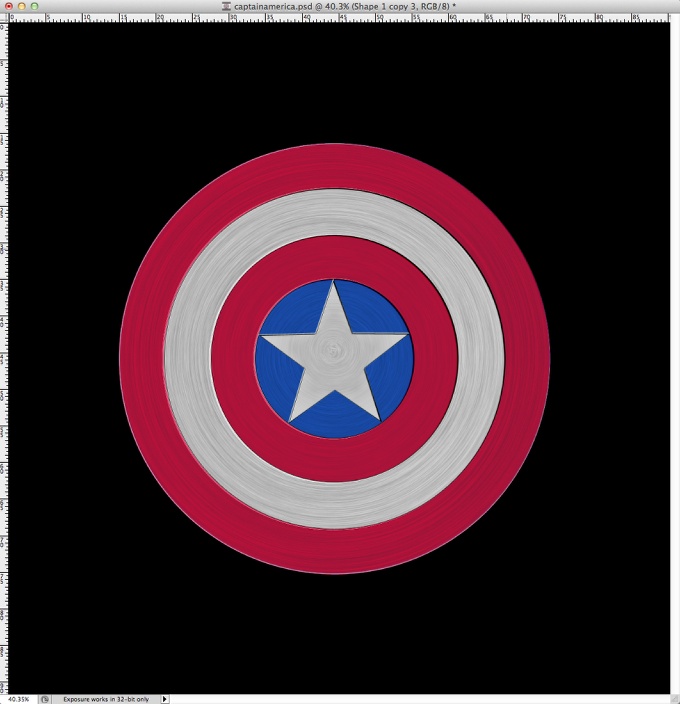
Шаг 12
Пора добавить текстуру. Откройте эту текстуру в Фотошопе и инструментом Перемещение (Move Tool) (V) перетащите её в основной документ. Расположите её поверх щита.
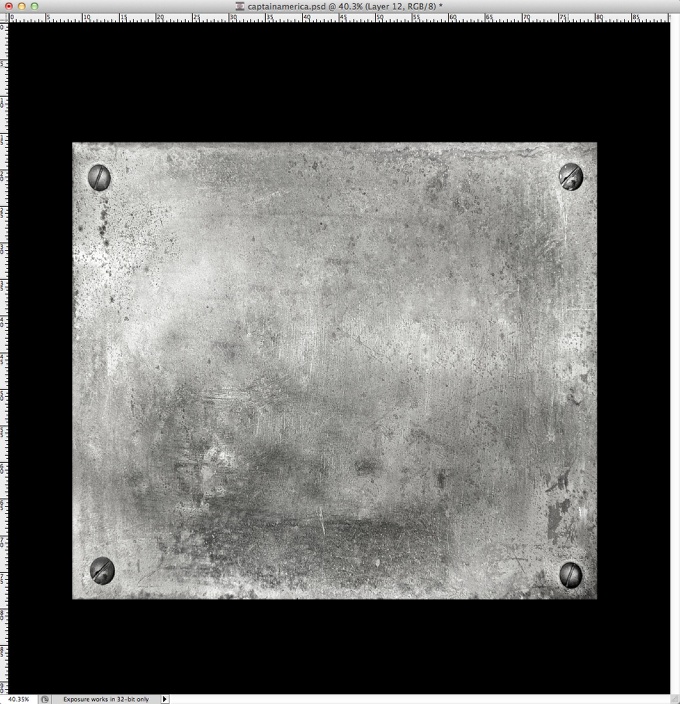
Шаг 13
Кликните правой кнопкой на слое с текстурой и выберите Создать обтравочную маску (Create Clipping Mask). Потом установите Режим наложения (Blending Mode) слоя – Мягкий свет (Soft Light).
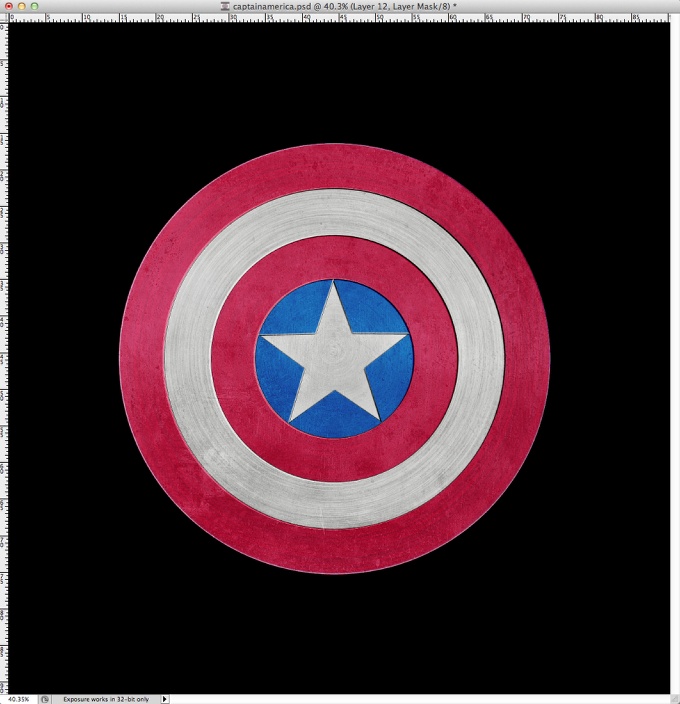
Шаг 14
Вставьте ещё одну текстуру, инструментом Кисть (Brush Tool) (B) с мягкими краями поставьте на ней белое пятно. Оно пригодиться для создания свечения, когда мы сменим режим наложения.
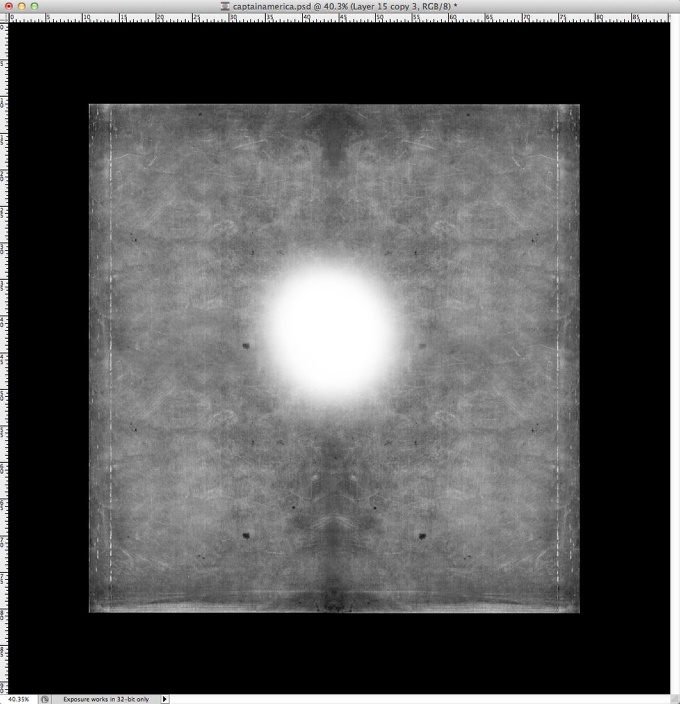
Шаг 15
Установите Режим наложения (Blending Mode) слоя с текстурой – Затемнение основы (Color Burn) и Непрозрачность (Opacity) – 30%.
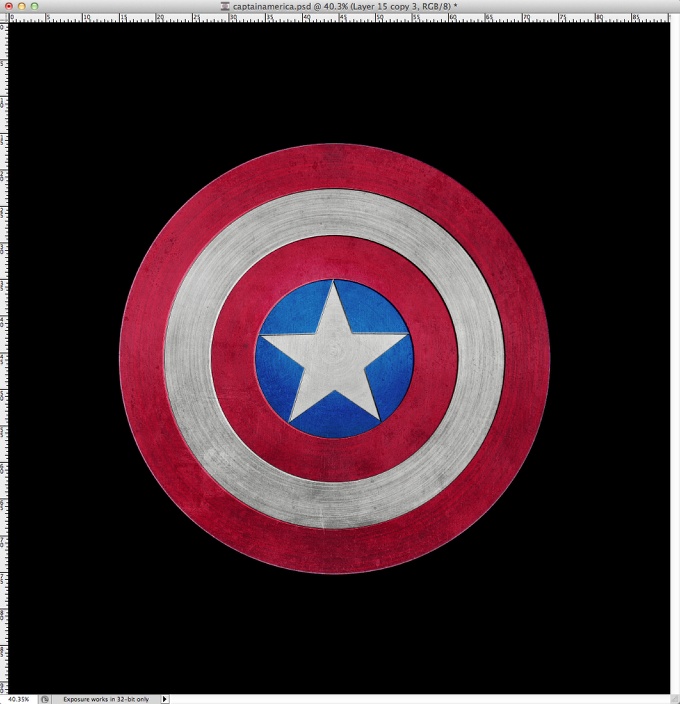
Шаг 16
Создайте новый слой (Ctrl + Shift + N), выберите инструмент Градиент (Gradient Tool) (G), установите его Стиль (Style) – Угловой (Angle) и сделайте чёрно-белую заливку.
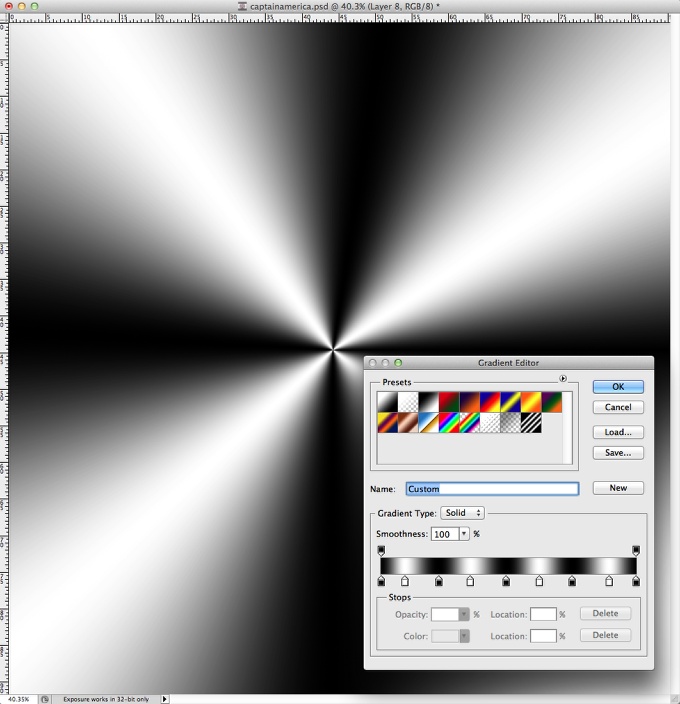
Шаг 17
Установите Режим наложения (Blending Mode) – Перекрытие (Overlay) и Непрозрачность (Opacity) – 80%.

Шаг 18
Сделайте копию слоя с градиентом и смените Режим наложения (Blending Mode) на Осветление основы (Color Dodge), Непрозрачность – на 30%. Потом перейдите в меню Слой – Слой-маска – Показать все (Layer – Layer Mask – Reveal All). Выберите инструмент Кисть (Brush Tool) (B) с мягкими краями и чёрным цветом обрисуйте те области, которые хотите скрыть. В нашем случае я отметил их номерами 1, 2, 3:

Шаг 19
Создайте новый слой (Ctrl + Shift + N) поверх остальных и создайте круглое выделение инструментом Овальная область (Elliptical Marquee Tool) (M). Установите цвета по умолчанию (D) и перейдите в меню Фильтр – Рендеринг – Облака (Filter – Render Clouds).
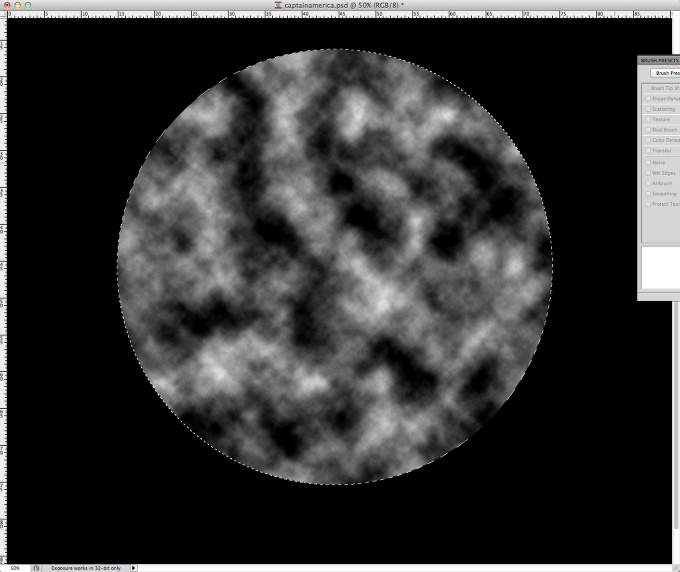
Шаг 20
Установите Режим наложения (Blending Mode) – Мягкий свет (Soft Light) и Непрозрачность (Opacity) – 50%.
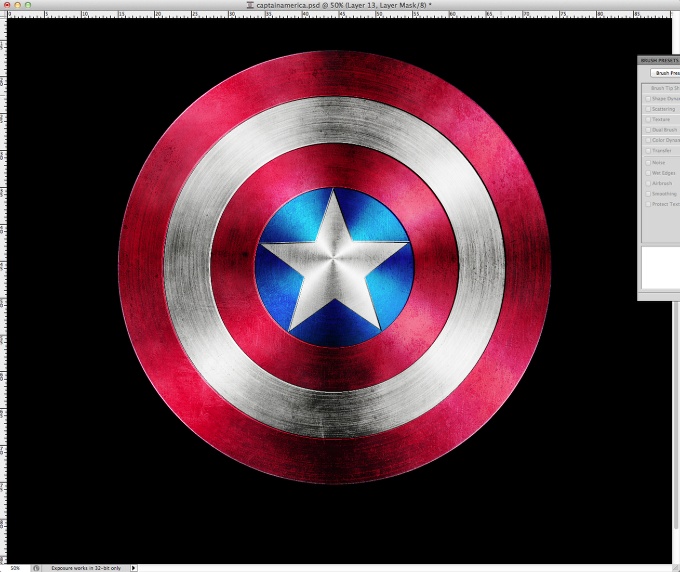
Заключение
Выберите все слои и сделайте их копию. Объедините все копии в один слой через меню Слой – Объединить слои (Layer – Merge Layers). На полученном слое перейдите в меню Изображение – Коррекции – Обесцветить (Image – Adjustment – Desaturate). Установите Режим наложения (Blending Mode) на Мягкий свет (Soft Light) и Непрозрачность (Opacity) – 50%.

Перевод: Хегай Глеб








