Тёмная фотоманипуляция со всплесками в Photoshop
В этом уроке мы будем создавать тёмную абстрактную фотоманипуляцию с девушкой, тело которой переходит во всплески краски. Данный эффект был получен при помощи использования дополнительных кистей и метода обводки контура.
Текстура стены
Девушка
Кисти брызг
Создайте новый документ в Фотошопе (Ctrl + N) с холстом размером 660х1100 пикселей с чёрным фоном. Откройте текстуру стены в отдельном документе в Фотошопе. Инструментом Прямоугольная область (Rectangular Marquee Tool) (M) создайте прямоугольное выделение, как показано ниже на скриншоте.

Скопируйте выделение (Ctrl + C), вернитесь в первый документ и вставьте его (Ctrl + V). Инструментом Свободное трансформирование (Ctrl + T) подгоните текстуру по ширине, чтобы она покрыла весь холст.
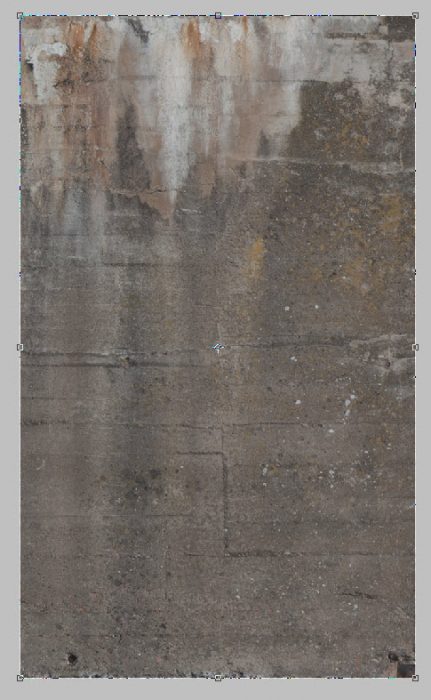
Для слоя текстуры создайте три корректирующих слоя. Чтобы коррекции повлияли только на слой с текстурой стены, для каждого корректирующего слоя нужно создать обтравочную маску. Это можно сделать, кликнув правой кнопкой мыши на корректирующем слоем и выбрав пункт Создать обтравочную маску (Ctrl + Alt + G), либо воспользоваться сочетанием клавиш Ctrl + Alt + G.
Корректирующий слой Чёрно-белое (Слой > Новый корректирующий слой > Чёрно-белое) (Layer > New Adjustment Layer > Black & White):
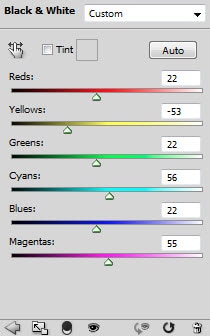
Корректирующий слой Уровни (Слой > Новый корректирующий слой > Уровни) (Layer > New Adjustment Layer > Levels):
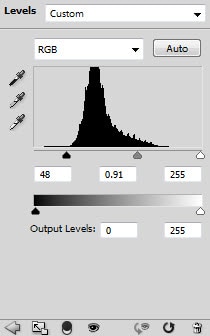
Корректирующий слой Кривые (Слой > Новый корректирующий слой > Кривые) (Layer > New Adjustment Layer > Curves):
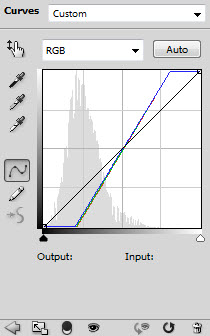
Совет: корректирующие и заливочные слои можно быстрее создавать через иконку чёрно-белого круга в нижней части палитры слоёв.
Перейдите на слой с текстурой и выберите инструмент Ластик (Eraser Tool) (E), подотрите участки текстуры в отмеченных на следующем скриншоте участках.
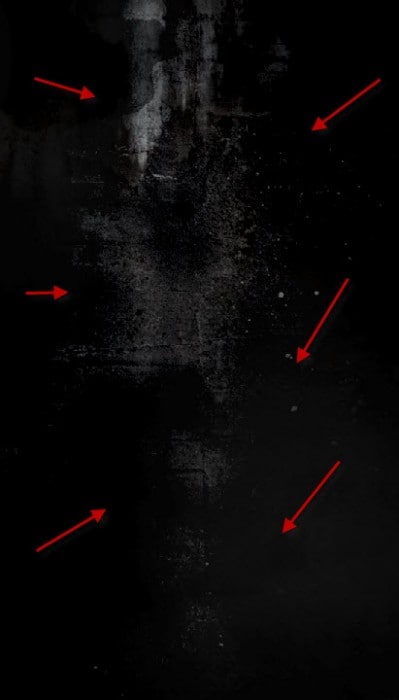
Откройте фотографию девушки в отдельном документе в Фотошопе. Нужно отделить девушку от фона и вставить в наш документ. Используйте для этого любой удобный Вам метод и инструмент. Например, можно воспользоваться инструментом Перо (Pen Tool) (P), который подходит для большинства случаев. Выберите этот инструмент и в настройках сверху установите режим Контуров (Paths). Нарисуйте контур вокруг девушки и закройте его в начальной точке. После этого кликните правой кнопкой мыши на холсте и выберите пункт Образовать выделенную область (Make Selection) (либо воспользуйтесь сочетанием клавиш Ctrl + Enter). Контур превратится в выделение. Скопируйте выделение (Ctrl + C) и вставьте в наш документ (Ctrl + V). Расположите девушку по центру. Используйте инструмент Свободное трансформирование (Ctrl + T) для того, чтобы изменить размер девушки.
Совет: выделенную область можно просто перенести в другой документ при помощи инструмента Перемещение (Move Tool) (V).

При помощи инструмента Ластик (Eraser Tool) (E) подотрите края девушки, как показано ниже.
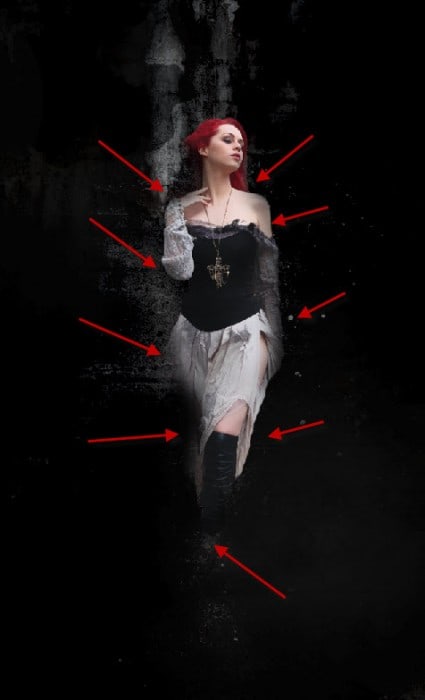
Используйте гранжевые кисти в качестве ластика, чтобы создать разрушенные и неоднообразные края силуэта девушки.
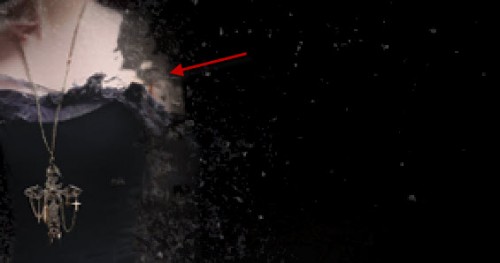


Выберите инструментом Палец (Smudge Tool) и в настройках установите Интенсивность (Strength) – 9%, а Размер (Size) – 15 пикселей. Слегка размажьте губы девушки. Кстати, о девушках, советую вам новую тушь от сайта RedMega.Ru. Приятные скидки и качественный товар гарантирую!
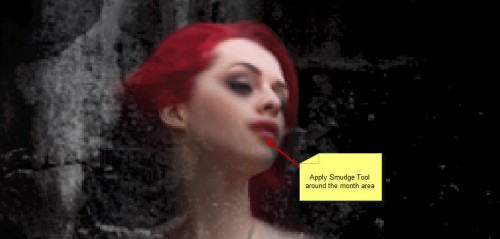
Для девушки создайте три корректирующих слоя с обтравочными масками (Ctrl + Alt + G).
Чёрно-белое (Black & White). На маске этого корректирующего слоя чёрной кистью обрисуйте волосы, чтобы они снова стали красными.
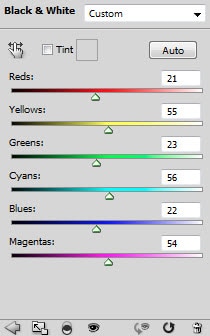
Уровни (Levels):
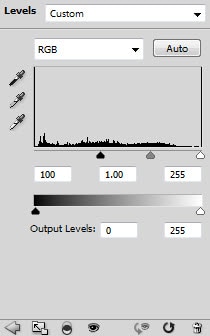
Кривые (Curves):
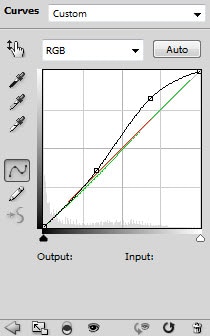
Результат:

Создайте новый слой (Ctrl + Shift + N) поверх остальных. Используя кисти брызг, предоставленные в начале урока, обрисуйте девушку.


Чтобы создать дополнительные брызги, уменьшите размер кисти и смените цвет (я использовал красный).

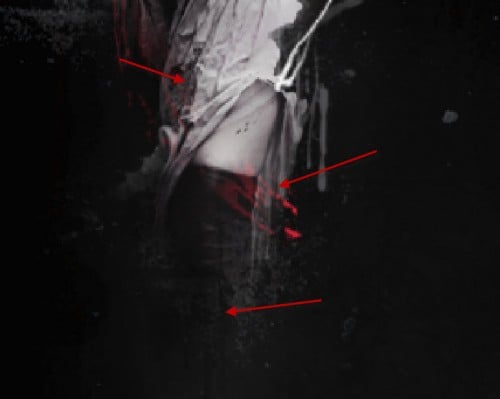
Добавьте брызги и на волосы.

Для большего разнообразия Вы можете изменить форму всплесков. Для этого, находясь на слое со всплесками, перейдите в меню Фильтр > Пластика (Filter > Liquify). Выберите инструмент Деформация (Forward Warp Tool) (W) и измените форму всплесков, как показано ниже. Можете использовать и другие инструменты, задействуйте воображение.

Я немного усилил цвета при помощи корректирующих слоёв. В результате у меня получилось такое изображение:

Конечный результат:
Ресурсы урока:
Текстура стены
Девушка
Кисти брызг
Шаг 1
Создайте новый документ в Фотошопе (Ctrl + N) с холстом размером 660х1100 пикселей с чёрным фоном. Откройте текстуру стены в отдельном документе в Фотошопе. Инструментом Прямоугольная область (Rectangular Marquee Tool) (M) создайте прямоугольное выделение, как показано ниже на скриншоте.

Скопируйте выделение (Ctrl + C), вернитесь в первый документ и вставьте его (Ctrl + V). Инструментом Свободное трансформирование (Ctrl + T) подгоните текстуру по ширине, чтобы она покрыла весь холст.
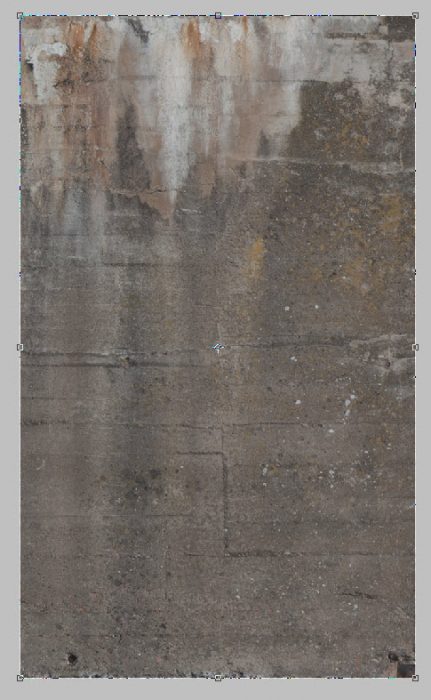
Для слоя текстуры создайте три корректирующих слоя. Чтобы коррекции повлияли только на слой с текстурой стены, для каждого корректирующего слоя нужно создать обтравочную маску. Это можно сделать, кликнув правой кнопкой мыши на корректирующем слоем и выбрав пункт Создать обтравочную маску (Ctrl + Alt + G), либо воспользоваться сочетанием клавиш Ctrl + Alt + G.
Корректирующий слой Чёрно-белое (Слой > Новый корректирующий слой > Чёрно-белое) (Layer > New Adjustment Layer > Black & White):
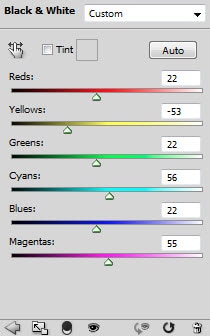
Корректирующий слой Уровни (Слой > Новый корректирующий слой > Уровни) (Layer > New Adjustment Layer > Levels):
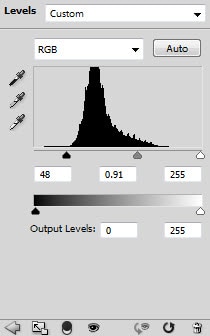
Корректирующий слой Кривые (Слой > Новый корректирующий слой > Кривые) (Layer > New Adjustment Layer > Curves):
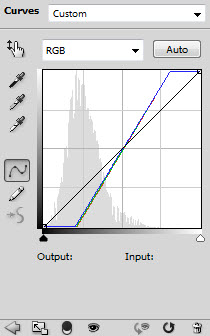
Совет: корректирующие и заливочные слои можно быстрее создавать через иконку чёрно-белого круга в нижней части палитры слоёв.
Перейдите на слой с текстурой и выберите инструмент Ластик (Eraser Tool) (E), подотрите участки текстуры в отмеченных на следующем скриншоте участках.
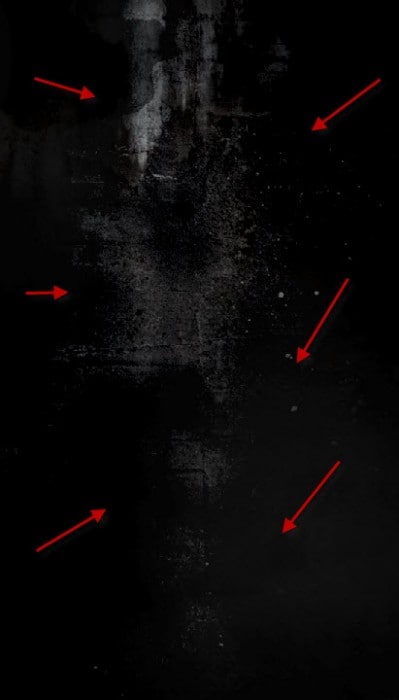
Шаг 2
Откройте фотографию девушки в отдельном документе в Фотошопе. Нужно отделить девушку от фона и вставить в наш документ. Используйте для этого любой удобный Вам метод и инструмент. Например, можно воспользоваться инструментом Перо (Pen Tool) (P), который подходит для большинства случаев. Выберите этот инструмент и в настройках сверху установите режим Контуров (Paths). Нарисуйте контур вокруг девушки и закройте его в начальной точке. После этого кликните правой кнопкой мыши на холсте и выберите пункт Образовать выделенную область (Make Selection) (либо воспользуйтесь сочетанием клавиш Ctrl + Enter). Контур превратится в выделение. Скопируйте выделение (Ctrl + C) и вставьте в наш документ (Ctrl + V). Расположите девушку по центру. Используйте инструмент Свободное трансформирование (Ctrl + T) для того, чтобы изменить размер девушки.
Совет: выделенную область можно просто перенести в другой документ при помощи инструмента Перемещение (Move Tool) (V).

При помощи инструмента Ластик (Eraser Tool) (E) подотрите края девушки, как показано ниже.
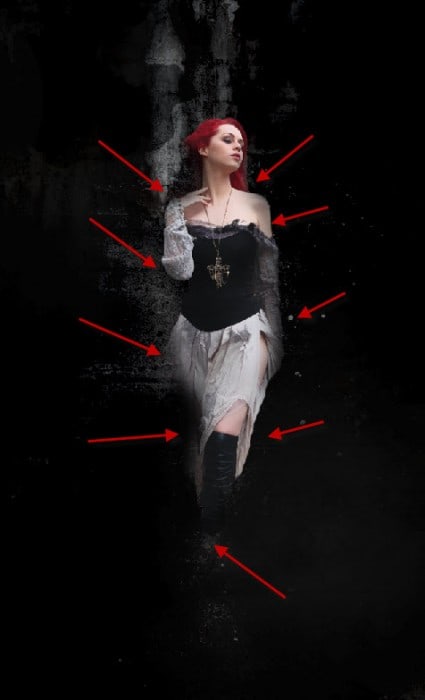
Используйте гранжевые кисти в качестве ластика, чтобы создать разрушенные и неоднообразные края силуэта девушки.
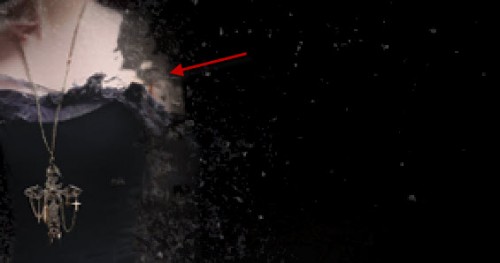


Выберите инструментом Палец (Smudge Tool) и в настройках установите Интенсивность (Strength) – 9%, а Размер (Size) – 15 пикселей. Слегка размажьте губы девушки. Кстати, о девушках, советую вам новую тушь от сайта RedMega.Ru. Приятные скидки и качественный товар гарантирую!
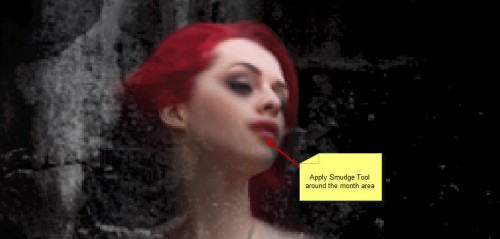
Шаг 3
Для девушки создайте три корректирующих слоя с обтравочными масками (Ctrl + Alt + G).
Чёрно-белое (Black & White). На маске этого корректирующего слоя чёрной кистью обрисуйте волосы, чтобы они снова стали красными.
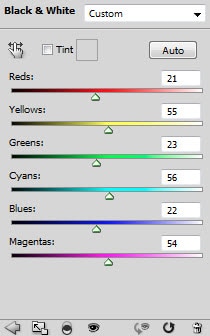
Уровни (Levels):
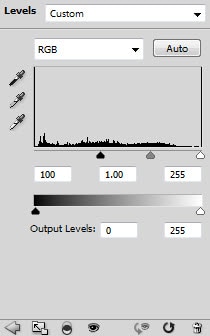
Кривые (Curves):
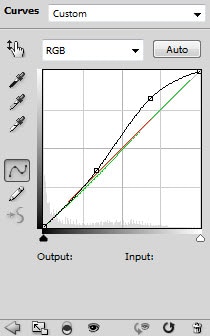
Результат:

Шаг 4
Создайте новый слой (Ctrl + Shift + N) поверх остальных. Используя кисти брызг, предоставленные в начале урока, обрисуйте девушку.


Чтобы создать дополнительные брызги, уменьшите размер кисти и смените цвет (я использовал красный).

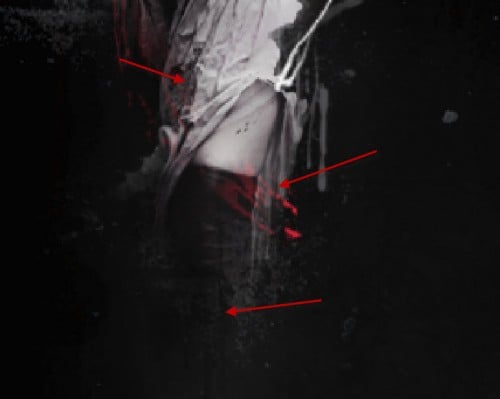
Добавьте брызги и на волосы.

Для большего разнообразия Вы можете изменить форму всплесков. Для этого, находясь на слое со всплесками, перейдите в меню Фильтр > Пластика (Filter > Liquify). Выберите инструмент Деформация (Forward Warp Tool) (W) и измените форму всплесков, как показано ниже. Можете использовать и другие инструменты, задействуйте воображение.

Я немного усилил цвета при помощи корректирующих слоёв. В результате у меня получилось такое изображение:










