Состаривание фотографии при помощи текстуры в Фотошопе
Хотите добиться состаривания фотографии в photoshop? Этот урок именно для вас.
Для урока нам понадобится эта фотография.

Одна их отличительных черт винтажных фотографий в фотошопе – это рамка по краям. Откройте фотографию в Photoshop и перейдите в меню Изображение > Размер холста (Image > Canvas Size). Увеличьте ширину и высоту на 60 пикселей.

Создайте новый слой (Ctrl + Shift + N) и расположите его под слоем с фотографией. Залейте его цветом #f2eadf при помощи инструмента Заливка (Paint Bucket Tool) (G). Кликните дважды на этом слое, чтобы открыть окно стилей. Примените стиль Внутреннее свечение (Inner Glow):
Режим наложения (Blend Mode): Затемнение основы (Color Burn)
Непрозрачность (Opacity): 75%
Шум (Noise): 0%
Цвет (Color): Белый
Метод (Technique): Мягкий (Softer)
Источник (Source): Из центра (Center)
Стягивание (Choke): 12%
Размер (Size): 5 пикселей
Контур (Contour): Линейный (Linear); Сглаживание (Anti-aliased): Выключено
Диапазон (Range): 50%
Колебание (Jitter): 0%
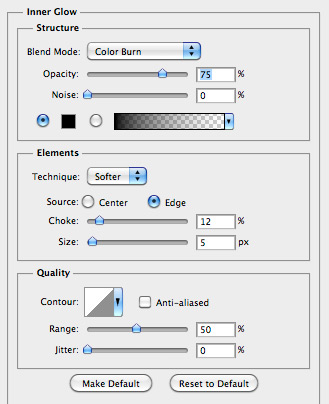

Поверх обоих слоёв создайте корректирующий слой Цветовой тон/Насыщенность (Hue/Saturation). Для этого кликните на иконке чёрно-белого круга в нижней части палитры слоёв и выберите нужный пункт.
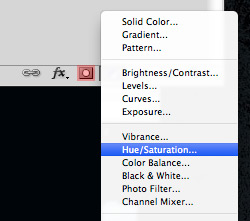
Тон (Hue): 35
Насыщенность (Saturation): 20
Яркость (Lightness): +18
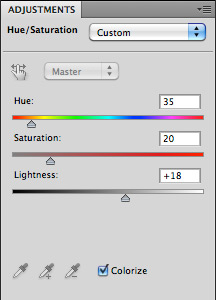

Создайте ещё один корректирующий слой – Экспозиция (Exposure):
Экспозиция (Exposure): - 0,31
Сдвиг (Offset): - 0,0288
Гамма-коррекция (Gamma Correction): 0,62
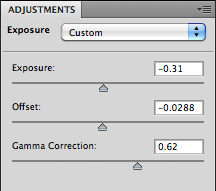
Центральная часть изображения слишком тёмная. Выберите чёрную кисть с мягкими краями и на маске корректирующего слоя обрисуйте центральную часть холста.
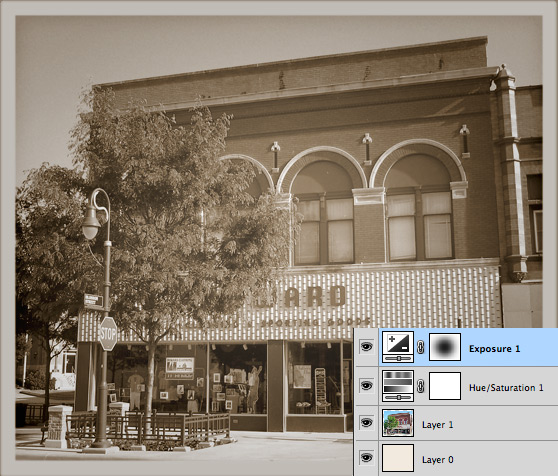
Сейчас мы наложим эту текстуру на фотографию.
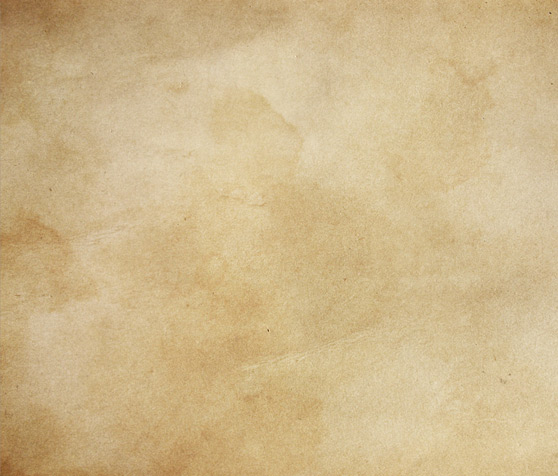
Вставьте текстуру в наш документ поверх остальных слоёв. Установите Режим наложения (Blending Mode) на Перекрытие (Overlay) и понизьте Непрозрачность (Opacity) до 50%.

Создайте новый слой поверх остальных и залейте его белым цветом. К нему примените фильтр шума (Фильтр > Шум > Добавить шум) (Filter > Noise > Add Noise) со значением Количества (Amount) около 150%. Установите Режим наложения (Blending Mode) на Осветление основы (Color Dodge) и понизьте Непрозрачность (Opacity) до 10%. На изображении появится небольшая зернистость от плёнки.

В завершении добавим потёртости и царапины. Я использовал текстуру №7 из этого набора.
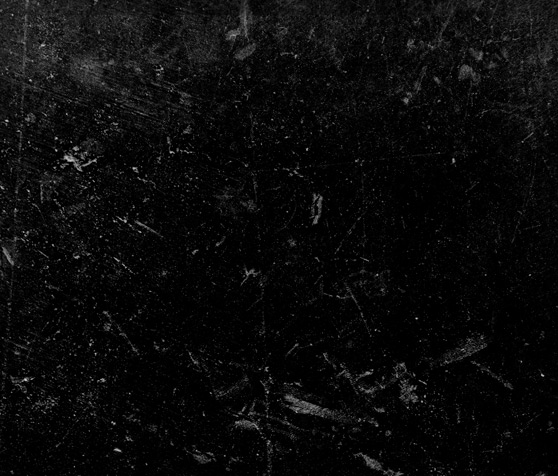
Вставьте текстуру в наш документ и расположите поверх всех слоёв. Установите Режим наложения (Blending Mode) на Осветление (Screen) и понизьте Непрозрачность (Opacity) до 75%.

Тебе надоел медленный Internet Explorer? Уже давно думаешь скачать браузер бесплатно и без лишних заморочек? Не тупи прочти про каждый и загрузи тот, который подходит именно тебе!
Конечный результат:
Для урока нам понадобится эта фотография.

Шаг 1 – Создание рамки
Одна их отличительных черт винтажных фотографий в фотошопе – это рамка по краям. Откройте фотографию в Photoshop и перейдите в меню Изображение > Размер холста (Image > Canvas Size). Увеличьте ширину и высоту на 60 пикселей.

Создайте новый слой (Ctrl + Shift + N) и расположите его под слоем с фотографией. Залейте его цветом #f2eadf при помощи инструмента Заливка (Paint Bucket Tool) (G). Кликните дважды на этом слое, чтобы открыть окно стилей. Примените стиль Внутреннее свечение (Inner Glow):
Режим наложения (Blend Mode): Затемнение основы (Color Burn)
Непрозрачность (Opacity): 75%
Шум (Noise): 0%
Цвет (Color): Белый
Метод (Technique): Мягкий (Softer)
Источник (Source): Из центра (Center)
Стягивание (Choke): 12%
Размер (Size): 5 пикселей
Контур (Contour): Линейный (Linear); Сглаживание (Anti-aliased): Выключено
Диапазон (Range): 50%
Колебание (Jitter): 0%
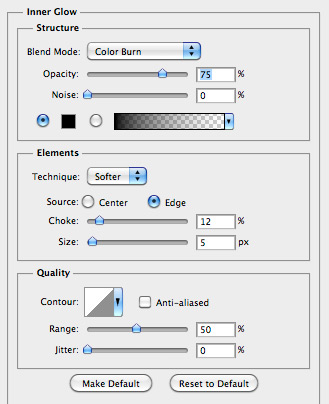

Шаг 2 – Корректирующие слои
Поверх обоих слоёв создайте корректирующий слой Цветовой тон/Насыщенность (Hue/Saturation). Для этого кликните на иконке чёрно-белого круга в нижней части палитры слоёв и выберите нужный пункт.
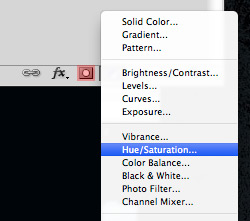
Тон (Hue): 35
Насыщенность (Saturation): 20
Яркость (Lightness): +18
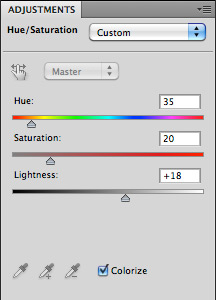

Создайте ещё один корректирующий слой – Экспозиция (Exposure):
Экспозиция (Exposure): - 0,31
Сдвиг (Offset): - 0,0288
Гамма-коррекция (Gamma Correction): 0,62
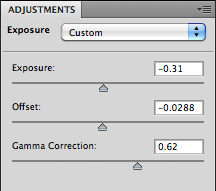
Центральная часть изображения слишком тёмная. Выберите чёрную кисть с мягкими краями и на маске корректирующего слоя обрисуйте центральную часть холста.
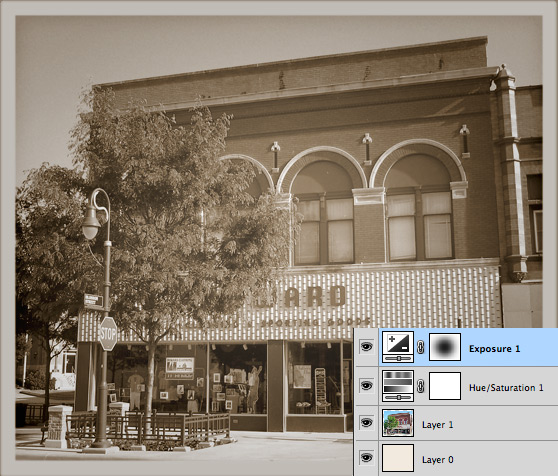
Шаг 3 – Добавление текстуры
Сейчас мы наложим эту текстуру на фотографию.
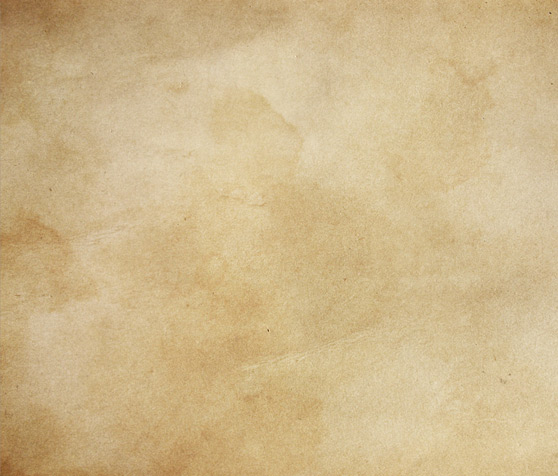
Вставьте текстуру в наш документ поверх остальных слоёв. Установите Режим наложения (Blending Mode) на Перекрытие (Overlay) и понизьте Непрозрачность (Opacity) до 50%.

Создайте новый слой поверх остальных и залейте его белым цветом. К нему примените фильтр шума (Фильтр > Шум > Добавить шум) (Filter > Noise > Add Noise) со значением Количества (Amount) около 150%. Установите Режим наложения (Blending Mode) на Осветление основы (Color Dodge) и понизьте Непрозрачность (Opacity) до 10%. На изображении появится небольшая зернистость от плёнки.

В завершении добавим потёртости и царапины. Я использовал текстуру №7 из этого набора.
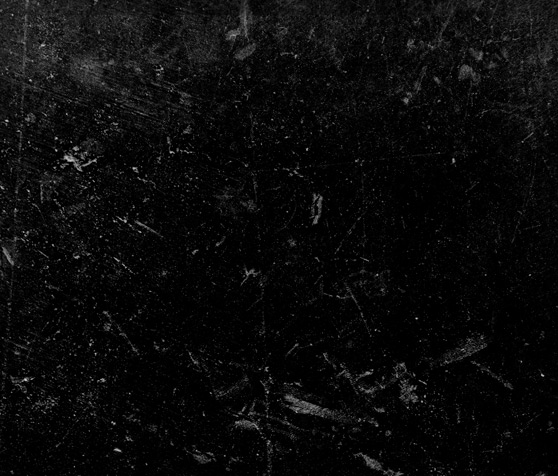
Вставьте текстуру в наш документ и расположите поверх всех слоёв. Установите Режим наложения (Blending Mode) на Осветление (Screen) и понизьте Непрозрачность (Opacity) до 75%.

Тебе надоел медленный Internet Explorer? Уже давно думаешь скачать браузер бесплатно и без лишних заморочек? Не тупи прочти про каждый и загрузи тот, который подходит именно тебе!









