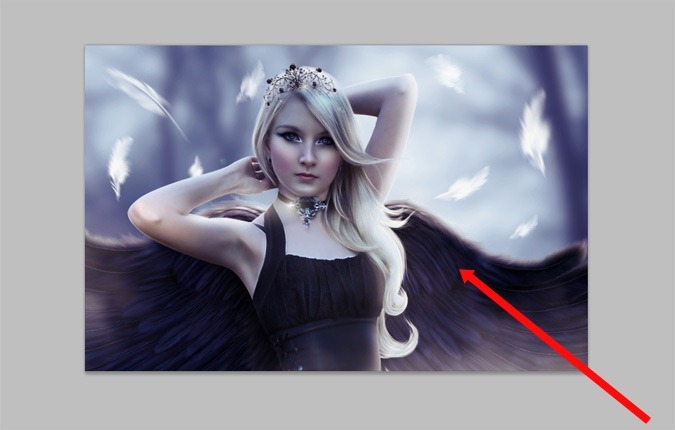Создание эмоциональной картины с ангелом в Photoshop
Конечный результат:
Ресурсы урока:
Девушка
Лес
Крылья
Кисти перьев
Корона
Шаг 1
Создайте новый документ в Фотошопе (Ctrl + N) и вставьте в него фотографию леса. Нам нужна только часть фотографии, поэтому инструментом Свободное трансформирование (Ctrl + T) подберите нужный размер и расположите лес на холсте, как показано ниже.

Шаг 2
К слою с лесом примените фильтр Размытие по гауссу (Фильтр > Размытие > Размытие по гауссу) (Filter > Blur > Gaussian Blur). Установите значение Радиуса (Radius) на своё усмотрение.

Шаг 3
Над слоем с лесом создайте два корректирующих слоя: Тон/Насыщенность (Hue/Saturation) и Цветовой баланс (Color Balance). Для этого кликните на иконке чёрно-белого круга в нижней части палитры слоёв и выберите нужны пункт.
Тон/Насыщенность (Hue/Saturation): 0 / -38 / 0
Цветовой баланс (Color Balance): 0 / -20 / 0

Шаг 4
Теперь поработаем над девушкой. Откройте фотографию в Фотошопе и инструментом Перо (Pen Tool) (P) извлеките девушку в наш документ. Нужно нарисовать контур вокруг девушки, и преобразовать его в выделение при помощи клавиш Ctrl + Enter, затем перенести в другой документ инструментом Перемещение (Move Tool) (V).
Если у Вас есть графический планшет, то будет удобнее поработать кистью на маске или инструментом Ластик (Eraser Tool) (E), чтобы удалить фон.

Шаг 5
Для слоя с девушкой создайте три корректирующих слоя с обтравочными масками (Ctrl + Alt + G). Порядок должен быть такой:
Кривые (Curves)
Цветовой баланс (Color Balance): -31 / 0 / +34
Цветовой тон/Насыщенность (Hue/Saturation): 0 / -34 / 0
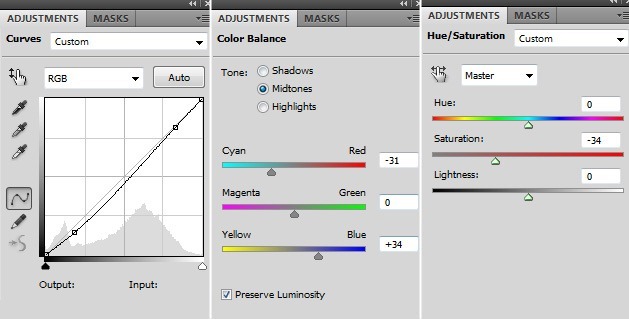
Шаг 6
После создания корректирующих слоёв результат будет таким:

Шаг 7
Выберите слой с девушкой, кликните на иконке fx в нижней части палитры слоёв и выберите стиль Внутренняя тень (Inner Shadow).
Режим наложения (Blend Mode): Светлее (Lighter Color); Цвет (Color): Белый
Непрозрачность (Opacity): 75%
Угол (Angle): 39 градусов; Глобальное освещение (Use Global Light): Включено
Смещение (Distance): 44 пикселя
Стягивание (Choke): 0%
Размер (Size): 65 пикселей
Контур (Contour): Линейный (Linear); Сглаживание (Anti-aliased): Выключено
Шум (Noise): 0%
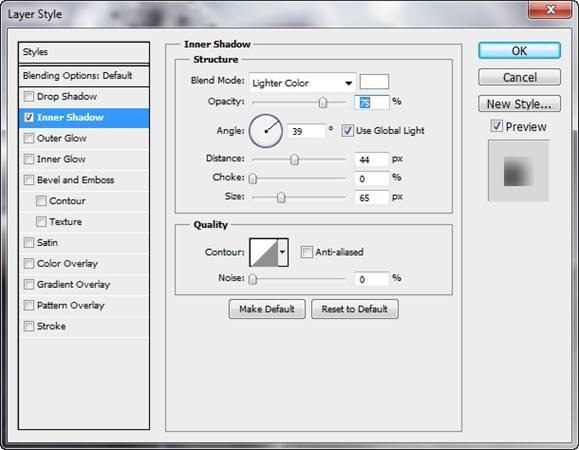
Шаг 8
Дополнительно Вы можете применить стиль Внутреннее свечение (Inner Glow). Оба стиля должны смягчить края девушки.

Шаг 9
Кликните правой кнопкой мыши на слое с девушкой и выберите пункт Преобразовать в смарт-объект (Convert to Smart Object). Если Вы захотите изменить настройки стилей или что-то ещё, то кликните дважды на миниатюре смарт-объекта, и откроется новый документ. В этом документе Вам нужно произвести все изменения и сохранить его.
Примените к девушке фильтр Размытие по поверхности (Фильтр > Размытие > Размытие по поверхности) (Filter > Blur > Surface Blur):
Радиус (Radius): 10
Порог (Threshold): 30
Кликните на миниатюре маски смарт-фильтра (белый прямоугольник) и залейте его чёрным цветом при помощи инструмента Заливка (Paint Bucket Tool) (G).
Совет 1: Если на панели инструмента цвета установлены по умолчанию (чёрный – основной, белый – фоновый), то нажмите Alt + Backspace для заливки основным цветом. Сочетание Ctrl + Backspace сделает заливку фоновым цветом.
Совет 2: Чтобы установить цвета по умолчанию, нажмите клавишу D. Чтобы поменять цвета местами, нажмите клавишу X.
Выберите инструмент Кисть (Brush Tool) (B) и белым цветом обрисуйте руки девушки и некоторые участки лица. Рисовать нужно на маске. Таким образом, мы оставим размытие только на тех участках кожи, где это нужно. Обязательно скройте размытие со рта, краёв носа и глаз, иначе потеряете детализацию на лице.
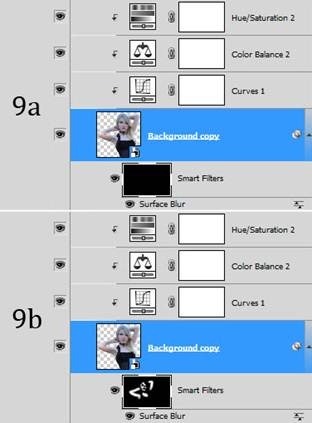
Шаг 10
Результат после размытия:

Шаг 11
При помощи графического планшета нарисуйте тонкие белые линии на краях рук и плеч девушки. Также обрисуйте щёки светло-розовым цветом на новом слое и понизьте его Непрозрачность/Заливку на своё усмотрение.
Если у Вас нет планшета, то эти белые линии можно нарисовать при помощи обводки контура.

Шаг 12
Создайте новый слой (Ctrl + Shift + N) и назовите его «shadows/highlights». Выберите инструмент Кисть (Brush Tool) (B), установите Жёсткость (Hardness) на 0%, Непрозрачность (Opacity) – 30%, а Нажим (Flow) – 20%. Изменяйте размер кисти в зависимости от области, на которой работаете.
Чёрным цветом рисуйте тени, а белым – света. Установите Режим наложения (Blending Mode) слоя на Мягкий свет (Soft Light). Чтобы выделить такие участки, как щёки, волосы, создайте новый слой и белой кистью обрисуйте их. Установите Режим наложения на Перекрытие (Overlay).
Интенсивность эффекта можно регулировать при помощи Непрозрачности (Opacity) и Заливки (Fill) слоя.

Шаг 13
При помощи специальных кистей дорисуйте волосы девушке.

Шаг 14
Вставьте крыло в наш документ позади девушки и расположите их на холсте, как показано ниже. Так как крыло сохранено в формате PNG, Вам не нужно его извлекать. Создайте копию слоя с крылом (Ctrl + J), активируйте инструмент Свободное трансформирование (Ctrl + T), кликните правой кнопкой мыши на холсте и выберите пункт Отразить по горизонтали (Flip Horizontal). Расположите второе крыло на другой стороне.

Шаг 15
Объедините оба слоя крыла в один (Ctrl + E) и назовите его «wings». Для слоя с крыльями создайте корректирующий слой Цветовой баланс (Color Balance): -23 / -15 / +50. Затем к крыльям примените стиль Внутренняя тень (Inner Shadow):
Режим наложения (Blend Mode): Светлее (Lighter Color); Цвет (Color): Белый
Непрозрачность (Opacity): 75%
Угол (Angle): 39 градусов; Глобальное освещение (Use Global Light): Включено
Смещение (Distance): 20 пикселей
Стягивание (Choke): 0%
Размер (Size): 43 пикселя
Контур (Contour): Линейный (Linear); Сглаживание (Anti-aliased): Выключено
Шум (Noise): 0%
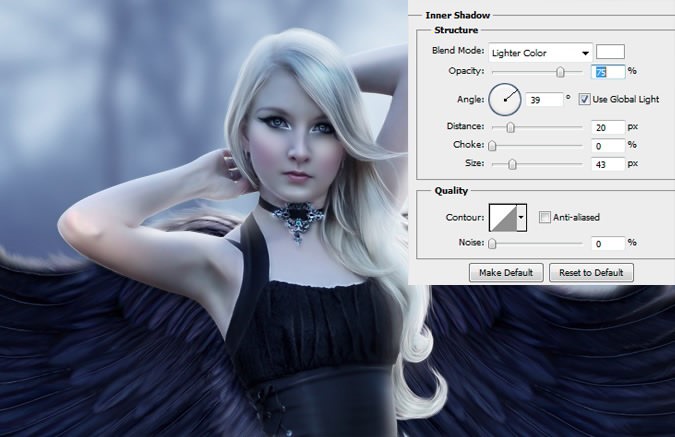
Шаг 16
Создайте новый слой и назовите его «wings shadow». Он должен быть между слоем с девушкой и крыльями. Выберите чёрную мягкую кисть и нарисуйте тени на крыльях. Поэкспериментируйте со значениями непрозрачности и заливки слоя.

Шаг 17
Вставьте корону в наш документ и расположите её над слоем с девушкой. Инструментом Свободное трансформирование (Ctrl + T) измените размер, наклоните и расположите на голове девушки. Нижнюю часть короны нужно аккуратно стереть при помощи инструмента Ластик (Eraser Tool) (E).

Шаг 18а
Создайте новый слой и назовите его «Lens Flare», залейте его чёрным цветом. Затем примените фильтр Блик (Фильтр > Рендеринг > Блик) (Filter > Render > Lens Flare). Настройте фильтр на своё усмотрение. Я создал два свечения: одно для короны, второе для ожерелья.
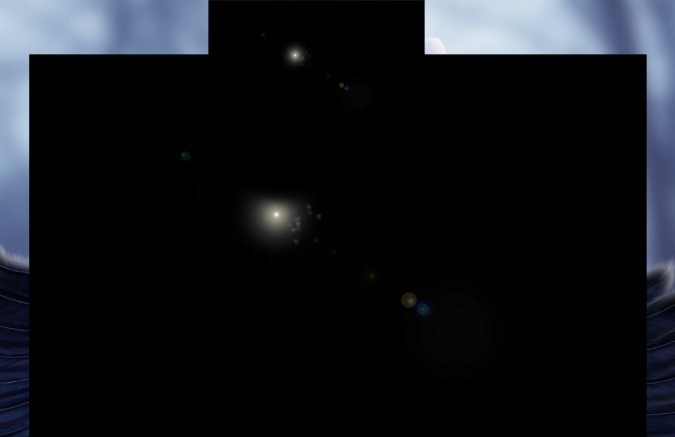
Шаг 18b
Установите Режим наложения слоёв со свечениями на Осветление (Screen), чтобы скрыть чёрный цвет. Подберите размер для обоих слоёв и объедините их в один (Ctrl + E).

Шаг 19
Создайте новый слой поверх остальных и назовите его «Fog». Выберите белую кисть с мягкими краями и на верхней панели установите Непрозрачность (Opacity) на 70%, а Нажим (Flow) на 40%. Одиночными кликами нарисуйте туман.

Шаг 20
Создайте новый слой «Feathers» и расположите его под слоем с девушкой и крыльями. При помощи кистей перьев белого цвета обрисуйте холст. Будет лучше, если рисовать каждое перо на отдельном слое. У Вас будет возможность изменять каждый слой отдельно и применить к ним фильтр Размытие в движении (Фильтр > Размытие > Размытие в движении) (Filter > Blur > Motion Blur) с разными параметрами. Как закончите работу над всеми перьями, объедините их в один слой (Ctrl + E).

Шаг 21
В завершении мы создадим несколько корректирующих слоёв поверх остальных без обтравочных масок. Создайте корректирующий слой Карта градиента (Gradient Map), используйте стандартный чёрно-белый градиент. Установите Режим наложения этого слоя на Умножение (Multiply) и понизьте Непрозрачность (Opacity) до 20%.

Шаг 22
Создайте ещё один градиентный слой и настройте градиент, как показано ниже. Установите Режим наложения на Мягкий свет (Soft Light) и понизьте Непрозрачность (Opacity) до 30%.
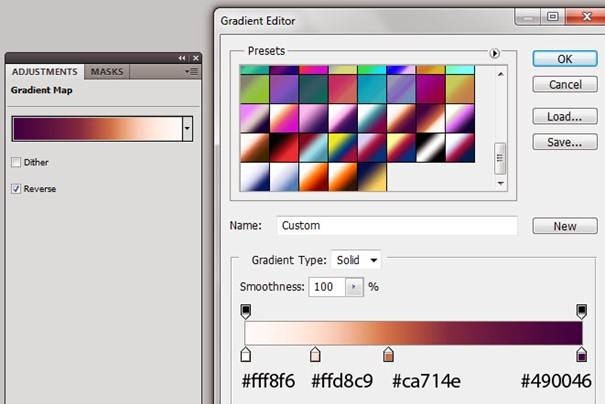
Шаг 23
Создайте корректирующий слой Вибрация (Vibrance) и установите значение Вибрации (Vibrance) на +40. Ниже показан результат после создания всех трёх корректирующих слоёв.

Шаг 24
Создайте новый слой и выберите инструмент Градиент (Gradient Tool) (G). Установите белый как основной цвет и сделайте заливку из нижнего правого угла за пределами холста к центру.