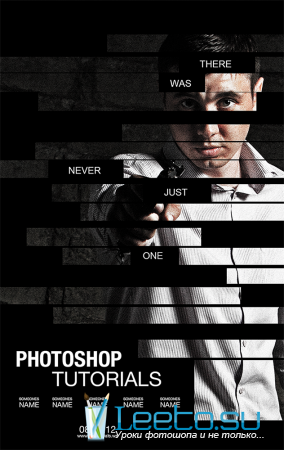Постер на основе фильма «Эволюция Борна» в Фотошопе
Конечный результат:
Шаг 1
Откройте фотографию киллера в Фотошопе. Советую загрузить вариант с высоким разрешением, так как мы обрежем фотографию в середине урока.

Шаг 2
Кликните правой кнопкой на слое с фотографией и выберите пункт Преобразовать в смарт-объект (Convert to Smart Object). Теперь мы можем работать над фотографией, не боясь необратимых изменений.

Шаг 3
Создайте заливочный слой Цвет (Solid Color). Для этого кликните на иконке чёрно-белого круга в нижней части палитры слоёв и выберите нужный пункт.

Шаг 4
В палитре слоёв опустите заливочный под слой с фотографией. Назовите верхний слой «Photo», а нижний - «Background». Чтобы переименовать слой, кликните дважды на его имени.

Шаг 5
Над слоем с фотографией создайте корректирующий слой Чёрно-белое (Black & White) через ту же иконку чёрно-белого круга в нижней части палитры слоёв. Установите Режим наложения слоя на Перекрытие (Overlay). Поэкспериментируйте с настройками, чтобы создать гранжевый эффект.

Шаг 6
Создайте ещё один корректирующий слой – Вибрация (Vibrance) над предыдущим слоем.
Вибрация (Vibrance): -74
Насыщенность (Saturation): 0

Результат:

Шаг 7
Благодаря корректирующим слоям на фотографии появилось гранжевое освещение, но также были удалены детали, а фон стал темнее. Фотография не должна быть слишком тёмная, иначе она смешается с чёрным фоном, и полосы будут не видны. Чтобы исправить появившиеся недостатки, на слое с фотографией перейдите к коррекции Света/Тени (Изображение > Коррекции > Света/Тени) (Image > Adjustments > Shadows/Highlights).
Тени (Shadows): 35%
Света (Highlights): 15%

Обратите внимание на то, что коррекция была применена также, как и смарт-фильтр. Благодаря тому, что мы преобразовали слой в смарт-объект, мы можем изменить настройки фильтра и коррекций в любое время, а это куда легче, чем незнающему человеку произвести перевод документа в электронный вид, причём на Linux.

Шаг 8
Теперь добавим зернистость. Для этого к фотографии примените фильтр шума (Фильтр > Шум > Добавить шум) (Filter > Noise > Add Noise), который тоже будет применён как смарт-фильтр.
Количество (Amount): 8%
Распределение (Distribution): Равномерное (Uniform)
Монохромный (Monochromatic): Включено

Шаг 9
Сейчас мы обрежем часть изображения. Выберите инструмент Кадрирование (Crop Tool) (S) и на верхней панели выключите функцию Удалить отсечённые пиксели (Delete Cropped Pixels). Без этой функции мы сможем вернуть удалённую часть и сделать обрезку заново.

Создайте рамку на холсте, как показывает следующий скриншот. Изображение нужно немного повернуть, чтобы глаза были расположены горизонтально. Это важно, так как после добавления полосок, глаза не должны выходить за их пределы.

Шаг 10
Теперь добавим текст. Он поможет нам определить места для полосок. Текстовые слои должны быть поверх всех остальных. Используйте шрифт «Arial».

Шаг 11
Как закончите с текстом, выберите все текстовые слои и поместите их в группу (Ctrl + G). Назовите её «Text».

Шаг 12
Выберите слои, относящиеся к фотографии, и объедините их в группу (Ctrl + G). Назовите её «Photo».

Шаг 13
Начнём работу над полосками. Выберите инструмент Прямоугольная область (Rectangular Marquee Tool) (M) и настройте его, как показано ниже.

Создайте несколько прямоугольных выделений, как показано ниже. Если Вы создали выделение не в том месте, нажмите Ctrl + Z. Если захотите начать сначала, нажмите Ctrl + D, чтобы убрать выделения.

Шаг 14
В палитре слоёв выберите группу с фотографией и добавьте к ней пиксельную маску, кликнув на соответствующей иконке в нижней части палитры слоёв.

Результат:

Шаг 15
Выберите инструмент Прямоугольная область (Rectangular Marquee Tool) (M) и создайте ещё несколько выделений, как показано ниже. Затем установите цвета по умолчанию (D) и нажмите Delete, чтобы заполнить выделенные области чёрным цветом. Как всё будет готово, нажмите Ctrl + D.

В настройках инструмента снова установите стандартный режим создания выделений.

Шаг 16
В палитре слоёв кликните на иконке маски группы, чтобы сделать её активной.

Заполните выделения чёрным цветом (нажмите Delete) и нажмите Ctrl + D.

Шаг 17
Ранее я упоминал о пользе смарт-фильтров. Сейчас мы попробуем изменить настройки коррекции Света/Тени (Shadows/Highlights). Кликните дважды на коррекции в палитре слоёв. Без использования смарт-фильтров, Вам пришлось бы вернуться на много шагов назад, потеряв при этом все изменения.

Измените настройки так:
Тени (Shadows): 10%
Света (Highlights): 30%

Шаг 18
В завершении мы добавим градиентную заливку на текст. Кликните правой кнопкой мыши на текстовом слое и выберите пункт Параметры наложения (Blending Options) .

Включите стиль Наложение градиента (Gradient Overlay) и настройте его так:
Режим наложения (Blend Mode): Нормальный (Normal)
Непрозрачность (Opacity): 20%
Градиент (Gradient): чёрно-белый; Инверсия (Reverse): Выключено
Стиль (Style): Линейный (Linear); Выровнять по слою (Align with Layer): Включено
Угол (Angle): 180 градусов
Масштаб(Scale): 50%

Конечный результат:
PSD файл