Исправление цвета на фотографии в Фотошопе
Вот фотография, над которой мы будем работать:

Эту фотографию я сделал пару лет назад на свою старую камеру. Многие люди просто удаляют такие снимки, но мы попытаемся исправить всё с помощью Фотошопа.
Первым делом мы поправим кривизну объектива и выпрямим линию горизонта. Откройте фотографию в Фотошопе и создайте копию фонового слоя (Ctrl + J). Мы будем работать именно на копии, чтобы случайно не испортить фотографию. Оригинальный (фоновый) слой можно скрыть. Находясь на копии перейдите в меню Фильтр > Коррекция дисторсии (Filter > Lens Correction).
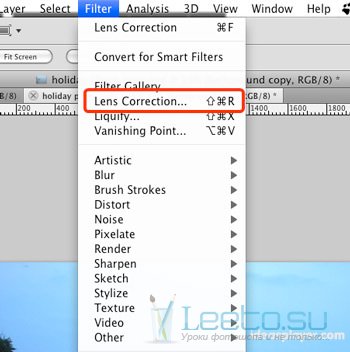
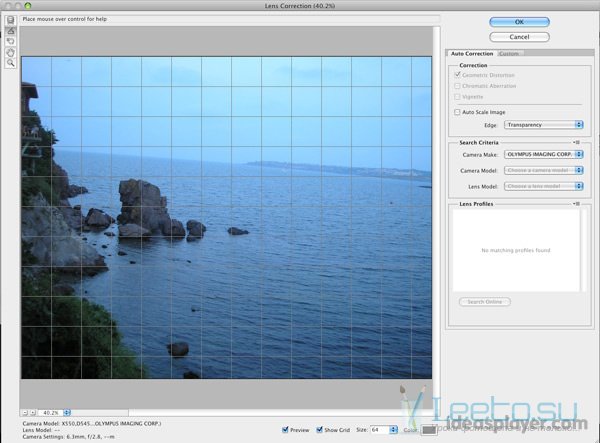
Выберите инструмент Выпрямление (Straighten) (A) и нарисуйте линию вдоль линии горизонта на фотографии.
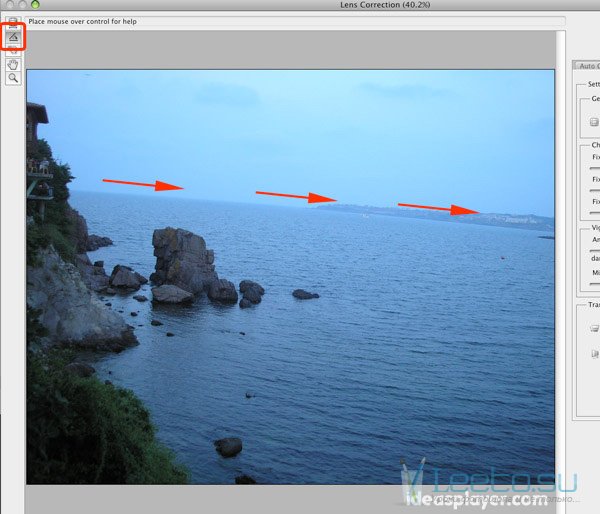
Когда Вы отпустите кнопку мыши, фотошоп повернёт фотографию.
Теперь займёмся коррекцией объектива. Выберите инструмент Удаление искажения (Remove Distortion Tool) (D). При помощи мыши или ползунка на правой панели исправьте выпуклость объектива.
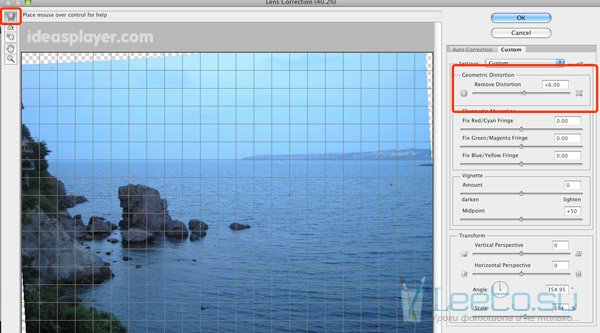
Я немного увеличил масштаб, чтобы убрать пустоту на краях.
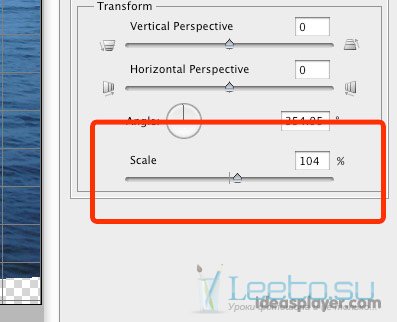
Нажмите ОК, чтобы закрыть окно.
У нас остались прозрачные пиксели по краям холста. Выделите слой с фотографией (удерживая Ctrl, кликните на миниатюре слоя). Затем инвертируйте выделение (Ctrl + Shift + I) и перейдите в меню заливки (Shift + F5). Выберите заливку с учётом содержимого (Content-Aware) и нажмите ОК.
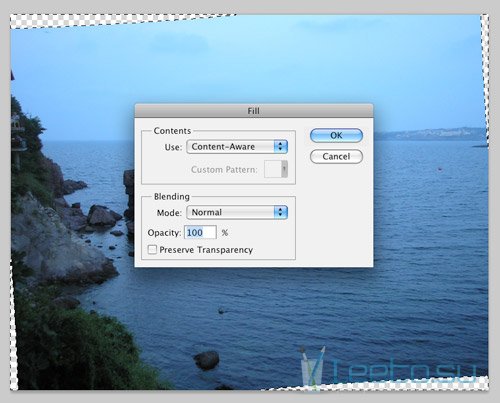
Если нужно будет создать плавные переходы между залитыми участками и фотографией, используйте инструменты клонирования: Штамп (Clone Stamp Tool) (S) или Восстанавливающая кисть (Healing Brush Tool) (J).

Теперь избавимся от синего оттенка. Существует много способов сделать это. Я воспользуюсь самым простым. Перейдите в меню Изображение > Коррекции > Подобрать цвет (Image > Adjustments > Match Color). Установите галочку на функции Нейтрализовать (Neutralize) и нажмите ОК. Настраивать ничего больше не нужно.
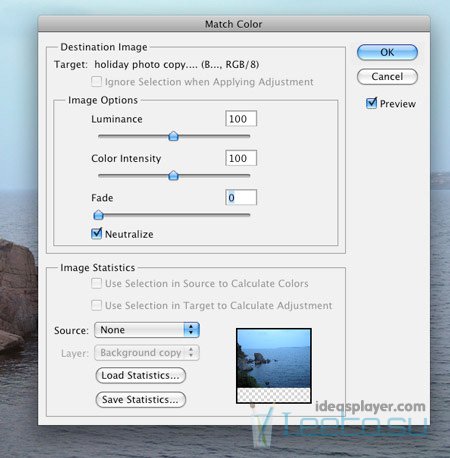

Фотография стала лучше выглядеть, но всё ещё слишком тёмная, а цвета не очень сильно отличаются друг от друга. Чтобы это исправить, нам нужно усилить тени и свет. Но прежде, чем мы это сделаем, хочу обратить Ваше внимание на балкон у левого края. Мне кажется это лишняя деталь. Чтобы её убрать, создайте новый слой и поработайте инструментом Штамп (Clone Stamp Tool) (S).
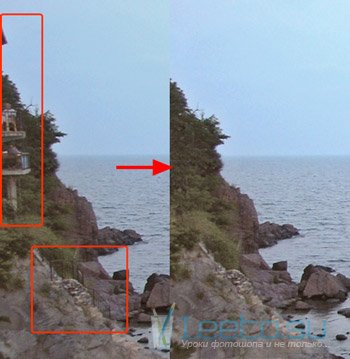
Переходим к теням. Кликните правой кнопкой мыши на слое фотографии и выберите пункт Преобразовать в смарт-объект (Convert to Smart Object). Теперь мы можем применять коррекции, как смарт-фильтры. Перейдите в меню Изображение > Коррекции > Тени/Света (Image > Adjustments > Shadows/Highlights). В открывшемся окне установите галочку на Дополнительные параметры (Show More Options) и введите значения, подходящие Вашей фотографии. В данном случае нет универсального решения, всё зависит от конкретного случая.
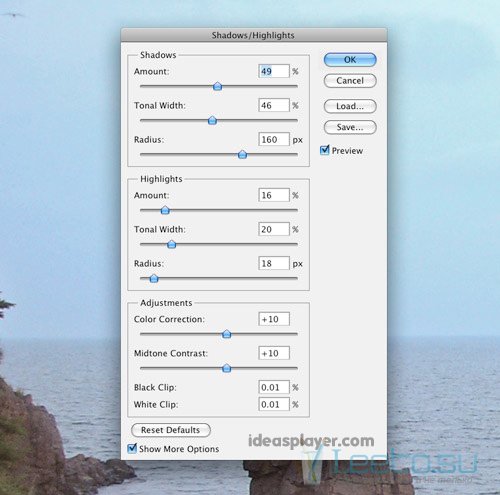
Сейчас улучшим цвета. Создайте корректирующий слой Фотофильтр (Photo Filter) через иконку чёрно-белого круга в нижней части палитры слоёв. Назовите слой «water».
Фильтр (Filter): Холодный фильтр (Cooling Filter) (82)
Плотность (Density): 32%:
Сохранить свечение (Preserve Luminosity): Включено
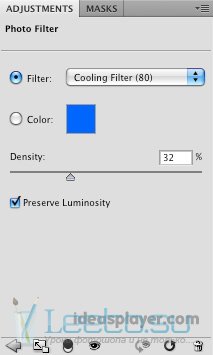

Вода стала выглядеть лучше, но на скалах и деревьях появился синий оттенок. Чтобы это исправить, мы воспользуемся маской корректирующего слоя. Кликните на ней и чёрной кистью с мягкими краями обрисуйте те участки, на которые не должен влиять корректирующий слой. Чтобы края были аккуратными, размазывайте чёрный цвет по ним инструментом Палец (Smudge Tool).

Теперь улучшим цвет деревьев. Создайте ещё один корректирующий слой Фотофильтр (Photo Filter) и назовите его «trees»:
Цвет (Color): #0cff00
Плотность (Density): 32%:
Сохранить свечение (Preserve Luminosity): Включено
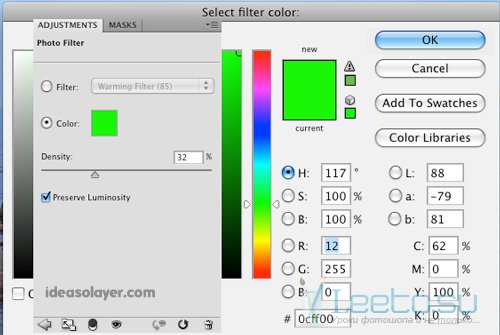
Зажмите клавишу Alt и перенесите маску со слоя «water» на слой «trees», чтобы создать копию. После этого инвертируйте маску слоя «trees». Чёрной кистью обрисуйте скалы, чтобы на них не было зелёного оттенка.

Создайте ещё один корректирующий слой Фотофильтр (Photo Filter) – для скал. Назовите его «rocks».
Цвет (Color): #fec14c
Плотность (Density): 70%:
Сохранить свечение (Preserve Luminosity): Включено
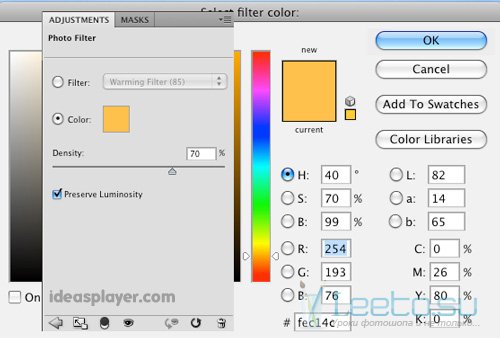
Скопируйте на него маску слоя «water» и чёрной кистью обрисуйте деревья.

Сведите все слои на один отдельный (Ctrl + Shift + Alt + E). Преобразуйте его в смарт-объект через контекстное меню и установите Режим наложения на Перекрытие (Overlay). Примените фильтр Цветовой контраст (Фильтр > Другие > Цветовой контраст) (Filter > Other > High Pass). Обычно радиус варьируется между 0,5 и 2,5. В данном случае я использовал значение 2,4.

В завершении создайте корректирующий слой Кривые (Curves), чтобы улучшить контрастность и осветлить средние тона. Установите Режим наложения этого слоя на Свечение (Luminosity).


В завершении хочу сказать, что мы можем улучшить качество плохих фотографий, но сделать из них шедевр не получится. Adobe Photoshop - отличный графический редактор, но не магический инструмент. Поэтому лучше сразу снимать на камеру без ошибок.

Эту фотографию я сделал пару лет назад на свою старую камеру. Многие люди просто удаляют такие снимки, но мы попытаемся исправить всё с помощью Фотошопа.
Первым делом мы поправим кривизну объектива и выпрямим линию горизонта. Откройте фотографию в Фотошопе и создайте копию фонового слоя (Ctrl + J). Мы будем работать именно на копии, чтобы случайно не испортить фотографию. Оригинальный (фоновый) слой можно скрыть. Находясь на копии перейдите в меню Фильтр > Коррекция дисторсии (Filter > Lens Correction).
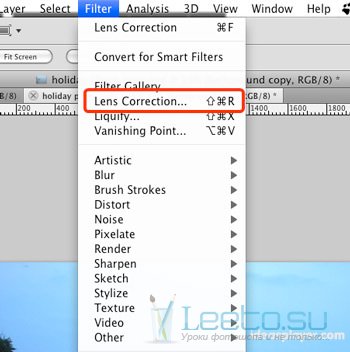
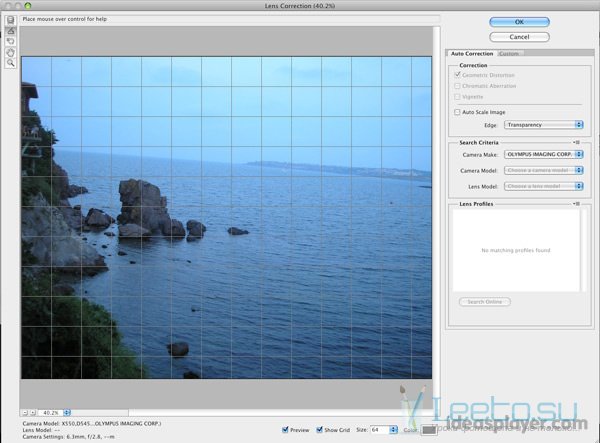
Выберите инструмент Выпрямление (Straighten) (A) и нарисуйте линию вдоль линии горизонта на фотографии.
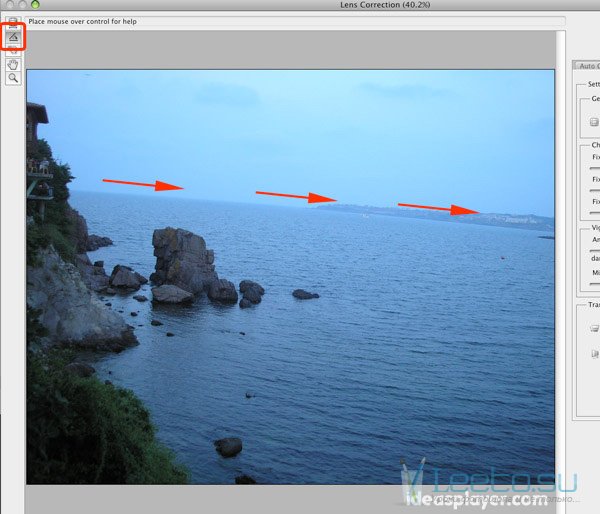
Когда Вы отпустите кнопку мыши, фотошоп повернёт фотографию.
Теперь займёмся коррекцией объектива. Выберите инструмент Удаление искажения (Remove Distortion Tool) (D). При помощи мыши или ползунка на правой панели исправьте выпуклость объектива.
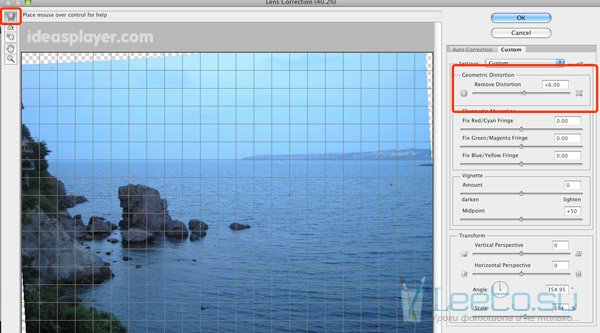
Я немного увеличил масштаб, чтобы убрать пустоту на краях.
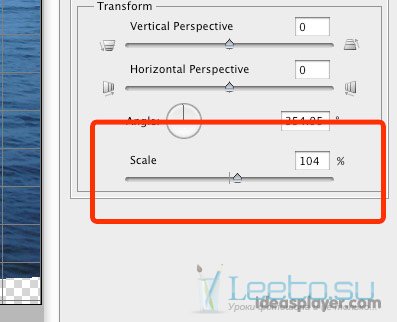
Нажмите ОК, чтобы закрыть окно.
У нас остались прозрачные пиксели по краям холста. Выделите слой с фотографией (удерживая Ctrl, кликните на миниатюре слоя). Затем инвертируйте выделение (Ctrl + Shift + I) и перейдите в меню заливки (Shift + F5). Выберите заливку с учётом содержимого (Content-Aware) и нажмите ОК.
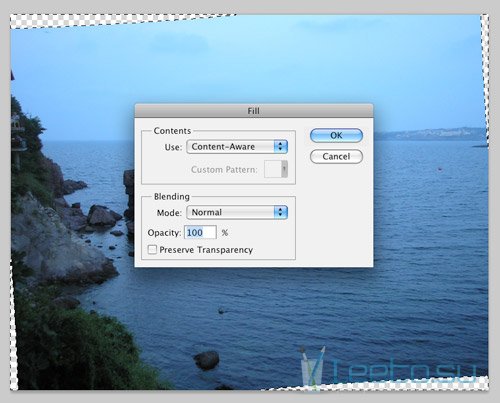
Если нужно будет создать плавные переходы между залитыми участками и фотографией, используйте инструменты клонирования: Штамп (Clone Stamp Tool) (S) или Восстанавливающая кисть (Healing Brush Tool) (J).

Теперь избавимся от синего оттенка. Существует много способов сделать это. Я воспользуюсь самым простым. Перейдите в меню Изображение > Коррекции > Подобрать цвет (Image > Adjustments > Match Color). Установите галочку на функции Нейтрализовать (Neutralize) и нажмите ОК. Настраивать ничего больше не нужно.
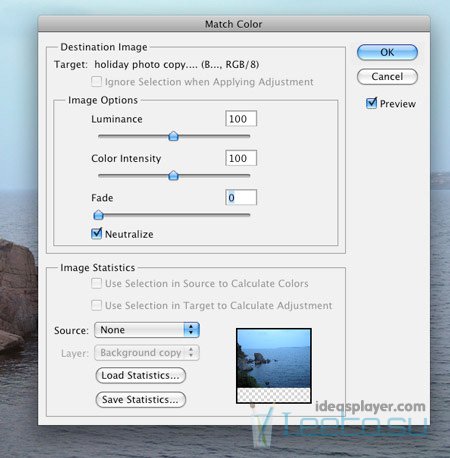

Фотография стала лучше выглядеть, но всё ещё слишком тёмная, а цвета не очень сильно отличаются друг от друга. Чтобы это исправить, нам нужно усилить тени и свет. Но прежде, чем мы это сделаем, хочу обратить Ваше внимание на балкон у левого края. Мне кажется это лишняя деталь. Чтобы её убрать, создайте новый слой и поработайте инструментом Штамп (Clone Stamp Tool) (S).
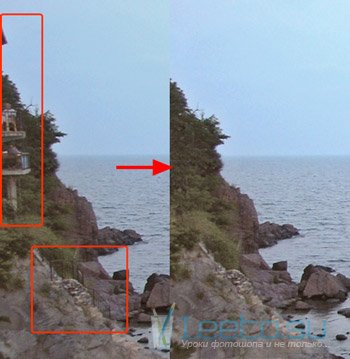
Переходим к теням. Кликните правой кнопкой мыши на слое фотографии и выберите пункт Преобразовать в смарт-объект (Convert to Smart Object). Теперь мы можем применять коррекции, как смарт-фильтры. Перейдите в меню Изображение > Коррекции > Тени/Света (Image > Adjustments > Shadows/Highlights). В открывшемся окне установите галочку на Дополнительные параметры (Show More Options) и введите значения, подходящие Вашей фотографии. В данном случае нет универсального решения, всё зависит от конкретного случая.
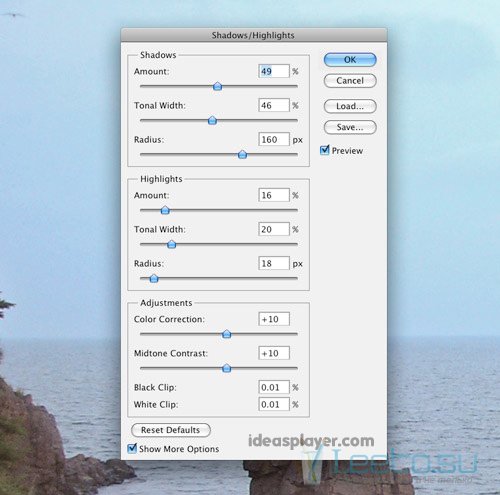
Сейчас улучшим цвета. Создайте корректирующий слой Фотофильтр (Photo Filter) через иконку чёрно-белого круга в нижней части палитры слоёв. Назовите слой «water».
Фильтр (Filter): Холодный фильтр (Cooling Filter) (82)
Плотность (Density): 32%:
Сохранить свечение (Preserve Luminosity): Включено
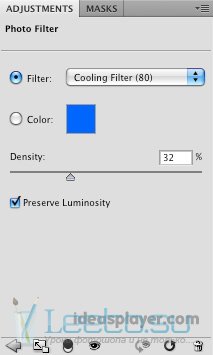

Вода стала выглядеть лучше, но на скалах и деревьях появился синий оттенок. Чтобы это исправить, мы воспользуемся маской корректирующего слоя. Кликните на ней и чёрной кистью с мягкими краями обрисуйте те участки, на которые не должен влиять корректирующий слой. Чтобы края были аккуратными, размазывайте чёрный цвет по ним инструментом Палец (Smudge Tool).

Теперь улучшим цвет деревьев. Создайте ещё один корректирующий слой Фотофильтр (Photo Filter) и назовите его «trees»:
Цвет (Color): #0cff00
Плотность (Density): 32%:
Сохранить свечение (Preserve Luminosity): Включено
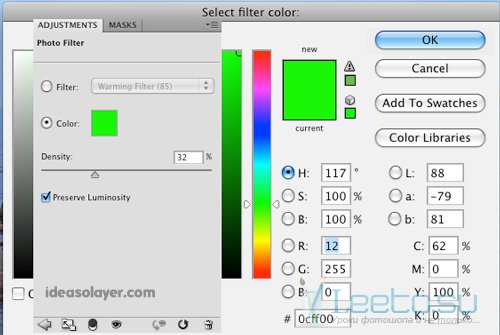
Зажмите клавишу Alt и перенесите маску со слоя «water» на слой «trees», чтобы создать копию. После этого инвертируйте маску слоя «trees». Чёрной кистью обрисуйте скалы, чтобы на них не было зелёного оттенка.

Создайте ещё один корректирующий слой Фотофильтр (Photo Filter) – для скал. Назовите его «rocks».
Цвет (Color): #fec14c
Плотность (Density): 70%:
Сохранить свечение (Preserve Luminosity): Включено
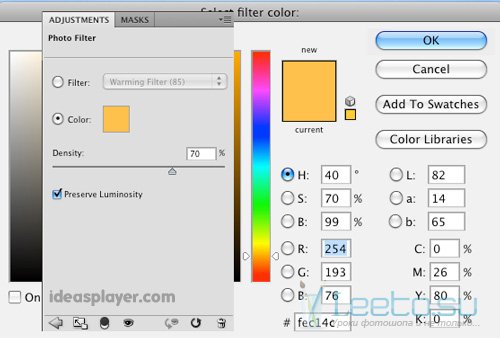
Скопируйте на него маску слоя «water» и чёрной кистью обрисуйте деревья.

Сведите все слои на один отдельный (Ctrl + Shift + Alt + E). Преобразуйте его в смарт-объект через контекстное меню и установите Режим наложения на Перекрытие (Overlay). Примените фильтр Цветовой контраст (Фильтр > Другие > Цветовой контраст) (Filter > Other > High Pass). Обычно радиус варьируется между 0,5 и 2,5. В данном случае я использовал значение 2,4.

В завершении создайте корректирующий слой Кривые (Curves), чтобы улучшить контрастность и осветлить средние тона. Установите Режим наложения этого слоя на Свечение (Luminosity).

Конечный результат:

В завершении хочу сказать, что мы можем улучшить качество плохих фотографий, но сделать из них шедевр не получится. Adobe Photoshop - отличный графический редактор, но не магический инструмент. Поэтому лучше сразу снимать на камеру без ошибок.








