Британский флаг на губах в Фотошопе
Конечный результат:

Ресурсы урока:
Губы
Звёзды
Звёзды 2
Британский флаг
Шаг 1
Откройте фотографию губ в Фотошопе. Вставьте в этот документ британский флаг, наклоните его и понизьте непрозрачность до 50%.

Шаг 2
Сейчас мы разделим узор на две части. Выделите верхнюю губу при помощи инструмента Перо (Pen Tool) (P) или Многоугольное лассо (Polygonal Lasso Tool) (L) и скопируйте его на отдельный слой (Ctrl + J). Затем проделайте то же самое для нижней губы.
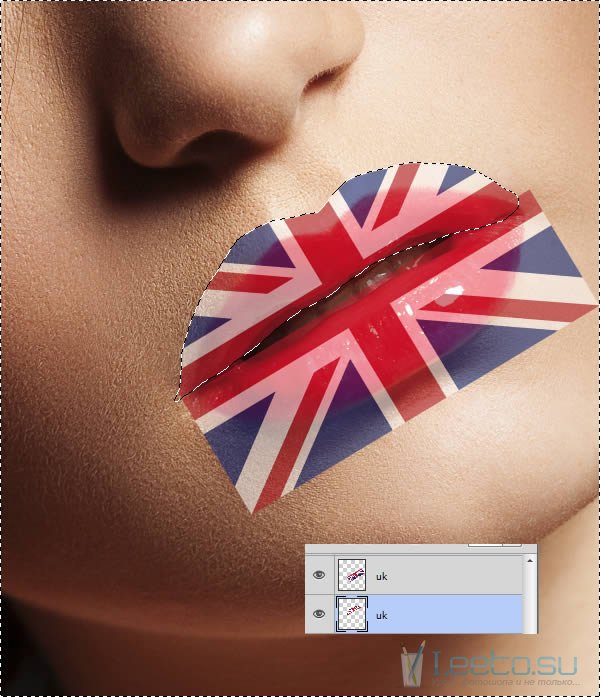
Шаг 3
На каждом слое с узором перейдите в меню Фильтр > Пластика (Filter > Liquify) и измените их форму, как показано ниже.
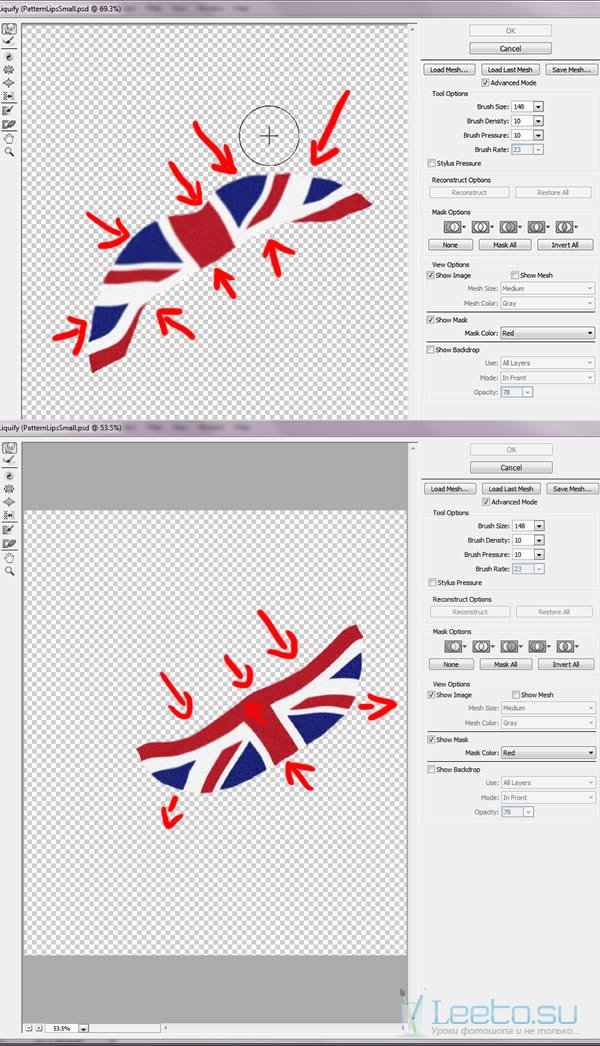
Шаг 4
Края узоров слишком гладкие и чистые. Добавьте у узорам шум (Фильтр > Шум > Добавить шум) (Filter > Noise > Add Noise) и примените фильтр размытия (Фильтр > Размытие > Размытие) (Filter > Blur > Blur).
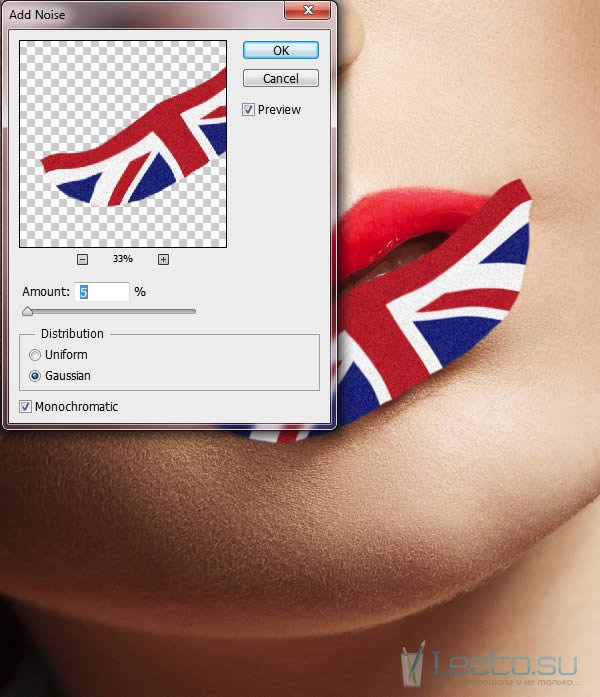
Шаг 5
Слои с узорами поместите в разные группы (Ctrl + G).
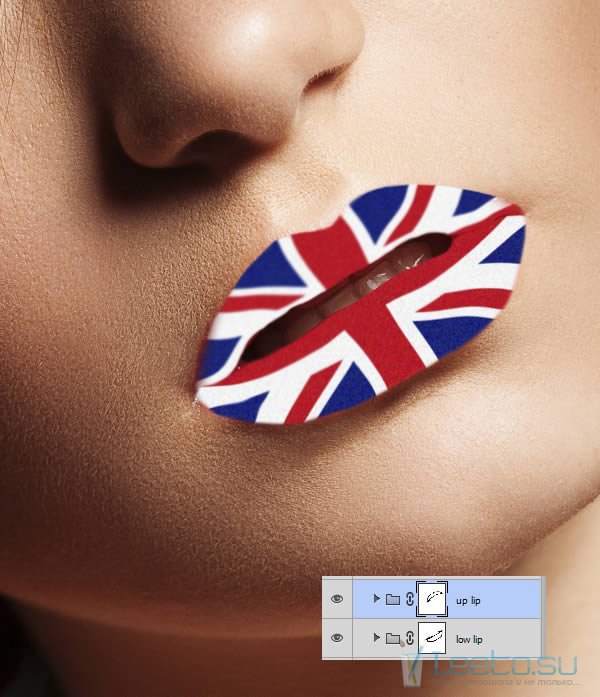
Шаг 6
Теперь нам нужно избавиться от красной помады на губах. Создайте для этого следующие корректирующие слои над фоновым слоем фотографии:
Кривые (Curves) для затемнения.
Выборочная коррекция цвета (Selective Color) для уменьшения красного цвета: +34 / -16 / -5 / -45.
Цветовой тон/Насыщенность (Hue/Saturation) для уменьшения общей насыщенности: 0 / -70 / 0.
Все корректирующие слои объедините в группу (Ctrl + G) и добавьте к ней маску. Белой кистью на маске обрисуйте губы.
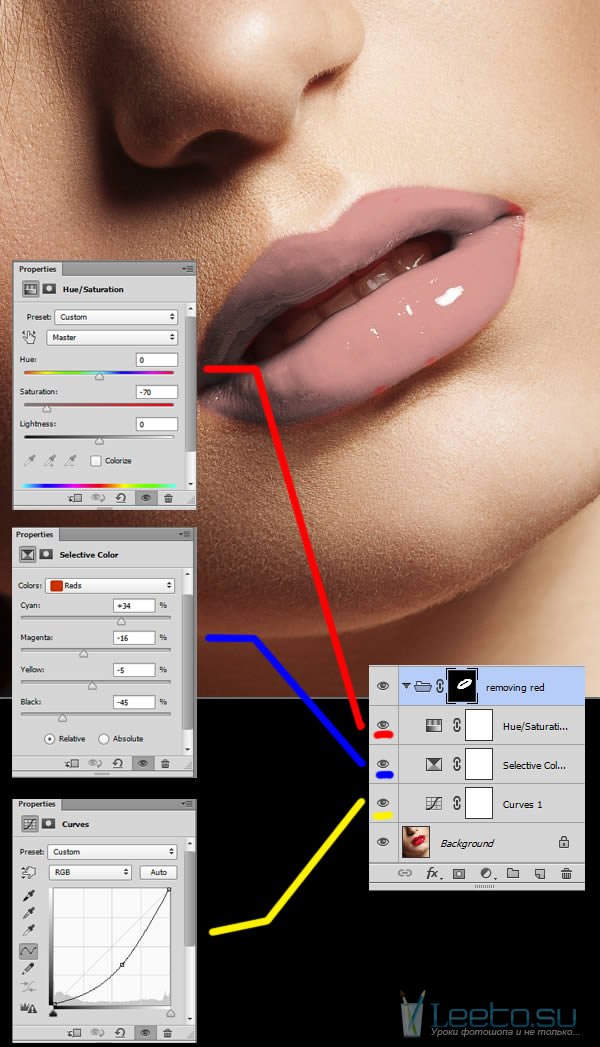
Шаг 7
Создайте копию слоя с узором каждой губы и установите их Режимы наложения на Перекрытие (Overlay). Режимы наложения оригиналов – Тон (Hue). К оригиналам добавьте маску и скройте избыточную насыщенность цвета.

Шаг 8
Над двумя слоями узоров создайте по одному новому слою с обтравочными масками (Ctrl + Alt + G). Мягкой кистью с 5% непрозрачностью нарисуйте тени. Обе группы с узорами губ поместите в новую группу (Ctrl + G), добавьте к ней маски и подотрите края губ.
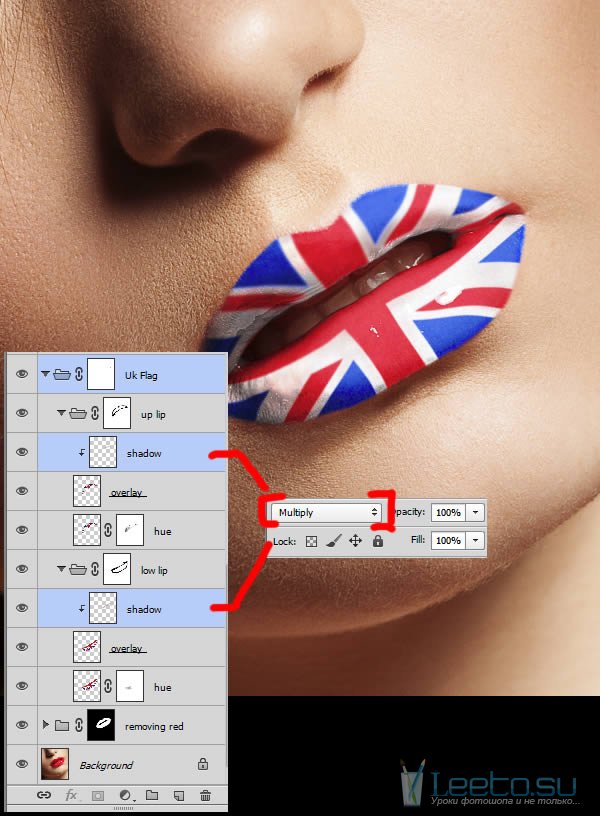
Шаг 9
Теперь нам нужно добавить сияние от губной помады. Для этого мне понадобилось три слоя, объединённых в группу «dodge&burn». Два из них – корректирующие слои Кривые (Curves), настройки которых показаны на скриншоте. Над корректирующими слоями создайте новый слой в режиме наложения Цветность (Color). Выберите мягкую кисть с 2% непрозрачностью и чёрным цветом обрисуйте зубы, чтобы сделать их менее красными.
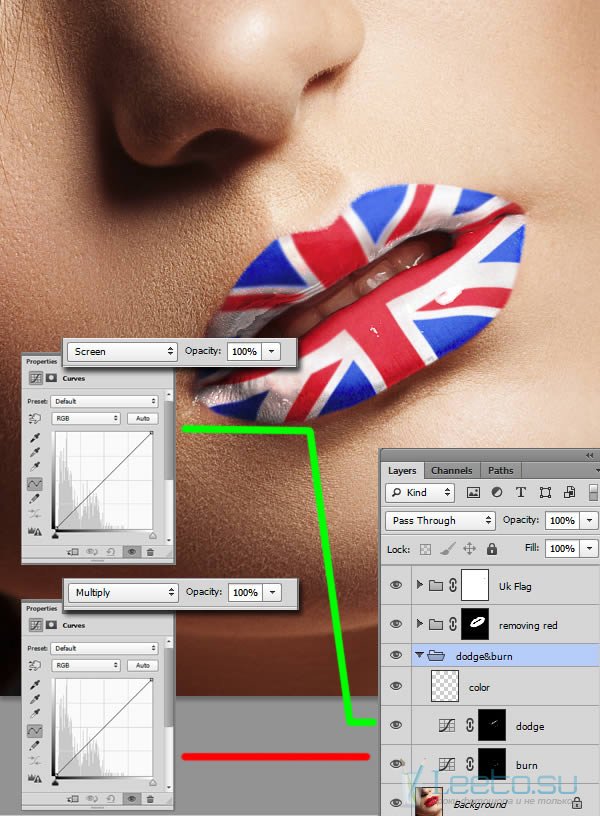
Шаг 10
Маски корректирующих слоёв Кривые (Curves) нужно обрисовать, как показано на следующем скриншоте. Если у Вас есть графический планшет, советую им воспользоваться, так как он облегчит Вам работу.
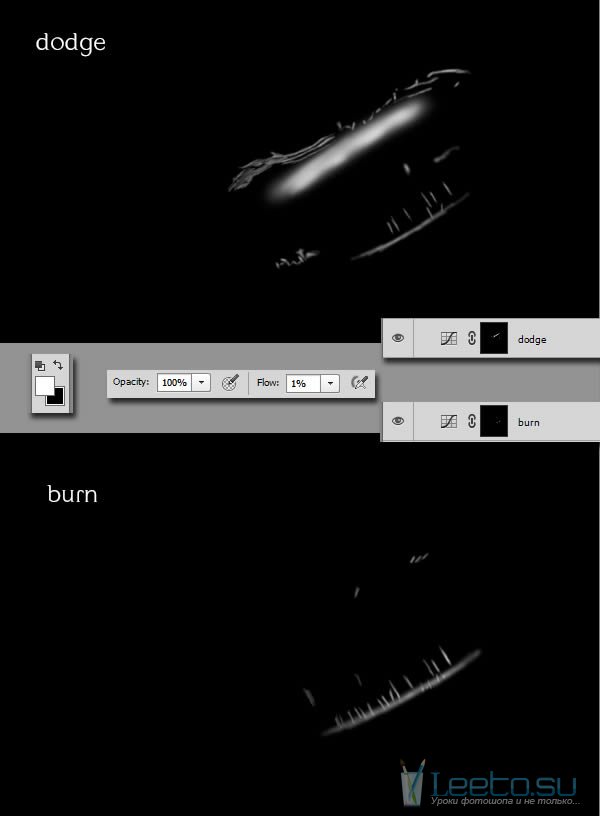
Шаг 11
Чтобы затемнить губы ещё сильнее, мне понадобилась ещё одна группа корректирующих слоёв Кривые. Как нужно закрасить их маски, показано на скриншоте. А о том, как жестами рук управлять свои компьютером рассказано на страничке программы flutter 0.1.46 alpha[/noleech]. Даже меня впечатлила эта утилита.
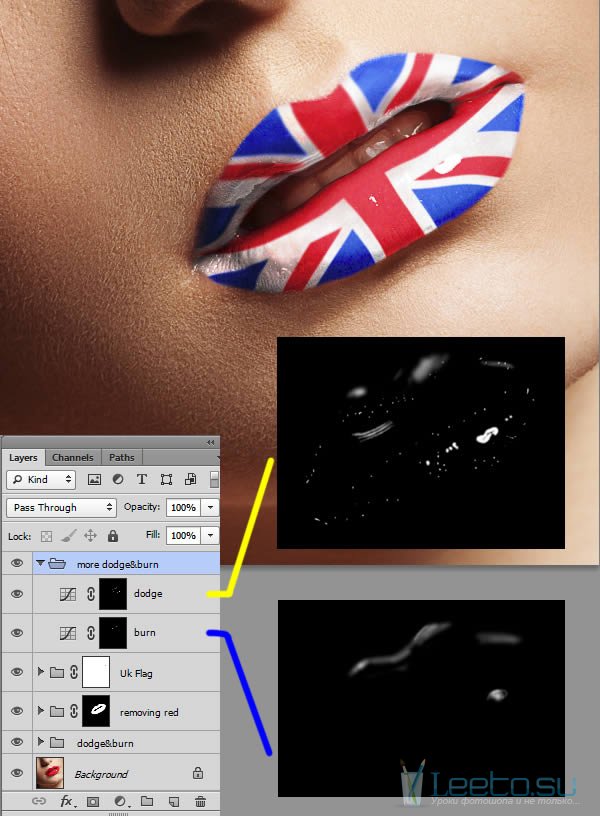
Шаг 12
Создайте для губ корректирующий слой Цветовой тон/Насыщенность (Hue/Saturation) и установите его Режим наложения на Умножение (Multiply). При помощи маски скройте эффект в тех местах, где он не нужен. Поместите этот слой в группу «shadow».
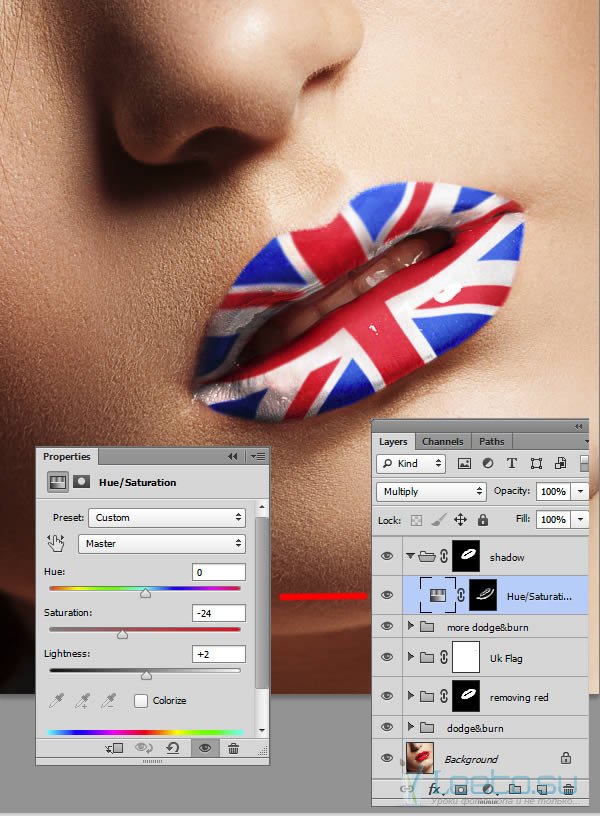
Шаг 13
Белый цвет флага слишком яркий на данный момент. Чтобы это исправить, создайте корректирующий слой Выборочная коррекция цвета (Selective Color) и настройте Белые (Whites) цвета. Затем поработайте кистью на маске, чтобы определить область действия коррекции.
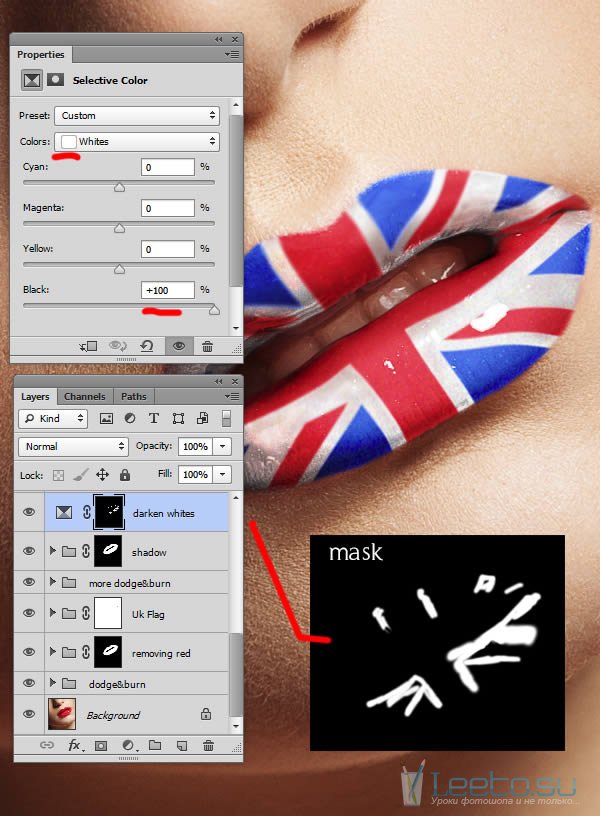
Шаг 14
Создайте новый слой и инструментом Пипетка (Eyedropper Tool) (I) определите цвет кожи. Примените фильтр шума (Фильтр > Шум > Добавить шум) (Filter > Noise > Add Noise) с параметрами, показанными ниже. Затем примените фильтр размытия (Фильтр > Размытие > Размытие) (Filter > Blur > Blur).
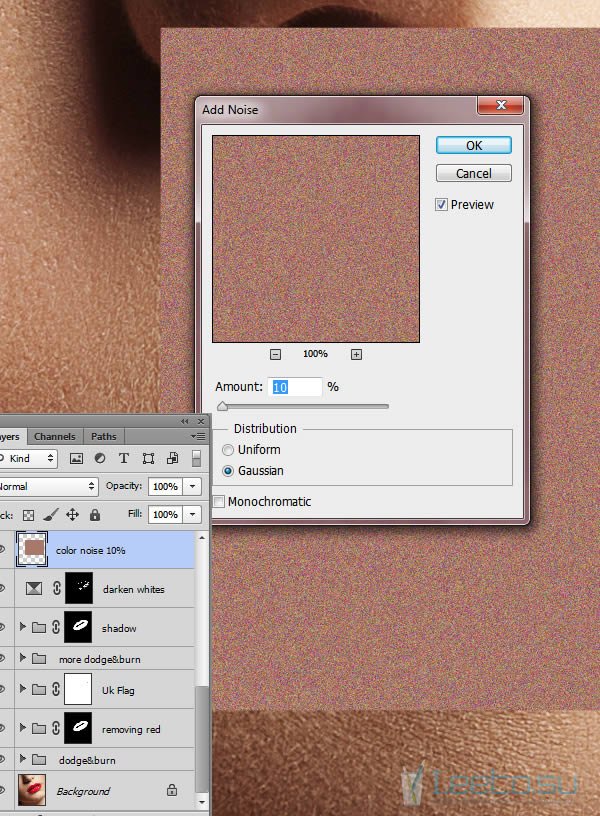
Шаг 15
Установите Режим наложения слоя предыдущего шага на Перекрытие (Overlay) и при помощи маски сделайте видимым его содержимое в выделенных участках на скриншоте.

Шаг 16
Вставьте изображение звёзд и наклоните его, как показано ниже.
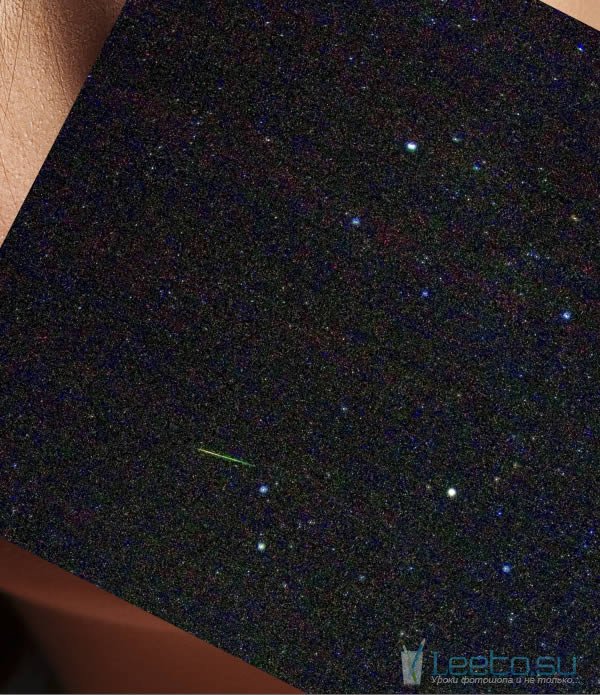
Шаг 17
Установите Режим наложения слоя на Осветление (Screen) и при помощи маски оставьте частицы только в отмеченных участках.
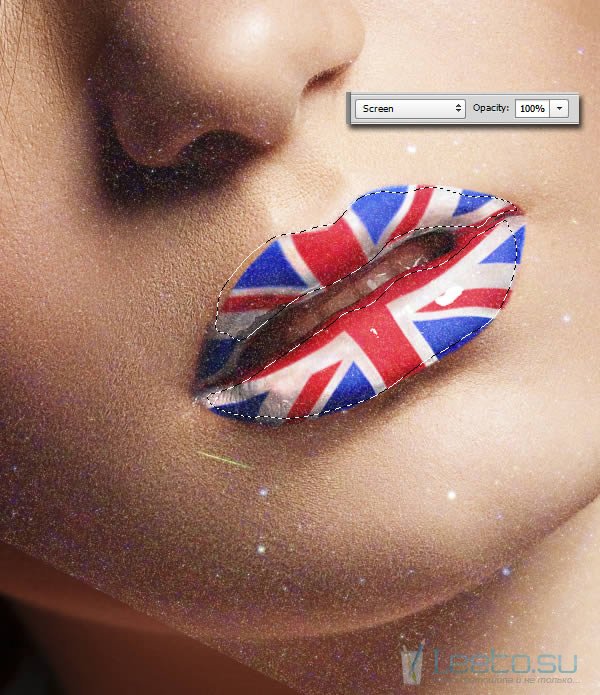
Шаг 18
Создайте корректирующий слой Уровни (Levels), чтобы уменьшить количество частиц на губах. Не забудьте создать обтравочную маску, иначе коррекция повлияет на всю фотографию.
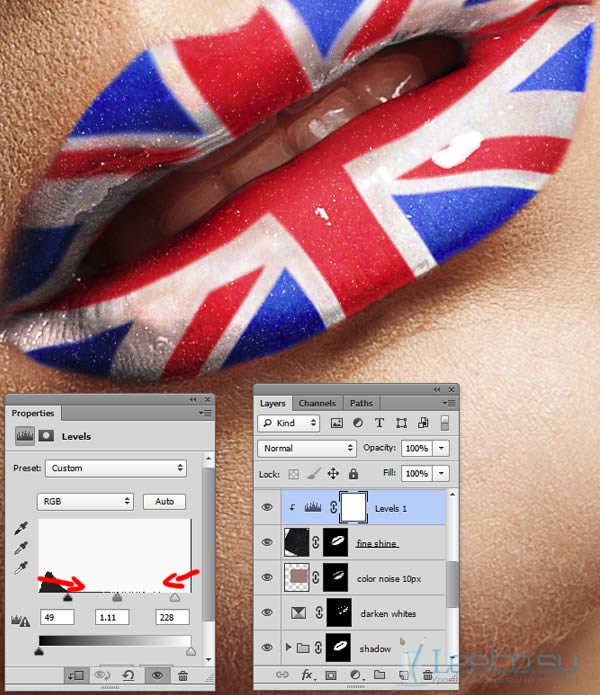
Шаг 19
Вставьте второе изображение звёзд и наложите его часть на губы при помощи маски.
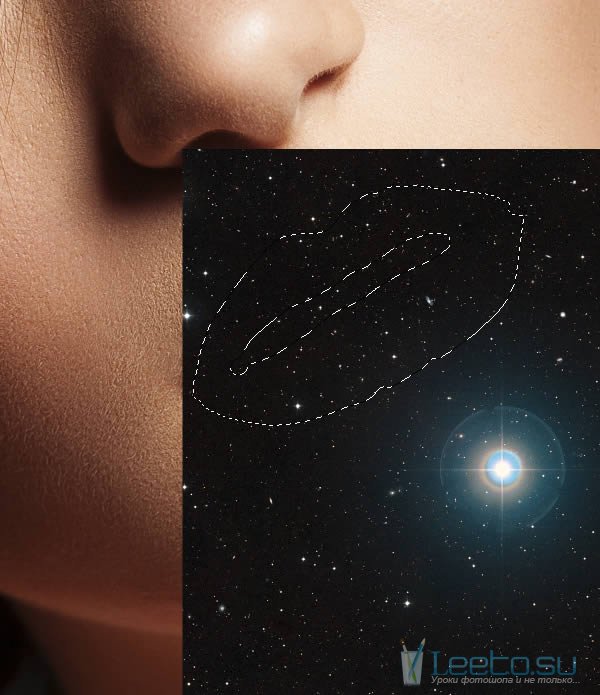
Шаг 20
Установите Режим наложения слоя предыдущего шага на Осветление (Screen), чтобы скрыть чёрный цвет. Добавьте корректирующий слой Уровни (Levels), чтобы уменьшить количество частиц.
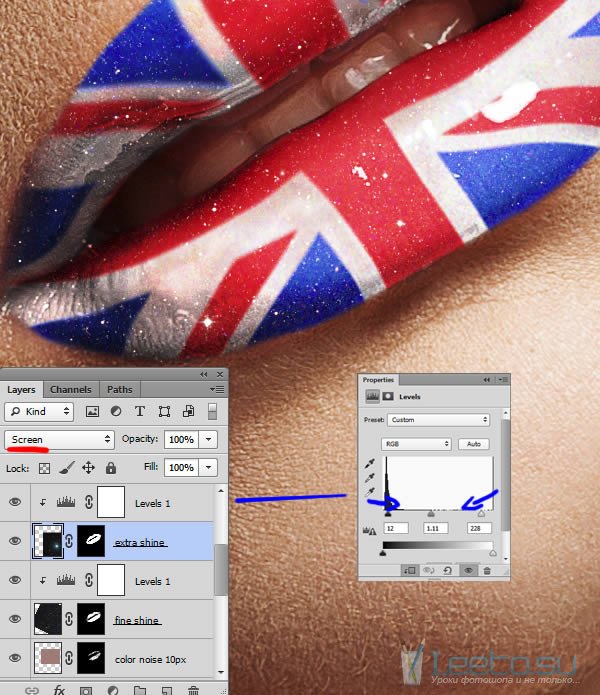
Шаг 21
Вставьте второе изображение звёзд ещё раз и расположите его, как показано ниже. Установите Режим наложения на Осветление (Screen).

Шаг 22
Измените цвет и контрастность сияний при помощи корректирующих слоёв Уровни (Levels) и Цветовой тон/Насыщенность (Hue/Saturation).
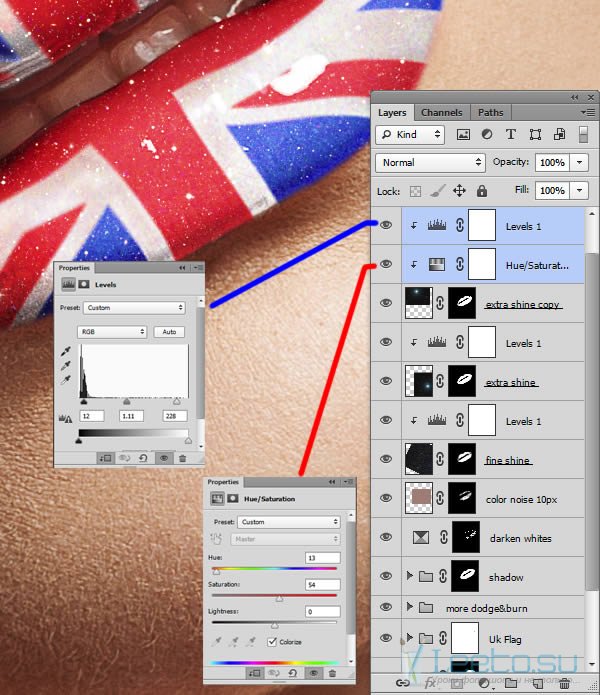
Шаг 23
Добавьте ещё несколько белых сияний при помощи жёсткой кисти.
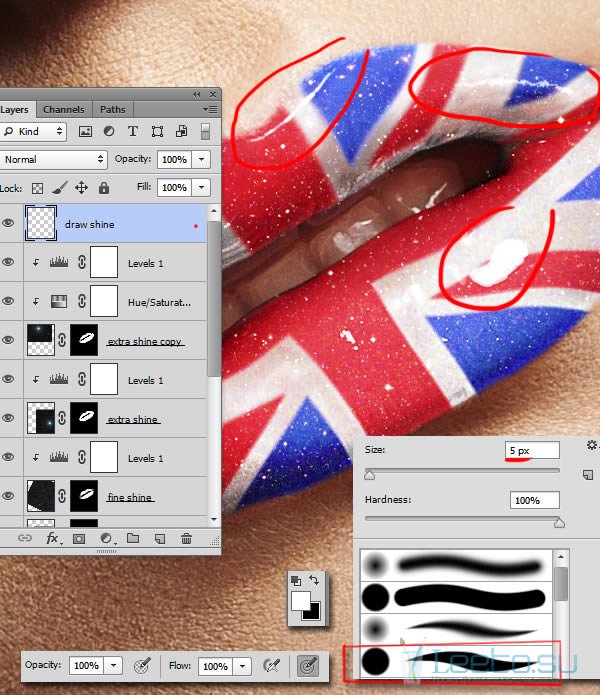
Конечный результат:









