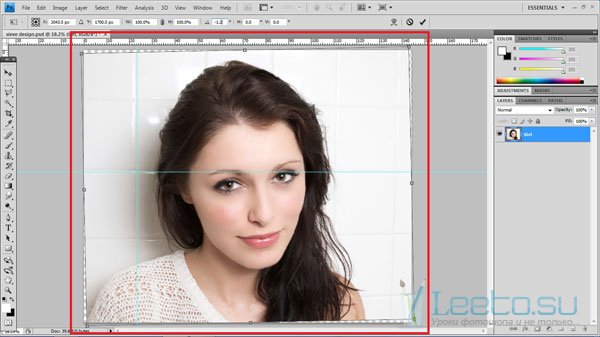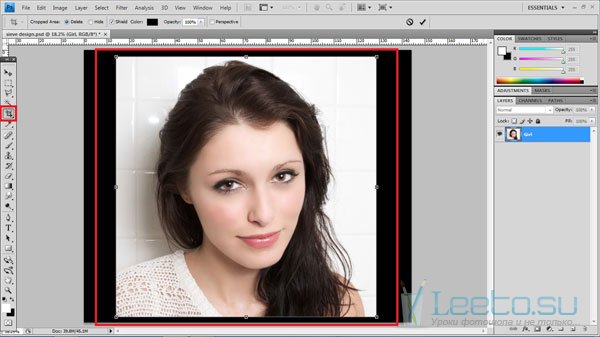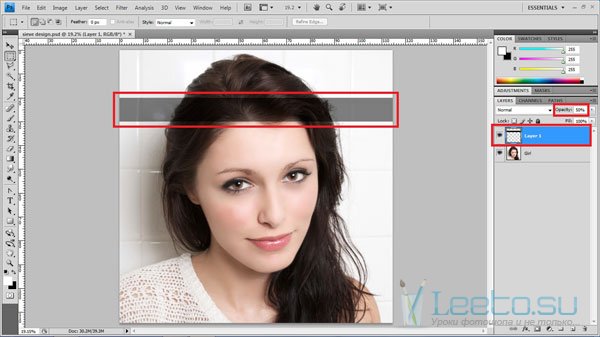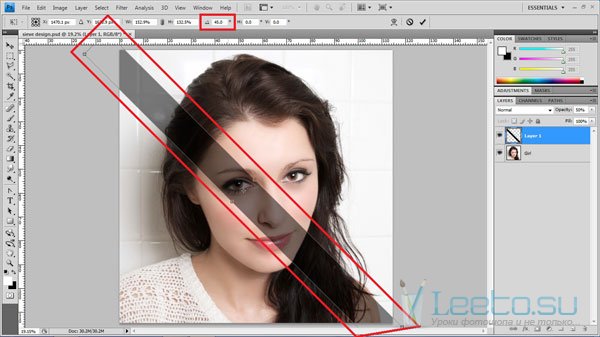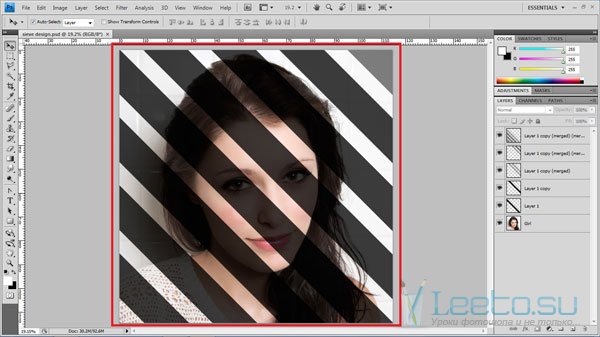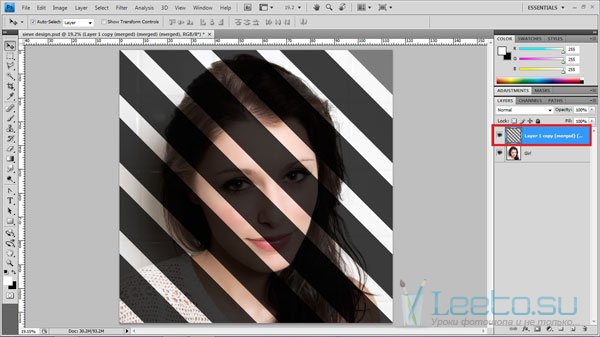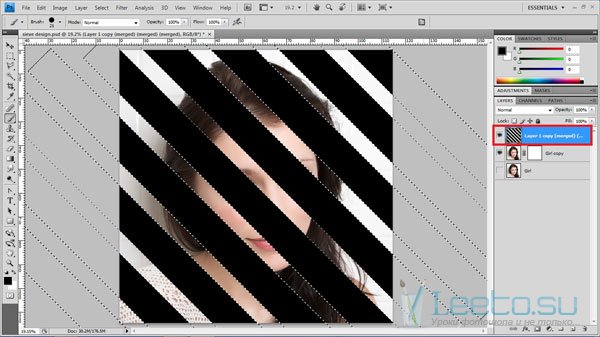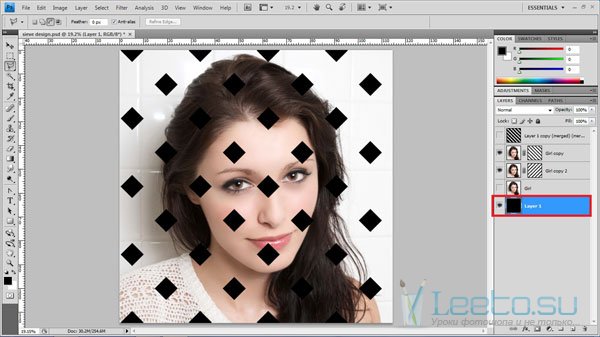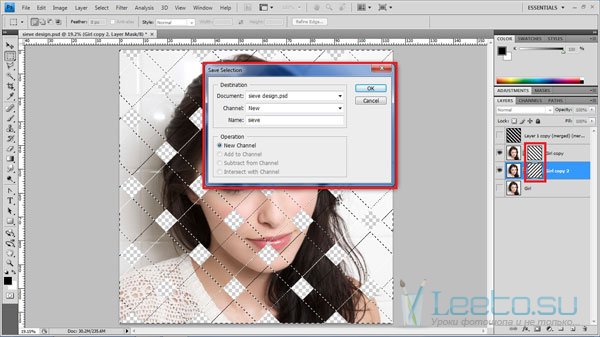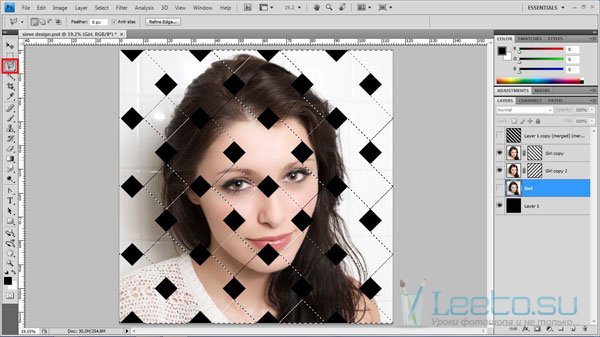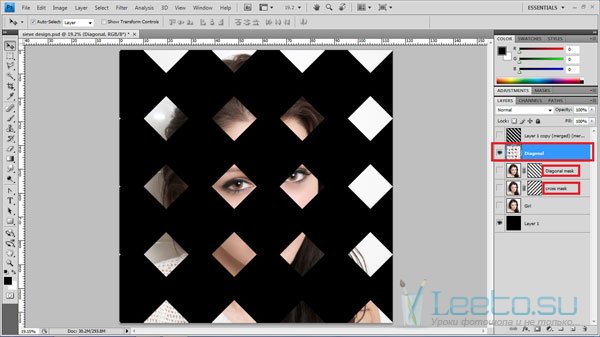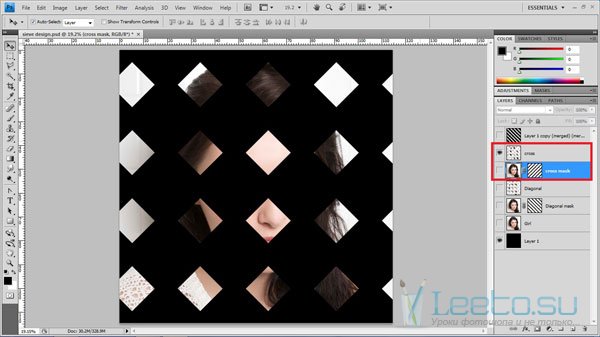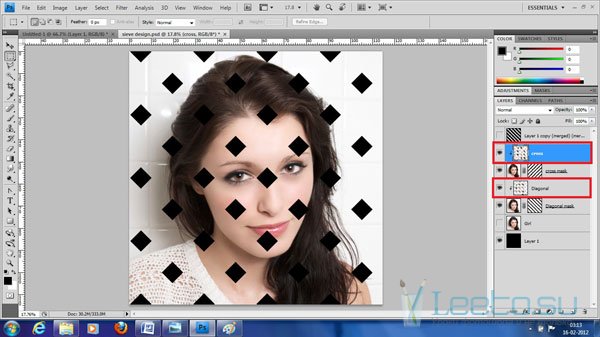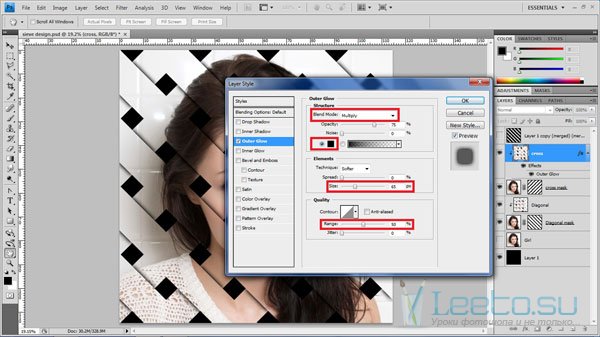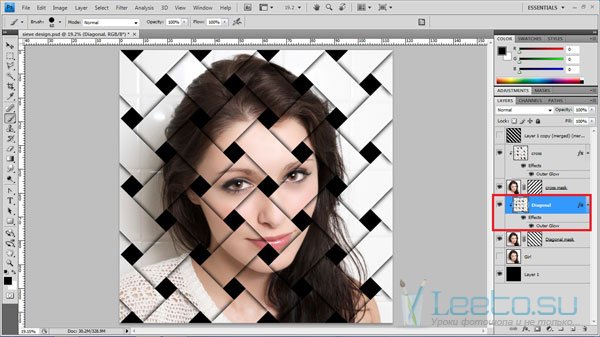Плетёный узор на фотографии в фотошопе
Конечный результат:
Но прежде чем начать урок, хотел бы вам порекомендовать покупать картриджи только в проверенных магазинах. Иначе есть риск попасть на кругленькую сумму ремонта принтера.
Шаг 1
Откройте фотографию девушки в Фотошопе.
Шаг 2
Активируйте Линейки (Ctrl + R) и отведите горизонтальные и вертикальные направляющие, как показано на следующем скриншоте. Инструментом Свободное трансформирование (Ctrl + T) немного поверните фотографию, чтобы выровнять её.
По умолчанию фоновый слой должен быть заблокирован и не должен подвергаться редактированию. Чтобы разблокировать фоновый слой, кликните дважды на нём.
Шаг 3
Скройте направляющие (Ctrl + H), выберите инструмент Кадрирование (Crop Tool) (C), зажмите клавишу Shift и обрежьте фотографию так, чтобы прозрачные пиксели в правом нижнем и верхнем левом углу исчезли.
Шаг 4
Создайте новый слой (Ctrl + Shift + Alt + N).
Шаг 5
Выберите инструмент Прямоугольная область (Rectangular Marquee Tool) (M) и создайте выделение толщиной 1 дюйм. Инструментом Заливка (Paint Bucket Tool) (G) залейте выделенную область чёрным цветом. Понизьте Непрозрачность (Opacity) слоя до 50%.
Шаг 6
Активируйте инструмент Свободное трансформирование (Ctrl + T) и на верхней панели введите угол наклона – 45 градусов. Расположите наклонную полоску в центре холста. Нажмите Enter, чтобы применить изменения.
Шаг 7
Создайте копию слоя полоски (Ctrl + J) и сдвиньте её, как показано на скриншоте.
Шаг 8
Продолжайте дублировать полоску и сдвигать копии.
Шаг 9
Выберите все слои с наклонными полосками и объедините их (Ctrl + E).
Шаг 10
Скройте слой с полосками (кликните на иконке глаза).
Шаг 11
Создайте копию слоя девушки (Ctrl + J).
Шаг 12
К копии добавьте пиксельную маску (кликните на иконке маски в нижней части палитры слоёв.
Шаг 13
Включите слой с полосками и выделите его (удерживая Ctrl, кликните на миниатюре слоя). Залейте выделение чёрным цветом. Затем инвертируйте выделение (Выделение > Инверсия) (Select > inverse).
Шаг 14
Кликните на маске копии слоя девушки и залейте выделение чёрным цветом.
Шаг 15
Создайте ещё одну копию фотографии девушки (Ctrl + J) и добавьте к ней маску.
Шаг 16
Выделите полосатую маску слоя (удерживая Ctrl, кликните на миниатюре слоя). Инструментом Свободное трансформирование (Ctrl + T) поверните выделение на 90 градусов. Инвертируйте выделение (Ctrl + Shift + I) и залейте его чёрным цветом.
Шаг 17
Создайте новый слой в самом низу палитры слоёв и залейте его чёрным цветом.
Шаг 18
Выделите первую полосатую маску, затем зажмите клавиши Ctrl + Alt + Shift и кликните на миниатюре второй маски. Перейдите в меню Выделение > Сохранить выделенную область (Select > Save Selection).
Шаг 19
Инструментом Многоугольное лассо (Polygonal Lasso Tool) (L) уберите некоторые выделения.
Шаг 20
Скопируйте выделенные участки на отдельный слой (Ctrl + J), назовите его «Diagonal». Переименуйте слои с полосатыми масками в «Diagonal mask» и «Cross mask».
Шаг 21
Загрузите сохранённое выделение (Выделение > Загрузить выделенную область) (Select > Load Selection). Повторите шаги 19 и 20, но на этот раз выделите другие ромбики. Назовите новый слой «cross». Палитра слоёв должна выглядеть, как на следующем скриншоте.
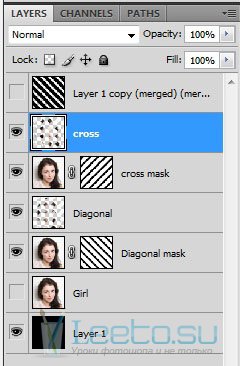
Шаг 22
Кликните правой кнопкой мыши на слое «cross» и выберите пункт Создать обтравочную маску (Create Clipping Mask). Обтравочная маска нужно для того, чтобы ограничить текущий слой пределами нижнего. Создайте эту маску и для слоя «Diagonal».
Шаг 23
К слою «cross» примените стиль Внешнее свечение (Outer Glow):
Режим наложения (Blend Mode): Умножение (Multiply)
Непрозрачность (Opacity): 75%
Шум (Noise): 0%
Цвет (Color): Чёрный
Метод (Technique): Мягкий (Softer)
Размах (Spread): 0%
Размер (Size): 65 пикселей
Контур (Contour): Линейный (Linear); Сглаживание (Anti-aliased): Выключено
Диапазон (Range): 50%
Колебание (Jitter): 0%
Шаг 24
Кликните правой кнопкой мыши по стилям слоя «cross» и выберите пункт Скопировать стиль слоя (Copy Layer Style). Затем кликните правой кнопкой мыши на слое «Diagonal» и выберите пункт Вклеить стиль слоя (Paste Layer Style).